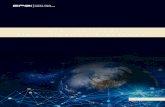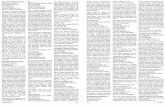TECHNOLOGY EXCEL - Strategic Finance · 2016. 6. 30. · to Compare Two Lists Add a new blank...
Transcript of TECHNOLOGY EXCEL - Strategic Finance · 2016. 6. 30. · to Compare Two Lists Add a new blank...

It’s a new year, and you’d like to do a
year-over-year analysis showing if each
customer bought more or less in 2009
than in 2008. This month, we’ll look at
four different methods for building the
report.
Let’s say that you can gather an
invoice register for 2008 on one work-
sheet and an invoice register for 2009
on another worksheet. The structure of
the report will vary depending on your
system, but let’s assume that each report
at least has a column for Customer
Name and another for Revenue.
Method 1: Pivot Tableto Compare Two ListsAdd a new blank worksheet to your
workbook. Add three columns: Cus-
tomer, Revenue, and Year. Copy the Cus-
tomer and Revenue columns from the
2008 worksheet to columns A and B of
the blank workbook. Fill column C with
“2008” for all of these records. Below
that data, paste the Customer and Rev-
enue from the 2009 worksheet into
columns A and B, filling column C with
“2009” for all of those records.
Choose one cell in your new data set.
Select the Pivot Table command from
either the Data menu (Excel 2003) or the
Insert tab (Excel 2007). Click OK or Finish
to create a blank pivot table. Drag the
Customer field to the Row area, the Year
field to the Column area, and the Rev-
enue field to the Data Items area. To
improve the report, remove the grand
total column by unchecking Grand Total
for Rows in the PivotTable Options dia-
log. Add a Calculated Item called Delta,
which calculates ‘2009’/‘2008’-1. In
PivotTable Options, add a checkmark
next to “For Error Values Show,” and
leave the textbox blank to hide the
division by zero errors. You now have
a report as shown in Figure 1.
Method 2: Pivot Tablewith Date GroupingThis method works particularly well if
your 2008 and 2009 columns are in the
same format and if your data has an
invoice date field. Copy the 2009 data
(minus the headings) beneath the 2008
data. Choose one cell and add a pivot
table. Drag the Invoice Date field to the
row area. Right-click the first date and
choose Group. In the Grouping dialog
box, select both months and years.
Click OK.
The PivotTable Field list now offers a
new virtual field called Years. Drag the
Years field to the column area. Remove
the Date field from the Row area. Add
Customer to the row area. Add Revenue
to the Data area. As in Method 1, you can
remove the Grand Total for Rows from
PivotTable Options. Since you’ve grouped
the date field, however, you can’t add a
calculated item to calculate the Delta. This
calculation will have to be entered as a
formula next to the pivot table. While
building the formula, don’t point to cells
using the mouse or the arrow keys.
Instead, type the formula. Otherwise, you
might get the annoying GetPivotData
functions, which don’t copy well.
Both methods 1 and 2 will fail if the
combined data from the invoice registers
contains more rows than your version of
Excel offers. In that case, you can use
the consolidation method.
Method 3:ConsolidationThe Consolidation command works with
a single column of labels in the left col-
umn and any number of numeric fields
going across. You can then consolidate
multiple ranges. Excel will match up the
54 S T R AT E G IC F I N A N C E I Ja n u a r y 2 0 1 0
TECHNOLOGY
EXCELYear-Over-Year Analysis Using Excel
By Bill Jelen

customers in the first column of each
range and present a summary.
Set up a range with Customer in col-
umn A and 2008 revenue in column B.
Make sure that the heading in B1
includes the year in the heading. For
example, “2008 Revenue.” It’s okay to
have each customer appear multiple
times in this range, so you can copy
directly from your invoice register.
Set up a similar range with Customer in
column D and 2009 Revenue in Column E.
Select a blank section of your work-
sheet, perhaps cell G1. From the Data
menu, select Consolidate.
In the Consolidate dialog, choose the
range in columns A and B. Click Add.
Then choose the range in columns D and
E. Click Add. In the bottom of the dialog,
choose both Top Row and Left column.
Click OK. Figure 2 shows the Consolidate
dialog.
The result will be a superset of all cus-
tomers found in either list. Because
columns B and E had different headings,
you’ll have two numeric columns to the
right of the customers. Note that the
customer heading will always be missing
from cell G1. Also note that the cus-
tomers won’t be
sorted. Select cell
G1 and click the
Sort button to
sort by customer.
Then you can
add the Delta
column.
Method 4:Use a Third-Party ToolIf all of the above methods seem too
intimidating, there are several third-party
utilities that will allow you to compare
the two worksheets in a couple of clicks.
All of them offer a free trial period that
will easily allow you to get the year-end
reporting done while you try them out.
Easy-XL (www.Easy-XL.com) offers the
Compare Sheets command. Start on the
2008 invoice register. Select Compare
Sheets. Choose to compare to the 2009
invoice register. Group by Customer, and
select Revenue from both sheets. The
popular Active Data audit software
(www.InformationActive.com) offers sim-
ilar steps with their Compare Sheets
command. And DigDB (www.DigDB.
com) offers the Roll up command. First,
manually combine both years’ data into
a single worksheet, as in Method 2.
Then go to Column, Convert, Date To,
Year. Finally, use the Roll up command.
After performing this analysis with
any of the four methods, you’ll be able
to focus on two specific classes of cus-
tomer. Look for customers who had rev-
enue in 2008 and now have no revenue
in 2009. Why did these customers leave?
Also focus on the customers who pur-
chased for the first time in 2009. Find
out how these customers found you and
if they are happy with their new relation-
ship with you. SF
Bill Jelen is the host of MrExcel.com and
the author of 25 books, including Excel
Gurus Gone Wild. Send questions for
future articles to [email protected].
Ja n u a r y 2 0 1 0 I S T R AT E G IC F I N A N C E 55
Figure 1 Figure 2