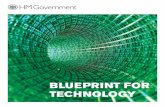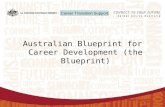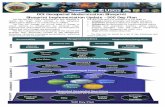Technology Blueprint
Transcript of Technology Blueprint

Technology Blueprint
A Guide for Implementing Remote Learning in
Education Systems
From Microsoft Education
July 2020

Technology Blueprint for Remote Learning
Document Objective
• Provide simple and clear technical guidance to implementing Remote Learning across
large education systems.
Document Organization
• Each section of the document provides guidance for a specific “Layer” of the Technology
Blueprint Implementation (Connectivity, Devices, Learning Platform, Learning Resources,
and Analytics).
• An implementation team can engage in each “Layer” as needed by the specifics of the
education system’s needs (e.g. some may not need connectivity, some may want more
focus on Learning Resources).
• A parallel document, “Modern Teaching and Learning Training Plan,” outlines specific
scenarios enabled by the Technology Blueprint, provides links to remote learning training
resources, and suggests strategies and supports for leader, teacher, student and family
capacity-building.

Technology Blueprint for Remote Learning
Remote Learning
Technology Blueprint Implementation Steps
Overview of Remote Learning Strategic Plan
In times of local or global crisis, remote learning may be the only safe way to ensure students
continue to learn. Microsoft is working closely with UNESCO’s Global Education Coalition and
education systems around the world to support all states and nations to deploy technology
for remote learning.
This Technology Blueprint document outlines one process for supporting all 3 stages of
readiness for remote learning, based on the current readiness of an education system.

Technology Blueprint for Remote Learning
Three stages of remote learning and Microsoft
Education Ecosystem
No or low connectivity
Broadcasting basic national
curriculum
Emerging connectivity
Asynchronous classes using digital
online curriculum on mobile phones
or devices, with intermittent
teacher-student communications,
and attendance reporting
Full connectivity
Live online class meetings with
complete digital curriculum, student
and teacher collaboration, and
student grades and engagement
reporting
Microsoft Education Ecosystem
Using technologies from Microsoft
and our partner ecosystem to lower
infrastructure costs and bring
connectivity to all communities.
Using global device ecosystem to
expand device availability.
Microsoft Education Ecosystem
Digital curriculum tools and
repositories to provide access to
learning resources for all learners,
and Microsoft O365 and Teams for
teacher, student and family
communications and collaboration.
Microsoft Education Ecosystem
Microsoft Teams for both remote
and in-school learning, providing
advanced tools for inclusion of all
learners and both synchronous and
asynchronous class meetings.
Airband Initiative and Microsoft
global device ecosystem
Microsoft O365 and Teams with
Global and Local Digital Curriculum
Partners
Microsoft O365 and Teams with Live
Meetings, Video, and Partner
Learning Applications
In reality, every country and education system will have a mix of readiness including all three
stages of remote learning, with some schools at the “Full connectivity” stage, some at the
“No connectivity” stages, and the majority of schools in the “Emerging connectivity” stage.
Having one process to support education transformation across the whole system will help
optimize progress. This guide is based on the latest programs, products, and support from
our Microsoft engineering product groups, and will be updated as new supports and
solutions for remote learning become available.

Technology Blueprint for Remote Learning
Ministries of Education or local education system leaders can define the scenario they seek
to enable.
S T A G E 1 S T A G E 2 S T A G E 3
Objective Broadcast basic curriculum for
continuity of access to learning
content, supplemented by print
materials and attendance as
possible
Providing asynchronous digital
classes with online curriculum,
some teacher-student
communications and regular
attendance reporting
Live online class meetings with
complete national curriculum,
student and teacher
collaboration, and grade and
engagement reporting
Access to
Devices
• Radio or TV in every
community
• At least one connected device
per family
• All teachers have a connected
device
• All teachers and all students
have a connected device
Scenario
Enabled
• Radio or TV is used to
broadcast basic national wide
curriculum
• Option: when families have
mobile phones, provide
national attendance Form
direct from EMIS via SMS,
email or mail
• Students have access to
recorded lectures and national
digital curriculum content
• Teachers can assign work and
communicate with the class
• Engagement in digital
classwork automatically
captured and reported
• Live class meetings
• All curriculum and lectures
available online
• Students’ progress assessed
online
• Students and teachers
collaborate continuously
• Student grades and
engagement reported
Limitations • Attendance reporting not
universal
• Only limited curriculum can be
broadcast
• Uni-directional interaction
• Student connectivity and
access still limited
• Teacher/student interaction
not always ‘real time’
• Relies on student and family
motivation
• Devices and connectivity
expensive to deploy
• Teacher capacity-building will
need to be ongoing
Benefits • Quickest to deploy • More continuous student
engagement with teachers and
peers
• Teachers able to collaborate,
use OER
• Teacher training can take place
through Teams
• Students fully interact in
modern learning environment
that can supplement physical
schools and accelerate
learning for all
Key parallel
undertakings
• Telecom/device partners to
expand access
• Establish digital identities for
all teachers and students
• Digital content providers, OER
• Microsoft Teams deployed
• Local professional
development partners
• Microsoft for reporting, data
analytics

Technology Blueprint for Remote Learning
Implementation
The implementation team will generally consist of the following roles and
responsibilities:
• Project Lead / Deployment Manager – Overall scenario planning with other system
leaders, coordinating partners, providing technical and training supports, and
coordinating Access and Device Plans.
• IT Lead – Managing O365, Digital Identity and Microsoft Teams Deployment (working
closely with Microsoft FastTrack and Education Customer Success Team) and deploying
initial Microsoft Teams Class Insights and system reporting of digital engagement.
• Learning Resources and Training Plan – Identifying and localizing Microsoft Education
remote learning training materials and developing local training partners. Identify and
organize digital OER and Curricular Content, and localized Learning Apps. Managing
digital storage of these learning resources and connecting resources to Microsoft Teams.
In each engagement, the implementation team led by the Deployment Manager will need to
gather core information to inform the “basic implementation.” The core information
includes such questions as follows.
System Information
• How many students are in the education system?
• How many teachers are in the education system?
• How many schools are in the education system?
Access:
• What is the level of connectivity for teachers and students at home? At schools?
• Do students and teachers have connected devices at home? At schools?
Platform:
• Is there an existing Student Information System (or EMIS) that includes data for every
student and teacher?
o If not, is there any database with the names, identity numbers, and school
associations of every teacher and student in the system?
• Is there a data source that includes which students are in specific school classes, and who
the teacher is for each those classes?
• Does the education system already have an O365 subscription? What is the
onmicrosoft.com tenant domain name for the Office 365 tenant?

Technology Blueprint for Remote Learning
Learning Resources:
• Does the education system have digital versions of any of their curriculum materials (e.g.
lesson plans, textbooks, worksheets, assessments)?
• Does the education system have any learning applications that are aligned with the
curriculum standards?
The implementation plan defines clear Assumptions to meet the timeline outlined below.
• Data: if “Basic Data” is unavailable in Student Information System or EMIS database,
O365/Teams platform deployment will be delayed until that data becomes available.
Deployment can begin only for those teachers and students for which “Basic Data” is
available.
• Account Distribution and Training Plans: O365/Teams account provisioning will take
place alongside clearly established plans for how accounts will be distributed, and
training will take place.
Basic Implementation and Timeline
The timeline for the “Basic Implementation” will vary, but the following sequence provides a
guide.
Week 1
• Overall scenario planning and identification of partner ecosystem.
• Access: Connectivity and Device Plans developed by implementation team and telco
partners, with support from MSFT Airband Initiative.
• Platform: Submit requests to Microsoft FastTrack for set-up support. If SIS/EMIS Basic
Data available, data transformed to School Data Sync format.
• Learning Resources: Digital curriculum content identified or planned. Training materials
collected and training plan developed.
• Educator Development: Define remote learning pedagogical model and plan educator
development. Collect and localize documents and videos related to training on the
pedagogical model.
Week 2
• Access: Solutions and estimates developed for device and connectivity plans;
procurement requests made to funding sources (as necessary) or RFPs sent.
• Platform: Digital Identities and O365 Accounts Provisioned; implementation teams sends
username and passwords to staff and teachers; training links included.
• Learning Resources: Curriculum content storage source connected to Teams for teacher
access.
• Educator Development: Set up PLC Teams for educators with training materials and
process. Share basic teams training videos with Tech Leads to send with logon
instructions.
Week 3 to 4

Technology Blueprint for Remote Learning
• Access: Connectivity and device plans continue.
• Platform: Teams-based help desk established. School Leader and Teacher training
webinars; teachers collaborate online in staff Teams; teachers prepare first lessons;
students and families receive usernames, passwords and initial training on using Teams.
• Learning Resources: Learning applications in local languages identified and connected to
Teams.
• Educator Development: Train local educator champions. Champions manage local
educator trainings via Teams.
Week 4 to 6
• Access: Connectivity and device solutions continue.
• Platform: Teachers collaborate with students via Teams, assign learning, support students
using Teams.
• Learning Resources: Training for teachers on using learning resources continues.
• Educator Development: Champions and local educators conduct student and family
trainings.
• Reporting: Student digital activity reports for teachers in Microsoft Teams and a new
digital engagement analytics pilot for system leaders
Each of the layers (Access, Platform, Learning Resources) of the Tech Blueprint are not
necessarily interdependent. They may proceed at different paces. The O365 Teams platform
implementation can proceed without connectivity for every student and teacher in the
system. Connected devices will take much longer to plan, fund, and deploy than the Teams
Platform and Learning Resources training. The intent is to support the system’s Access goals,
and get them started on the road to full connectivity, to proceed with platform
implementation and training to get those teachers and students who have connected
devices teaching and learning as quickly as possible, and to extend to the whole system as
quickly as possible.

Technology Blueprint for Remote Learning
Access
Connectivity and Devices
Connectivity
Microsoft does not directly provide connectivity. Systems will need to work with local or
global telcos, ISPs or Satellite providers to develop plans and proposals to fund the
expansion of connectivity to remote or rural areas so that every student can participate in
remote learning online. However, Microsoft’s Airband Initiative Team supports systems
around the world in developing connectivity strategies, and they have a network of partners
who specialize in “closing the gaps” in connectivity.

Technology Blueprint for Remote Learning
Access
Connectivity Landscape
To develop a plan, the implementation team should first seek information on what percent
of the system’s geography is covered by what types of networks (e.g. scope the “Connectivity
Landscape.”
One of the common strategies to help reduce connectivity costs for students and teachers, is
to see if the platform, Microsoft Teams, can be Whitelisted: https://docs.microsoft.com/en-
us/office365/enterprise/urls-and-ip-address-ranges, which is also called “Zero Rating.” Zero-
rating, or whitelisting, is a common approach to broaden equality of access to education
sites as this is often skewed by the cost of data. This only works in areas with strong mobile
networks. With zero rating there is no charge for users accessing Teams.
For students living in rural areas, where there is no access to a mobile network, the
connectivity plan should include other solutions (Fixed Wireless/Satellite/TV Whitespace,
etc.). These companies are partners with the Airband Initiative and can help develop whole-
country connectivity solutions.

Technology Blueprint for Remote Learning
Devices Acquisition and Management
Many education systems will need to provide additional devices to teachers and students to
reach 100% connected devices for learning. Local Microsoft representatives can assist
education systems in identifying the right type of devices needed for specific remote and
hybrid learning needs and identify which manufactures have inventories of those devices.
Device Management
For devices that are to be managed by the education system (not personal devices owned by
teachers or students), InTune provides a mobile device management solution. Intune for
Education will help:
• Manage the desktop and mobile devices students use to access classroom data.
• Configure and assign the apps students use in the classroom.
• Control how students and teachers access and share classroom information.
• Apply school security requirements to devices and apps.
The Intune for Education portal is designed to include only the settings and workflows a
system needs to manage school devices. Implementation teams can sign up with an Intune
for Education account and learn how to get started.

Technology Blueprint for Remote Learning
Platform
Implementing Microsoft Teams for Education
Implementing Microsoft Teams for Education as the Platform layer for remote learning is an
important process. Microsoft FastTrack will help guide each implementation team through
this process and should be leveraged for every large remote learning implementation. Large-
scale implementations (over 200,000 accounts) require special tenant designs, O365
permissions and controls, and it is strongly recommended that the implementation team
initiate discussions with FastTrack as early as possible to optimize deployment.
FastTrack is a service provided by Microsoft that helps customers onboard Microsoft Cloud
solutions. Systems with education subscriptions to Microsoft 365, Office 365, Azure, or
Dynamics 365 can use FastTrack at no additional cost as part of their subscription. FastTrack
offers:
• Online resources and tools available to all customers.
• End-to-end guidance from Microsoft engineering.
• Delivery by Microsoft engineers or approved partners.
• Availability for Microsoft 365, Office 365, Azure, and Dynamics 365.
The lead for the O365 and Teams implementation should become the “O365 Global
Administrator” for the O365 tenant. To understand the complete picture of the Teams
platform deployment, this document should be reviewed: https://docs.microsoft.com/en-
us/schooldatasync/fast-deployment-guidance.
Step 1: Set up Digital Identities and O365.
1. Sign up for assistance through the FastTrack online form. When signing up on the
FastTrack online form, sign in with the O365 account of the education system and
select “School Data Sync” option.
i. Choose "School Data Sync" from the support options on the signup form:

Technology Blueprint for Remote Learning
ii. When the Office 365 account is created it establishes a tenant in which all the
O365 accounts for the school system will reside. Review this guide to setting up
the O365 tenant for education. It is important to follow this process to get
Education specific O365 licenses and accounts.
2. Design your O365 tenant structure (with FastTrack and the Microsoft Education
Customer Success Team for large implementations).
a. One of the key decisions to be made is how to design the tenant structure for very
large tenants. Here are some key guidance elements:
i. Each O365 tenants should not include more than 1M users.
ii. Educators and Students should be co-located within the same tenant, for
collaboration between them within Teams.
iii. If you split tenants because the education system exceeds 1M, split users by
geographical region to reduce the number of tenants to tenant migrations
required overtime.
Step 2: Collect Basic Student and Teacher Data and Set up School Data Sync. Certain
basic data for students, teachers, schools, and families is needed for to provision O365
accounts for all students and teachers. This data will be used to set up digital identities,
provision O365 accounts, set up Teams, and to contact students, teachers and families with
logon and training instructions. This data most often exists in an education system’s “Student
Information System,” EMIS, or a database managed by the system. This data can be
“transformed” or connected to School Data Sync using APIs. School Data Sync (SDS) is the
Microsoft solution that will use the basic data to provide many services in Teams, such as
reporting of student digital activities in Teams, attendance and grades in classes and schools.
Use of School Data Sync is a requirement to enable the analytics and reporting services
built into Teams. This will enable class and system reporting through such features as Class
Insights, which gives teachers reports on the digital activities of students in their classes.
If the education system does not have the basic data in a SIS, EMIS or database, the Country
Engagement Team tech lead can help the system collect and create the basic data:
• Develop a Form for all schools to enter the first and last names of all teachers and
students associated with the school. Set up a Power Automate to import the
resulting data, by school, into the CSV file formats.

Technology Blueprint for Remote Learning
• Microsoft and its global network of partners can also assist with this basic data
collection and transformation to SDS files.
The “Basic Data” must be formatted in a very specific way in a set of CSV files to configure
Teams with School Data Sync. The “Basic Data” for School Data Sync student and teacher
files must include:
• First Name
• Last Name
• Unique Identity Number – for person (SIS ID)
• Unique School Number (School SID ID)
• Username: Standardized format for the names and emails that the user will login with
• Password: Initial Password for the account. Users will be requested to change their
password once they login.
The Unique IDs, Usernames, and Passwords may need to be created via an automated
process as part of Step 1. Initial strong passwords can be created using combinations of user
known attributes (e.g. Birthdate + Last name + Student number). See this document for best
practice guidance on email address policies. Similarly, Excel functions can be used to create
bulk Unique IDs for individuals, and School IDs.
Sample CSV files can be used as templates to format the data. Additional data beyond the
“Basic Data” will enable other features and reporting capabilities for Teams.
Step 3: Set Up Teams, Establish Helpdesk and Support, Distribute Logon Information
and Launch Microsoft Teams
1. Set Up Teams: Once the O365 accounts are provisioned, setting up Microsoft Teams
is the next step. The O365 Global Administrator established for the O365 tenant
should review this guide to Teams deployment decisions. This will allow the education
system to define Teams policies and Team structures according to the security and
privacy settings desired by the system. The “Easily set up Teams” section of this
document should be reviewed in full to guide the global tenant-wide Teams set-up. It
is strongly recommended that a “Team structure” is planned for how individual staff
and class Teams should be set up, based on the teaching model for remote learning
desired.
a. It is recommended to create a “Training Team” or a set of such Teams for teachers
and staff with all the resources related to training included. This will establish a
place within Teams for teachers to collaborate remotely as they go through the
training.
2. Establish a Help Desk: Set up a virtual “Helpdesk” via phone, SMS, and within the
Teams environment, to assist individuals with logon, navigation to Teams, and to
address any problems that arise. The people or teams responsible for the Helpdesk
should become familiar with the O365 logon process, will need to know how to help

Technology Blueprint for Remote Learning
individuals reset passwords, and should also become well-versed in the core support
options available for Microsoft Education:
IT/O365 Admin
• Get Started with Teams for Remote Learning
https://aka.ms/GetStartedTeamsRemoteAdmin
• Microsoft EDU Support Guide: https://aka.ms/O365RemoteLearning
• MyStaff can delegate password management to schools
Community and Help
• How to use and manage Microsoft Teams for Education
• Sign up for the Remote Learning community here:
https://aka.ms/JoinRemoteLearningCommunity
• File a Support ticket https://aka.ms/EDUSupport
3. Distribute Logon Information: The next step is to distribute logon information with
instructions and passwords for students and teachers. The implementation team
should develop a plan to distribute new usernames and passwords once the accounts
are created. Some options include:
o Emailing student accounts and passwords to parents
o Emailing student accounts to previous known email addresses
o SMS/Texting parents the student account and logon information
o Mailing (via post) the unique username and password to each student home
Along with the logon information and instructions, initial training on launching Teams
should be sent out to help individuals navigate to Teams and start training within
Teams as quickly as possible (for example, with link to the Team name where training
materials are located and to the where helpdesk requests can be made).

Technology Blueprint for Remote Learning
Step 4: Launch Teams through Training Teachers, Students and Families
Training teachers, students and parents or guardians in how to use Teams for learning is a
critical factor to the success of a remote learning strategy. Guidance for developing a
comprehensive training plan for remote learning is provided in a separate document, the
Microsoft Teaching and Learning Training Plan. The implementation team will be responsible
for ensuring that a training plan and localized training content resources are designed into
the Teams launch. This means that when initial communications of usernames and passwords
are distributed to teachers and students, they should include links to the specific training
steps these individuals should take after logging on, such as:
• How to open www.office.com in a browser.
• How to navigate to Teams app inside office.com.
• How to install the Teams app and logon from on a phone.
• How to join a Team, and links to the specific Teams a teacher or student should join for
initial training.
• How to ask for Help via phone/SMS, email, or through a Team channel.
• What documents or videos the teacher or student should view first to understand how to
use Teams.
Training Material Options:
• Using Teams on a phone: https://youtu.be/gvCRIieb7NQ
• Teams EDU Quick Start Guide: https://aka.ms/TeamsEDUQuickGuide
• Microsoft EDU Remote Learning resource collection:
https://aka.ms/RemoteLearningWakelet
• How to Manage Class Meetings in Teams
• How to create Assignments in Teams
Use Teams for Education in Low Bandwidth Environments:
• https://support.office.com/en-us/article/use-teams-for-schoolwork-when-bandwidth-is-
low-5c5675f7-1b55-471a-9daa-ec1e6df38262
Parents
• Microsoft EDU Remote Learning parent guide: https://aka.ms/RemoteLearningO365
• Scheduling Parent/Teacher conferences with Teams or Staff Hub:
https://aka.ms/ParentTeacherO365
• Parent/Teacher conferences with Translator: https://aka.ms/TranslatorParentTeacher

Technology Blueprint for Remote Learning
Learning Resources
Learning resources are the third critical element of successful remote learning, alongside
providing access (connected devices) and the learning platform. Learning resources include
digital versions of curriculum content (such as textbooks, lesson plans, workbooks, and
assessments) as well as learning applications (such as Flipgrid, Minecraft, Forms, and Quizlet).
The education system should identify existing digital learning resources aligned to the
curriculum or establish teams to create digital learning resources. Implementation teams can
support learning resources in three areas:
1. Providing links to global OER and digital learning resource libraries.
2. Developing a digital content repository and integrating it into Microsoft Teams.
3. Identifying learning applications in the local language that can support learning.
Step 1: Providing links to global OER and digital learning resource libraries.
As education systems around the world shift to remote learning, a large set of digital
learning resource libraries have been developed. Here are some that can be shared and
searched for localized content:
• UNESCO Global Education Coalition partner website
www.globaleducationcoalition.unesco.org
• BETT collection of free education resources
• Worldbank collection of learning resources
• Global Reading Network

Technology Blueprint for Remote Learning
Step 2: Developing a digital content repository strategy.
The implementation team can develop a digital curriculum content repository so that
teachers can access and assign learning resources easily from within Microsoft Teams. This
can be done through setting up a SharePoint site, which is part of the O365 subscription.
1. Set up a SharePoint online site organized by grade levels and subjects. This could be
used by teachers and students within O365.
• If needed to conserve bandwidth, this can be a SharePoint onprem Document
Library (e.g. on a local server).
• Ensure the plan for storage does not exceed SharePoint limits.
• Customers should not plan to share content with individuals outside the O365
tenant (e.g. parents without guest accounts) through SharePoint.
2. Another option is to have teachers individually copy curriculum materials into
OneNote Class Notebooks in their Class Teams.
After setting up the storage location and transferring files and resources to that location, it
will need to be connected to Microsoft Teams. This can be done through training teachers to
“Add resources” within a Class Team Assignment. Teachers would copy the URL Link of the
digital content location (SharePoint site, portal, or OneNote) to the assignment.
Step 3: Identifying learning applications for use within Microsoft Teams.
Microsoft has an ecosystem of education partners who have made their learning applications
and content available within Microsoft Teams. The list of partners is here and includes
applications for social and emotional wellness, assessment applications, student
engagement, and other categories of learning applications.

Technology Blueprint for Remote Learning
Reporting
Continuous Reporting, Measurement and Evaluation
For education systems deploying remote learning, a critical element is understanding which
students and teachers are actively participating in the learning. Microsoft Education is
developing education analytics solutions for teachers and system leaders that provide
continuous reporting of student and teacher digital learning activity within Microsoft apps
like Teams, Word, Power Point, OneNote etc. The solution tracks data for activities as part of
the teaching and learning that can be translated to “attendance” and “instruction time” data
during synchronous and asynchronous remote learning.
This service is available in private preview now in some regions and will be a standard O365
product by the end of 2020. Report access will be at the school and system (e.g. tenant-wide)
levels, reports data will be from system level to single student and teacher level. The current
prerequisite for this pilot is School Data Sync deployment with CSV file format (the
system will support OneRoster API deployment in the coming months), as it is tied to the
organizational data that School Data Sync establishes. See how other education systems are
using these reports to inform remote learning strategies in Digital Engagement in Remote
Learning: Patterns and Practices from Learning Analytics.

Technology Blueprint for Remote Learning
To help teachers track their the digital activities of their students, especially during remote
learning, Class Insights in Teams has a “Digital Activity” report that brings communication, file
and assignment activities together in one place, letting teachers know what their students
are doing when they learn from home, seeing at a glance when each student was active
throughout the day, and giving them feedback tailored to the actual learning process. To
learn how teachers can use these reports, see this document.