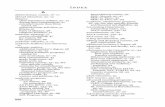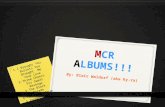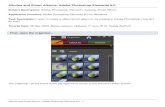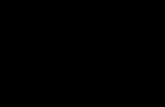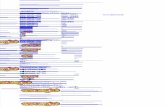TECHNICAL TIPS: Custom Albums & Custom...
Transcript of TECHNICAL TIPS: Custom Albums & Custom...

TECHNICAL TIPS: Custom Albums & Custom Covers
TOP TIP: To watch video tutorials and learn how to create your Custom Albums and Custom Cover, visit
Love.CreativeMemories.com/Custom-Albums-US
Love.CreativeMemories.com/Custom-Covers-US
Icon Location Description
PHOTO
Left-hand menu in the Designer
View photos that have been uploaded to the Designer.
You can choose to upload additional photos. When uploading photos, wait until all have finished uploading before clicking DONE.
Photos that are already in your product will have a green checkmark.
Photos that are dedicated as low resolution will have a red exclamation mark. This photo may appear blurry when printed.
PAN/ZOOM
Photo editing option seen after selecting a photo on the page
Use the PAN/ZOOM hand to move your photo left/right or up/down within the photo box.
ZOOM
Photo editing option seen after selecting a photo on the page
Zoom your photo in/out. Use the button on the left to reset.
TRANSFORM
Photo editing option seen after selecting a photo on the page
Manually resize your photo box.
ROTATE
Photo editing option seen after selecting a photo on the page
Rotate your image within the photo box.
FRONT
Photo editing option seen after selecting a photo on the page
Move your photo forward.
BACK
Photo editing option seen after selecting a photo on the page
Move your photo backward.
BACKGROUND
Photo editing option seen after selecting a photo on the page
This button will make the image selected the size of the entire page. If used on a page with other elements, the photo will become the background and the elements will move to the front.
EMPTY
Photo editing option seen after selecting a photo on the page
Remove your image from the photo box.

FILTER
Left-hand menu in the Designer
Select your image and choose FILTER to change your image to black and white or sepia. Click NONE to revert to original color.
TEXT
Left-hand menu in the Designer
Add a text box or view your text editing options.
TEXT
Text editing option seen after selecting a text box on the page
Open the text editor to change font choice, size, alignment and color
EMPTY
Text editing option seen after selecting a text box on the page
Remove the text that has been added to a text box.
DELETE
Text editing option seen after selecting a text box on the page
Remove a text box.
LAYOUT
Left-hand menu in the Designer
Select different layouts (photo and text box placements) based upon the number of photos you want on a page.
You must have a page selected to drag and drop a new layout.
Clicking REARRANGE LAYOUT will cycle through different layout choices.
Some layouts do include a text box. The text will default to Open Sans size 12.
PLEASE NOTE: If you have 5 photos on your page, and you select a layout with 2 photos, you will lose 3 photos from your page. You can click UNDO to revert your changes.
PLEASE NOTE: If you have elements on your page and you choose a layout that has only photos, your elements will be removed from your page. If you have elements on your page and you choose a layout with a text box, your elements will remain on your page.
BACKGROUND
Left-hand menu in the Designer
Change the background on your page. Select your page and drag and drop a new background choice onto your page.
ELEMENTS
Left-hand menu in the Designer
Add elements and mats to your page. Select your page and drag and drop elements and mats onto your page.
FRONT
Elements option seen after selecting an element on the page
Move element or mat forward over other elements or photos.

BACK
Elements option seen after selecting an element on the page
Move element or mat backward beneath other elements or photos.
DELETE
Elements option seen after selecting an element on the page
Delete an element or mat from your page.
IMAGE WARNING
Warning your image is low resolution
This icon indicates that the photo quality is low and it may appear blurry when printed. The image can still be printed. This warning will appear:
In the Photo Upload/Photo Selection area
When image is used on the page
TEXT WARNING
Warning your text is outside the printable area
This icon indicates that the text box is outside the printable area. To fix:
Move the entire box to a different part of the page
Adjust the size of the box. Verify all text still displays when making adjustments
UNDO / REDO / CUT / COPY / PASTE: The following options are choices visible in the left menu in the Designer
PLACEHOLDER COVER: when you open the Designer, you will first see two placeholder covers. Custom Refill Pages do not come with an album cover. Click the right carrot below the cover to proceed to page one. Or, click on the pages in the bottom menu to move to a specific page.

FIRST PAGE:
1) The outside edge represents an album cover. 2) The inside edge is your page edge. 3) On the left you will notice the inside cover – this is not an editable page.
ALIGNMENT TOOLS: when you have selected a photo, element, mat or text box on your page and choose to move it around, alignment guides may appear.
1) The green alignment guide will align your selected element to the page. In this example, it is showing up that the right edge of the sun is aligned with the center of your page.

2) The pink alignment guide will show you alignment to other elements or photos on the page. In this
example, the pink alignment guide is showing up that the center of the sun aligns with the center of the photos on the page.
3) The blue guide shows the edge of your page. This is just a notification for you.



![[Placeholder for COVER]](https://static.fdocuments.us/doc/165x107/619c2e8b5d272c6fb861b4b3/placeholder-for-cover.jpg)