Technical Support Setup Proceduresupport.dlink.com.sg/Downloads/DCS-5020L/PDF/DCS... · Technical...
Transcript of Technical Support Setup Proceduresupport.dlink.com.sg/Downloads/DCS-5020L/PDF/DCS... · Technical...

Technical Support Setup Procedure
How to Set schedule motion recording and send video to email for DCS-5020L? Step 1: Connect the power of the camera and connect LAN cable from the camera to your router. Step 2: Run the CD that come with the camera on your computer. Step 3: Click on next
Step 4: Put a tick in the box beside ‘I accept these terms and conditions.’ Click on Next
Step 5: Click on Next
Step 6: Click on Next

Technical Support Setup Procedure
Step 7: Click on Next
Step 8: Click on Next

Technical Support Setup Procedure
Step 9: Click on Yes.
Step 10: Copy down the IP address of the DCS-5020L show in the list.
Step 11: Open Internet Explorer and enter the IP address of the camera that you had copy down on the URL bar.
Step 12: Enter the camera user name and password that had set during setting up of the camera. Click on OK.

Technical Support Setup Procedure
Step 13: Click on Setup > Motion Detection.
Step 14: Under MOTION DETECTION SETTNGS: a) Select Enable for Motion Detection. b) Select Schedule, select the Day and enter the Time Period that you want to
schedule. c) Select the Detection Areas. d) Click on Save Settings.

Technical Support Setup Procedure
Step 15: a) Click on Setup > Mail. b) Enter your email setting. (Refer to the page for Gmail, Yahoo mail and Hotmail settings)
Step 16: Scroll down the page.
a) Put a tick beside Enable the emailing of video clip to an email account. b) Select Motion/Sound Detection. c) Enter 10 for E-Mail Interval d) Enter 3072 for Size e) Enter 15 for Seconds. f) Click on Save Settings.
Check on the Email setting on next page.

Technical Support Setup Procedure
Email Setting: for DCS-5020L Gmail: SMTP Server Address: smtp.gmail.com SMTP Server Port: 587 Use SSL-TLS/STARTTLS: STARTTLS
Yahoo: SMTP Server Address: smtp.mail.yahoo.com SMTP Server Port: 587 Use SSL-TLS/STARTTLS: STARTTLS
Hotmail: SMTP Server Address: smtp-mail.outlook.com SMTP Server Port: 587 Use SSL-TLS/STARTTLS: STARTTLS
--- END ---

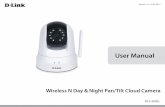









![Controller Walk Through - srv11files.eagle.ru · DCS [DCS World] 5 Controller Setup Walk Through Step 5 - Assign Axis Input All possible axis commands for the selected unit are listed](https://static.fdocuments.us/doc/165x107/5c85374809d3f2b27b8c7646/controller-walk-through-dcs-dcs-world-5-controller-setup-walk-through-step.jpg)







