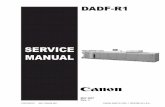Technical Service Manual - Canon...
Transcript of Technical Service Manual - Canon...

Technical ServiceManual
PRISMAsync v3.2 forimagePRESS C7010VPS SeriesC7011VPS Series
COPYRIGHT 2015 CANON Inc. CANON PRISMAsync v3.2 for imagePRESS C7010VPS Series/C7011VPS Series PRINTED IN U.S.A.
January 5, 2015

Edition 2014-12 GB

Contents
Chapter 1Preface................................................................................................................................. 7
Preface...............................................................................................................................................................8
Chapter 2Introduction.......................................................................................................................11
Features...........................................................................................................................................................12
Chapter 3Installation.........................................................................................................................13
Passwords....................................................................................................................................................... 14Installation sequence..................................................................................................................................... 15
Verify site conditions............................................................................................................................... 15Assemble the Operator panel................................................................................................................. 16Unpack the PRISMAsync......................................................................................................................... 17Install the PRISMAsync supports/pedestals.......................................................................................... 18Connect the PRISMAsync........................................................................................................................19Finish the installation...............................................................................................................................23
Chapter 4Using the PRISMAsync.....................................................................................................25
The operator panel......................................................................................................................................... 26System settings.............................................................................................................................................. 28Maintenance and Service.............................................................................................................................. 31System service mode (PRISMAsync service mode)....................................................................................35Engine service mode (during printing).........................................................................................................38Colour adjustments........................................................................................................................................ 41Media management....................................................................................................................................... 45Operator maintenance................................................................................................................................... 47
Chapter 5Start, shutdown and restart the system........................................................................ 49
Turn on the system........................................................................................................................................ 50Turn off the system........................................................................................................................................ 51Restart the system..........................................................................................................................................52Restart the copier only................................................................................................................................... 53Restart copier after error in copier................................................................................................................55
Chapter 6The Settings Editor...........................................................................................................57
The Settings editor......................................................................................................................................... 58
Chapter 7Service procedures........................................................................................................... 61
Controller compatibility................................................................................................................................. 62Hardware components overview.................................................................................................................. 66Access internal components......................................................................................................................... 67
Contents
3PRISMAsync V3.2

Replace the GPU board..................................................................................................................................68Replace the DDI board................................................................................................................................... 70Replace the AUX control board.....................................................................................................................71Replace the DDR3 modules........................................................................................................................... 73Replace the Hard Disk Drives........................................................................................................................ 74Install/Replace the Ethernet board................................................................................................................ 75Replace the Base controller........................................................................................................................... 76Connect Harness 22W01................................................................................................................................ 78
Chapter 8Firmware upgrades via PRISMAsync..............................................................................81
Firmware upgrade of Engine and Accessories ........................................................................................... 82Firmware upgrade of Engine and Accessories (safe download mode) .................................................... 86Firmware upgrade additional information................................................................................................... 92
Chapter 9System software...............................................................................................................95
System software.............................................................................................................................................96Preparation of the USB-stick......................................................................................................................... 97Reuse an USB-stick after installation............................................................................................................99Re-installation of the system software....................................................................................................... 100Installing patches..........................................................................................................................................102Installing a license........................................................................................................................................ 105Installing the printer driver.......................................................................................................................... 106Configure the machine for the USA............................................................................................................107
Chapter 10Troubleshooting..............................................................................................................109
Troubleshooting........................................................................................................................................... 110Check external connections.........................................................................................................................111Checking internal components....................................................................................................................112Comprehensive system inspection.............................................................................................................113Diagnose LEDs..............................................................................................................................................115Error messages and conditions...................................................................................................................118
11504 Error Screen behaviour.............................................................................................................. 122Handling of 11504 MRE......................................................................................................................... 125
Beep codes PRISMAsync............................................................................................................................. 126
Chapter 11Appendix..........................................................................................................................129
Appendix A: Specifications..........................................................................................................................130Hardware features..................................................................................................................................130Connectivity............................................................................................................................................131
Appendix B: Parts overview........................................................................................................................ 132Overview of the service parts............................................................................................................... 132
Appendix C: Tips & Tricks............................................................................................................................133How to check if DDR memory is defect or missing.............................................................................133How to print transparencies with best quality.....................................................................................134How to improve black density on the print..........................................................................................135Strange colors after editing CMYK curves...........................................................................................136Omapp does not work........................................................................................................................... 137Important media printer adjustments.................................................................................................. 138
Appendix D: System log files...................................................................................................................... 146How to create a datadump file..............................................................................................................146How to create a trace file.......................................................................................................................148How to create a trace file including the printer logging..................................................................... 150
Appendix E: Engine reports.........................................................................................................................153
Contents
4PRISMAsync V3.2

Engine reports........................................................................................................................................ 153Appendix F: The Trapping editor................................................................................................................ 158
The Trapping editor............................................................................................................................... 158Appendix G: EAC document........................................................................................................................161
EAC model number overview............................................................................................................... 161Appendix H: System overview.................................................................................................................... 162
System overview....................................................................................................................................162
Contents
5PRISMAsync V3.2

Contents
6PRISMAsync V3.2

Chapter 1 Preface

Preface
Application
This manual has been issued for qualified persons to learn technical theory, installation,maintenance, and repair of products.
This Service Manual is written for world-wide markets.
As such it may contain information relating to accessories or licensed functionality not supportedby Canon U.S.A., Inc. as of the date of the manual publication.
Corrections
This manual may contain technical inaccuracies or typographical errors due to improvements orchanges in products. When changes occur in applicable products or in the contents of thismanual, Océ will release technical information as the need arises. In the event of major changesin the contents of this manual over a long or short period, Océ will issue a new edition of thismanual.
The following paragraph does not apply to any countries where such provisions are inconsistentwith local law.
Trademarks
The product names and company names used in this manual are the registered trademarks of theindividual companies.
Copyright
This manual is copyrighted with all rights reserved. Under the copyright laws, this manual maynot be copied, reproduced or translated into another language, in whole or in part, without thewritten consent of Océ.
Safety and emissions compliance
The imagePRESS Server has been certified to meet or surpass the following governmentstandards:
Safety approvals: EMI/EMC approvals:• UL 60950-1 (TUV/CU mark)• FCC Class B• CSA 22.2 #60950-1• VCCI Class B• EN 60950-1 (TUV/GS mark)• EN55022 Class B CB scheme IEC 60950-1• EN55024 AS/NZS CISPR22: 2004 Class B
CAUTIONAll parts inside the PRISMAsync have a fire safety class V2 or higher.It is therefore forbidden to store objects or paper (USB-key, reports etc.) inside the PRISMAsynccontroller
Preface
8 Chapter 1 - PrefacePRISMAsync V3.2

Points to notice when handling the Lithium Battery
CAUTIONRISK OF EXPLOSION IF BATTERY IS REPLACED BY AN INCORRECT TYPE.DISPOSE OF USED BATTERIES ACCORDING TO THE INSTRUCTIONS.
CAUTIONWENN MIT DEM FALSCHEN TYP AUSGEWECHSELT, BESTEHT EXPLOSIONSGEFAHR.GEBRAUCHTE BATTERIEN GEMASS DER ANLEITUNG BESEITIGEN.
Preface
Chapter 1 - Preface 9PRISMAsync V3.2

Preface
10 Chapter 1 - PrefacePRISMAsync V3.2

Chapter 2 Introduction

Introduction
This Service manual describes the service aspects of the PRISMAsync V3.2 controller forimagePRESS C7010VPS/C7011VPS.
The PRISMAsync colour controller sets the tone for all colour print production on theimagePRESS C7010VPS/C7011VPS printers. High processing power, professional colourmanagement, ease of use and superb media handling, all ensure consistent output at everystage.
The PRISMAsync colour controller uses the latest Adobe RIP and colour managementtechnologies.
FeaturesThe PRISMAsync features:• Harmonized workflow for cutsheet production systems. Both black & white and colour.• Clear task split between prepress and print operation.• Job submission from a user’s desktop via the printer driver or Océ PRISMAprepare software.• Media driven operation by using a detailed media catalogue.• High speed colour calibration allowing you to calibrate for all media and halftone screening in
one go.• Basic or professional colour management depending on access rights of users.• Simple colour presets for inexperienced operators and users.• Automated workflows allowing users to define their own templates.• Last minute colour correction buttons to apply last-minute correction to brightness and
contrast when copying and printing.• Both 1200x1200 dpi and 600x600 dpi support.• Intuitive time schedule.• Support of 17 languages.• Extensive colour libraries. Pantone and Pantone Goe libraries are available in the controller as
a default along with HKS libraries.• Support for IPDS.• Native Adobe PDF interpreter APPE support.• Device links.• Named Colour Profiles.• JDF/JMF connector.• eRDS support.• DocBox.• VDP-support.• In-RIP Trapping for APPE.• Automatic restore of settings and jobs after installation.
Features
12 Chapter 2 - IntroductionPRISMAsync V3.2

Chapter 3 Installation

PasswordsWhen servicing the PRISMAsync or making adjustments you often will need a password for aspecific task. See the list below for an overview of the default passwords, used in thePRISMAsync.• Enter Service Mode: 675756• System Administrator: 71617000• Key Operator: 13524• Engine maintenance: 12345• Remote manager: 12345678• OMApp (on remote PC): 1836671
Resetting the passwords
It could occur that the password for the System Administrator, Key Operator or Enginemaintenance is lost. In that case a service technician has to reset the password.
NOTEThe Remote Manager password is called Operator password in the Settings Editor.
Do the following steps to reset the passwords:
Procedure
1. Open the Settings Editor on a remote PC connected to the network of the customer. (See The Settings editor on page 58)
2. Browse to [Configuration]→[Security] and select Reset the system administrator password.3. Enter the Service password (675756)4. Confirm your choice.
Now the System Administrator password is reset to the factory default. (71617000)5. This password can be used to set the new passwords.
Passwords
14 Chapter 3 - InstallationPRISMAsync V3.2

Installation sequenceThis chapter describes the installation sequence for the PRISMAsync controller.
Because the PRISMAsync is connected to the customer’s network please coordinate yourinstallation with the network administrator at the customer site.
NOTEMake sure the PRISMAsyncis connected to the copier before entering Engine Service mode.
Procedure
1. Verify site conditions on page 152. Assemble the Operator panel on page 163. Unpack the PRISMAsync on page 174. Install the PRISMAsync supports/pedestals on page 185. Connect the PRISMAsync on page 196. Bundle the cables with a tie wrap.7. Finish the installation on page 23
Verify site conditions
Introduction
Before installing the PRISMAsync, check the site conditions.
Copier• Is the copier configured for use with the PRISMAsync? For the proper settings, see the
documentation that comes with the copier.• Is space available for the PRISMAsync behind the copier? The PRISMAsync is placed behind
the copier. Be sure that there is enough room for servicing either the copier or thePRISMAsync. You may need to move the copier away from the wall so that interfaceconnectors are accessible.
• Check if the interface cables between copier and PRISMAsync are present. 1 data cable mustbe delivered together with the copier. 1 Ethernet cross cable is delivered with the PRISMAsync.
Power & Network• Is a dedicated, grounded electrical outlet for the PRISMAsync available near the copier?
- Locate the grounded electrical outlet that will supply power to the PRISMAsync. Do not runthe PRISMAsync and the copier on the same circuit.- Do not plug the PRISMAsync into a switchable wall outlet. This can result in the PRISMAsyncbeing turned off accidentally.- Do not plug the PRISMAsync into a circuit with heating or refrigeration equipment (includingwater coolers).- Do not pull on the cable when unplugging the PRISMAsync. Pull the plug instead.
• Make sure that there is a working cabled network connection available at installation time.A wireless network will not work on the PRISMAsync
• Contact the Network Administrator for the following settings:- The Hostname of the system- Static IP-address or DHCP- Subnet mask, Gateway, DNS-server
Environment• A networked computer (PC or Mac OS) must be available close to the copier.
Installation sequence
Chapter 3 - Installation 15PRISMAsync V3.2

Assemble the Operator panelBefore connecting the PRISMAsync to the engine it is necessary to assemble the Operator panel.
For the assembly instructions refer to the imagePRESS C7010VPS/C7011VPS engine servicemanual (chapter 2 installation).
Assemble the Operator panel
16 Chapter 3 - InstallationPRISMAsync V3.2

Unpack the PRISMAsync
Introduction
The PRISMAsync is assembled and shipped from the factory with pre-installed software.
Unpack procedure
Step Action
1 Open the box and carefully lift the PRISMAsync out of the box.Store the original box and packing material in case the PRISMAsync needs to betransported at a later date.
2 Check the contents of the box
3 Provide the customer with the Safety Notice and User Documentation and PrinterDriver Notice.The user documentation can also be downloaded from http://downloads.oce.com/.
NOTEAlso see the engine service manual.
Unpack the PRISMAsync
Chapter 3 - Installation 17PRISMAsync V3.2

Install the PRISMAsync supports/pedestalsNOTETo reduce the amount of dust that enters the PRISMAsync controller the supports installed onthe controller have to be replaced with the supplied pedestals.
Replacement of the installed supports
1. Remove the 4 supports installed on the PRISMAsync controller. The removed supports andscrews will not be used.
4x
2. Install the supports delivered with the PRISMAsync controller (4x M3x16 Hex bolt).
4x
Install the PRISMAsync supports/pedestals
18 Chapter 3 - InstallationPRISMAsync V3.2

Connect the PRISMAsyncYou are now ready to make the following connections:• Operator console• Copier interface connections• Operator Attention Light• Network cable connection• Power cable connection
NOTEPlease follow standard Electro Static Discharge (ESD) precautions when handling electroniccomponents.
Connect the operator panel
Step Action
1 The cables needed for the connections are part of the operator attachment kit
2 Open the backside of the monitor.
3 Connect the DVI cable to the backside of the Operator panel. Connect the other side tothe left DVI port on the backside of the PRISMAsync.
4 Connect the 15-pins D-sub connector to the connector on the backside of the PRISMA-sync. Connect the other side to the backside of the operator panel.
5 Connect a USB cable to the backside of the operator panel. Connect the other side tothe backside of the PRISMAsync
6 Close the backside of the operator panel.
Connect to the copier
Step Action
1 Connect one side of the Ethernet crossover-cable to the lower RJ45 connector on thebackside of the PRISMAsync (Command/Status). Connect the other side to the RJ45connector on the backside of the copier. 4
Connect the PRISMAsync
Chapter 3 - Installation 19PRISMAsync V3.2

Step Action
2 Locate the two copier interface cables, and identify the keyed and unkeyed connectorends on each cable.Each cable has one keyed connector and one un-keyed connector.
Fig.: Copier interface cable connections
3 Connect the cables to the interface ports on the copier.
4 Connect the other ends to their corresponding ports on the PRISMAsync..Each cable connector is designed to fit only one way when properly oriented.
NOTEIf a cable connector does not fit into an interface port, change the orienta-tion of the cable. Do not force a connection that is mis-keyed. Doing so maypermanently damage the port or the cable.
Connect the Operator Attention Light
Step Action
1 Install the Operator Attention Light to the backside of the copier
2 Connect the cable with the 9-pins D-sub connector to the connector on the backside ofthe PRISMAsync.
3 Connect the other side of the cable to the connector attached to the Attention Light
Connect to the network
Step Action
1 Connect one side of a straight-through Ethernet cable to the upper RJ45 connector onthe backside of the PRISMAsync.
2 Connect the other side of the Ethernet cable to the Ethernet wall-outlet
Connect the power
Step Action
1 Connect recessed end of the power cable to the power connector on the back of thePRISMAsync. 4
Connect the PRISMAsync
20 Chapter 3 - InstallationPRISMAsync V3.2

Step Action
2 Connect the other end of the power cable to a wall outlet.
Bundle the cables with a tie wrap
The PRISMAsync will be delivered with a reusable tie-wrap.
This tie wrap is used to regulate and fix all data cables to the PRISMAsync. The power cord is notfixed with the tie wrap.
Step Action Remark
1 Bundle all data cables and guide them inthe same direction.
NOTEDo not bundle the power cablewith the data cables.
2 Guide the bundle in a loop going upwardsand then downwards.
NOTEMake sure there is not too muchtension on the connectors.
4
Connect the PRISMAsync
Chapter 3 - Installation 21PRISMAsync V3.2

Step Action Remark
3 Guide the tie wrap through the two eyesat the rear-side of the controller as shownand lead the bundle in a curve along therear side of the controller downwards.
NOTEFasten the tie wrap withoutdrawing the cables too tight.The tie wrap can be releasedand reused.
Connect the PRISMAsync
22 Chapter 3 - InstallationPRISMAsync V3.2

Finish the installationTo finish the installation of the PRISMAsync make sure to do the following:
Step Action
1 Make sure to finish the installation procedure as described in the engine service man-ual.
2 Power on the copier.
3 Power on the PRISMAsync.To power on the PRISMAsync, switch the On/Off switch on the backside to the On-po-sition.If thePRISMAsync does not start automatically, press the On/Off button on the frontside of the PRISMAsync. The PRISMAsync will start up. This may take a while. Pleasewait until the panel displays a splash screen with the printer type.
4 Press the [Sleep] button to wake up the system.
5 Set the UI language.• On the panel, touch [System] -> [Setup]• Select the desired language
6 Change the settings (e.g. TCP/IP, Hostname) of the system. Contact the customer forthe appropriate settings.• You need the key operator PIN (13524) to make changes in the settings.• On the panel, touch [System] -> [Setup] -> [Local key operator settings]• Touch the button of the group that contains the setting you want to change. (e.g.
Connectivity for network settings)• Touch the required setting and enter the desired value.• Touch [OK]
7 If the PRISMAsync came with no licenses, please install them now. Refer to Installinga license on page 105.
8 Perform any required system software upgrades.Before updating the PRISMAsync, please take care that you always make a backup ofthe settings. This backup also contains the licenses installed on your PRISMAsync .Updates for the system software may be available on a FTP server. Patches may needto be installed after installation. (See Installing patches on page 102 )
9 Change the Sleep mode timer (default = 40 minutes)Consult the customer for the new sleep mode setting.
10 When the PRISMAsync is installed and all the appropriate settings are made, alwaysmake a backup of these settings. See: "Service Mode" in Maintenance and ServiceMode on page 31 4
Finish the installation
Chapter 3 - Installation 23PRISMAsync V3.2

Step Action
11 Set the billing counters that have to be displayed on the Operator Panel.a. Go to Service Modeb. Select COPIER>OPTION>USER 11.c. Make the following settings:- CNT_SW 0- Counter1 112 Total (Black/Large)- Counter2 113 Total (Black/Small)- Counter3 122 Total (Full Color + Single Color/Large)- Counter4 123 Total (Full Color + Single Color/Small)- Counter5 102 Total 2- Counter6 0- Counter7 0- Counter8 0
NOTEAdditional toner bottle counters can be displayed . Ask the customer forpreferences• Selection of counters via Engine Service mode• Counters can be retrieved via eRDS/UGW• Not supported by SNMP
12 Assist the customer with the installation of the printer-driver on 1 workstation.The printer driver can be found by using the Settings Editor.• On your PC open an Internet browser (e.g. Microsoft Explorer)• In the Address bar enter http://<hostname> or IP-address• A window with the Settings Editor will open. Go to the [Support] tab• Touch [Software]. At the bottom of the page you will find the drivers which can be
downloaded to your computer• Install the driver needed (Windows, Mac OS)• Make some test prints with the driver.
13 Ask the customer to make sure that all media (CDs and/or USB sticks) shipped withthe PRISMAsync are stored in a safe location.
CAUTIONDo not store any media or paper (USB keys or reports) inside the PRISMAsync be‐cause of fire-hazard.
Finish the installation
24 Chapter 3 - InstallationPRISMAsync V3.2

Chapter 4 Using the PRISMAsync

The operator panel
Introduction
This topic describes the main components of the operator panel.
NOTEYou can clean the screen of the operator panel with a 50% mix of water and isopropyl alcohol.Use a lint-free cloth. Always put the cleaner onto the cloth and not directly on the screen.
Components of the operator panel
1. [Sleep] button (also known as Moon button)Depending on whether the copier is currently active or in the sleep mode• Put the machine in to sleep mode, or• Wake up the machine from the sleep mode• shut down the printer and the controller• Startup the controller after a shutdown
2. [Stop] buttonStop the printer• After a set, or• As soon as possible
3. [Paper tray] buttonGet direct access to the tray section on the operator panel to do the following:• Check the content of all paper trays.• Load a new media type into a paper tray.• Change the media type which is available in one of the paper trays.• Create a trace log on a USB stick. If an 11504 error is displayed, insert a USB stick and
press this key to create a trace log on the stick.4. USB port
Used for:• Connect spectrophotometer for calibration• USB-stick for software installation• USB-stick for backup/Restore
The operator panel
26 Chapter 4 - Using the PRISMAsyncPRISMAsync V3.2

• USB-stick to scan to and/or print from.• USB-stick to store log-files• USB-stick for installation of patches and licenses
5. [Schedule] buttonAccess the 'Schedule' view to manage the jobs in the schedule.
6. [Jobs] buttonAccess all functions to print, copy and scan documents.• Manage or change the settings of jobs in the lists of Waiting jobs, Scheduled jobs and
Printed jobs.• Carry out copy jobs and scan jobs.
7. [Paper tray] buttonGet direct access to the tray section on the operator panel to do the following:• Check the content of all paper trays.• Load a new media type into a paper tray.• Change the media type which is available in one of the paper trays.
8. [System] buttonAccess the System section to do the following, for example:• Check the status of the toner, staples and other supplies.• Read the counters• Start maintenance.• Set up the preferred work flows.• Change a number of default system settings.• Adjust the brightness and contrast of the LCD panel.• Shut down the printer.• View the content of the Media catalogue or add temporary media to the Media catalogue.
9. DashboardThe dashboard displays information about the system status such as:• Information about the current printing process.• Information about operator intervention that is required soon.• Information about errors.• Information about the status of the toner reservoir and staple cartridges.
10. Status LEDThis LED describes the status of the system and also applies for the operator attention light.• Green:
The machine is busy printing. No operator attention required• Orange:
The machine will stop soon, e.g. because an output location is almost full or more paper isrequired.
• Red:The machine has stopped, e.g. because a required media type is not available or an errorhas occurred. Operator attention is required.
The operator panel
Chapter 4 - Using the PRISMAsync 27PRISMAsync V3.2

System settingsIn the [Setup] tab of the [System] section some important settings can be made regarding systemsetup.
System setup
settings
• [Workflow profile]Select a workflow profile or manually define the settings that match your needs.
• [Language][Change language] of the operator panel.
• [Warning time]Define the moment when the [System] warns you about an action that is required soon, forexample 10 minutes in advance. The warning is displayed in the dashboard and indicatedthrough the operator attention light.
• [Job name truncation]Define the way the [System] shortens the job name when the job name is too long to displayfully.
• [Operator panel settings]Adjust the brightness and contrast of the screen of the operator panel.
• [Shut down system][Shut down] the printer and the controller in a controlled way.
The advanced section displays the following button.• [ Intermediate Check Print]
Press the button to force a test print from the current job. This print is used for evaluation ofPrint quality.
• [Local key operator settings]Get direct access to a number of important key operator settings in the Settings Editor on thePRISMAsync controller.
System settings
28 Chapter 4 - Using the PRISMAsyncPRISMAsync V3.2

Local access to settings of the Settings Editor
The Settings Editor application on the PRISMAsync controller is a web based application thatallows key operators and system administrators to adapt the system completely to the situationin an organisation and production environment. The Settings Editor allows key operators andsystem administrators to manage settings with regard to network configuration, systempreferences, job preferences and media.
For convenience reasons, a subset of frequently used settings is accessible through the operatorpanel.
NOTEYou need the key operator PIN (13524), Service Password (675756) or the [System] AdministratorPIN (71617000) to make changes in this section.
1. About• [Serial number] (read only)• [Version of printer software] (read only)• [Upgrade software (from USB)]
With this option you can install a patch on the PRISMAsync controller.• Upgrade software (from server)
With this option you can install a patch that is stored on a remote server. If there is a patchavailable it will be downloaded and installed
2. Software licenses• [Upload] license
When you have a new license to activate a new feature on the printer, you can upload thelicense file through this section. After uploading the license file, the feature becomes active
3. [Logging]• [Save the datadump file]
When an error occurs, you can create a datadump file. The datadump file is a .zip file thatcontains detailed technical information about the [System].
• [Save the trace file]The [System] can also store trace log files in .zip files. These contain an even more detailedand technical description of occurrences in the [System].
• [Print the configuration report]The configuration report contains information about the configuration of your printing[System], for example information about the [System] configuration, controllerconfiguration or network settings.
4. [Connectivity]The [Connectivity] section contains the main settings to integrate the printer into a network.After you adapted the network settings, you can test the connection from here. A moredetailed description of the settings can be found in the Settings Editor Document.• [MAC address] (read-only)• [Host name]• [Link speed and connection type]• [Primary DNS suffix]• [DNS suffix follows domain]• [Test the TCP/IP connection]• [DHCP enabled]• [TCP/IP address]• [Subnet mask]• [Default gateway]• DNS 1• DNS 2• WINS 1• WINS 2
System settings
Chapter 4 - Using the PRISMAsync 29PRISMAsync V3.2

• [IPv6 enabled]• [IPv6 DHCP enabled]• [IPv6 TCP/IP address]• [IPv6 link local address]• [IPv6 prefix length]• [IPv6 gateway]• IPv6 DNS 1• IPv6 DNS 2
5. [System settings]• [Date and time]• [System of measurement]• [Time zone]
System settings
30 Chapter 4 - Using the PRISMAsyncPRISMAsync V3.2

Maintenance and Service
Introduction
This topic describes the different maintenance and service screens for the PRISMAsync.
The maintenance screen displays the following information.• Maintenance:
• [Start maintenance] to enter Maintenance mode on page 31.• [Go to service mode] to enter System service and engine service mode on page 32.• [Allow remote assistance] to allow to the system by a service help desk.
• Counters:• [Reset day counters]• [Print billing counter report]• Counters
Each counter has two values. The first value displays the total number of prints that have beenmade since the machine was installed. The second value displays the same counters but thisvalue can be reset to “0” (e.g. reset the day counters at the beginning of a working day).In Service Mode it is possible to select which counters to display and additional toner bottlecounters can be added.
Maintenance mode
When you push the [Start maintenance] button you will enter a mode in which you can performsome adjustments to the system. All the adjustments are guided by a wizard to make your jobeasier. A password is required to enter the maintenance mode (default: 12345).1. Stacker: Replace flip rings
A wizard to help you replace the four flip rings of the High Capacity Stacker-G12. Auto colour mismatch correction
You can automatically correct colour mismatching that occurs in the output. The Auto colourmismatch correction aligns the position of the four different colours.
3. [Clean the clean roller (main unit)]If dirt or stripes appear on printed output, clean the roller inside of the main unit. Theprocedure takes approximately one minute to finish
Maintenance and Service
Chapter 4 - Using the PRISMAsync 31PRISMAsync V3.2

4. [Clean the corona wires]If stripes appear on printed output or random parts of the printed image are missing, cleanthe corona assembly wires inside the main unit.. The procedure takes approximately 35seconds to finish.
5. [Clean the rollers of the ADF]If your originals have black stripes or appear dirty after transporting them through the feeder,clean the rollers of the feeder. The procedure takes approximately 20 seconds to finish.
6. Clean the scanner sensorsProcedure for cleaning the sensors of the scanner/reader.
7. Refresh the fixing beltWhen paper with a longer width is used after copying or printing 100 or more sheets of paperwith a shorter width (for example, when you use A3 paper after A4R paper), gloss lines mayappear on both edges in the feeding direction. In addition, patches of uneven gloss mayappear in the high density areas of the printed heavy paper or coated paper. In this case, thelines and patches of uneven gloss may be reduced by refreshing the fixing roller and cleaningits surface.
System service and engine service mode
To enter service mode via the maintenance screen:1. Select the [Go to the service mode] button.2. Enter the PIN (675756).3. The following screen is displayed:
• Select [Enter System Service] to access the PRISMAsync service mode.For a detailed description see: System service mode (PRISMAsync service mode) on page 35
• Select [Engine Service] to access the print engine service mode during printing. This mode isused for monitoring and analyses during printing.For a detailed description see: Engine service mode (during printing) on page 38
Service mode and the engine state
Below you will find an overview of how to enter service mode and the corresponding enginestate.
Maintenance and Service
32 Chapter 4 - Using the PRISMAsyncPRISMAsync V3.2

How to access Description User Interface
Via the Splash screen.
Select [Go to service mode]on splash screen .
Engine state: OffStatus bar: Engine Idle (Cold SDS)Level = lowPurpose:• Analyse and execute settings / ad-
justments via system SDS
Engine state: OnStatus bar: Engine Idle (Cold SDS)Level = lowPurpose:• Analyse and execute settings / ad-
justments via system SDS• To analyse the engine when in an
error situation
How to access Description User Interface
After an error occurred.
Select [Go to service mode]on error screen
Engine state: OffStatus bar: OffLevel = lowPurpose:• To analyse the PRISMAsync in an
error situation
Engine state: On with errorStatus bar: OffLevel=lowPurpose:• To analyse the engine and PRIS-
MAsync in an error situation
Maintenance and Service
Chapter 4 - Using the PRISMAsync 33PRISMAsync V3.2

How to Access Description User Interface
Via the Maintenance tab.
Select [Maintenance] andthen [Go to service mode] .Select [Enter System Serv-ice] or [Engine Service]
Engine state: OnStatus bar: ReadyLevel: StandbyPurpose:• For all situations described above
and maintenance checks
NOTEThe Engine Service mode (during printing) is only accessible via the [Maintenance] tab in normaluser mode.
Maintenance and Service
34 Chapter 4 - Using the PRISMAsyncPRISMAsync V3.2

System service mode (PRISMAsync service mode)
Introduction
The system service mode is the Service Diagnostic System (SDS) as available on the PRISMAsynccontroller.
The SDS is used by the FST to configure, diagnose, backup and restore settings, for the printengine, accessories and PRISMAsync controller.
System service mode (PRISMAsync service mode)
[2] Service Diagnostic System
1. Service Copy Mode
System service mode (PRISMAsync service mode)
Chapter 4 - Using the PRISMAsync 35PRISMAsync V3.2

This button is used to temporarily switch to Normal mode. In this mode printing and scanningis possible. You can re-enter SDS without the need of the PIN.
NOTEPrinting must be stopped before re-entering Service mode
2. Leave Service Mode
[3] Leave Service Mode
• Leave Service Mode: leaves the service mode and switch to the Normal User Mode. This isused to temporarily leave Service Mode.
• End of service visit: leaves the service mode and the error analysis tab is cleared and anentry in the data dump file is created before returning to the Normal User Mode.
3. Engine Service
The [Engine service] button is used enter the print engine service mode. All servicefunctionality is available.
NOTEThe <Updater> button is not supported in this screen and therefor the result is unpredictable.The function of the other buttons is described in the service manual of the engine.
4. Firmware UpgradeWith this button you can start the upgrade procedure of the firmware of the copier.A USB-stick containing the firmware should be available.The upgrade is done from this USB-stick and not via the SST-tool. See the Service Manual ofthe copier for detailed instructions.
5. Engine ReportsIn the service mode a sorted list of all durables and periodically replaceable parts of theengine and accessories can be generated and displayed on the LUI. The list is sorted by
System service mode (PRISMAsync service mode)
36 Chapter 4 - Using the PRISMAsyncPRISMAsync V3.2

lifetime. Doing so is the easiest way for the Field Service Technician to get an overview of thestatus of all parts. For a more detailed description see the appendix
6. External FinishersIf there are External finishers connected to the copier then you have to set parameters tomake the connection work properly.For a description of these parameters see the Service Manual of the copier.
7. BackupMake a backup of the PRISMAsync settings. Insert a USB-stick into the USB-port on theoperator panel. The system will point to this stick. After accepting the pathname the settingsare written to this USB stick. The filename will contain the time of the backup. Alwaysperform the backup, before servicing the PRISMAsync.
8. RestoreRestore the settings that were written on the USB-stick during a backup procedure. Insert theUSB-stick into the USB-port on the operator panel. The system will ask for a filename.After selecting the correct file, the settings are restored to the PRISMAsync. When restoring isready the PRISMAsync will reboot automatically.
9. Customer Specific SolutionsFor some customers it is possible that specific solutions for their system are made.In this screen you can disable or enable these solutions.
10. POC ConfigurationIn the POC configuration screen you can determine which Key Operator (Printer OperatorCare) actions the customer is allowed to do with respect to the High Capacity Stacker F1.If it is enabled then a wizard will show up guiding the customer through the actions.
11. Error AnalysisAn overview of the most recent errors is presented on the screen.
12. POC historyThe most recent Key Operator Maintenance actions are presented on the screen
13. ModificationsAn overview of the modifications on the system is presented on the screen. You can view/register modifications for the copier, the scanner and the PRISMAsync controller.
System service mode (PRISMAsync service mode)
Chapter 4 - Using the PRISMAsync 37PRISMAsync V3.2

Engine service mode (during printing)
Introduction
In the PRISMAsync service mode it is not possible to enter Engine Service mode during printing.
To make it possible to enter the Engine Service mode for monitoring and analysis during printinga dialogue is introduced.
NOTEThe Engine Service mode (during printing) is only accessible via the [Maintenance] tab in normaluser mode.
Engine Service mode
NOTEThe illustrations below should be used as a reference and might differ from the actual contentdisplayed on the user interface.
The engine service mode is for monitoring and analysis only. This mode can be used duringprinting.1. Select [Engine Service] to enter the engine service mode during a print run.
Engine service mode (during printing)
38 Chapter 4 - Using the PRISMAsyncPRISMAsync V3.2

NOTEThis service mode is only for diagnostic and monitor purposes.Do not change any settings in the Engine Service mode, changing settings could lead tounpredictable machine behaviour.
2. From the engine service mode select [Switch to normal UI] to switch to normal user interface.
3. From the normal user interface select [Go to the service mode] to switch back to engineservice (during printing).
4. The coloured bar on the Dashboard in the normal user interface indicates the engine servicemode during printing is still active
Engine service mode (during printing)
Chapter 4 - Using the PRISMAsync 39PRISMAsync V3.2

5. To leave the engine service mode and return to the normal user mode, select [Leave ServiceMode].
Engine service mode (during printing)
40 Chapter 4 - Using the PRISMAsyncPRISMAsync V3.2

Colour adjustmentsIn the [System] tab there is a dedicated section called [Colour adjustments] in which colouraspects can be adjusted. In this section you can perform the Colour calibrations and edit theCMYK curves.
Calibrations
Due to external environmental circumstances, like temperature and humidity, consumables andprint quality change over time. These changes effect the colour quality of the printed documents.Although the printer performs automatic adjustments on a regular basis, you are advised tocalibrate the printer configuration regularly. The calibration procedure consists of 3 steps. Alwaysperform these steps in the given order.• Shading correction
The Shading correction procedure corrects slight density unevenness from front to back acrossan image drum. After measuring a test print the power of the laser beam is automaticallyadjusted across a laser scan line. The Shading correction assures consistent colour planes overthe whole print.
• Auto gradation adjustmentThe Auto gradation adjustment procedure is a precise calibration of the gradation, density andcolour settings of the printer. A test print is used to scan and to correct the irregularitiesautomatically. In this part you can choose between:1. Full adjustment
This option does the auto gradation adjustment by printing sheets and measuring them,either automatically or via the glass platen.
2. Quick adjustmentThe measurement is done without printing any paper but is considered to be less accuratethan the Full adjustment. We advise not to use this adjustment.This calibration can be done for all paper types (normal, heavy, extra heavy) in one step orfor each paper type individually. This can be selected in the Settings Editor.
• Media family calibrationThe Media family is a group of media that uses the same output profile. The controllerprovides by default the media families coated and uncoated. An expert can create a new mediafamily for a specific group of media. A media family refers to 1 colour profile per halftone:'Normal', 'Fine' and 'Error diffusion'. The controller has to be calibrated for each media familyand halftone.
The shading correction and media family calibration are executed by using an I1 photospectrometer. The PRISMAsync supports both UV- and non-UV meters.
The customer can set some parameters regarding the engine calibration. These settings are:
[4] Set calibration settings
Colour adjustments
Chapter 4 - Using the PRISMAsync 41PRISMAsync V3.2

• Shading correction timerWhen the shading correction timer is enabled, the system indicates that a shading correctionadjustment is required. The indication displays at the beginning of the last day of the timeinterval. To disable the shading correction timer set the time interval to zero days. (Default: 1Day)
• Auto gradation adjustment levelSet the preferred Auto gradation adjustment level. You can set it to apply the auto gradation toall paper types or to a specific paper type group. (Default: Standard(Same for all paper types))
• Auto gradation adjustmentYou can set which method you want to use for Auto gradation adjustment.Possibilities are Automatic (using the internal sensor) or Scanner (using the glass plate).(Default: Automatic)
• Auto gradation adjustment number of sheetsNumber of copies of each gradation adjustment chart. Only the last copy of each gradationadjustment chart should be measured. (Value: 1 to 5, Default:1)
• Auto gradation adjustment timer for normal mediaWhen the auto gradation adjustment timer is enabled, the system automatically requests anauto gradation adjustment at the beginning of the last day of the time interval. Set the timeinterval to zero days to disable the auto gradation adjustment timer. (Default: 1 Day)
• Auto gradation adjustment timer for heavy mediaWhen the auto gradation adjustment timer is enabled, the system automatically requests anauto gradation adjustment at the beginning of the last day of the time interval. Set the timeinterval to zero days to disable the auto gradation adjustment timer. (Default: 1 Day)
• Auto gradation adjustment timer for extra heavy mediaWhen the auto gradation adjustment timer is enabled, the system automatically requests anauto gradation adjustment at the beginning of the last day of the time interval. Set the timeinterval to zero days to disable the auto gradation adjustment timer. (Default: 1 Day)
[5] Calibration warning
In the Colour adjustment tab is displayed which calibration has to be executed as a result ofreaching the interval.
[6] Calibration Screen
Colour adjustments
42 Chapter 4 - Using the PRISMAsyncPRISMAsync V3.2

In the left part of the screen the calibration parts that are due are checked. By pressing the “Startengine calibration routine” button these checked parts are executed. It is possible to (un)checkparts manually, thus overriding the current setting.
In the right part of the screen you can start the Media family calibration. In most cases thiscalibration does not have to be done very often.
Edit CMYK curves
With this option you can adjust the CMYK curves per media family and halftone. The settings areapplied for all new jobs. It is also possible to edit the CMYK curve for a specific job. This can dedone in the properties field of the job. Other jobs will remain unaffected.
You can make adjustments separately for C, M, Y and K.
NOTEWhen editing the CMYK curves on a system level (not in the properties of the job) you have todo the adjustment for all halftones of the media family. Very often images and fonts are printedwith a different halftone. If you only change the curve for one halftone differences in colour willoccur between fonts and images.This is not applicable for changing the curve on a job level.
Quick Auto gradation
The Auto gradation adjustment procedure is a precise calibration of the gradation, density andcolour settings of the printer.
The measurement is done without printing any paper but is considered to be less accurate thanthe Full adjustment. We advise not to use this adjustment.
Reset engine calibration curves
It is possible to reset the actual calibration (shading) curves. In the dialogue you have to select thecurve to delete. After deletion you have to perform the calibration again to get the best imagequality.
Trapping presets editor
In-RIP trapping is implemented in the PRISMAsync. It is only applicable for the PDF print path(APPE) in document printing mode (Not transaction). It is set on job level.
Trapping is a digital compensation for colour-to-colour mis-registration in the print engine. Ittypically tries to reduce the white gaps resulting from this mis-registration.
Trapping can generate artificial edges between adjacent objects, so trapping should be used withcare.
Trapping in the PRISMAsync:
Procedure
1. Trapping control & editor on Operator panel2. Trapping control in Automated Workflow3. Trapping control in PRISMAprepare & PRISMAaccess4. Using Adobe in-RIP trapping technology, editable trapping settings are in line with settings of
Adobe Creative Suite5. Set of trap parameters can be saved as trap pre-set on Operator panel; default trap pre-set
delivered from factory for easy application
Colour adjustments
Chapter 4 - Using the PRISMAsync 43PRISMAsync V3.2

6. Trap settings are shown on printed job ticket, colour configuration report & selectable forinformation bar
7. Factory default: trapping disabled
[7] Trapping Preset Editor
NOTESee the appendix for a description of the trapping presets.
Colour adjustments
44 Chapter 4 - Using the PRISMAsyncPRISMAsync V3.2

Media managementThe PRISMAsync uses a [Media] catalogue in which all the possible media that are used, aredefined. Definition of these new paper types is done in the Settings Editor. On the Operator Panelyou can gain access to the catalogue via the [System] -> [Media] tab.
[8] Media management
Procedure
1. Skew and right-angle correction Select a specific media that you want to adjust. Select the Skew Correction adjustment. A wizardwill start, guiding you through the adjustment.
[9] Skew correction
2. [Curl correction] Select a specific media that you want to adjust. Select the Curl correction adjustment. A screenwill pop up in which you can enter the values.Descriptive images tell you if these values need to be positive or negative.
Media management
Chapter 4 - Using the PRISMAsync 45PRISMAsync V3.2

[10] Curl correction
3. [Registration] Select a specific media that you want to adjust. Select the Registration correction adjustment.
[11] Registration correction
Result
1. Repeat the procedures for each paper type you want to adjust.2. The calculated values can be checked in the Settings Editor.
Media management
46 Chapter 4 - Using the PRISMAsyncPRISMAsync V3.2

Operator maintenanceTrained operators are allowed to perform more complicated maintenance actions themselveswithout the need of a service technician. For this an application exists, that is called OperatorMaintenance Application (Abbr. omapp). The operator can use a web browser to gain access tothe PRISMAsync omapp. From this web browser he can start different maintenance actions likereplacing and cleaning of parts. The application is password protected to avoid improper use.Since the application is started from a remote PC you must be sure that the system is not in use,so it is save to start the maintenance. For that reason the system has to be put in an AdvancedOperator Mode which can be done by the ‘Engine Maintenance’ button in the Maintenance Modesection. Follow the steps below to use the Operator Maintenance Application:
Procedure
1. Select ‘Engine Maintenance’ out of the options. The following windows is displayed:
Fig. Operator maintenance screen 12. Click [Next]. After a few seconds the following screen is displayed
Fig. Operator maintenance screen 23. It is now save to start the omapp from a remote PC. Open a webbrowser and in the address bar
enter the ip-address or DNS-name of the printer followed by the word “omapp” (http://systemname/omapp). Take care that this is case-sensitive.
4. On the PC the application will start. Enter the password for the application (default: 1836671).5. When ready, log out from the application and close the web browser.6. On the Operator Panel click [Next].7. On the Operator Panel click [Finish] to exit the wizard for engine maintenance.
Operator maintenance
Chapter 4 - Using the PRISMAsync 47PRISMAsync V3.2

Operator maintenance
48 Chapter 4 - Using the PRISMAsyncPRISMAsync V3.2

Chapter 5 Start, shutdown and restart thesystem

Turn on the systemYou are advised to switch on the system in the following order.1. The optional equipment (Paper and finishing modules)2. The copier3. The controller
NOTEIf you switch on the controller first, the omapp feature will not work!
Procedure
1. Turn on the optional equipment.2. Put the main power switch on top of the main unit in the 'I' position.3. If required, wait until the controller is ready.4. Press the Sleep button (Moon) at the right-hand side of the operator panel.
If the controller was switched off completely press the on/off button on the controller.
NOTEThe controller needs some time to start up. In the beginning the screen will be black. Please bepatient until the splash screen is displayed.
NOTEIn some cases the system needs to reboot the engine (max. 2x) to reach the correct start-upsituation.
Turn on the system
50 Chapter 5 - Start, shutdown and restart the systemPRISMAsync V3.2

Turn off the system
Turn off the system
NOTELeave the power switch of the main unit in the 'I' position. When you shut down, the powerswitch will automatically switch to the 'O' position.If you switch off the power of the copier, the PRISMAsync will generate the error 11506.
Procedure
1. Touch [System] -> [Setup] -> [Shut down system]. The operator panel displays the message 'Are you sure you want to shut down?'.
2. Touch [Yes]. A message indicates when the shut down will begin. The shut down can take a maximum of 60minutes.
NOTEUsing the [Shut down now] option can damage the printer. Use the [Shut down now] optiononly to turn the printer off and on within 10 minutes.
3. Turn off the optional equipment.
Turn off the system
Chapter 5 - Start, shutdown and restart the system 51PRISMAsync V3.2

Restart the systemYou can restart the system via the Settings Editor or via the operator panel. In both cases only thePRISMAsync will be restarted.
To restart the system via the Settings Editor
1. Open the Settings Editor (on a PC).2. Go to [Support] -> [Troubleshooting]3. Select [Restart the system].
To restart the system via the operator panel
1. Touch [System] -> [Setup] -> [Shut down system].The operator panel displays the message 'Are you sure you want to shut down?'.
2. Touch [Restart].
NOTEIn some cases the system needs to reboot the engine (max. 2x) to reach the correct start-upsituation.
Restart the system
52 Chapter 5 - Start, shutdown and restart the systemPRISMAsync V3.2

Restart the copier onlyAfter the copier is switched off using the power switch an errorcode (11506 Connection lost) willoccur. The PRISMAsync has to be restarted to resolve this error.
To reduce the time necessary to restart the PRISMAsync in such a case, two situations aredescribed below to restart the copier only.
Restart copier in Service Mode
1. In Service Mode, switch off the copier. The following screen will be displayed:
[12] Error 11506 in Service Screen
In the bar the error code 11506 is shown and the message "Press moonbutton to continue" isdisplayed.
2. Press the [Sleep] button.• After this the error will be reset. If you do not press this button and you will switch to
normal user mode the error screen will be displayed.3. The Service screen will not function now because the copier is off. You might get the
following screen.
[13] Service Screen when copier is off
4. Switch on the copier. After a few seconds the buttons will turn green again.
Restart copier in Normal Mode
1. In Normal mode switch off the copier with the power switch. The following screen willappear.
Restart the copier only
Chapter 5 - Start, shutdown and restart the system 53PRISMAsync V3.2

[14] Error 11506 in Normal mode
2. Press [Go to the service mode]3. The next screen will appear.
[15] 11506 in Service screen and engine off
4. Press the [Sleep] button to reset the error.5. From this point on you have the same situation as previously described (Restart copier in
Service Mode).
NOTEIn some cases the system needs to reboot the engine (max. 2x) to reach the correct start-upsituation.
Restart the copier only
54 Chapter 5 - Start, shutdown and restart the systemPRISMAsync V3.2

Restart copier after error in copierIt is possible to restart the copier without restarting the PRISMAsync. This is useful if an erroroccurred in the copier resulting in an E-code.
The customer has to follow the steps indicated at the left side of the screen.
Procedure
1. Switch all finishers and paper modules off.2. Check if power cords are plugged in.3. Wait at least 3 seconds4. Switch all finishers and paper modules on5. Press the [Sleep] button to restart the printer.
NOTEThe copier will restart without restarting the PRISMAsync.
NOTEIn some cases the system needs to reboot the engine (max. 2x) to reach the correct start-upsituation.
Restart copier after error in copier
Chapter 5 - Start, shutdown and restart the system 55PRISMAsync V3.2

Restart copier after error in copier
56 Chapter 5 - Start, shutdown and restart the systemPRISMAsync V3.2

Chapter 6 The Settings Editor

The Settings editorThe Settings Editor is a web-based application and therefore accessible via an Internet browser.
The Settings Editor enables you to manage settings or to display information in the followingareas.• [Media]• [Colour]• [Preferences]• [Workflow]• [Transaction Printing (only with IPDS-license)]• [Configuration]• [Support]
Accessing the Settings Editor
Before using the Settings Editor make sure that you have the following information:• The IP-address or hostname of the controller• The Service- or Key Operator password. (675756 resp. 13524)
There are 2 ways to get access to the Settings Editor:• Via a remote PC connected to the client network• Via a laptop directly connected to the PRISMAsync controller
Access via client network
To get access to the Settings Editor do the following:• Be sure the PC and the PRISMAsync are connected to the client network• On the PC open an Internet browser (eg. Microsoft Explorer)• In the address bar, enter the IP-address or the Hostname of the PRISMAsync. As a result the
Settings Editor will open. It is now possible to make changes in the above listed areas.
Access via direct connection to PRISMAsync
Sometimes you can not access the Settings Editor via the client network. In this case it is better toconnect a PC/laptop directly to the PRISMAsync controller.
Follow these steps
Procedure
1. Disconnect the cross-over Ethernet cable from the copier and connect it to the Ethernet port onyour laptop.
2. Set the IP-address of your laptop to 134.188.254.213. Set the Subnet mask of your laptop to 255.255.255.04. On the laptop open an Internet browser (eg. Microsoft Explorer)5. In the address bar, enter http://134.188.254.116. The Settings Editor will open in your Internet browser.
The Settings editor
58 Chapter 6 - The Settings EditorPRISMAsync V3.2

[16] Fig. Settings Editor
NOTESee the Settings Editor user manual for important printer adjustments for media.
The Settings editor
Chapter 6 - The Settings Editor 59PRISMAsync V3.2

The Settings editor
60 Chapter 6 - The Settings EditorPRISMAsync V3.2

Chapter 7 Service procedures

Controller compatibility
Introduction
In general the PRISMAsync controller does not require regular service or maintenance. Use theprocedures in this chapter to inspect and/or replace major hardware components.
Hardware versions
There are multiple version of PRISMAsync controllers in the field numbered from V1 to V4 (OrA4).• Version 1 hardware
The initial version of the PRISMAsync controller.• Version 2 hardware
This version has a new motherboard compared to Version 1.• Version 3 hardware
Differences with the previous versions:o New ErP compliant motherboardo New PBA AUX control board. Old boards not supported anymore.o NVIDIA GTS450 GPU Graphic Board not longer supportedo No DVD playero There are 2 different sub-versions of this controller in the field. These have different GPUboards installed:--- Version 3 with N550GTX-TI GPU (1070006840)--- Version 3 with GTX650 GPU (1070026100)The N550GTX GPU will not be delivered anymore.
• Version 4 hardwareThis version is also known as A4. Differences with the previous versions:o More RAM-memory. This version has four memory modules of 4Gb on board.o A new BIOS of the motherboard
Identification of controller version
You can identify the version of the controller on the outside by the following characteristics:• Version 1 and Version 2 hardware
o DVD playero No sticker at the bottom with the partnumber/codenumbero Red Océ Tag mounted on the front
Fig. Océ Red Tag
Version 3 hardware• No DVD player anymore
Controller compatibility
62 Chapter 7 - Service proceduresPRISMAsync V3.2

• On the sticker at the bottom of the controller the Océ partnumber/codenumber is printed(1070006840 or 1070026100)
• Red Océ Tag mounted on the front
Version 4 hardware• No DVD player present• On the sticker at the bottom of the controller the Océ partnumber/codenumber is printed
(1070033079)• PRISMAsync logo mounted on the front
Fig. PRISMAsync logo• Standard delivered with pedestal (is service part and can be mounted on older versions too.)
Compatibility issues
When exchanging parts the technician has to be aware of the controller hardware version that isconcerned. In the following list the compatibility issues are mentioned.• Controller hardware version 3 is only compatible with Version 2.x and 3.x system software.• Controller hardware version 2 is compatible with Release 2 system software. This means that
you can upgrade the version 2 PRISMAsync hardware with Version 2 software.• Automatic loading of DDI firmware depending on XPe or W7 platform.• Old PBA AUX board from version 2 controller (1060111070) is not compatible with version 3 or
higher controller hardware. If you have to exchange the Base controller from a version 2controller hardware with a higher version you also need a new PBA AUX control board.
• A new PBA AUX control board (1070005457) can be used in a version 2 controller hardware.• Controller hardware version 4 is only compatible with Version 3 system software• If you install Version 3 software on a version 3 controller hardware you will not have the same
performance as on a V4 controller hardware.• 4GB memory modules are not supported for V1, V2 or V3 controllers hardware.• 2 GB memory is not supported for V4 controller hardware.• The Graphical board MSI- 550GTX (1060131773) is not supported on a V4 controller hardware .
In the table below you can find an overview of the compatibility.
Item Description V1 V2 V3 V4
V1.xWinXP
V2.xWin7
V1.xWinXP
V2.xWin7
V2.xWin7
V3.xWin7 4
Controller compatibility
Chapter 7 - Service procedures 63PRISMAsync V3.2

Item Description V1 V2 V3 V4
1060118890 CABLE, USB 2.0CT2-4P HDR-10P0.3M.
v v v v v v
1060069477 DATACABLE,RJ45-RJ45 CRSVR SFTP2.8M
v v v v v v
1060130444 HARNESS,22W01 n/a n/a n/a n/a v v
1060099125 PBA,DDI IF BOARD v v v v v v
1060111070 PBAP,AUX_CON-TROL
v v v v - -
1070005457 PBAP,AUX_CON-TROL
v v v v v v
1060131771 VHE-CTRL-MB950 V2INDUSTRIAL CON-TROLLER (GPU1060115734 or1060131773 inclu-ded)
v v v v n/a n/a
1070006840 VHE-CTRL-MB950 V3INDUSTRIAL CON-TROLLER (GPU1060131773 inclu-ded)
n/a n/a n/a n/a v v(1)
1070026100 VHE-CTRL-MB950 V3INDUSTRIAL CON-TROLLER (GPU1070026086 inclu-ded)
n/a n/a n/a n/a V2.2 v(1)
1070033079 VHE-CTRL-MB950 V4INDUSTRIAL CON-TROLLER
n/a n/a n/a n/a n/a v
1060120116 MEMORY MODULE2GB DDR3
v v v v v n/a
1070037688 4GB DDR3 DIMM,SPARE PART
n/a n/a n/a n/a n/a v
1070026086 GPU, SPARE PART - V2.2 - V2.2 V2.2 v
1060131773 MSI N550GTX-TIPCI-E X16 GRAPHICBOARD
v v v v v -
1060115734 NVIDIA GTS450 PCI-E X16 GRAPHICBOARD
v v v v - -
1060127337 USER INTERFACEPANEL TYPE 4
v v v v v v4
Controller compatibility
64 Chapter 7 - Service proceduresPRISMAsync V3.2

Item Description V1 V2 V3 V4
1070003522 USER INTERFACEPANEL TYPE 4
v v v v v v
1060118980 SIGNAL LAMP ASSY v v v v v v
V2.2 --> SW Version V2.x or higher is mandatory for hardware configuration sup-port
v(1)
--> see release notes for performance limitation of specific features
- Not Supported
Controller compatibility
Chapter 7 - Service procedures 65PRISMAsync V3.2

Hardware components overview
Introduction
The following chapters describe the servicing of the following components:• Boards, cables• DIMMs (memory modules)• Fan• Power supply• Hard disk drive
Hardware component overview
1 Power connector 12 CPU cooler
2 On/Off switch 13 CMD connection copier
3 Not used 14 Graphics board (GPU)
4 Network connection 15 DDI Interface board
5 USB ports 16 AUX control board
6 Not Used 17 Attention light connection
7 UI panel (DVI) 18 Hard Disk Drives (250GB)
8 Data connections copier 19 DIMMs
9 UI panel 20 System fan
10 Power supply 21 Network card (IPDS)
11 Motherboard
NOTESee the
Hardware components overview
66 Chapter 7 - Service proceduresPRISMAsync V3.2

Access internal componentsThis section describes how to open the PRISMAsync controller and gain access to the internalcomponents.
Procedure
1. Shutdown the System. If the system is in sleep mode then touch the On/Off button to shutdown the system. If thesystem is not in sleep-mode then touch the [System] tab followed by the [Setup] tab. In thisscreen touch the On/Off button. In the next screen touch [Shut down].The system will shut down.
NOTEDo not switch off the power button of the copier. It will switch off automatically.You can also touch the [Sleep] button when the system is not in sleep mode.
2. Remove all cables from the back of the PRISMAsync controller. If you have wrapped the cables then release the tie-wrap.
3. Remove the left side cover of the PRISMAsync controller. To remove the side cover, remove the 3 screws at the right side on the back of the PRISMAsynccontroller. Then shift the cover to the back to let it come off.
4. Open the cable ties attached to the middle bracket. These ties are re-usable and are meant for keeping the cable bundles in place and to avoid themfrom making contact with the fan.
5. Loosen the 2 spring screws to remove the middle bracket.. Rotate the bracket a little in counter clockwise direction to get it out of the PRISMAsync. Becareful with the fixings that hold the PCB boards on their position.
[17] Remove the bracket from the PRISMAsync
Access internal components
Chapter 7 - Service procedures 67PRISMAsync V3.2

Replace the GPU boardNOTEWhen servicing components of the PRISMAsync always wear a grounded strap around yourwrist, to avoid electrostatic discharge that will harm your equipment.
NOTEIt might be possible that you have to re-install the software of the PRISMAsync after exchangingthe GPU.
Step Action
1 Remove side cover and middle bracket.• Follow the instructions as described in Access internal components on page 67
2 Unplug the power connector of the board.
3 Remove the screw of the metal PCI bracket.• Use a small Philips screwdriver to remove the screw used to mount the bracket to
the backside of the PRISMAsync.
4 Firmly press the PCI-E lock-mechanism to unlock the board.• The lock-mechanism is located at the bottom right side of the PCI-E connector on
the motherboard. Pressing it down will lift the board out of the connector.
5 Remove the board from the PRISMAsync.
6 Install the new board in the PCI-E connector.• Firmly press the board in the PCI-E 1 connector (the upper). Check that the lock
mechanism is closed.
7 Fasten the graphic board.• Fix the board with a single screw on the PCI bracket side with a Philips screwdriver.
8 Connect the power connector to the board.
9 Re-install middle bracket and the side cover.• Make sure the fixing on the middle bracket is in position. It should fit exactly on the
GPU-board.
[18] Fixing of the PCI board 4
Replace the GPU board
68 Chapter 7 - Service proceduresPRISMAsync V3.2

Step Action
10 Re-install software if necessary.• Check if the old GPU board is the same as the new one. If not, it could be necessary
to reinstall system software needs to be re-installed because of a new driver that isneeded for this GPU.
Replace the GPU board
Chapter 7 - Service procedures 69PRISMAsync V3.2

Replace the DDI boardThe DDI board handles the interfacing between the copier and the PRISMAsync.
Only replace the board if you have checked the cables connected to the board.
NOTEWhen servicing components of the PRISMAsync always wear a grounded strap around yourwrist, to avoid electrostatic discharge that will harm your equipment.
Step Action
1 Remove side cover and middle bracket.Follow the instructions as described in Access internal components on page 67.
2 Unplug the power connector and internal connectors of the board.
3 Remove the screw of the metal PCI bracket.Use a small Philips screwdriver to remove the screw used to mount the bracket to thebackside of the PRISMAsync.
4 Remove the PCI card from it’s slot Hold the PCI card by the two top corners. Pull itstraight out of the socket.
5 Take the board out of the PRISMAsync.
6 Unpack the new board.
7 Place the board in the PCI-E connector.Firmly press the board in the PCI-E connector. Use the PCI-E 3 port.
8 Fix the DDI board.Fix the board with a single screw on the PCI bracket side with a Philips screwdriver.
9 Plug the internal connectors to the board.
10 Re-install middle bracket and side cover. Take care that the fixing on the middlebracket is in position. It should fit exactly on the DDI-board.
Replace the DDI board
70 Chapter 7 - Service proceduresPRISMAsync V3.2

Replace the AUX control boardThe AUX control board supplies power to the operator panel and controls the Operator AttentionLight.
NOTEWhen servicing components of the PRISMAsync always wear a grounded strap around yourwrist, to avoid electrostatic discharge that will harm your equipment.
Step Action
1 Remove side cover and middle bracket.• Follow the instructions as described inAccess internal components on page 67.
2 Disconnect the power connector and internal connectors of the board.
3 Remove the screw of the metal PCI bracket.• Use a small Philips screwdriver to remove the screw used to mount the bracket to
the backside of the PRISMAsync
4 Remove the PCI card from it’s slot• Hold the PCI card by the two top corners. Pull it straight out of the socket.
5 Remove the board from the PRISMAsync.
6 Unpack the new board.
7 Connect the USB-wire connector• The USB wire connector (white side) must be connected to the Auxiliary Board. Be-
cause of the space between Board and controller box, it’s advised to do this beforeinserting the board into the PCI connector.
[19] AUX board USB connector
• Connect the other side of the connector to the nearest available USB pin header ofthe motherboard.
[20] AUX to Motherboard USB connector
8 Install the board into the PCI slot.• Firmly press the board in the PCI connector. Use the PCI 4 port. It is the lowest PCI
connector on the Motherboard. 4
Replace the AUX control board
Chapter 7 - Service procedures 71PRISMAsync V3.2

Step Action
9 Fasten the AUX control board.• Fix the board with a single screw on the PCI bracket side with a Philips screwdriver
10 Connect the internal connectors to the board.• See Access internal components on page 67
11 Re-install middle bracket and side cover.• Make sure the fixing on the middle bracket is in position. It should fit exactly on the
AUX control board.
Replace the AUX control board
72 Chapter 7 - Service proceduresPRISMAsync V3.2

Replace the DDR3 modulesThe MB950 board supports four DDR3 memory socket for a maximum total memory of 16GB ofthe DDR3 DIMM memory type.
The PRISMAsync is equipped with 4x4GB DIMM (total memory size 16GB).
NOTEWhen servicing components of the PRISMAsync always wear a grounded strap around yourwrist, to avoid electrostatic discharge that will harm your equipment.
Step Action
1 Remove side cover and middle bracket.• Follow the instructions as described in Access internal components on page 67.
2 Open the clips by pressing them outward.• Firmly press on the clips on the left and the right side of the connector. The DDR3
module will be lifted out of the connector.
3 Align the DDR3 module with memory slot.
4 Install the DDR3 module in memory slot• Gently push the DDR3 module in an upright position until the clips of the slot
close, to hold the DDR3 module in place when the DDR3 module touches the bot-tom of the slot.
[21] Removing DDR3 module
[22] Inserting DDR3 module
5 Re-install middle bracket and side cover.
Replace the DDR3 modules
Chapter 7 - Service procedures 73PRISMAsync V3.2

Replace the Hard Disk DrivesThe PRISMAsync is equipped with 3 x 250GB 3.5” SATA II HDD @ 7200rpm Hard Disk Drives. Oneof the drives is used for the System software. The other 2 drives are for data. Please check thetable below for connections and purpose.
NOTEWhen servicing components of the PRISMAsync always wear a grounded strap around yourwrist, to avoid electrostatic discharge that will harm your equipment.
HDD # (position) Connector Purpose
0 (top) SATA J18 System disk
1 (middle) SATA J24 Data
2 (bottom) SATA J16 Data
NOTE• After replacement of the HDDs you will have to re-install the system software.• Always exchange all 3 drives at once.• The 2 data drives are Raid0 configured. This means that if 1 disk has crashed, all the data will
be lost.
Step Action
1 Remove side cover.• Follow the instructions as described in Access internal components on page 67.
2 Disconnect the connectors.• Unplug the power and the SATA connectors on the HDD.
3 Remove the 2 screws on the front side.
4 Slide the HDD outward.
5 Insert the new HDD until it clicks into position.
6 Fasten the HDD with the 2 screws
7 Connect the connectors.• Plug the power and the SATA connector on the HDD.
8 Repeat steps 2 thru 7 for the other 2 HDDs
9 Re-install middle bracket and side cover.
10 Re-install the system software.• See Re-installation of the system software on page 100 .
Replace the Hard Disk Drives
74 Chapter 7 - Service proceduresPRISMAsync V3.2

Install/Replace the Ethernet boardThe extra Ethernet board (Intel PRO/1000 GT Desktop Adapter) is needed when IPDS functionalityis enabled (Extra license). The board is needed for the Codishell tool to analyse IPDS-problems. Itcan also be used to connect the laptop to the PRISMAsync.
NOTEWhen servicing components of the PRISMAsync always wear a grounded strap around yourwrist, to avoid electrostatic discharge that will harm your equipment.
Step Action
1 Remove side cover and middle bracket.• Follow the instructions as described in Access internal components on page 67.
2 Unpack the new board.
3 Remove the fifth metal bracket (starting from the CPU).• Use a Philips screwdriver to remove the bracket..
4 Place the board in the PCI connector.• Firmly press the board in the PCI connector.
NOTEMake sure to use the indicated slot.
5 Fasten the Ethernet board.• Fasten the board with a single screw on the PCI bracket side with a Philips screw-
driver.
6 Re-install middle bracket and side cover.• Make sure the fixing on the middle bracket is in position. It should fit exactly on the
Ethernet board.
7 Re-install system software• If the Ethernet board is installed for the first time (no replacement) there will be no
driver installed for it. Therefore you have to re-install the PRISMAsync software.
Install/Replace the Ethernet board
Chapter 7 - Service procedures 75PRISMAsync V3.2

Replace the Base controllerIf it is clear that an error can only be solved by replacing the motherboard a new base controllercan be ordered as a service part. This controller has all the hardware in it without the extraboards that are added to make it a PRISMAsync controller (DDI board, AUX Control Board,Ethernet Board, 22W1 Harness).
NOTEWhen servicing components of the PRISMAsync always wear a grounded strap around yourwrist, to avoid electrostatic discharge that will harm your equipment.
Perform the following actions to exchange the controller:
Step Action
1 Remove side cover and middle bracket.• Follow the instructions as described in Access internal components on page 67.
2 Remove extra boards• Remove the following boards:
• DDI board (See: Replace the DDI board on page 70 )• AUX Control board (See: Replace the AUX control board on page 71 )
Check if you need a newer version of the AUX control board. (See conditionsabove) If so, you do not have to remove the board.
• Additional Ethernet board (IPDS) (See: Install/Replace the Ethernet board onpage 75)
• (Optional) HDDs. (See: Replace the Hard Disk Drives on page 74 )If HDDs are still working you can exchange the hard disks. In this case all set-tings and jobs will be saved and no new system software installation is nee-ded.
3 Remove harness 22W01
4 Remove the connections at the backside of the PRISMAsync
5 Unpack the base controller
6 Remove side cover and middle bracket.• Follow the instructions as described in Access internal components on page 67 .
7 Insert previously removed boards• Insert the following boards:
• DDI board (See: Replace the DDI board on page 70 )• AUX Control board (See: Replace the AUX control board on page 71 )
Re-use the old board if possible, otherwise insert the new board. Be awarethat you have to connect the 22W01 harness too.
• Additional Ethernet board (IPDS) (See: Install/Replace the Ethernet board onpage 75 )
• (Optional) HDDs.(See: Replace the Hard Disk Drives on page 74 ) See conditions above if it ispossible to re-use the HDDs.
8 Connect Harness 22W01• See Connect Harness 22W01 on page 78
9 Re-install middle bracket and side cover.• Take care that the fixing on the middle bracket is in position. It should fit exactly on
the boards. 4
Replace the Base controller
76 Chapter 7 - Service proceduresPRISMAsync V3.2

Step Action
10 Install the supports/pedestals• See: Install the PRISMAsync supports/pedestals on page 18
11 Connect the cables at the backside of the controller• See:Connect the PRISMAsync on page 19
12 Install old HDDs• If you have removed the HDDs from the defect controller you can mount them in
the new controller. First remove the HDDs that are in the new controller. Be awarethat you mount the disks on the same position as they were mounted inn the defectcontroller. See also “Hard Disk Drives”.
13 Install system software• In case that the hard disks were not exchanged, you have to install the latest PRIS-
MAsync software.
14 Restore a backup• If you have a backup of the system before it crashed you can restore it now. All set-
tings will be restored except the licenses because they belong to the “old” control-ler.
15 Re-host and install licenses• Since the MAC-address of the PRISMAsync controller has changed it is necessary
to re-host the licences. Please contact your local service organization for the newlicenses.
Replace the Base controller
Chapter 7 - Service procedures 77PRISMAsync V3.2

Connect Harness 22W01NOTEWhen servicing components of the PRISMAsync always wear a grounded strap around yourwrist, to avoid electrostatic discharge that will harm your equipment.
Illustration
[23] Harness 22W01
Step Action
1 Be sure the AUX control board is mounted correctly in the PRISMAsync•
[24] Connected AUX control board 4
Connect Harness 22W01
78 Chapter 7 - Service proceduresPRISMAsync V3.2

Step Action
2 Connect the harness to the AUX control board•
[25] Connect harness to AUX board
1. Connect harness 22W1 to the AUX board.2. Connect standby power supply connector to the AUX board.
3 Disconnect the On/Off motherboard cable•
[26] Disconnect On/Off Motherboard cable
4
Connect Harness 22W01
Chapter 7 - Service procedures 79PRISMAsync V3.2

Step Action
4 Connect the harness 22W01 to On/Off connectors•
[27] Connect harness to On/Off connectors
5 Fasten the harness• Fasten the harness 22W01 with the bundle holder. Make sure no cables or connec-
tors can touch the fan.
[28] Fasten harness
Connect Harness 22W01
80 Chapter 7 - Service proceduresPRISMAsync V3.2

Chapter 8 Firmware upgrades viaPRISMAsync

Firmware upgrade of Engine and Accessories
Introduction
This topic describes the firmware upgrade of engine and accessories by a FST.
The firmware files should be stored on a USB stick created with the Service Support Tool (SST)
NOTEFirmware upgrade via direct connection between laptop (SST) and engine is not supported forthe imagePRESS C7010VPS series.
Before you begin
• Make sure to have the following tools at your disposal:• 1 USB key for Printer firmware (FAT32 formatted)• SST (Service Support Tool) version 4.72EK or higher
• Create a Canon Firmware USB installation key by using the SST-Tool.• Print the PRISMAsync configuration report, colour configuration report and the printer P_PRINT
(Service Mode).
Firmware upgrade of engine and accessories from USB
NOTEPlease follow the steps in the exact order as described below. Any changes in the order mightgive unpredictable results
Enter Service Mode
step Action additional Info
1 NOTEMake sure the engine and alaccessories are switched on.
Go to service modeWhen the splash-screen is shown, pressthe [go to service mode] button.
2 Logon to service modeIn the next screen, enter the ServicePassword.
Start upgrade procedure
Firmware upgrade of Engine and Accessories
82 Chapter 8 - Firmware upgrades via PRISMAsyncPRISMAsync V3.2

step Action additional Info
1 Firmware upgradeSelect [Firmware Upgrade].
2 Insert USB key with printer and optionsfirmware in the PRISMAsync
3 Firmware upgrade1. Select the correct firmware to install
(iPC7010S)2. Press 'Upgrade' to start the upgrade
process.
IMPORTANTDo not switch off the PRISMA-sync and the printer during theinstallation process.
4 Firmware upgrade; validationAs a first step a validation of the firm-ware will take place.
4
Firmware upgrade of Engine and Accessories
Chapter 8 - Firmware upgrades via PRISMAsync 83PRISMAsync V3.2

step Action additional Info
5 Firmware upgrade; copy to HDDAfter the validation the software is cop-ied to the printer.
6 Firmware upgrade; RebootAfter all files are copied the engine willreboot.
7 Firmware upgrade; ProgrammingThe firmware files will be installed.
NOTEIf your system does NOT havea READER attached you mightget an error message in thefeedback screen. You can ig-nore the message. The instal-lation will continue withoutany problems.
10 Switch off and on the printerWhen the process is completed a screenis displayed prompting you to switch theprinter off and on again.Take the following steps:1. Restart the printer
Switch off the printer with thepower switchSwitch off all accessories (finish-ing, paper-decks etc.)Switch on all accessoriesSwitch on the printer with thepower switch
2. Select [OK]
11 Leave firmware upgrade modePress [Close] to leave the firmware Up-grade mode.
4
Firmware upgrade of Engine and Accessories
84 Chapter 8 - Firmware upgrades via PRISMAsyncPRISMAsync V3.2

step Action additional Info
12 Remove USB key with Printer firmware The duration of the printer upgrade proceduredepends on the configuration that is installed.Example: Main Engine, POD Deck, FinisherAJ2 and 3 knife trimmer will take approx. 45minutes.If a HCS-F1/G1 is connected the additionaltime will be approx. 30 minutes.
Check the versions
step Action additional Info
1 Print configuration pages:• PRISMAsync configuration report• PRISMAsync color configuration re-
port• Printer: P-Print
Compare the configuration report and the P-Print with the version list as stated in the serv-ice bulletin and release notes.
NOTEExplicitly check the SORTER ver-sion. If the version does not corre-spond, make a USB key with theSORTER package only and do an in-stallation again. There is no need togo to Safe Download Mode now.
Example
Additional information
For additional information see Firmware upgrade additional information on page 92
Firmware upgrade of Engine and Accessories
Chapter 8 - Firmware upgrades via PRISMAsync 85PRISMAsync V3.2

Firmware upgrade of Engine and Accessories (safedownload mode)
Introduction
This topic describes the firmware upgrade of engine and accessories by a FST in safe downloadmode.
The firmware files should be stored on a USB stick created with the Service Support Tool (SST)
Before you begin
• Make sure to have the following tools at your disposal:• 1 USB key for Printer firmware (FAT32 formatted)• SST (Service Support Tool) version 4.72EK or higher
• Create a Canon Firmware USB installation key by using the SST-Tool.• Print the PRISMAsync configuration report, colour configuration report and the printer P_PRINT
(Service Mode).
Firmware upgrade of engine and accessories from USB
NOTEThis firmware update is done in Safe Download Mode to guaranty the data transfer betweenPRISMAsync controller and the print engine.Please follow the steps in the exact order as described below. Any changes in the order mightgive unpredictable results
Set up the system to enable upgrade
step Action additional Info
1 Shutdown systemShut down the system with the [Sleep]button.Select [Shutdown] and then [Shutdown].The complete system will shut down, in-cluding the printer. (If it was on)
IMPORTANTDo not use 'Forced shutdown' be-cause the printer will stay off for along time. The 'Forced shutdown'procedure might harm your system.
Switch engine to Safe Download Mode
step Action additional Info
1 Locate DIP switch panelOn the backside of the printer, open theDIP switch panel.
4
Firmware upgrade of Engine and Accessories (safe download mode)
86 Chapter 8 - Firmware upgrades via PRISMAsyncPRISMAsync V3.2

step Action additional Info
2 Set DIP switchesSet the printer in Safe Download Modeby setting switch SW1 to 'ON' (Upperposition)
3 Switch on PRISMAsyncSwitch on the PRISMAsync with the[Sleep] button.
NOTEDo NOT switch on the printer.
Enter Service Mode
step Action additional Info
1 Go to service modeWhen the splash-screen is shown, pressthe [go to service mode] button.
2 Logon to service modeIn the next screen, enter the ServicePassword.
4
Firmware upgrade of Engine and Accessories (safe download mode)
Chapter 8 - Firmware upgrades via PRISMAsync 87PRISMAsync V3.2

step Action additional Info
3 Service screenWait until the 'Service Screen' is dis-played.The 3 blocks on the left are greyed-out,meaning there is no connection with theprinter.
Start upgrade procedure
step Action additional Info
1 Switch on the printerSwitch on the engine with the power-switch. When the connection betweenthe printer and the PRISMAsync is es-tablished, the 3 blocks will becomegreen.
NOTEBe sure to switch on the print-er within 2 minutes afterswitching on the PRISMAsync.
2 Firmware upgradeSelect [Firmware Upgrade].
3 Insert USB key with printer and optionsfirmware in the PRISMAsync
4 Firmware upgrade1. Select the correct firmware to install
(iPC7010S)2. Press 'Upgrade' to start the upgrade
process.
IMPORTANTDo not switch off the PRISMA-sync and the printer during theinstallation process.
4
Firmware upgrade of Engine and Accessories (safe download mode)
88 Chapter 8 - Firmware upgrades via PRISMAsyncPRISMAsync V3.2

step Action additional Info
5 Firmware upgrade; validationAs a first step a validation of the firm-ware will take place.
6 Firmware upgrade; copy to HDDAfter the validation the software is cop-ied to the printer.
7 Normal download modeAs soon as all the software is copied, ascreen is displayed telling you to resetthe DIP switch.
8 Switch to Normal download modeOn the backside of the printer, Set theDIP switch SW1 to 'OFF' (Lower posi-tion).
4
Firmware upgrade of Engine and Accessories (safe download mode)
Chapter 8 - Firmware upgrades via PRISMAsync 89PRISMAsync V3.2

step Action additional Info
9 NOTEIf your system does NOT havea READER attached you mightget an error message in thefeedback screen. You can ig-nore the message. The instal-lation will continue withoutany problems.
Reboot to start installationPress 'OK' to reboot the printer and tocontinue with the upgrade.After pressing 'OK' the printer will re-boot and start installing firmware pack-ages.
10 Switch off and on the printerWhen the process is completed a screenis displayed prompting you to switch theprinter off and on again.Take the following steps:1. Restart the printer
Switch off the printer with thepower switchSwitch off all accessories (finish-ing, paper-decks etc.)Switch on all accessoriesSwitch on the printer with thepower switch
2. Select [OK]
11 Leave firmware upgrade modePress [Close] to leave the firmware Up-grade mode.
12 Remove USB key with Printer firmware The duration of the printer upgrade proceduredepends on the configuration that is installed.Example: Main Engine, POD Deck, FinisherAJ2 and 3 knife trimmer will take approx. 45minutes.If a HCS-F1/G1 is connected the additionaltime will be approx. 30 minutes.
Check the versions
Firmware upgrade of Engine and Accessories (safe download mode)
90 Chapter 8 - Firmware upgrades via PRISMAsyncPRISMAsync V3.2

step Action additional Info
1 Print configuration pages:• PRISMAsync configuration report• PRISMAsync color configuration re-
port• Printer: P-Print
Compare the configuration report and the P-Print with the version list as stated in the serv-ice bulletin and release notes.
NOTEExplicitly check the SORTER ver-sion. If the version does not corre-spond, make a USB key with theSORTER package only and do an in-stallation again. There is no need togo to Safe Download Mode now.
Example
Additional information
For additional information see Firmware upgrade additional information on page 92
Firmware upgrade of Engine and Accessories (safe download mode)
Chapter 8 - Firmware upgrades via PRISMAsync 91PRISMAsync V3.2

Firmware upgrade additional information
Additional information related to a firmware upgrade
Feedback:
The feedback shown combines the feedback of both the engine and PRISMAsync during thefirmware upgrade. The PRISMAsync (lines starting with PRISMAsync) will include information onwhich files actually transferred to the engine and which files are skipped because of version ispresent already or a module being non-present.
Version checking.
In order the system to operate correctly the engine and accessories and PRISMAsync must havecompatible firmware installed. Therefore version checking is executed by PRISMAsync controller.• Each PRISMAsync version will contain a list with compatible engine and accessories firmware.• PRISMAsync will check if the installed engine and accessories firmware level matches with the
actual installed PRISMAsync version.• Version checking is executed when starting a connection with the engine in normal user mode.
In (safe) download mode version checking is not executed.• If non matching firmware is found PRISMAsync will report this in the data-log. The data log
information can be viewed in service mode -> error analysis.
Information on screen
Information on screen Explanation
1. Button to selecta. Auto upgradeb. Non auto upgrade
2. Button to start upgrade process.3. Running process step4. Detailed information by engine and or
PRISMAsync.5. Via scroll bar text can be scrolled back.
PRISMAsync…….
PRISMAsync at beginning of a row:Message generated by PRISMAsync.Messages with e.g. DLM, EXT ….in front aremessages generated by engine.
4
Firmware upgrade additional information
92 Chapter 8 - Firmware upgrades via PRISMAsyncPRISMAsync V3.2

Information on screen Explanation
The Blue bar is indicating the current processstep.When upgrade is ready; no blue bar
PRISMAsync: Warning Copying unknown ver-sion …… to engine
This message is reported when for PRISMA-sync an unknown version is present on theUSB key and copied to the engine.
Engine state: un-configured (in Blue bar)DLM, Download mode version …..
Engine is set to safe download mode.
Pop-up menu is requesting to shut down en-gine and accessories and switch on engine andaccessories again.
This pop-up screen is indicating that a fault isoccurred.Most likely the firmware of one of the accesso-ries is not installed correctly.Check for reason and take corrective actions.Action required: Power off and on the engine.
NOTEFor imagePRESS C800 series the ac-cessories are switched on and off bythe engine automatically.
4
Firmware upgrade additional information
Chapter 8 - Firmware upgrades via PRISMAsync 93PRISMAsync V3.2

Information on screen Explanation
EXT…. Version-up error
Engine reports an error when upgrading.Check for reason and take corrective actions.The scroll bar can be used to review the infor-mation to find the applicable module.
This screen is indicating that a module is notprogrammed.Not necessarily an error.Possible case: module is not present.The scroll bar can be used to review the infor-mation to find the applicable module.Check for reason and take corrective actions.
Fault detected with USB key.File name or content is invalid.
For analysis the current upgrade policy can bechecked via PRISMAsync service mode -> Er-ror analyses. The current policy is showed. Af-ter each PRISMAsync the policy is checkedagain.
NOTEOnly applicable for PRISMAsync forimagePRESS C800 series.
Firmware upgrade additional information
94 Chapter 8 - Firmware upgrades via PRISMAsyncPRISMAsync V3.2

Chapter 9 System software

System software
Introduction
At installation the Field Service Technician should always check if the required software (version,release, level and patch) is installed on the PRISMAsync. The software is distributed as an .isoimage via FTP.
You will be informed about new software by means on an Service Information Bulletin. Thisbulletin contains also a link to the FTP site.
Software version management
Number Name Incremented
V Version New functionality, new architecture or major redesign
R Release Improvement of product features, addition of new modules
L Level Group of consolidated bug fixes
P Patch Customer specific bug fix
The PRISMAsync is pre-installed with a system software version.
To check the software version:1. Open the Settings Editor and browse to [Support] -> [About]. In the field [Version of the
printer main software] the version is given.2. In the [System] section of the setup tab on the Operator panel, touch [Local key operator
settings]. In the section [About] you will find the version number.
In some cases it is necessary to re-install the system software:• A newer version of the software is available.
If a new version of the software is available you can obtain this via your Service channel.• The currently installed software seems to be corrupt.
If the current software reacts in an undefined way and it is obvious that there is no hardwaredefect, re-installing the software might be a solution.
• After replacement of the HDDs.If the HDDs drives have been replaced it is necessary to re-install the software.
System software
96 Chapter 9 - System softwarePRISMAsync V3.2

Preparation of the USB-stickFor installation of the PRISMAsync software you need a pre-programmed USB-stick. This chapterdescribes how to prepare the stick.
Before you begin
• a 16 GB USB-stick (available via the normal service channel)• an image of the PRISMAsync software (available via ftp-site or your service channel)• the USB creation tool called CreateUSB (available via ftp-site or your service channel or inside
the PRISMAsync iso-file).• a laptop or pc with Windows Vista or Windows 7
Procedure
1. Check if .NET 4.5 is installed on the laptop. If .NET 4.5 not installed please download and install the .NET 4.5 framework.
2. Insert USB key and start CreateUSB Tool.1. Fill out the fields in the tool. Once the iso-file is selected the tool will check if a newer version
is available (in the image-file). If there is a new version available it will install this version andoverwrites the old one.
The following dialogue will appear:
3. Restart the Create USB Tool. Restart the tool and make the settings as described below.
1. Installation media: Browse to the location where the media .iso-image is located.2. Product: Select the applicable product3. USB drive to use: Select the USB drive for writing the software to.4. Legacy file system: Some antivirus software intervenes with the CreateUSB tool. To make
sure the USB-stick is created correctly enable the legacy file system.
Preparation of the USB-stick
Chapter 9 - System software 97PRISMAsync V3.2

5. Select Start.
Check that you have the .NET 4.5 framework installed, and press OK if it is installed. OtherwiseExit the CreateUSB tool and install the .NET 4.5 version. If you don't do this the tool will not work.
NOTEIf the message below appears make sure to download and install the .NET 4.5 framework. TheCreateUSB tool will not work without the .NET 4.5 framework.
4. Press OK to start the programming process. Additional illustration needed.1. After pressing OK the following window will pop-up.
Select “Yes” to store existing jobs and settings, and to restore them automatically after theinstallation.
NOTEThe "keep existing jobs and settings after installation" setting is supported in version 3.2 andhigher.
After making the selection, the process will start and the iso-image is programmed to thestick.Please wait until the CreateUSB tool indicates that the USB-stick is ejected and the process isready
5. Remove the USB-stick from the PC. The USB-stick is now ready for use. The name of the stick is OCEINSTALL
After you finish
Reuse a USB-stick after installation on page 99
Preparation of the USB-stick
98 Chapter 9 - System softwarePRISMAsync V3.2

Reuse an USB-stick after installation
Prepare a USB-stick for reuse
It is possible to re-use the USB-stick after an installation. You can check if a USB-stick is ready ornot. A USB stick that is ready for installation is called “OCEINSTALL”. When it is used, the nameis “USEDKEY”. Please take the following steps to re-use the stick for installation of the systemsoftware.
Procedure
1. Put the USB-stick into a USB port of your computer.2. Open the Explorer window.3. Check if the name of the USB-stick is "USEDKEY" .4. To prepare the USB-stick for reuse open the contents of the stick in your explorer. Double-click
the “ReUseKey.bat” file.
5. Check (in your explorer screen) if the name of the USB-stick has changed to "OCEINSTALL". If the name did not change it might be needed that you remove the stick and insert it again.
6. Your USB-stick is now ready for a new installation.
NOTEBe aware that the settings you selected at creation of the USB-stick (e.g. "keep existing jobs andsettings after installation") will be used after the stick is prepared for reuse.
Reuse an USB-stick after installation
Chapter 9 - System software 99PRISMAsync V3.2

Re-installation of the system softwareTis topic describes the re-installation of the system software on the PRISMAsync controller
NOTEThe installation process takes approximately 30 minutes.
Before you begin
• A bootable USB-stick containing the system software.Preparation of this USB-stick is described in Preparation of the USB-stick on page 97.
NOTEIf the USB-stick was created with the setting to "Keep existing jobs and settings after installation"(default setting), it not necessary to create a backup and restore.For safety reasons we advise to create a backup. When the controller or the hard disks have tobe exchanged you will lose all settings.
Before upgrading always print the configuration page so you have the Network-settings to yourdisposal.
Procedure
NOTEIf the system software seems to be corrupt or the HD drives have been replaced it is not possibleto execute steps 1 and 2.
1. Print a configuration page2. Create a backup of the settings and licenses
To create a backup do the following:1. Insert a USB stick into the left side of the Operator panel.
It is not allowed to use the USB-stick with the system software on it. It will become unusable.2. In the [System] section of the [Maintenance] tab on the Operator panel, touch [Go to service
mode].3. In the first screen touch the [Backup] button. The system will detect the USB-stick and will ask
to confirm the location and filename. After confirmation, the settings are copied to the USBstick.
4. Remove the USB-stick after the settings are copied.3. Insert the USB-stick that contains the system software into a USB-port
Be sure to insert the USB-stick while the PRISMAsync is switched on. The Operating System hasto recognize the USB-stick.
4. Restart the PRISMAsync On the Operator Panel touch the [Shutdown system] button in the Setup tab of the Systemsection. In the next window select [Restart].The PRISMAsync will boot from the stick. This can take a few minutes because the system ischecking the contents of the USB-stick. A text will be displayed telling you that it is checking theUSB-stick. After some time the PRISMAsync will reboot again and the installation process willstart.Status messages are displayed on the Operator panel. The PRISMAsync will reboot a few timesduring installation.
NOTEDo not switch off the controller during the installation process.
At the end of the process the PRISMAsync will switch off automatically. The total process willtake approx. 30 minutes.After the PRISMAsync is switched off, remove the USB-stick.
Re-installation of the system software
100 Chapter 9 - System softwarePRISMAsync V3.2

5. Switch on the PRISMAsync Press the [Sleep] button to switch on the PRISMAsync. In case the "keep existing jobs andsettings after installation" was enabled during creation of the USB-stick an additional reboot afterrestoring the jobs and settings will be executed.
NOTEThe "Restore the system settings and licenses" procedure is applicable when:• The setting "Keep existing jobs and settings after installation" was NOT selected during
creation of the USB stick.• The HDDs or controller has been replaced
6. Restore the system settings and licenses To restore the settings and licenses do the following:1. Insert the USB stick you used to backup the settings, into the left side of the Operator panel.2. In the System section of the Maintenance tab on the Operator panel, touch [Go to service
mode]. See also Service mode in Maintenance and Service on page 31.
3. In the first screen touch the ´Restore’ button. The system will detect the USB stick and will askto confirm the location and filename. After confirmation, the settings are copied to thePRISMAsync.
4. When all the settings are copied, the PRISMAsync will automatically reboot. When ready,please remove the USB-stick. If you were not able to make a backup of the settings beforeinstallation, please use the last backup file you have created.
7. If necessary install patches. (if applicable) It is possible that there are patches belonging to the new installed system software. Install thesepatches now. See next chapter.
8. Make a new backup of settings
NOTEIf you installed the software because the controller was exchanged you have to re-host thelicense because the original license that was stored in the back-up is not valid.
Re-installation of the system software
Chapter 9 - System software 101PRISMAsync V3.2

Installing patchesSometimes a patch for the system software of the PRISMAsync will be released. This patch willresolve 1 or more problems, but does not require a complete re-installation of the software.
The patch is released in an .EXE- or .MSU format (for Microsoft patch). Do not change thefilename of the patch, because it will become unusable.
There are 4 methods to install a patch:• The patch resides on a PC/laptop. The upgrade is done via the Settings Editor.• The patch resides on a USB stick. This stick is entered into the PRISMAsync and the upgrade is
done via the Operator Panel.• The patch resides on a remote server. The patch is downloaded from the server and installed
on the controller via the Settings Editor. (License Remote Service needed)• The patch resides on a remote server. The patch is downloaded from the server and installed
on the controller via the Operator Panel. (License Remote Service needed)
Install a patch from a PC via the Settings Editor
To install a patch from a PC via the Settings Editor take the following steps:1. Be sure the patch is installed on your PC/laptop2. Browse to the software upgrade section
In your web browser open the Settings Editor and browse to "Support -> Software". Select the"Upload upgrade package 1" option. Depending on the new software version, sometimes 3packages must be uploaded. It is recommended to finish and remove your jobs before youperform the upgrade.
3. Select the location of the patchIn the next window browse to the location of the patch, and select "Upload".
4. Select “OK”5. If needed repeat this for the other packages6. Start the upgrade.
The packages are uploaded to the PRISMAsync but they are not installed yet.Select "Start upgrade" in the Settings Editor. In the next window select "Start".
7. Select "OK"A window will pop-up saying, you have to restart the controller after upgrade.Press "OK" until the installation starts.
8. Restart the PRISMAsync and the copier
Installing patches
102 Chapter 9 - System softwarePRISMAsync V3.2

Install a patch with a USB stick via the Operator Panel
To install a patch with a USB stick via the Operator Panel take the following steps:1. Copy the patch to a USB stick2. Start the install patches procedure
On the Operator Panel in the System section of the Setup tab choose ‘Local key operatorsettings’. In the next window choose ‘About -> Upgrade software (from USB)’. The systemwill ask you for the location of the USB-stick and the filename.
3. Select the patch-file.In the next window browse to the location were the EXE-file with the patch resides. Select thefile and select “Upgrade” on the Operator Panel.
4. Wait until the installation finishes.When the installation has finished the message ‘Installation successful’ is shown.
5. Restart the PRISMAsync and the copier.
Installing patches
Chapter 9 - System software 103PRISMAsync V3.2

Install (uninstall) a Windows patch via the Operator Panel
To install or uninstall a Windows a patch via the Operator Panel take the following steps:1. Copy the patch to a USB stick2. Start the install patches procedure
1. On the Operator Panel in the System section of the Setup tab choose ‘Local key operatorsettings’.
2. Install Windows upgrade (or uninstall Windows upgrade)3. Select the patch-file.
In the next window browse to the location were the .MSU-file with the patch resides. Selectthe file and select “Install” on the Operator Panel.
4. Wait until the installation finishes.When the installation has finished the message ‘Installation successful’ is shown.
5. Restart the PRISMAsync and the copier.
Installing patches
104 Chapter 9 - System softwarePRISMAsync V3.2

Installing a licenseFor a lot of the functionality to work, the PRISMAsync will need licenses. These licenses aregenerated by the configuration centre, and delivered in a license-file. This license file has to beuploaded to the PRISMAsync.
To install the licenses there are 2 possibilities:
Procedure
1. On the Operator panel• Copy the license file to a [USB]-stick• Insert the [USB]-stick into a [USB] port on the PRISMAsync. You can use any port, but for
convenience it is best to use the port on the operator panel.• In the [System] section of the [Setup] tab choose [Local key operator settings].• In the next window choose ‘Software licenses -> upload license’. The [System] will ask you for
the location of the [USB]-stick and the filename.• Choose the correct file and touch [Start].• When the file is uploaded, restart the PRISMAsync.• Make a backup of the settings
2. In the Settings Editor• Locate the license file on your PC• On your PC open the Settings Editor (SeeThe Settings editor on page 58 ).• Browse to [Support] -> [Software].• Click ‘Upload license file’ (You will need the Key Operator or [System] Administrator
password).• Browse to the License file on your PC.• Start the upload of the license file.• When the file is uploaded, restart the PRISMAsync and the copier.• Make a backup of the settings
Installing a license
Chapter 9 - System software 105PRISMAsync V3.2

Installing the printer driverAfter a release of new PRISMAsync software, most of the time a new printer driver is released.This driver can be obtained in 2 ways:
Procedure
1. Via the support section on the Océ website. Download the driver from the website and install it according to the standard installationinstruction of printer drivers of your Operating System
2. Download it via the Settings Editor.It is possible to obtain the printer driver via the Settings Editor. Open a web browser and browseto your system. Go to the tab [Support] > [Software]. Here you will find an item to download theprinter driver. You will need the Key operator PIN or System Administrator password for this.After entering the PIN, a window will pop up, asking you to select the appropriate driver. Click onthe needed item. The driver will be downloaded to your system. Now you can install it accordingto the standard installation instruction of printer drivers of your Operating System.
Installing the printer driver
106 Chapter 9 - System softwarePRISMAsync V3.2

Configure the machine for the USAAfter installing the controller software the system is ready for use in all countries except for theUS and Japan. For use in the US the following additional steps need to be performed:
Procedure
1. In the Settings editor • [Preferences]->[System settings]->[Regional settings]->Region->USA• [Preferences]->[System settings]->[System of measurement]->[Imperial]• [Preferences]> [Print job defaults]> [Separator sheet] > Letter 28 lb• [Preferences]> [Print job defaults]> Front Cover > Letter 28 lb• [Preferences]> [Print job defaults]> Back Cover > Letter 28 lb• [Preferences]> [Print job defaults]> [Banner] > Letter 28 lb• [Preferences]> [Print job defaults]> [Calibration media] > Tabloid 28 lb• [Preferences]> [Print job defaults]> [Calibration media] [Heavy]> Tabloid 134 lb• [Preferences]> [Print job defaults]> [Calibration media] [Extra heavy]> Tabloid 150 lb• [Preferences]> PostScript> Media > Letter 28 lb• [Preferences]>PDF>Media>Letter 28 lb• Colour> Colour defaults> Device CMYK input profile> US Web Coated SWOP• Colour> Colour defaults> Default media Family> uncoated US• Colour> Colour presets> Photographic content> Device CMYK input profile> US Web Coated
SWOP• Media> select* > edit> Media family> depending region**
* : All Uncoated Media** :- Use "Uncoated " media family for uncoated media in the EU- Use "Uncoated US" media family for uncoated media in the US- Use "Uncoated JP" media family for uncoated media in Japan
• For transaction printing US set media and Colour Management (IPDS #36 media / PCL #16media)
NOTEFor optimization purposes:- Use "Uncoated" media family in the US (or Japan) when the media is Mondi paper (or similar,like Océ TopColor)- Use "Uncoated US" media family in the EU (or Japan) when the media is Hammermill ColorCopy Digital paper (or similar)- Use "Uncoated JP" media family in the US (or EU) when the media is GF-C081 paper (orsimilar)
2. On the Operator panel • Change the language on the Operator panel to English-US
3. On the application PC • Change in the Control panel the regional setting to English-US
4. In the UPD Printer driver • Printing [Preferences]->paper letter-28
5. Entering [media:] weights When using “Imperial” as measurement system, then all media weights have to be enteredaccording to the following table.
Configure the machine for the USA
Chapter 9 - System software 107PRISMAsync V3.2

[29] Fig: Table media weights
Media weights up to 161.78 grams/square meter must be entered in Bond and media with ahigher media weight must be entered as index.
Configure the machine for the USA
108 Chapter 9 - System softwarePRISMAsync V3.2

Chapter 10 Troubleshooting

TroubleshootingThe PRISMAsync is part of a copier/printer system. Problems with respect to the PRISMAsync arealways in one of these 3 areas:• Inside the PRISMAsync,• In the interface between the PRISMAsync and the copier,• In the interface between the PRISMAsync and the networked computers.
This chapter does not try to describe the possible problems that exist in the networked computersor the network itself.
The following paragraphs describe the checks you can perform to locate and resolve problems.Always check the external and internal before replacing any components.
NOTEIf an error code is displayed on the operator panel, please check the list with error codes in Errormessages and conditions on page 118.Check that the network of the customer is functioning. If this is not the case direct theseproblems to the appropriate service department or the network administrator.Check that the problems are not caused by trying to print a specific job. If other jobs are printedcorrectly, then focus on the problematic job.
Troubleshooting
110 Chapter 10 - TroubleshootingPRISMAsync V3.2

Check external connectionsBefore opening the PRISMAsync first check the external connections.
Check the following:
Procedure
1. Power cable is connected to the PRISMAsync and the wall outlet.2. Power is present on the wall outlet.3. Network cable is connected and status LED is blinking.4. Crossover Ethernet cable (lower network port) is connected to the copier.5. Crossover Ethernet cable and normal Ethernet cable (upper network port) are not exchanged.6. Both data cables are connected correctly to PRISMAsync and copier.7. USB cable to operator panel is connected.8. DVI cable to operator panel is properly connected (Left DVI port).9. 15-pin D-sub cable to operator panel is connected.10. 9-pin D-sub cable to Operator attention light is connected11. Cables in the backside of the Operator panel are connected (Remove the cover on the backside of
the operator panel).
Check external connections
Chapter 10 - Troubleshooting 111PRISMAsync V3.2

Checking internal componentsWhen checking the internal components the PRISMAsync has to be opened. See Access internalcomponents on page 67.
NOTEPlease follow standard Electro Static Discharge (ESD) precautions when handling electroniccomponents.
Check the following:
Procedure
1. No strange objects are inside the PRISMAsync.2. Look for obvious loose boards. Reseat each board including DDR3 modules.3. Look for obvious loose connectors. Reseat each connector firmly.4. Be sure that HDDs are connected to the right SATA port. See Replace the Hard Disk Drives on
page 74
Checking internal components
112 Chapter 10 - TroubleshootingPRISMAsync V3.2

Comprehensive system inspectionIf none of the previous checks did help you might have to do a component by componentinspection. A comprehensive inspection allows you to verify that each hardware component isproperly installed and configured, and helps you avoid replacing expensive componentsunnecessarily.
Component Actions
External connectors • See ‘Check external connections on page 111’• Cables, cable connectors, and mating connectors appear undam-
aged.
Internal components • All replaceable parts are:– Present– Properly aligned– Installed securely– Installed on the appropriate site– The correct part for the system– Appear undamaged
• Chassis and contents have not been tampered with.• Chassis does not contain any foreign objects.
Motherboard • Motherboard, including components and traces, appear undamaged,and no foreign objects are evident
• CPU is present, well-seated, and appears undamaged.• CPU cooling assembly is well-aligned and firmly attached.• Each fan (including fan cable) is well-positioned (not upside down),
installed in the correct connector (CPU_FAN1), and appears undam-aged.
• Boards required on the motherboard are present, well-seated, and inthe correct slots.
• Battery is installed.
DDR3 modules • Each DIMM is well-seated.• Each DIMM is of the same brand and type.• Each DIMM is seated in the correct port. Pairs DIMM1/DIMM3 and
DIMM2/DIMM4
PCI boards • Each board required is:- Present- Installed in the correct slot- Well-seated- Appears undamaged
• Required cables (if applicable) are- Present- Firmly connected in the correct connectors- Appear undamaged 4
Comprehensive system inspection
Chapter 10 - Troubleshooting 113PRISMAsync V3.2

Component Actions
Power supply • The power supply required is:- Present- Correctly installed- Appears undamaged
• Cable connectors are:- Firmly connected- Appear undamaged- Installed in the correct devices
HDD’s • The HDDs required are:- Present- Correctly installed- Appear undamaged
• HDD data cables are:- Present- Firmly connected in correct motherboard connectors:– HDD 0 (upper drive in bracket) to J18– HDD 1 (middle drive in bracket) to J24– HDD 2 (lower drive in bracket) to J16- Appear undamaged
System fan • The system fan is:- Present- Correctly installed- Appears undamaged
• System fan cables are:- Present- Firmly connected in correct motherboard connector (SYS_FAN1)- Appears undamaged
Comprehensive system inspection
114 Chapter 10 - TroubleshootingPRISMAsync V3.2

Diagnose LEDsThere are some LEDs present on the outside and the inside of the PRISMAsync.
These LEDs might lead you to the cause of a problem. Always check these LEDs first to get somefirst impression.
Network Status LEDs
Next to each Ethernet connector there are 2 LEDs indicating the network speed.
When data is transferred, the appropriate LED will blink to indicate network activity.• No LED activity on upper Ethernet connector.
There is no connection to the customer network. First checks to perform:- Check if cables are connected correctly in PRISMAsync and wall outlet.- Check if cable is not defect.- Check if normal and crossover Ethernet cables are not exchanged.- Check if the network is functioning.
• No LED activity on lower Ethernet connector.There is no connection between the copier and the PRISMAsync. First checks to perform:- Check if cables are connected correctly in PRISMAsync and wall outlet- Check if cable is not defect- Check if normal and crossover Ethernet cables are not exchanged.
LED in power button
In the power on/off button on the front side of the PRISMAsync a LED is integrated.
If the PRISMAsync is switched on this LED is shining blue.
If the LED stays off check the following:• Does the PRISMAsync switch on? If so there is probably an open connection in the LED wiring.• If the PRISMAsync cannot be switched on or off then there is either a problem with the wiring
of the button or with the power supply.
LEDs on AUX control board
On the AUX control board you can find some LEDs. These LEDs indicate the presence of poweron the board. All LEDs should be shining green. If one of the LEDs is off, the board will notfunction.
Please first check the connectors and the cables before replacing the board.
The function of the LEDs are1. 3.3 Volt2. 5 Volt3. 12 Volt4. 24 Volt
Note:• The board is mounted upside down in the PRISMAsync, so it might be difficult to check the
boards.
Diagnose LEDs
Chapter 10 - Troubleshooting 115PRISMAsync V3.2

[30] Fig. AUX control board
LEDs on DDI board
On the DDI control board you can find some LEDs. These LEDs indicate the working of the board.The LEDs are situated at the bottom side of the print.
Please first check the LEDs, connectors and the cables before replacing the board.
[31] Fig. LEDs on DDI board
LED Colour Function
LEDFPGADONE Red Is ON as long as the FPGA is not booted successfully
LEDCPRDYN1) Yellow Is OFF when CPRDYN is active. Indicating that the con-troller PC is ready.
LEDPRDYN1) Yellow Is OFF when PRDYN is active. Indicating that the En-gine / Test PC is ready. 4
Diagnose LEDs
116 Chapter 10 - TroubleshootingPRISMAsync V3.2

LED Colour Function
LEDCONF1) Yellow Is ON, Indicating cable length of 3 m - 5.5 m
LEDPLLLOCK1) Green Is ON when clock synchronization between ControllerPC and Engine / Test PC was successful.
LEDTST[0] Green Always ON (PCI Express link status is tied high)
LEDTST[1] Green Is ON when Serial link between Controller PC and En-gine / Test PC is initialized correctly.
LEDTST[2] Green ON when DDR is initialized
LEDTST[3] Green OFF when SOFT RST Button Pushed
LEDTST[4] Green OFF when HARD RST Button pushed
LEDTST[5] Green Always ON
LEDTST[6] Green Always ON
LEDTST[7] Green Flashing when PCI Express clock is detected.
LEDCPLDDONE Green Is ON when CPLD is powered and programmed
Diagnose LEDs
Chapter 10 - Troubleshooting 117PRISMAsync V3.2

Error messages and conditionsThe table below gives an overview of possible error situations of the PRISMAsync.
Effect Check Action
Blank screen - Check USB Cable Disconnect/connect USB cableon backside of PRISMAsync.
PRISMAsync cannot beswitched onPRISMAsync cannot beswitched off.
- Check Power supply- Check power button- Check connection with Oper-ator panel
Replace power supply or Pow-er button. Replace PBA-AUX.If that does not solve the prob-lem replace the motherboard.
Excessive noise - Check fans Replace fan
Garbled prints or blank pages - Check data cables Replace data cable
Strange colours onoperator panel orblank screen orstripes on screen orskewed image on screen orrolling screen
- Check DVI cable Connect or replace DVI cable
“no signal” on operator panel - Check DVI cable- Check GPU board
Replace cable or GPU board
Spectrometer not recognized - Check meter Try another USB port. Proba-bly USB port on oper. paneldefect.
Impossible to install via USBport on operator panel
- Check USB key Try another USB port. Proba-bly USB port on oper. paneldefect.
Led on operator panel alwaysoff.
- Check cable- Check AUX control board
Replace cable or AUX cntrlboard
Operator panel dark and At-tention light off.
- Check 12V on AUX board- Check power cable to AUXboard- Check fuse on AUX board.
Connect power cable. ReplaceAUX board
“Press sleep button” duringstart up or Pressing Sleep-but-ton has no effect.
- Check 3V3 connection onAUX board
Connect power cable. ReplaceAUX board
One of Attention lights alwayson
Replace AUX board
One or more of the attentionlights always off.
- Check fuse on AUX board Replace AUX board
Message “No OS found” - Check cables to HDD Replace HDDs
FPGA Led on DDI stays red - Check cable to DDI board Replace cableReplace DDI board
PLL lock led is off. - Check cable to DDI board Replace cable 4
Error messages and conditions
118 Chapter 10 - TroubleshootingPRISMAsync V3.2

Effect Check Action
1 of 4 diagnose Led’s on AUXboard is off.
- Check power supply to AUX If no power on connectorcheck the cable or power sup-ply. Replace AUX board
In some cases the PRISMAsync controller will give an error code which is displayed on theoperator panel screen. These MRE’s (Machine Recoverable Errors) can only be recovered byrebooting the system. This is done by touching the Operator panel screen. If the problems persistplease check the table below for a description of the error and the checks to make.
Types of error codes
The error code has 5 or 7 digits. The explanation of the error code is as follows.
Code: XXYZZ (5 digits)• XX gives the CAS code of the 'defective' unit.• Y gives the type of error (See the table below)• ZZ is a sequence number of an error.
Code: XXYMZZZ (7 digits)• XX gives the CAS code of the 'defective' unit.• Y gives the type of error (See the table below)• M gives the module number 1,2 or 3 (eg PIM1, PIM2, PIM3)• ZZZ is a sequence number of an error.
Codeandtype
Name Description Recovery
0 = FE Fatal Error The control of the unit is not reliableand the operation of the unit is notsafe or not possible. The unit is im-mediately shut-down .This error type is used for low levelhardware / software errors.Some examples are ROM / RAM fail-ures, power-up failures, watchdogsetc.
Switch the print engineOFF, wait ± 20 seconds andswitch the print engine ON.
1 = PE Permanent Error This error type is used when it is notpossible to restart the unit. The prob-lem in that unit can cause a defect orcan cause a damage to the customeror environment.
A service action is necessa-ry to correct the problem.You can reset the error inSDS.
3 =MORPE
Machine Opera-tor RecoverablePermanent Error
This error type is used when it is notpossible to restart the unit. The prob-lem in that unit can cause a defect orcan cause a damage to the customeror environment.
A trained key operator isnecessary to correct theproblem. You can reset theerror in KOM.
4
Error messages and conditions
Chapter 10 - Troubleshooting 119PRISMAsync V3.2

Codeandtype
Name Description Recovery
5 =MRE
Machine Recov-erable Error
This error type is used for the prob-lems where you can restart the ma-chine. (Causes no more machinedamage or damage to the customer /environment). When some errors oc-cur a second time, the error becomesa Permanent Error.
Switch the print engineOFF, wait ± 20 seconds andswitch the print engine ON.
7 = ORE Operator Recov-erable Error
This errors type is used when panelsare open or when paper is jammed.Follow the instruction (pictures) onthe operator panel to solve the prob-lem.
Follow the job recovery in-structions on the display ofthe operator panel.
9 =WAR
Warning A warning for the service engineer,detection of a small machine failure.The warning is logged in SDS. (Theuser will not see the warning)
These errors are saved forservice only.
The table shows the error type, the full name, the description and how to recover the error.
Error code Problem Action
11115 Incorrect installationInconsistent configu-ration
Create new [USB] key with system software. Re-installthe software
11501 Message “No OSfound”
Replace HDDs and re-install system software
11502 Message “HDD2 fail-ure”
Replace HDDs
11504 Software failure Reboot the system. Check in error history (ServiceMode) the description. Contact your Service representa-tive.Also see 11504 Error behavior (R2.1) on page 122.
11506 Lost logical commandconnection with en-gine
Check your Ethernet cross-over cable. Reboot the sys-tem.
11520 No Logical CommandConnection with PrintEngine
Check your Ethernet cross-over cable. Reboot the sys-tem.
11526 Lost Physical Com-mand Connection withPrint Engine
Check your Ethernet cross-over cable. Reboot the sys-tem.
11529 No Physical Connec-tion with On/Off Con-troller
Check connection between operator panel and PRISMA-sync.
4
Error messages and conditions
120 Chapter 10 - TroubleshootingPRISMAsync V3.2

Error code Problem Action
11530 Lost Physical Connec-tion with On/Off Con-troller
Check connection between operator panel and PRISMA-sync
11531 SRA error Reboot the PRISMAsync. Problem with IPDS.
11535 Software failure Software failure in copier firmware. Reboot the system.Re-install the firmware. If problem persists contact yourservice representative.
11558 No VGA connectionwith UI Panel
Check connection between operator panel and PRISMA-sync. Check GPU PCB.
11559 No-Lost Physical Con-nection With UI Panel
Check connection between operator panel and PRISMA-sync.
11560 No-Lost Logical Con-nection with UI Panel
Check connection between operator panel and PRISMA-sync.
11561 System error at theprinter module. Inva-lid configuration.
Check the version of the printer firmware. Upgrade tothe latest level.
11563 No Logical Connectionwith On/Off Controller
Reboot the system. Check connection between Operatorpanel and PRISMAsync
11564 Lost Logical Connec-tion with On/Off Con-troller
Reboot the system. Check connection between Operatorpanel and PRISMAsync
11570 Upgrading the touchscreen failed
Reboot the system. Check connection between Operatorpanel and PRISMAsync
11571 Printer Interface boardhardware failure
Check the DDI board in the PRISMAsync and the inter-face board in the copier.
11572 Scanner Interfaceboard hardware fail-ure
Check the interface board of the scanner.
11573 Printer Interface boardsoftware failure
Re-install the software of the PRISMAsync
11574 Scanner Interfaceboard software failure
11575 Engine boot failure Check LEDs and hardware of engine. This is not a PRIS-MAsync failure
2259990 Machine recoverableerror in copier
Check the description that comes with this code. It de-scribes where in the copier, the error occurred.
2259992 Machine recoverableerror in scanner
Check the description that comes with this code. It de-scribes where in the scanner, the error occurred.
2279991 Operator recoverableerror in copier
A normal error in the copier, like a paper jam. It alsocomes with a description to determine where the erroroccurred. 4
Error messages and conditions
Chapter 10 - Troubleshooting 121PRISMAsync V3.2

Error code Problem Action
2279993 Operator recoverableerror in scanner
A normal error in the scanner, like a paper jam. It alsocomes with a description to determine where the erroroccurred.
11504 Error Screen behaviour
Introduction
Release R1.2 introduces a new screen for the 11504 software error.
The screen displays an additional CRC code which is unique within a software release and onlyshown in case of a 11504 error.
CRC code
The CRC code is related to the cause of the 11504 software error and the software version presenton the machine:• If an 11504 error occurs and the CRC code is the same as an previous 11504 error, the cause of
the problem is the same.• If an 11504 error occurs and the CRC code is different from a previous error, the cause of the
problem is also different.
NOTEThis only applies when the software version has not been changed.
Trace log
After a 11504 error occurs, a trace log is automatically created.1. You can insert a USB key to export the trace log or touch the screen to exit.
11504 Error Screen behaviour
122 Chapter 10 - TroubleshootingPRISMAsync V3.2

2. After you inserted the USB key, press the USB key icon to store the logging on the USB key.
3. After the trace log files are copied to the USB key, the USB icon disappears and you canremove the USB key.
11504 Error Screen behaviour
Chapter 10 - Troubleshooting 123PRISMAsync V3.2

NOTEIf the error is caused by a job on the system that cannot be printed, press the [Delete All Jobs]button on the screen to remove the print jobs.The [Delete all Jobs] button is only visible the second time a 11504 error occurs.After all print jobs are deleted, the system will reboot and start up normally.
11504 Error Screen behaviour
124 Chapter 10 - TroubleshootingPRISMAsync V3.2

Handling of 11504 MRE
Introduction
The 11504 error indicates a software error in the PRISMAsync from which it can not restore. Onthe display a yellow triangle is displayed asking you to press the panel to restart the PRISMAsync.
In most of the cases, rebooting the system will solve the problem, however it might happen thatthe 11504 is persistent and occurs again after reboot. In this case the following actions can betaken:• For analysis by R&D you can insert a [USB]-key in the PRISMAsync and press the tray button
on the right side of the panel when the error is active (Yellow triangle on the screen)/• During rebooting the stop-button and the tray-button on the right side of the operator panel
will start flashing simultaneously. When this happens press both buttons for a few seconds. Allthe jobs in the queue will be removed, so if a job in the scheduled queue causes the 11504 it isremoved and the system will reboot correct.
• After a Third consecutive occurrence of the error caused by the fact that the PRISMAsync doesnot startup correctly, the Hansiplast procedure will start
Also see 11504 Error Screen behaviour on page 122.
NOTEIf the 11504 or 11561 error occurs at the first start after an installation or a software upgradecheck the version of printer firmware and PRISMAsync software. Probably there is a mismatchbetween the versions.
Hansiplast procedure
Hansiplast is the name of a procedure that is started after 3 consecutive 11504 crashes of thePRISMAsync because it is not possible to start up completely (e.g. the software has becomecorrupt).
An image of the software is stored on the PRISMAsync and during the Hansiplast procedure thisimage is restored. This restore is equivalent to a new installation of the software, hence all jobswill be lost.
The display will show that Windows is installing. The total procedure will take approximately 45minutes to complete.
NOTE• Do not switch off thePRISMAsync during the Hansiplast procedure. If the PRISMAsync is
switched the software has to be installed manually.• After completion the settings will be restored just like when you do a manual restore after a
backup.
Handling of 11504 MRE
Chapter 10 - Troubleshooting 125PRISMAsync V3.2

Beep codes PRISMAsync
Introduction
In case the PRISMAsync will not start up or unknown errors (11504) keep coming up, it is possiblethat the PRISMAsync itself does some internal hardware checks. The result of this hardwarecheck is given by s specific number of beeps during booting of the system.
NOTEIf you are not able to determine the error please reboot the system and check if beep-codes aregiven during startup.
Boot Block Beep Codes
Beeps Description
1 Insert diskette in floppy drive A:
2 ‘AMIBOOT.ROM’ file not found in root directory of diskette in A:
3 Base Memory Error
4 Flash Programming successful
5 Floppy read error
6 Keyboard controller BAT command failed
7 No Flash EPROM detected
8 Floppy controller failure
9 Boot Block BIOS checksum error
10 Flash Erase error
11 Flash Program error
12 ‘AMIBOOT.ROM’ file size error
13 BIOS ROM image mismatch
Post BIOS Beep Codes
Beeps Description
1 Memory refresh timer error
2 Parity error in base memory (first 64K block)
3 Base memory read/write test error
4 Motherboard timer not operational
5 Processor error
6 8042 Gate A20 test error (cannot switch to protected mode)
7 General exception error (processor exception interrupt error)
8 Display memory error (system video adapter)
9 AMIBIOS ROM checksum error
10 CMOS shutdown register read/write error 4
Beep codes PRISMAsync
126 Chapter 10 - TroubleshootingPRISMAsync V3.2

Beeps Description
11 Cache memory test failed.
Troubleshooting Post BIOS Beep Codes
Beeps Description
1,2 or 3 Reseat the memory, or replace with known good module
4-7,9-11
Fatal error indicating a serious problem with the system.Consult your service representative. Before declaring the motherboard beyond allhope, eliminate the possibility of interference by a malfunctioning add-in card. Re-move all expansion cards except the video adapter.• If beep codes are generated when all other expansion cards are absent, consult
your service representative.• If beep codes are not generated when all other expansion cards are absent, one of
the add-in cards is causing the malfunction. Insert the cards back into the systemone at a time until the problem happens again.This will reveal the malfunctioning card.
8 If the system video adapter is an add-in card, replace or reseat the video adapter. Ifthe video adapter is an integrated part of the system board, the board may be faulty.
Beep codes PRISMAsync
Chapter 10 - Troubleshooting 127PRISMAsync V3.2

Beep codes PRISMAsync
128 Chapter 10 - TroubleshootingPRISMAsync V3.2

Chapter 11 Appendix

Appendix A: Specifications
Hardware features• Intel Core i7 860 @ 2.8GHz – 8MB cache CPU• 4 x 4GB DDR3 @ 1333MHz SDRAM non-ECC (Dual channel mode)• 1 x 250GB 3.5” SATA II HDD @ 7200rpm (System disk)• 2 x 250GB 3.5” SATA II HDD @ 7200rpm (2 x Data disk Raid0)• ATX power supply, 600W, 80+ Bronze• Dimensions (HxWxD): 42 cm (16.5 in.) x 20 cm (7,9 in.) x 43 cm (16.9 in.)• Weight: 16 Kg.• Power consumption: 100-240V, 10-5A, 50-60Hz
NOTEAll Hard Disk Drives and memory modules integrated in one system must all have:• the same brand, model for the Hard Disk Drives• the same brand, model, organization and layout for the memory modules
Appendix A: Specifications
130 Chapter 11 - AppendixPRISMAsync V3.2

Connectivity• 10/100/1000 Base T• TCP/IP
- lpr/lpd- 9100 socket- SMB
• IP-version: IPv4IP-version: IPv6
• static/auto IP (BOOTP, DHCP)• SNMP v1-v3 support
- Host resources MIB- System group MIB- Printer MIB- Job MIB- Job Monitor MIB
• Embedded WebServer- WEB Settings Editor- Operator Maintenance Application
Connectivity
Chapter 11 - Appendix 131PRISMAsync V3.2

Appendix B: Parts overview
Overview of the service parts
Illustration
Component - function table
No Part
2 PBA DDI IF BOARD
3 PBAP AUX_CONTROL
4 DATACABLE RJ45-RJ45CRSVR SFTP 2.8M
5 HDD 3,5” SATA II 250GB 7200RPM (3X)
6 MEMORY MODULE 4GB DDR3 (4X)
7 POWER SUPPLY 600W
8 PEDESTAL (4X) + TIEWRAP
11 SYSTEM FAN 120MM
12 USB KEY
13 PCI-E X16 GRAPHIC BOARD
15 HARNESS 22W01
16 ETHERNET BOARD ROHS (IPDS)
17 INDUSTRIAL CONTROLLER iBase
NOTEFor the part numbers see the parts catalogue.
Appendix B: Parts overview
132 Chapter 11 - AppendixPRISMAsync V3.2

Appendix C: Tips & Tricks
How to check if DDR memory is defect or missing
Description
• The controller responds in an uncontrolled way and is very slow in performance.• A particular 11504 error occurs very frequently.• Fails to install new software
Possible causes
Defect or missing memory DIMM.
NOTECheck the parts catalogue for compatibility.
Analysis
Procedure
1. Check the configuration report. There you can find the amount of memory available in yoursystem. This should be 4 or 16GB depending on the controller version used. Be sure that you create a new Configuration Report in the Settings Editor. The configurationReport that is visible on the screen might be older of age.
2. On the Operator Panel go to Service Mode. In the first screen select "Error Analysis". If you seemultiple 11504 errors with the description described below, it is possible that a memory moduleis defect. Description 11504: Can't allocate run length block number xx (size 11366400)
3. If, during re-installation the screen below is shown, it is possible that a defect memory modulecauses this.
[32] Fig. Unable to boot
4. Reboot the PRISMAsync. If during the boot sequence Beep codes are heard, count the number ofbeeps. Compare the number with the number given in the chapter Beep codes PRISMAsync onpage 126. If the number of beeps is 1, 2 or 3 check the memory modules.
Appendix C: Tips & Tricks
Chapter 11 - Appendix 133PRISMAsync V3.2

How to print transparencies with best quality
Description
Transparencies might cause image quality problems like darker areas etc. The copier and thePRISMAsync will make a difference between Text/Vector and Images. Different screens can bespecified for these objects.
Solution
Some tips for improving Image Quality in these situations are:1. Use the APPE engine for printing. This means
- Use Hotfolder, Automated Workflow or PRISMAprepare.- Do not use the driver, since this creates Postscript.
2. Make sure a good calibrations was performed for both screenings (Normal and Fine) for allmedia families
3. Make the screening for text and images the same for 600 dpi printing (No screen jump willoccur)
4. Make a new preset if you do not want to do this for all jobs
How to print transparencies with best quality
134 Chapter 11 - AppendixPRISMAsync V3.2

How to improve black density on the print
Description
On some media the density of black is too low.
Solution
There is a setting available to improve the Black density. It can be adjusted in the “Printeradjustment” section of the specified media.
Procedure
1. In your browser open the Settings Editor and go to “Media”2. Select the media and then select “Printer adjustment”.3. In the “Advanced” section select “Gloss and Fine black adjustment”4. Adjust the value to your need. You can change it between -2 and +2. These values are related to
the Gloss-setting. However the Fine-Black setting will also change when you change the Gloss-Setting. The following relation exists:
Gloss Fine Black
-2 2
-1 1
0 0
+1 0
+2 0
5. Please take care that this setting can only be used for Plain paper. (So not for coated, vellum etc.)
How to improve black density on the print
Chapter 11 - Appendix 135PRISMAsync V3.2

Strange colors after editing CMYK curves
Description
After editing the CMYK curves one might get strange effects with the colors. Colors that were thesame before editing, now are different.
Solution
First thing you must know is that there is a big difference between editing the CMYK curves on ajob-level and editing on system-level.
Procedure
1. Job-Level On the Operator Panel, select the job and open the properties (double-click). Select "AdjustImage". In the next window you can change the CMYK-curves. If you then print the job the resultwill be good, because the curve has been adjusted for this particular job and media.
2. System-Level Changing the CMYK-curves on system level means that the curves will be changed for all the jobsto come. In the "Color Adjustment" section of the "System" tab you will find the "Edit CMYKcurves manually". After selecting this, you are able to adjust the curves per media family. Veryimportant however is that you do the changes for all halftones/screens. If you forget this, it is verywell possible that you get differences in colors between text and images. This is caused by thefact that text is often printed with another halftone then images.To overcome these differences you have to either edit the curve for all halftones or force thesystem to print text and images with the same halftone.
Strange colors after editing CMYK curves
136 Chapter 11 - AppendixPRISMAsync V3.2

Omapp does not work
Description
When starting the Operator maintenance Application the user gets a network error and is unableto access the application.
Procedure
1. The problem is caused by the fact that the PRISMAsync was turned on before the engine isturned on. To solve the problem, shut down the whole system and switch off the optionals. Thenturn on the optionals, turn on the copier and finally turn on the PRISMAsync.
Omapp does not work
Chapter 11 - Appendix 137PRISMAsync V3.2

Important media printer adjustments
Introduction
In the table below some important media printer adjustments that are available in the SettingsEditor are described.
NOTEThe complete media adjustments are described in the Settings editor user manual.
General
Item Setting Objective When/How
Saddle stitch po-sition adjustment(mm)
Range: -2.00 to+2.00 mm, step0,25 mm., default0.0 mm
Move the stitch position to-wards the intended centreof the booklet. If necessary,perform the 'Saddle stitchfold position adjustment' tomove the fold towards theintended centre too.
Change the value when thesaddle stitch position isslightly offset from the pa-per center.- Increase: the saddle stitchposition is shifted to theright of the printing side.- Decrease: the saddlestitch position is shifted tothe left of the printing side.
Saddle stitch foldposition adjust-ment (mm)
Range: -2.00 to+2.00 mm, step0,25 mm., default0.0 mm
When the saddle stitchfunction of the Saddle Fin-isher is used, the value ischanged if the fold place-ment is not exactly on thecentre of the paper.
- Increase the setting valueto shift the fold placementto the right of the printingsurface.- Decrease the setting val-ue to shift the fold place-ment to the left of the print-ing surface
Punch hole posi-tion adjustment(mm)
Range: -2.0 to+2.0 mm, step0.25 mm., default0.0 mm
Use this function when thepunch hole position is off-set due to the paper typeused.
- Increased values: thepunch hole position is shif-ted to the bottom.- Decreased values: thepunch hole position is shif-ted to the top.
Saddle fold posi-tion adjustment(mm)
Range: -2.00 to+2.00 mm, step0.25 mm, default0.0 mm
When the saddle fold func-tion of the Saddle Finisheris used, the value ischanged if the fold place-ment is not exactly on thecentre of the paper.
- Increase the setting valueto shift the fold placementto the left. - Decrease thesetting value to shift thefold placement to the right.
Important media printer adjustments
138 Chapter 11 - AppendixPRISMAsync V3.2

Advanced
Item Setting Objective When/How
Face up curl cor-rection
Range: -15 to+15, step 1, de-fault 0
Adjust the paper curl levelcause at the output of thesystem..
Increased values: highercurl correction levelDecreased values: lowercurl correction level
Face down curlcorrection
Range: -15 to+15, step 1, de-fault 0
Adjust the paper curl levelcause at the output of thesystem..
Increased values: highercurl correction levelDecreased values: lowercurl correction level
Gloss and fineblack adjustment
Range: -2 to +2,step 1, default 0
Adjust the paper gloss. Bychanging the values,switch fixing temperaturesand the paper feed meth-ods either going throughonly the primary fixing unitor both primary and secon-dary fixing units. The fineblack adjustment changeswith this setting also.
Increased values: glossierDecreased values: lessglossyFine black adjustment isnot valid for transparency,1-sided coated paper, 2-si-ded coated paper and vel-lum paper.
Paper separationfan level
Range: 1 to 7,step 1, default 4
Adjust the amount of air toimprove the media separa-tion in the input trays.
Decrease when high-densi-ty areas are not printedevenly, or when the curl isexceptionally high due to alack of moisture, mediacharacteristics and variablehumidity of the environ-ment.Increase the value whenpaper jams occur frequent-ly, or in case of high tem-perature and humidity.
Paper separationfrom the ITB (In-termediate Trans-fer Belt)
Range: -5 to 5,step 1, default 0
Improve the separation ofmedia from the ITB
Image clear leveladjustment1
Range: -10 to+10, step 1, de-fault 0
If residual toner is attachedon the paper, ITB cleaningmay be insufficient. If thisoccurs, increase/decreasethe value on a step-by stepbasis until the symptom isimproved.
Increased values: HigherITB cleaning biasDecreased values: LowerITB cleaning bias
Important media printer adjustments
Chapter 11 - Appendix 139PRISMAsync V3.2

Registration: Front
Item Setting Objective When/How
X shift (0.1mm) Value: -50.0 mmto +50.0 mm,step 0.1 mm, de-fault 0.0 mm
To make adjustment to en-able printing with correctalignment of paper and im-age
Incorrect image positionwith respect to the leadingedge of paper in the feeddirection.
Y shift (0.1mm) Value: -50.0 mmto +50.0 mm,step 0.1 mm, de-fault 0.0 mm
To make adjustment to en-able printing with correctalignment of paper and im-age
Incorrect image positionwith respect to the sideedge of paper perpendicu-lar to the feed direction.
X elongation(0.01%)
Value: -1.00 to+1.00%, step0.01%, default0.00%
To make adjustment (en-largement/reduction) of im-age size in feed direction
Incorrect image size/magni-fication in the feed direc-tion.
Y elongation(0.01%)
Value: -1.00 to+1.00%, step0.01%, default0.00%
To make adjustment (en-largement/reduction) of im-age size perpendicular tofeed direction
Incorrect image size/magni-fication perpendicular tothe feed direction.
Skew roller pres-sure
Value: -2 to +2,step 1 default 0
If the printed image isskewed on a specific mediaonly, such as thin paper thesettings enables you to ad-just the transferring posi-tion of this media. Theskew correction rollers arelocated in the feeding unitof the printer.The rollers adjust the regis-tered position of the fedmedia. When the value istoo low, the image on themedia may still be skewed.When the value is set toohigh or too low, a paperjam can occur.
Skew image position withrespect to side edge of pa-per.
Tail end whitepatch correctionthreshold
Level: -10 to +10 Improve the image qualityon curled media or curl-prone media types in 2-si-ded printing when at thetail end of the media, whiteareas or fading appears.Fading in high-densityarea: choose negative val-ues. White areas: choosepositive values
Fading in highdensity area:choose negative values.White patch: choose posi-tive values.
4
Important media printer adjustments
140 Chapter 11 - AppendixPRISMAsync V3.2

Item Setting Objective When/How
Tail end whitepatch correctionamount (mm)
Level: -20 to +20 Improve the image qualityon curled media or curl-prone media types in 2-si-ded printing when at thetail end of the media, whiteareas or fading appears.Depending on the mediatype and curl, the size ofthe area on the tail end ofthe media where whiteareas appear may differ.Use this setting to adjustthe starting position to cor-rect the area. The defaultposition of the 'Tail endwhite patch correction'starts at 20 mm/0,8" fromthe tail edge of the media.To make the area bigger,decrease the value. Tomake the area smaller, in-crease the value.
Lower value: Increase theareaHigher value: Decrease thearea.
4
Important media printer adjustments
Chapter 11 - Appendix 141PRISMAsync V3.2

Item Setting Objective When/How
Secondary trans-fer voltage
Range: -10 to +10Increased values:Higher secondarytransfer bias De-creased values:Lower secondarytransfer bias
When image blurring oc-curs, adjust the voltagethat transfers toner to thepaper. This setting can af-fect the ‘Image clear leveladjustment’ and ‘Tail endwhite patch correction’ set-tings. If necessary, readjustthese settings too. De-crease the value when: 1)thin paper is used, 2) tinywhite spots appear in low-density areas (when densi-ty in high-density areas isnormal), 3) white spots ap-pear in high-density areasand 4) the used paper hasa rough surface (such asembossed paper) andwhite spots appear on theconcave side. Increase thevalue when: 1) thick paperis used, 2) the density levelin high-density areas andlow-density areas is low, 3)uneven glossy areas occurin high-density images and4) outlines in high-densityimages blur. Change thissetting in small steps andcheck the output after eachadjustment.
Registration: Back
Item Setting Objective When/How
X shift (0.1mm) Value: -50.0 mmto +50.0 mm,step 0.1 mm, de-fault 0.0 mm
To make adjustment to en-able printing with correctalignment of paper and im-age
Incorrect image positionwith respect to the leadingedge of paper in the feeddirection.
Y shift (0.1mm) Value: -50.0 mmto +50.0 mm,step 0.1 mm, de-fault 0.0 mm
To make adjustment to en-able printing with correctalignment of paper and im-age
Incorrect image positionwith respect to the sideedge of paper perpendicu-lar to the feed direction.
X elongation(0.01%)
Value: -1.00 to+1.00%, step0.01%, default0.00%
To make adjustment (en-largement/reduction) of im-age size in feed direction
Incorrect image size/magni-fication in the feed direc-tion.
4
Important media printer adjustments
142 Chapter 11 - AppendixPRISMAsync V3.2

Item Setting Objective When/How
Y elongation(0.01%)
Value: -1.00 to+1.00%, step0.01%, default0.00%
To make adjustment (en-largement/reduction) of im-age size perpendicular tofeed direction
Incorrect image size/magni-fication perpendicular tothe feed direction.
Automatic cor-rection of align-ment of back sideleading edge
On/Off, defaultOn
To make automatical ad-justment for change inlength of media for back-side image.
Incorrect image size/magni-fication for backside imagein the feed direction.
Skew roller pres-sure
Value: -2 to +2,step 1 default 0
If the printed image isskewed on a specific mediaonly, such as thin paper thesettings enables you to ad-just the transferring posi-tion of this media. Theskew correction rollers arelocated in the feeding unitof the printer.The rollers adjust the regis-tered position of the fedmedia. When the value istoo low, the image on themedia may still be skewed.When the value is set toohigh or too low, a paperjam can occur.
Skew image position withrespect to side edge of pa-per.
Tail end whitepatch correctionthreshold
Level: -10 to +10 Improve the image qualityon curled media or curl-prone media types in 2-si-ded printing when at thetail end of the media, whiteareas or fading appears.Fading in high-densityarea: choose negative val-ues. White areas: choosepositive values
Fading in highdensity area:choose negative values.White patch: choose posi-tive values.
4
Important media printer adjustments
Chapter 11 - Appendix 143PRISMAsync V3.2

Item Setting Objective When/How
Tail end whitepatch correctionamount (mm)
Level: -20 to +20 Improve the image qualityon curled media or curl-prone media types in 2-si-ded printing when at thetail end of the media, whiteareas or fading appears.Depending on the mediatype and curl, the size ofthe area on the tail end ofthe media where whiteareas appear may differ.Use this setting to adjustthe starting position to cor-rect the area. The defaultposition of the ‘Tail endwhite patch correction’starts at 20 mm/0,8” fromthe tail edge of the media.To make the area bigger,decrease the value. Tomake the area smaller, in-crease the value.
Lower value: Increase theareaHigher value: Decrease thearea.
4
Important media printer adjustments
144 Chapter 11 - AppendixPRISMAsync V3.2

Item Setting Objective When/How
Secondary trans-fer voltage
Range: -10 to +10Increased values:Higher secondarytransfer bias De-creased values:Lower secondarytransfer bias
When image blurring oc-curs, adjust the voltagethat transfers toner to thepaper. This setting can af-fect the ‘Image clear leveladjustment’ and ‘Tail endwhite patch correction’ set-tings. If necessary, readjustthese settings too. De-crease the value when: 1)thin paper is used, 2) tinywhite spots appear in low-density areas (when densi-ty in high-density areas isnormal), 3) white spots ap-pear in high-density areasand 4) the used paper hasa rough surface (such asembossed paper) andwhite spots appear on theconcave side. Increase thevalue when: 1) thick paperis used, 2) the density levelin high-density areas andlow-density areas is low, 3)uneven glossy areas occurin high-density images and4) outlines in high-densityimages blur. Change thissetting in small steps andcheck the output after eachadjustment.
Important media printer adjustments
Chapter 11 - Appendix 145PRISMAsync V3.2

Appendix D: System log files
How to create a datadump file
Question
How to create a datadump file?
Answer
A datadump file contains system information about counters, versions and errors and is usefulfor analysis of the system behaviour.
To create a datadump file:1. Open the Setting Editor by entering the name of your system in the address bar of your
internet browser (e.g. Internet Explorer). In the example the system name is: ipc6010s-sns.
2. Do the following steps:1. Select [Support]2. Select [Troubleshooting]3. Select [Create a new datadump file]
12
3
3. To download the file you have to be logged in as [Key operator] or [System administrator].Select the correct Username and enter the Password. Then click on [Login].
Appendix D: System log files
146 Chapter 11 - AppendixPRISMAsync V3.2

4. Select [Create a new datadump file] to create a new datadump file. The name of the new fileappears in the window. It is possible that a name was already present, but to be sure that youwill get the most recent version it is recommended to execute this step.
5. Select the trace file which you want to download.
6. Select [Save] and enter a filename and confirm your choice.7. Select [OK] to close the window.
How to create a datadump file
Chapter 11 - Appendix 147PRISMAsync V3.2

How to create a trace file
Question
How to create a trace file
Answer
A trace file provides detailed system information about the data- and event flow of thePRISMAsync software. This information is necessary for the analysis of the system behaviour andto determine the cause of errors.
To create a trace file including the printer logging:1. Open the Setting Editor by entering the name of your system in the address bar of your
internet browser (e.g. Internet Explorer).(In the example the system name is: ipc6010s-sns)
2. Do the following steps:1. Select [Support]2. Select [Troubleshooting]3. Select [Create a new trace file].
3
12
3. To download the file you have to be logged in as [Key operator] or [System administrator].Select the correct Username and enter the Password. Then click on [Login].
How to create a trace file
148 Chapter 11 - AppendixPRISMAsync V3.2

4. Select [Create a new trace file] to create a new trace file.A new file is created and added at the top of the list. Trace files are also be generated due tothe occurrence of an error and normal logs. If an error occurs and a trace file is generated, theerror code will be present in the name of the trace file.
5. Select the trace file which you want to download.
6. Select [Save] and enter a file name and confirm your choice.Repeat this procedure if you want to download more than one file.
7. Select [OK] to close the window.
How to create a trace file
Chapter 11 - Appendix 149PRISMAsync V3.2

How to create a trace file including the printer logging
Question
How to create a trace file including the printer logging?
Answer
A trace log gives very detailed system information about the data- and event flow of thePRISMAsync software. This information is necessary for the analysis of the system behaviour andto determine the cause of the occurrence of errors. It is possible to include the printer logging inthe trace file.
NOTEIncluding the printer logging makes the trace file much larger.
To create a trace file including the printer logging:1. Open the Setting Editor by entering the name of your system in the address bar of your
internet browser (e.g. Internet Explorer).(In the example the system name is: ipc6010s-sns)
2. Select the following steps:1. Select [Support]2. Select [Troubleshooting]3. Select [include printer logging].
3
12
3. To change this settings you have to be logged in as [Key operator] or [System administrator].Select the correct Username and enter the Password. Then click on [Login].
How to create a trace file including the printer logging
150 Chapter 11 - AppendixPRISMAsync V3.2

4. Select [Yes] to include the printer logging in the trace file.
5. Select [Create a new trace file].
6. Select [Create a new trace file] to create a new trace file.A new file is created and added at the top of the list. Trace files are also be generated due tothe occurrence of an error and normal logs. If an error occurs and a trace file is generated, theerror code will be present in the name of the trace file.
How to create a trace file including the printer logging
Chapter 11 - Appendix 151PRISMAsync V3.2

7. Select the trace file which you want to download.
8. Select [Save] and enter a file name and confirm your choice.Repeat this procedure if you want to download more than one file.
9. Select [OK] to close the window.
How to create a trace file including the printer logging
152 Chapter 11 - AppendixPRISMAsync V3.2

Appendix E: Engine reports
Engine reports• In the service mode a sorted list of all durables and periodically replaceable parts of the engine
and accessories can be generated and displayed on the LUI. The list is sorted by lifetime. Doingso is the easiest way for the Field Service Technician to get an overview of the status of allparts.
• A digital version of the P-PRINT, CP-PRINT, D-PRINT, ENV-PRINT and the HIST-PRINT can begenerated and displayed on the LUI. The prints can be stored on a USB stick when needed e.g.for escalation purposes.
Logging of the firmware upgradeDuring the firmware upgrade a logging is created. This logging can be viewed and checked foranalysis and for escalations it can be downloaded.
Appendix E: Engine reports
Chapter 11 - Appendix 153PRISMAsync V3.2

How to view & store engine reports
Step Action Remarks
1 Go to service mode.
2 Press button –engine reports
3 Click on -generate new reports-button
4 New reports will be generated
4
Engine reports
154 Chapter 11 - AppendixPRISMAsync V3.2

Step Action Remarks
5 By toggling -Show Durable- and -XX print- buttons the durables orthe engine reports will be shown
6
7
How to save reports
Step Action Remarks
1 Insert a USB key. If no key is inserted, the button – Save Reports toUSB- will be greyed-out.
2 Click on one of the buttons toshow the desired report 4
Engine reports
Chapter 11 - Appendix 155PRISMAsync V3.2

Step Action Remarks
3 Click on – Save Reports to USB-and all reports will be saved to theUSB key
Durable list
The durable list on the PRISMAsync Local User Interface is derived from the DRBL’s and PRDC aspresent on the P-print. The parts with the highest lifetime percentage are on top.
In service operations some parts are not actively monitored and thus counters are not reset.
Part counters with a threshold of -0- (zero) will be ignored by PRISMAsync and not displayed onthe LUI.
Advice
To have an accurate list of parts in the durable list it is advised to set the threshold value of –nonactively monitored parts- in engine service mode to -0-.
Example:
In picture 1 the lifetime of ITB-WEB and DEV-P-X are displayed. Go to service mode > Copier>Counter> AVE-DRB1 and set the threshold to -0-. In picture 2 the ITB-WEB and DEV-P-X parts areno longer displayed. Result; a more accurate list.
[33] Picture 1 4
Engine reports
156 Chapter 11 - AppendixPRISMAsync V3.2

[34] Picture 2
Engine reports
Chapter 11 - Appendix 157PRISMAsync V3.2

Appendix F: The Trapping editor
The Trapping editor
[35] Fig. Trapping Presets Editor
Trap width
Trap width is the amount of overlap for each trap. Differences in paper characteristics, screenrulings, and printer conditions require different trap widths.• Default width:
Specifies the trap width in points for trapping all colors except those involving solid black.The default value is 0p0.25.
• Black width:Indicates the distance that toners spread into solid black, or the holdback amount-the distancebetween black edges and underlying toners for trapping rich blacks. The default value is 0p0.5.This value is often set to be 1.5 to 2 times the value of the default trap width.
Trap Appearance
• Join Style:A join is where two trap edges meet at a common endpoint. You can control the shape of theoutside join of two trap segments and the intersection of three traps. Join Style Controls theshape of the outside join of two trap segments. Choose from Miter, Round, and Bevel. (Left toright)
[36] Fig. Trap Join Styles
• End Style:Controls the intersection of three‑way traps. Miter (the default) shapes the end of the trap tokeep it away from the intersecting object. Overlap affects the shape of the trap generated bythe lightest neutral density object that intersects with two or more darker objects. The end ofthe lightest trap is wrapped around the point where the three objects intersect. In the examplethe left image shows the miter effect. The right image shows the overlap.
Appendix F: The Trapping editor
158 Chapter 11 - AppendixPRISMAsync V3.2

Trap thresholds
• StepSpecifies the color change threshold at which the trapping engine creates a trap. Some jobsneed only the most extreme color changes trapped, while others require traps for more subtlecolor changes. The Step value indicates the degree to which components (such as CMYKvalues) of abutting colors must vary before trapping occurs.To change how much the component toners in abutting colors can vary before causing thosecolors to trap, increase or decrease the value for Step. The default is 10%. For best results, usea value from 8% to 20%. Lower percentages increase sensitivity to color differences and resultin more traps.
• Sliding TrapDetermines when the trapping engine starts to straddle the centerline of the color boundary.The value refers to the proportion of the lighter color's neutral density value to a darker,abutting color's neutral density value. For example, setting the Sliding Trap value to 70%moves the point at which the trap begins to straddle the centerline to where the lighter colorexceeds 70% of the darker color in neutral density (lighter color's neutral density divided bydarker color's neutral density > 0.70). Colors of identical neutral density will always have theirtraps exactly straddle the centerline, unless the Sliding Trap is set to 100%.
• Trap Color ReductionIndicates the degree to which components from abutting colors are used to reduce the trapcolor. This setting is useful for preventing certain abutting colors (such as pastels) from makingan unsightly trap that is darker than either color. Specifying a Trap Color Reduction lower than100% begins to lighten the color of the trap; a Trap Color Reduction value of 0% makes a trapwith a neutral density equal to the neutral density of the darker color.
Images
• Trap Placement for Images Provides options for determining where the trap falls when youtrap vector objects to bitmap images. All options except "Normal" create a visually consistentedge.o Center creates a trap that straddles the edge between objects and images.o Choke causes objects to overlap the abutting image.o Normal applies the same trapping rules as used elsewhere in the document. Trapping anobject to a photograph with the "Normal" setting can result in noticeably uneven edges as thetrap moves from one side of the edge to another.o Spread causes the bitmap image to overlap the abutting object.
• Trap Objects To ImagesEnsures that vector objects (such as frames used as keylines) trap to images, using the TrapPlacement settings. If vector objects don't overlap images in a trapping page range, considerturning this option off to speed trapping of that page range.
• Trap Images To ImagesTurns on trapping along the boundary of overlapping or abutting bitmap images.
• Trap 1-Bit ImagesEnsures that 1?bit images trap to abutting objects. This option doesn't use the Image TrapPlacement settings, because 1?bit images use only one color. In most cases, leave this option
The Trapping editor
Chapter 11 - Appendix 159PRISMAsync V3.2

selected. In some cases, such as with 1?bit images where pixels are widely spaced, selectingthis option may darken the image and slow the trapping.
The Trapping editor
160 Chapter 11 - AppendixPRISMAsync V3.2

Appendix G: EAC document
EAC model number overview
Introduction
This topic provides an overview of the Océ model numbers used for the imagePRESS C7010VPSSeries configuration.
location overview
1 2
3
Item nr Commercial Name MercuryCode
Parts listchapter
Remark
1 Operating Panel A3 8117B007AA Figure 130
Operating Panel Attachment Kit-A1 5612B001AA
2 Operator Attention Light 5614B001AA Figure V10
3 PRISMAsync iPR C7010VPS series-A3 8321B001AA Figure U10
• Add. Network Adapter 6123B001AA Optional part ifIPDS is ordered
NOTESpecific parts can be found in the parts catalogue of the engine. The parts are located in thechapters indicated above.
Appendix G: EAC document
Chapter 11 - Appendix 161PRISMAsync V3.2

Appendix H: System overview
System overview
Illustration
Fig. System overview
Appendix H: System overview
162 Chapter 11 - AppendixPRISMAsync V3.2


Canon Inc.www.canon.com
Canon U.S.A., Inc.www.usa.canon.com
Canon Canada Inc.www.canon.ca
Canon Europa Inc.www.canon-europe.com
Canon Latin America Inc.www.cla.canon.com
Canon Australia PTY. Ltdwww.canon.com.au
Canon China Co., Ltdwww.canon.com.cn
Canon Singapore PTE. Ltdwww.canon.com.sg
Canon Hongkong Co., Ltdwww.canon.com.hk
© CANON INC. & Océ Holding B.V. 2014