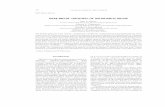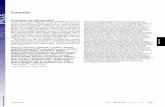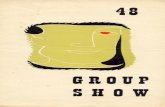Technical Document Best practice Group Policy installation and … · 2020. 12. 23. · 1. Open...
Transcript of Technical Document Best practice Group Policy installation and … · 2020. 12. 23. · 1. Open...
-
www.netsupportschool.com
TechnicalDocument
Best practice Group Policy installation and configuration
This guide provides instructions for setting up the NetSupport School software within a Windows Active Directory environment. This includes applying common Group Policies to assist in the rollout of NetSupport School in a school environment.
It is assumed that the school has a functional Windows Active Directory in place before deployment.
This guide utilises the Room connection mode, which allows for the Student devices to be grouped using the Active Directory Organisational Units to allow for easier classroom management.
Installing the Name & Connectivity Server (NCS)Full instructions for the installation and local and Group Policy configuration for the Name & Connectivity Server (NCS) can be found in the following documents:
Installationhttps://www.netsupportschool.com/nss-pdfs/Using-a-NetSupport-Name-and-Connectivity-Server.pdf
Note: Choosing to also install the Tutor Console component onto the server used for the NCS, allows access to the Tutor Console configuration and NetSupport School Configurator providing easier creation of the NCS Server Key encrypted values used in the Tutor and Student GPOs.
The encrypted values of the NCS Server Key (Gateway Key) used in the GPOs for the Tutor and Student devices are different than the same plain text Server Key value that is entered. Therefore, we recommend a note is made of the NCS Server Key encrypted values generated using the Tutor Console and NetSupport School Configurator so these can be copied and pasted into the corresponding GPOs.
Configurationhttps://kb.netsupportsoftware.com/knowledge-base/configuring-the-netsupport-connectivity-server-details-for-netsupport-school-students-and-tutors-by-group-policy-gpo/
https://kb.netsupportsoftware.com/knowledge-base/how-to-apply-the-netsupport-school-admx-files/
We recommend that a machine-based NetSupport School NCS and General Settings GPO is created in the Group Policy Management | Group Policy Objects section and is linked at a high enough OU level to apply to all of the devices on the network that will either have the Tutor Console and/or Student software components installed.
Note: Applying the NetSupport School GPOs to devices that do not have the NetSupport School software installed will have no adverse effects on the device.
Creating network installation foldersWhen performing software installations using a Group Policy, it is usual for the installation and associated files to be stored on a network shared folder accessible to all devices in the domain. The devices will require read access to the shared location so that the installation files can be run and the NetSupport School installer can read the associated files.
https://www.netsupportschool.com/nss-pdfs/Using-a-NetSupport-Name-and-Connectivity-Server.pdfhttps://kb.netsupportsoftware.com/knowledge-base/configuring-the-netsupport-connectivity-server-details-for-netsupport-school-students-and-tutors-by-group-policy-gpo/https://kb.netsupportsoftware.com/knowledge-base/configuring-the-netsupport-connectivity-server-details-for-netsupport-school-students-and-tutors-by-group-policy-gpo/https://kb.netsupportsoftware.com/knowledge-base/how-to-apply-the-netsupport-school-admx-files/
-
www.netsupportschool.com
Unless it is intended to install both the Tutor Console and Student components onto all of the devices, there will be a requirement to create a separate Tutor Console and Student installation folder under the shared network location.
Note: Manually installing NetSupport School onto one system will enable access to the required files and the ability to make any configuration changes to the Student client32u.ini configuration file.
Install the Tutor Console and Student Configurator software components. Licence the product during installation to create the NSM.LIC licence file.
In both of the Tutor Console and Student GPO installation folders, the following files need to be present to allow for a successful installation:
1. NetSupport School.msi - the NetSupport School installation file. 2. NSM.LIC - the NetSupport School licence file. This licence file needs to match the version of the NetSupport
School.msi file that is being run.3. NSS.ini - the file that controls which of the NetSupport School components are installed on the machine when
the MSI file is run. This is located in C:\Program Files (x86)\NetSupport\NetSupport School\Deploy. This file can be edited in Notepad and tells the installer which components to install. Instructions are self-contained.
4. client32u.ini - a pre-configured Student configuration file (optional).
Creating the software installation Group PoliciesThis section explains the steps to follow to create the required Group Policies to install NetSupport School using an Active Directory Group Policy Software Package.
1. Open the Group Policy Management window.2. Right click Group Policy Objects and select New.3. Enter a name for the new policy, e.g. NetSupport School Tutor Install and click OK.4. Locate the created policy under the Group Policy Objects list and right click Edit.5. In the Group Policy Management Editor window, expand Computer Configuration | Policies | Software Settings.
Using Computer Configuration means NetSupport School will be installed before the user is prompted to login. The installer uses the System Service Account to install the software.
6. Right click Software Installation and select New – Package.
http://www.netsupportschool.com
-
www.netsupportschool.com
7. You will be prompted for the location of the NetSupport School.msi file. Enter the UNC path of the network location the file is located in, i.e. \\Server\Share\Tutor\NetSupport School.msi and click Open.Note: As mentioned earlier, it is normal to have a separate Tutor and Student installation folder. Ensure that the correct folder is entered for the required Tutor or Student installation.
8. In the Deploy Software window, select Assigned and click OK.
9. After a brief delay, the added package is displayed.
http://www.netsupportschool.com
-
www.netsupportschool.com
10. Expand Computer Configuration | Administrative Templates | System | Group Policy. 11. Double click Specify startup policy processing wait time.12. Select Enabled, enter 90 into the Amount of time to wait (in seconds): box, click Apply and then OK.
13. Expand Computer Configuration | Administrative Templates | System | Logon. 14. Double click Always wait for the network at computer startup and logon.15. Select Enabled, click Apply and then OK.
16. Close the Group Policy Management Editor window.
The process can then be repeated to create the Student software installation policy, ensuring that the correct UNC path is used for the Student installation folder in step 7.
Creating the NetSupport School NCS and general settings policyTo ensure all devices that have either the Tutor Console and/or the Student component installed on them connect to the NCS when they are powered on, it is best practice to create a top-level general settings policy that can then be applied to all devices in the domain.
1. Open the Group Policy Management window.2. Right click Group Policy Objects and select New.3. Enter a name for the new policy, e.g. NetSupport School NCS and General Settings and click OK.4. Locate the created policy under the Group Policy Objects list and right click Edit.
http://www.netsupportschool.com
-
www.netsupportschool.com
General Student settingsThe following settings are found under Computer Configuration | Policies | Administrative Templates | NetSupport Student Settings.
1. Name & Connectivity ServerConnectivity | Transports | Use Name & Connectivity Server.Set to Enabled and enter the required values into the displayed fields.Name & Connectivity Server address and port number: e.g. 192.168.0.1:443 (IP address of the server that the NCS is installed on along with the configured NCS port number).Gateway Key: This must be the encrypted value generated via the NetSupport School Configurator. Click Apply and OK to save the change.
General Tutor Console settingsThe following settings are found under Computer Configuration | Policies | Administrative Templates | NSS Tutor Settings.
1. Name & Connectivity ServerNetwork Settings| TCP/IP Settings | Connectivity Server.Set to Enabled, tick the Use Name & Connectivity Server box and enter the required values into the displayed fields.Name & Connectivity Server address and port number: e.g. 192.168.0.1:443 (IP address of the server that the NCS is installed on along with the configured NCS port number).Gateway Key: This must be the encrypted value obtained from the Tutor Console configuration. Select {School}{Configuration - Network and Wireless Settings} from the Tutor Console drop-down menu, select Use Name & Connectivity Server and click Settings.Click Apply and OK to save the change.
http://www.netsupportschool.com
-
www.netsupportschool.com
2. Startup modeFrom the NetSupport School v14 release, a window appears when running the Tutor Console, allowing you to choose the startup mode. The startup modes are Advanced, Intermediate and Easy. A default startup mode can be set using the Tutor GPO.
Start Options | Misc Startup options | Select Program Mode.Set to Enabled and use the drop-down Program Mode field to select the default Startup mode.Click Apply and OK to save the change.
3. First time startup menuIn a central software deployment environment, there is no requirement to display the Classroom or Network Deploy options to the Tutor Console user when it is first run.
Start Options | Misc Startup options | Show First Startup Menu.Set to Disabled.Click Apply and OK to save the change.
http://www.netsupportschool.com
-
www.netsupportschool.com
Optional Student settingsThe following settings are found under Computer Configuration | Policies | Administrative Templates | NetSupport Student Settings.
1. Disable ChatBy default, the user at the Student device can initiate a Chat session with the Tutor Console user connected to them. This functionality can be disabled at the Student device.
User Interface | Disable Chat.Set to Enabled.Click Apply and OK to save the change.
Optional Tutor Console settingsThe following settings are found under Computer Configuration | Policies | Administrative Templates | NSS Tutor Settings.
1. Display Class WizardThe New Class window (Class Wizard) at the Tutor Console allows the user to select from a list of connection method entries (classes) to connect to the required Student devices. If the Tutor Console user does not need to change from the default method of connection applied to the Tutor device, the New Class window can be prevented from appearing.
Start Options | Misc Start options | Display Class Wizard.Set to Disabled.
http://www.netsupportschool.com
-
www.netsupportschool.com
Click Apply and OK to save the change.
2. User interface modeIn environments where the Tutor devices are only going to be used to connect to Student server sessions, Android or Chromebook devices, the Tutor user interface mode can be set using the Tutor GPO.
Start Options | Misc Start options | User Interface Mode.Set to Enabled and use the drop-down UI Mode field to select the required mode.Click Apply and OK to save the change.
3. Student ToolbarThe Student Toolbar appears at the top of the screen on Student devices that a Tutor Console is connected to and provides the user with quick access to some of the NetSupport School features. The Student Toolbar can be disabled if required, so it does not appear on the Student device.
Student Toolbar.Set to Disabled.Click Apply and OK to save the change.
http://www.netsupportschool.com
-
www.netsupportschool.com
4. Tutor AssistantThe NetSupport Tutor Assistant application installed on an Android or iOS device allows a user to connect to a running Tutor Console to monitor and interact with the connected Student devices.
The prompt seen on the Tutor Console for the Tutor Assistant can be prevented from appearing using the Tutor GPO.
Tutor Assistant.Set to Disabled.Click Apply and OK to save the change.
Optional Student security settingsThe following settings are found under Computer Configuration | Policies | Administrative Templates | NetSupport Student Settings.
1. Security KeyA Security Key can be applied to prevent a rogue Tutor Console running on the network from connecting to Student devices. If the Security Key on the Tutor device and Student device does not match, the Student device will not accept the connection.
Security | Security Key (v12.50 and later students) and Security | Legacy Options | Legacy Security Key.Set to Enabled and paste in the encrypted Security Key value obtained using the NetSupport School Configurator.
http://www.netsupportschool.com
-
www.netsupportschool.com
Click Apply and OK to save the change.
Optional Tutor security settingsThe following settings are found under Computer Configuration | Policies | Administrative Templates | NSS Tutor Settings.
1. Security KeySecurity | Options | Security Key.Set to Enabled and paste in the encrypted Tutor Security Key value obtained using the Tutor Console configuration. Select {School}{Configuration - Administration - Security} from the Tutor Console drop-down menu. Click Apply and OK to save the change.
http://www.netsupportschool.com
-
www.netsupportschool.com
2. Tutor passwordAn additional layer of security can be added to the Tutor Console configuration by setting a Tutor password. When the Tutor Console is run, the user needs to enter the correct password before the Tutor Console opens and can connect to Student devices. This can be useful in environments where students may have access to devices that have the Tutor Console installed.
Security | Options | Tutor Password (v12.50 and later controls).Set to Enabled and paste in the encrypted Tutor password value obtained using the Tutor Console configuration. Select {School}{Configuration - Administration - Security} from the Tutor Console drop-down menu.
3. Disable access to the Tutor ConsoleIn environments where both the Tutor Console and Student components are installed on all devices, a GPO setting can be applied to the student user accounts so that the logged-on user is prevented from running the Tutor Console.
This is the only user-based GPO included in this guide, and the policy will need to be applied against the student user Active Directory Security Group so that the setting is only applied to the student users when they log onto a device.
We recommend that a separate policy is created to apply this setting to the student user accounts.
Security | Options | Disable Access to Tutor Interface.Set to Enabled and tick the Disable Access to Tutor Interface box.Click Apply and OK to save the change.
http://www.netsupportschool.com
-
www.netsupportschool.com
Creating the NetSupport School Tutor and Student room name policiesThis section explains the steps to follow to create the Group Policies to apply the required room names to the Tutor and Student devices in the domain.
The default connection mode used by the Tutor Console is Room mode. Room mode works by matching the room name chosen on the Tutor Console to the room value that has been configured on the Student devices. If the room names match, the Tutor Console will connect to the Student device.
The Group Policy creation process is simplified somewhat if the Active Directory Users and Computers contains OUs that are named and relate to the physical rooms. This enables the created room policies to be linked to the corresponding classroom OU level in the Group Policy Management window.
Student room name1. Open the Group Policy Management window. 2. Right click Group Policy Objects and select New.3. Enter a name for the new policy, e.g. NSS Student Room ICT1 and click OK.4. Locate the created policy under the Group Policy Objects list and right click Edit.
The following settings are found under Computer Configuration | Policies | Administrative Templates | NetSupport Student Settings.
Connectivity | Room | Room.Set to Enabled and enter the room name value into the Room field.Click Apply and OK to save the change.
The policy can then be linked at the corresponding OU level in the Group Policy Management window.
Repeat the process to create policies for all additional classrooms that contain the Student devices.
Tutor room nameWhen setting the Tutor Console room name using a Group Policy, the specific policies required will differ depending on whether the Tutor machine accounts are located in the classroom specific OU or they are all located in a Staff/Tutor OU in Active Directory Users and Computers.
The specific classroom OU scenario applies a single room name to the Tutor Console relevant to the OU that it is located in. Whereas the single Staff/Tutor OU scenario can apply a list of room names to the Tutor Console that the staff member can then select from in the New Class window (Class Wizard) when running the Tutor Console.
http://www.netsupportschool.com
-
www.netsupportschool.com
The Room List method is commonly used if the staff member has a laptop that they carry with them from classroom to classroom.
The following settings are found under Computer Configuration | Policies | Administrative Templates | NSS Tutor Settings.
Specific classroom OU settingsStudent Selection | Startup Connection Mode.Set to Enabled and use the drop-down StartUp Student Selection Mode field to select Connect to Students in Room(s).Click Apply and OK to save the change.
Student Selection | Room Mode | Room Mode Details.Set to Enabled and enter the room name value into the Room Name and Legacy Room Name fields.Click Apply and OK to save the change.
The policy can then be linked at the corresponding OU level in the Group Policy Management window. Repeat the process to create policies for all additional classrooms that contain the Tutor devices.
Single staff/Tutor OU settingsStudent Selection | Startup Connection Mode. Set to Enabled and use the drop-down StartUp Student Selection Mode field to select Connect to Students in Room(s).Click Apply and OK to save the change.
http://www.netsupportschool.com
-
www.netsupportschool.com
Student Selection | Room Mode | Select from a list of Rooms.Set to Enabled and enter the list of room names separated by a comma into the Room List field.Click Apply and OK to save the change.
The policy can then be linked at the corresponding OU level in the Group Policy Management window.
http://www.netsupportschool.com