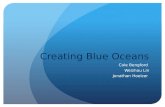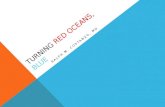Techenomics Blue Oceans Software Guide
-
Upload
afif-fathoni -
Category
Documents
-
view
225 -
download
0
Transcript of Techenomics Blue Oceans Software Guide
-
8/3/2019 Techenomics Blue Oceans Software Guide
1/8
Page 1
Techenomics Blue Oceans Software Guide
A guide on how to use the online Blue Oceans Software
This guide is to help those of you that are new to the Blue Oceans Software, the guide will explain in
detail how to use the functions available in the program there are pictures and examples for easier
reading. After reading this document and following the instructions, if you still have questions or
dont understand how use it, please contact Techenomics on the following number 1800 507 531.
Lets start off on a little bit of history with the
program. Blue Oceans was previously known
as CAAS, this stands for Client Analysis Access
System, it was developed in house by Jason
Davis in 2004, the first development stage
was to implement the Oil Analysis viewer
online, this would enable Techenomics clients
to view all their oil analysis results in one
simple location, rather then looking through
emails and PDFs to try and find something, it
made so much sense to create a historical
database of oil analysis capable of holding all
this important data, this is where the IT
department had to put there thinking caps on,
back in 2004 there where some new software
developments that where not quite in the
market of being number one, nor where there
any preferred methods such as PHP, HTML or
ASP. Jason Davis of Techenomics had decided
to go with the following options, ASP.NET, this
was new technology, the choice had been
because Jason considered Microsoft as being
head above the rest, it doesnt mater now
because thats how it is today, the database
runs on MYSQL. The CAAS system already had
the functions of the Oil Analysis to help clients
view and track their data, it was then
requested that there be other modifications
to pages and functions added within the
program. The Blue Oceans software started
out with your basic viewer and printable PDFs
of oil analysis results, it now includes
printable labels, a special printer is available
for this function and can be supplied by
Techenomics, other functions are trendable
wear limits, Comparison Graphs for
comparing equipment, an overall status on
equipment, the option to export your oil
analysis results to CSV in three different
formats, Magnetic Plug Inspections,
Lubrication reports, Fuel reports,
Techenomics Brochures and the newest
added feature, Static wear tray, all these
functions are covered later in the document.
The CAAS system had a name change in
March 2009 to Blue Oceans; the reason
behind the name change was that the CAAS
system is a blue ocean in the true sense of the
word. It stands apart from all other
Maintenance Programs. There has been talk
of new functions (Modules) that are intended
to be added in 2010, the program might be
released as an off the Shelf product, this is yet
to be decided. The program is currently free
to all Techenomics oil analysis clients but is
also available to others at a monthly fee;
contact the above number for this
information.
-
8/3/2019 Techenomics Blue Oceans Software Guide
2/8
Page 2
Techenomics Blue Oceans Software Guide
A guide on how to use the online Blue Oceans Software
Now down to the program itself, lets start by
going to the website where we can login,
www.techenomics.net
Now we need to log into the Blue Oceans
software by using the login details provided to
you by Techenomics, we will use the demo
account in this guide.
Once you have entered youre the login
details, click LOG-IN, remember that if you
happen to forget your password, you can click
on the Forgot your Password and have it
emailed to you.
Now that we have logged into, the Blue
Oceans software, you can see it has a
slightly different look about it to the website,
this is because the program was designed
back in 2004, the website has had a recent
makeover in 2009.
The first page takes us directly to the Find
results page, this is where you can select
equipment, compartments, dates or search by
sample status, sample status indicates if thesample is still suitable for further use, or if
there are any problems found in the sample,
below is the Status used by Techenomics.
Indicates all is good Indicates a warning Indicates a Problem
If you click on the drop down box for the Unit
No. you can select individual equipment, if
you click on compartments, it will show you
samples from that particular compartment
type, if you select a date, it will show you the
samples analysed on that date, when you
select the status, it will show you either ALL,
Good, warning or Problem samples,
whichever you happen to choose, once you
have made you choices, you need to click the
Refresh button
-
8/3/2019 Techenomics Blue Oceans Software Guide
3/8
Page 3
Techenomics Blue Oceans Software Guide
A guide on how to use the online Blue Oceans Software
Once you have clicked the refresh button, it
will provide you with your search results.
From there we can either click on the Unit No.to take us to the compartment page.
Or we can click on the Compartment to take
us directly to the sample analysis results.
We will go through the report later in the
program, lets click the next button on the list
which is the Equipment Button, this will take
us to the Equipment listings page
This Page details all your equipment that has
been analysed, it shows you the status of the
overall for the last five samples, this is
calculated by the compartment page. There is
one drop down box for faster selection on a
piece of equipment rather then scroll down,
its up to you on how you use this page, you
will also notice that the names of the
equipment are in orange, this is a hyperlink, if
you click on the name it will take you to the
compartment listing for that piece of
equipment.
The compartment page details the overall
status of that equipment over the previous
five samples, you can click on any sample to
view the report at that date, this means you
dont always need to view the current sample,
you can go back in time to see what the
equipment was like at an earlier date.
There is also a dropdown box on this page
that allows you to view all your history, click
on the drop down box and select a date.
This will display earlier analysis then the past
five.
-
8/3/2019 Techenomics Blue Oceans Software Guide
4/8
Page 4
Techenomics Blue Oceans Software Guide
A guide on how to use the online Blue Oceans Software
Again you will notice that the names are in
orange, this is hyperlinked to the report, you
can either select the name to go to the latest
report or you can click on the dates to go to
that date.
Now we are taken to the report, there are
two types of reports in the Blue Oceans
Software, the standard report provides details
on the wear metals, contaminants, Oil
Additives, TAN/ TBN (Total Acid Number and
Total Base Number), Infrared, Physical tests
and a Diagnosis on the analysis.
The second report option is the Micro
Analysis, this has in detail the same as the
standard but also includes Particle Analysis
(ISO Cleanliness Levels) and Particle Class,
there is also the Diagnosis of the results and a
Microscopic Digital photo of the oil.
The report details the results found within the
tests preformed on each sample. Analysis
results that are problems are shown in Red,
results that are of a warning are shown in
Yellow, the normal results are shown in green.
Colour coding of the samples are based on the
limits set for the analysis.
On this page we have buttons to go to
different pages as well as options to print, if
you click on the print button, it will print the
report you are looking at in PDF format, once
opened in the PDF format you can either print
to your local printer or save the file as a PDFto your computer.
The other Buttons are to either go to the
Micro report or Compartment Page. There is
also an update Button, this is used if you
select the Oil Top Up as being YES or NO, the
program will not save the selection unless you
choose to update.
At the Top of the report you will notice
Variable Limits are DISABLED, these variable
limits are limits created by the Blue Oceans
Software, the limits once turned on (This can
only be done by contacting Techenomics and
asking they be turned on) will flag the samples
according to the jump in result.
If the jump in a result is more than 50% of the
previous sample, it will flag as a Warning, if a
result is more than 75% jump, it flags the
status as a Problem, this is a handy function
and should be considered if you are unsure of
your current limits. It is recommended you
consult the OEMS for limits.
-
8/3/2019 Techenomics Blue Oceans Software Guide
5/8
Page 5
Techenomics Blue Oceans Software Guide
A guide on how to use the online Blue Oceans Software
Now if we click on the Button named Labels, it
will take us to the page where we have the
option of printing our own unique labels, this
function helps eliminate incorrect labelling
and in-complete information on the label.
On the Label page we can select Machine type
by using the drop down box, for this example
lets choose Dozer 01, it now provides us with
Dozer 01 compartment listing, all we need to
do now is tick the boxes we want to print, if
the compartment happens to not be in the
list, for example, if I have never sampled that
compartment before, I can select other
Compartments, If I need to print an
equipment number that is not in my Machine
List, I can select the BLANK LABEL.
This is Dozer 01 Engine Label, you will notice
that most of the details are already completed
for me, this is because Blue Oceans already
knows the details of the Equipment and
Compartments, All I need to complete are the
other details the system has left out for me.
If I had selected the Other Compartment
Label, the label would be the same but with
no compartment name; this allows me to
manually write in the compartment name.
Once I have made my selection, all I need to
do is Print, it will print to the PDF format in
case I choose to save it, or just simply print
straight to my label printer, there are specific
label printers and paper available throughTechenomics, please contact Techenomics for
further information.
Lets now click on the Comparison Button and
see what it does.
-
8/3/2019 Techenomics Blue Oceans Software Guide
6/8
Page 6
Techenomics Blue Oceans Software Guide
A guide on how to use the online Blue Oceans Software
Comparison Graphs give us the option to
compare equipment that may be producing
problem results; we can take a look at simular
equipment and see where the differences are.
The selection options we have are: MACHINE
ONE and MACHINE TWO, Machine Type, Plant
ID, Compartments and then a number of
options for Graphing wear metals,contaminants, Oil Additives, Infrared and
Physical Tests, all these options are
dependent on what you are looking for.
Once you have made your selection, choose
the graphing type, this enables you to view
the results found in different formats, Line
Chart, a side by side Bar Chart and a Pie Chart.
Result will be dependent on your selection.
Lets now go to the Export page, we do this by
selecting Exp. Samples, this page will provideus with three options, all options extract the
data to a CSV format
(Comma-Separated Value Format File)
CSV files are operable using Microsoft Excel,
from there you can trend, calculate and
manipulate as needed. Extracting the analysisdata is simple, all you need to do is make you
selection using the drop down boxes, there
are also date selection boxes on this page that
will need to be selected, click on the date you
choose to extract.
-
8/3/2019 Techenomics Blue Oceans Software Guide
7/8
Page 7
Techenomics Blue Oceans Software Guide
A guide on how to use the online Blue Oceans Software
Try all three exports to find what export suites
your needs. Once you have generated the
file, all you need to do is click on the new link
to open or save the CSV file to your computer.
Ok, now lets move onto the Wear Limit
Calculator, click on the button WL Calc.
This take us to another unique page with drop
down boxes, choose the element you want to
trend, then select the type of equipment to
trend, then you are required to select the
equipment to trend, it is most preferred and
will be updated in the future to only allow
selecting at least a minimum of four pieces of
equipment.
Choose the equipment individually to trend,
making sure not to have the same equipment
plant no. in the selected drop down boxes.
Now we need to select the compartment to
trend, this selection is dependent on the type
of equipment you are looking at, this also is
dependent that there has been previous
analysis, if no previous history is in the drop
down list, then like the labels, it has not been
sampled and will require it.
After doing this, you will soon see that there
are a lot of numbers and choices to make, you
can either hit the select all button or
individually select the data by clicking the
square, this will place a tick in the box.
-
8/3/2019 Techenomics Blue Oceans Software Guide
8/8
Page 8
Techenomics Blue Oceans Software Guide
A guide on how to use the online Blue Oceans Software
Once you have made these selections, click on
the Show Trend Button at the bottom of thepage.
Now you have the interpreted results, they
are displayed at the top of the page.
The results are shown under Calculated
(which is what your calculations just added up
based on your selections) current Limits are
already used in the system, now what you can
do if you are confident that you used the
correct selections, is write the Equipment
type, compartment type, element and new
limit readings and send the details to
Techenomics to have them update the system
with your new values, keep in mind that
previous limits will not be changed, it can only
change limits for future incoming samples.
The system also produces a graph to ensure
there are no peaks that should have been
taken out of the calculation, these peaks
could indicate above normal behaviour of the
equipment, this is not what you want to trend
in limits, a normal operating manner is what
you want to achieve when trending limits.
We have now completed the sections on Oil
Analysis, if you require more information,
please contact Techenomics.
Please remember to click Logout when you
have finished using your Blue Oceans Session.
Next we proceed to the Magnetic Plug
Inspection Module; we do this by clicking on
the MagPlug Rep Button.