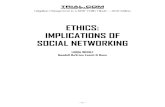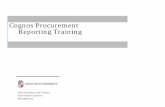TechBuy for the Shopper - AFISM | TTU · Modifications can be made to: First Name, Last Name, Phone...
Transcript of TechBuy for the Shopper - AFISM | TTU · Modifications can be made to: First Name, Last Name, Phone...

1
Revised 05/2020
TechBuy for the Shopper
Table of Contents
TechBuy Roles ………………………………………………………………………………...2
Definitions ……………………………………………………………………………………..3
Login to TechBuy ……………………………………………………………………………..4
View My Profile ………...……………………………………………………………………..5
Create a Cart …………..…………………………………………………………………..….13
Shopping Home ………………………………………………………………………………16
Shopping to Checkout …………………………………………………………………….….24
View the Cart ……………………………………………………………………………...…25
Checkout ………………………………………………………………………………….… 28
Final Review ……………………………………………………………………….…….…..33
TechBuy Workflow ……………………………………………………………………….…37
Using a Form – New Vendor Setup ………………………………………………………….38
Contact Us: [email protected] 742-5669
Visit us on the web: http://www.depts.ttu.edu/afism/
AFISM Training Website: https://apps.afism.ttu.edu/training/
AFISM Portal: https://portal.afism.ttu.edu

2
Revised 05/2020
Introduction to TechBuy
TechBuy is a shopping mechanism used jointly by Texas Tech University System, Texas Tech
University and Texas Tech University Health Sciences Center.
It is important to know in advance of using the TechBuy system that TTU has a “Conflict of
Interest Policy (OP 72.03)” which speaks to Officers, Faculty and Staff (“employees”) of TTU:
The purpose of this Operating Policy/Procedure (OP) is to define conflicts of interest with
respect to (1) the conduct of employees and (2) payments, purchases, and/or
contracts by Texas Tech University or related entities (TTU) in compliance with
Texas Government Code Sec. 572.001 and Chapter 03 of The Rules and Regulations
of the Board of Regents of the Texas Tech University System (Regents’ Rules).
A TTU Department may not hire a vendor under the following circumstances:
1. A current employee of such department is also employed by such vendor
2. A current employee of such department has a direct or indirect ownership interest in such
vendor; and / or
3. The hiring of such vendor would result in the furtherance of any private interest or gain
for a current employee of such department.
The OP can be read in its entirety at: http://www.depts.ttu.edu/opmanual/OP72.03.pdf
TechBuy Roles
Financial Manager –A TTU or TTUS employee who has authority in Banner and in
TechBuy for a specific org code. This role has unlimited account approval authority (up to
the budgeted amount for that account). Financial Managers are responsible for registering
Approver, Requestor and Shopper roles for use of specific Organization Codes in TechBuy
and removing that permission should there be a personnel change. Financial Managers are
responsible for complying with University budgets and spending funds for the purpose
intended. When a person having this role creates requisition, it is automatically approved for
budget purposes, but still must go through other required workflow approvals.
Approver - A TTU or TTUS employee who has permission in TechBuy to shop and approve
transactions. An organization code can have up to 3 people assigned the role of Approver.
This role has unlimited account approval authority (up to the budgeted amount for that
account). Approvers are responsible for complying with University budgets. Approvers may
assign shopping permissions to other users. Requisitions created by this user are
automatically approved up to approval authority amount for budget purposes, but still must
go through other required workflow approvals.

3
Revised 05/2020
Requestor - A TTU or TTUS employee who has permission in TechBuy to shop and have
limited approvals. This role has approval authority up to $5,000 on any organization code
for which they have permission. Any requisition greater than $5,000 coming from an
individual with this role will require approval of a higher authority (Financial Manager or
Approver). Requisitions submitted by a requestor up to the amount of $5,000 are
automatically approved for budget purposes, although it still must go through other required
workflow approvals.
Shopper – A TTU or TTUS employee who has permission in TechBuy to shop. This role
has no approval authority. Any transaction submitted from an individual with this role will
require approval from a higher authority (Requestor up to $5000; or Financial Manager or
Approver greater than $5000).
Department Validation Though not suggested it is possible for a department to request “so
that one person can review all transactions. Email [email protected] to discuss
this
TechBuy Definitions
Cart- A virtual shopping cart which holds various items a user has selected for purchase.
Only one vendor is allowed per cart. The cart is accessed by clicking on the cart icon in the
top right corner of the screen or left menu navigation. More than 1 cart may be active at a
time.
Requisition- A requisition is a request to order, also known as Purchase Requisitions (PRs)
in TechBuy. Requisitions are not final until they have gone through the entire approval
process and become a Purchase Order
Purchase Order (PO) – The purchase order is submitted to the vendor after all workflow
approvals and upon encumbrance in Banner. This is a finalized requisition and is a legal
document that binds the University and the vendor. Once a PO is submitted to the vendor it
is not easily cancelled unless agreed upon by the vendor. Punch-out POs cannot be
cancelled. A Purchase Order is required for all purchases of goods and services for the
University that are not made using a P-Card and must be made prior to any commitment.
Punch-out – A vendor type in TechBuy. Users access vendor’s website through the
TechBuy system. Each Punch-out site has a different layout and functionality. This is a
contract vendor and special pricing and other benefits such as free shipping are received
when accessed through the TechBuy System.
Hosted Catalog– A vendor type in TechBuy. Catalogs in TechBuy are virtual catalogs
created by each vendor and hosted on the TechBuy site. Catalogs will be updated
periodically based on the contract with the vendor. Contract pricing is provided with the
hosted catalog, and sometimes free shipping is received.

4
Revised 05/2020
Non-Catalog/Forms – Used when items are not available through hosted catalogs, Texas
Tech catalogs, or punch-out vendors, a form is used. There are various forms available in
TechBuy, and the end-user selects the appropriate form based upon the purchase being made.
Texas Tech Catalogs – the University can load contract pricing for some goods and services
for which the University has established contracts. The user can enter key words in the
“shop-at-the top” to retrieve the contract pricing (ex: bottled water, business cards, copiers,
etc.)
E-Invoicing – A vendor submits an electronic invoice into the TechBuy System. Payment is
scheduled 10-15 days after the receipt of the invoice in the system and is automatically made
to the vendor.
Electronic Receipt – a required acknowledgement of the receipt of any goods or services
that are purchased. An electronic receipt is required on all purchase orders greater than
$10,000 and is required on all purchase orders, regardless of dollar amount, for funds whose
codes begin with an 11, 12, 13, 14, 21, 22, and 23.
Accessing TechBuy
From the A&F Work Tools tab of Raiderlink, find the Procurement Services channel and select
the link labeled “TechBuy (Jaggaer)”. Select this link.

5
Revised 05/2020
View My Profile
Each user who has permissions in TechBuy has a profile that provides information about that
user as well as departmental information that applies to their purchases within the TechBuy
system. This profile is created to provide efficiency, supporting actions such as system
generated emails, ship to and bill to information and payment details.
To Access profile, open the dropdown beside your name in the upper right of the home page and
select “View My Profile”:
View My Profile
The following options exist within “View My Profile”
Select the link “User Profile and Preferences”

6
Revised 05/2020
User’s Name, Phone Number, Email, etc.
Modifications can be made to: First Name, Last Name, Phone Number, E-mail Address, and
Department.
The email address is important as users receive emails regarding the status of activity
within TechBuy.
The department is important as that identifies where to route a requisition.
Language, Time Zone and Display Settings
Choose Language, Time Zone, and Color Theme.

7
Revised 05/2020
Select the Link “Default User Settings”
Custom Field and Accounting Code Defaults. Save the FOPs that you will use for purchases
to your profile. Setting a FOP/FOAP to users profile allows for quick submission by having a
default FOP/FOAP and additional FOAP(s) saved to the user’s profile.
Select the tab titled “Code Favorites” and then select “Add”:
After selecting “Add”, a new window opens.
Provide a nickname for the FOP that is being entered.
There is a default check box provided allowing indicating which FOP is expected to be
used for most purchases.
Enter the Chart, Fund, Organization, and Program codes in the fields provided. Each
must be followed with a –T, -H or -S when entered.
Account codes may vary with items purchased so it is best not to save these.
Activity codes are not used
Select Save.
**Note – if a new FOP has been created and the search does not find those values the TechBuy
system, please notify [email protected].

8
Revised 05/2020
Adding and Modifying FOP(s)
If desired, more than one FOP may be saved to a profile. This is useful if more than one FOP
will be used to pay for purchases. At the time of checkout, the default FOP can be modified for
the entire requisition or for each line item within the cart.
Select “Add”
Provide a nickname
Enter Chart, Fund, Organization, and Program Codes, appending with –S, T, H or E
To modify the information, select the Edit button and to remove it, select Delete.
*User may not want to add Account Codes as these may vary with items purchased
To learn about allowable expenses by fund group, follow the link below:
http://www.depts.ttu.edu/afism/AFISMFormRepository/ProcurementDept/PurchasingAndContra
cting/Training%20and%20Work%20Aids/Allowable%20Expenses%20by%20Fund%20Group.x
ls
Default Ship To Addresses.
The window opens with the Ship To information displaying. A shipping address is defaulted
with the user registration, as shown below with a code beginning with TLUXXX. Click on the
Code to view the address. It may need to be deleted and a correct address added. Note** Do Not
modify the Bill To address.
To edit the Ship To Address, click on the Code in the Shipping Address Box. If incorrect, select
“Delete Address. To add ship to addresses, click , in the Address Search

9
Revised 05/2020
section, search on building name or street. In the Addresses Found section, review complete
address and click inside radio button to left of desired address
Once you select the address, the Edit Selected Address option opens. Give the address a
nickname; enter the room number and select Save. Repeat steps to add additional addresses to
profile.

10
Revised 05/2020
Cart Assignee – Save “Assignees” to your profile.
This allows the user to save names to “My Profile” so that a cart can be assigned to them. When
a cart is assigned, only the person it is assigned to will be able to see and take action on the
requisition. Your “Assignee” must have permission at least as a shopper on the org code you are
using for the purchase.
Search by last name only. Or, you may execute a department search, using the drop down to
select unit or department:
To select an assignee, click [select] within the “Action” column:
More than one assignee may be identified, however only one can be selected as Preferred. When
Assign Cart action is selected, the Preferred Assignee will automatically populate the select
screen with the opportunity to change assignee at the time the cart is submitted. Notice the option
to remove Assignees as well.

11
Revised 05/2020
Select the Link Notification Preferences. Choose how you want to receive notices regarding
your activity within TechBuy.
If notification preferences are already set, the method will display just to the right of the type as
shown below. To choose notifications click on the “Edit Section” link in the upper right of the
window:
Select notifications to receive and how to receive them using the drop down to the right of the
notice type. Email will be sent to campus email and notification appears in the notifications
section of TechBuy. If the notification is not needed, select none. Be sure to “Save Changes”
when finished. You can select options to all categories within Notification Preferences section.

12
Revised 05/2020
Action Items / Notifications
Located in the upper right section of TechBuy are the Action Items and Notifications links.
Action Items (flag icon) contains notifications regarding Assigned Carts, Approval information
and Returned requisitions
My Assigned Approvals – (Approvers / Requestors only) Transaction must be assigned to you in
order to view in Action Items
Carts assigned to you.
Requisitions assigned to you for approval.
Unassigned Approvals- (Approvers / Requestors only) Items in your approval folder but not
assigned to you. All approvers can see these items.
Unassigned requisitions needing approval.
Orders (for shoppers only)
Any requisitions returned automatically by TechBuy (banner failure to budget not
available for purchase, no permission on orgn code) or by an approver.
View notifications (bell icon) regarding activity on Shopping, Carts and Requisitions:

13
Revised 05/2020
Create a Cart
There are 3 options available within “My Carts and Orders”:
Open My Active Shopping Cart - opens the active cart for the user
View Draft Shopping Carts – opens the page containing all pending draft carts including
those assigned.
View My Orders (Last 90 Days) – provides detail on the orders submitted in the last 90
days
A best practice is to create a cart in TechBuy prior to adding any products. A cart is created by
selecting the “Shopping Cart” icon in the left menu, the select “My Carts and Orders.”, and then
select “View Carts”.
If you have an active cart, it will display in the “Draft Carts” area. If you add to an “Active
Cart”, it is important to know that only one vendor is allowed per cart.
To add items to an active cart, click on the “Shopping Cart Name” field. To remove a cart,
within the action column, open the view drop down and choose delete..
To create a cart, select to begin a new cart. You can name the cart (optional), (save
changes) and then can begin shopping by clicking on the “Click here to start shopping” link.

14
Revised 05/2020
Shop Sidebar
Using the side bar menu you can search and shop without accessing the Home Page.

15
Revised 05/2020
Keyword, Catalog Number CAS Number
Select the drop down to right of “Keyword” to choose search type desired, or simply type in
keyword, catalog number or CAS number in search field to right of “Search”. When using the
search functions within TechBuy the search is looking at products offered by hosted catalog,
punch-out and contract vendors.
From the search results, select the desired item. In the screen shot below, the top item can be
added to the cart immediately, while the second item would require that the link Order from
Supplier be selected (Punch-out Vendor) which would take you to the supplier’s website and
allow you to order from there. Remember only one vendor is allowed per cart.
From the sidebar menu, you may also select Options within the “Go To” and “Browse By”
sections rather than access the home shopping page for your shopping needs.

16
Revised 05/2020
Go To:
Advanced Search – Enables a more advanced search, by SKU, by Manufacturer, etc.
View Favorites – See favorites that you have saved or that are set up for the university (does
not display favorites within a punch-out).
View Forms – See all non-catalog forms for Texas Tech (memberships, guest lodging, etc.).
Non-Catalog Item – Provides search field for item, if it is not found, a non-catalog form.
opens up with the desired item displayed in the Catalog Number field of a form.
Quick Order – Select category, enter SKU and add items directly to cart.
Browse By:
Suppliers – View all active suppliers in TechBuy. Click on the filter to further identify the
supplier needed.
Categories – Allows you to shop by categories (ex: Books, furniture, medical). Click on the
“+” symbol next to the category to drill down into subcategories.
Contracts – Search for contracts based up contract name, description, contract number. If
you cannot locate a known contract, make sure the active status is set to all and the contract
status is blank (not set to effective).
Chemicals – You are able to enter product name, CAS number, molecular formula or weight,
type or draw the chemical structure.
Shopping Home
This takes you to the page with the Hosted Catalogs, Punch Out vendors, Forms and other search
options.
Shop
Category key Word Search:
Select Category, enter key word(s), click Go. TechBuy will retrieve goods and services based
upon matching keywords. The goods and services can come from hosted catalog, punch-outs,
and from Texas Tech catalogs.

17
Revised 05/2020
In the simple search, all of the words entered must be present in order for a match to display in
product search results. If no search results are available, the search engine will expand this to use
“any of the words.” When searching for a part number or SKU number, if no search results are
available, the system will look for previous orders of the part number.
Advanced search is often used when a shopper is searching for more specific criteria, such as a
specific supplier, manufacturer number, etc. When advanced search is used and multiple criteria
fields are populated, and if no search results are available, the system automatically opens up the
search. It will remove the additional criteria and only search for keywords and/or part numbers
in an effort to locate the item the users is looking for.
Showcases holds both Hosted Catalog and Punch-out vendors as well as Forms.
Hosted Catalog– Catalogs in TechBuy are virtual catalogs created by each vendor and hosted on
the TechBuy site. Contract pricing is provided with the hosted catalog. For the hosted catalog, a
search box opens with a field for either a key word or SKU search. If it is desired to view the
entire catalog, leave search field blank and select the search button:
The search results provide details regarding products that are related to the keyword or SKU
entered. Filter options are active in column to left of window to further refine the entered search.
To the right of the item description is an entry field for number of units needed and a select
button to “Add to Cart”. The link labeled “compare” provides to select 2 or more items in order
to review the features and costs of each.
Refine and Filter Search is available when the initial search returns too many results. This is
located in the column to the left of the search results as shown in the screenshot on the following
page.
The Sort by Box above the search results allows for sorting by Best Match, Part Number,
Description, Size, Unit of Measure, Supplier, or Price.
A Keyword entry field is positioned above the Filter results allowing for further definition of
desired results

18
Revised 05/2020
Within the Filter Results, found in the left column, is a filter icon allowing to further filter within
the grouping by clicking on the + and selecting from the displayed items.
To display the entire listing within the particular group, click on the link labeled more….
To the right of the window are options to add items to cart, save items to Favorites or Compare
items by viewing the attributes of each.
Use the Filters within the left menu to remove undesired items from the search results. Menu
option on right allows to select item, add the item to “Favorites” or to compare selected items.
Click “Add to Cart” from right menu to purchase item.

19
Revised 05/2020
Punch-out – Vendor hosted link which accesses vendor’s website via TechBuy. Upon
completing checkout, the user is returned to TechBuy to complete the requisition. This is a
contract vendor; special pricing and other benefits such as free shipping are received when
accessed through the TechBuy System. Each punch-out has different capabilities.
To exit the punch-out vendor without making a purchase, select the Cancel Punch-out button as
shown below:
Non-Catalog/Forms – Orders not available through hosted catalogs, Texas Tech catalogs, or
punch-out vendors are non-catalog orders. There are various forms available in TechBuy; the
form used depends upon the purchase being made.
Summary of Common Forms:
Blanket Order– This is used when there will be multiple purchases of the same goods or
services repeatedly during a fiscal year (ex. Toner Cartridges).
Change Order – This is used to make a change to an existing Purchase Order.
Gifts, Awards & Prizes – This form is used to submit purchase of any gift, award or prize.
Promotional items purchased in bulk as a giveaway to promote the University are not a gift,
award or prize. These expenses must comply with OP62.25.
Guest Lodging – This form is used to reserve a hotel room locally at a contracted hotel, and is to
be used only for guest rooms. The process for guest lodging is found on the P&C website: .
Membership – This form is used for any membership transaction. This does require advance
pay. A Pcard can be used for memberships, except for Sam’s membership which requires this
form.
Non-Catalog Form Master - This is the form used most often. It is used for most transactions
not completed using a punch-out vendor or hosted catalog.

20
Revised 05/2020
TTU Direct Pay – Direct Payments must be made in TechBuy using the TTU Direct Pay form.
Categories allowed include: Book Buybacks, Citibank Payments, Investment Fees,
Reimbursements to Petty Cash, Research Participant Payments, Royalties, Special Events /
Game Officials, Utilities, University Deposit Payments.
TTU Vehicle Rental – This form is used for online reservations from either Enterprise or
National Car Rental. With either company, the order is placed through Enterprise Rent-A-Car.
Browsing and Shortcuts
The options for browsing include suppliers, categories, contracts and chemicals. The options for
shortcuts include Favorites, Forms, Non-Catalog Item, and Quick Order.

21
Revised 05/2020
Browse: Suppliers
Search can be requested by supplier name or type. Icons display identifying supplier type and
preferences. Click on Legend in upper right for definitions of the icons used in TechBuy.
Because Texas agencies are required to make good faith efforts to increase business
opportunities for HUB vendors, the supplier search can be used to identify which of the vendors
are classified as HUB, indicated by this icon
For a punch out vendor, click on the punch-out icon and be directed to their website.
For a hosted catalog vendor, click on the catalog icon and be directed to hosted catalog.
For a non-catalog vendor, click on the form icon and return to home page of TechBuy,
where user is directed to search catalogs prior to adding non-catalog item.

22
Revised 05/2020
Browse: Categories
The category search is predominantly for hosted catalogs and Texas Tech catalogs (ex. bottled
water). Search by Category, subcategory and then product. View option (link) is available to
right of category.
Once product are displayed, use choices in box on left for refining search or on the right for
adding to cart, adding to favorites or comparing.
Browse: Contracts
This allows viewing of the active contracts. The contract may be a general contract for the
University (ex. Summus/Staples office supplies) or a specific contract for a department.
Contracts for the Texas Tech University and System are numbered as CXXXXX with C as the
identifier. A guide on how to search and view contracts is available on the P&C Website at:
http://www.depts.ttu.edu/procurement/resources/training-and-work-
aids/documents/purchasing/procurement-techbuy-search-and-view-contacts.pdf

23
Revised 05/2020
Browse: Chemicals
This search allows to enter product name, CAS number, molecular formula or weight, type or by
drawing the chemical structure. The Purchasing and Contracting department has a short course
available for this functionality. This class would be beneficial for research and scientific staff.
Please email [email protected] for training information.
Favorites
This section of TechBuy provides access to favorites by Organization. This eliminates the need
to search for these items as they can be added directly from the Favorites page. User can also set
up favorites based upon what they purchase frequently. Punch-out vendor items cannot be added
as a favorite.
Create your favorite:
1. Select Add New,
2. Select Top Level Personal Folder
3. Name the Folder, save changes
4. Add items to favorites as desired, from search results or during checkout.
5. To edit or delete folder, select Folder Actions within Folder

24
Revised 05/2020
Shopping to Checkout
Moving from shopping to checkout can be accomplished 3 ways:
1. Click the cart icon in the upper right of the window.
2. Click the shop icon in the left menu, select My Carts and Orders > Open My Active Cart
3. Click on the link in the pop up after final item is added
If the Cart icon in the upper right of the window is selected, the following option displays:
Use the trash can icon to remove desired items.
View the Cart
It is recommended that you select “View My Cart” rather than Checkout from this section. View
My Cart allows you to review and make edits prior to the check-out process.

25
Revised 05/2020
View the Cart
The following actions can be applied at this point:
1. Name the cart for recognition
2. Exit cart and return to shopping
3. Complete the requisition by going to checkout
4. Assign cart to specific approver prior to checking out
5. Save any change made to the cart on this screen
6. Printing of requisition
7. Open a non-catalog form and add to this cart:
a. Shipping or miscellaneous expenses
b. Multiple line items for forms that are really long (ex: proprietary purchase, informal
bid)
c. Non-catalog forms are not to be used for punch-out vendors as they only recognize
electronic entries
8. Empty entire cart
9. Select all items and perform action selected in drop down to those items
10. Apply any of the actions to the item identified in this area
a. Add to Favorites, Remove, or More Actions
11. Access supplier information
12. Change the quantity and update the cart
Select Proceed to Checkout Or Assign Cart

26
Revised 05/2020
Checkout
Prior to submitting the requisition, it is necessary to review for any errors and complete the
funding section (Line and Header FOAP Summary) of the requisition. Errors will be highlighted
in the upper section of the Requisition with a message regarding what needs to be corrected.
Note in the screen shot below that the Billing Section, Line and Header FOAP Summary Section
Requisition Review
Prior to submitting the requisition, review to ensure it is accurate. Follow links in the upper
section of the requisition or within the tabs of the requisition.
Review Shipping Details
Select the shipping link or click on the shipping tab within the requisition.
Or
On the next page is a screen shot of the options available to modify either the ship to address or to
indicate that the shipping needs to be expedited.

27
Revised 05/2020
Ship To – Edit
The default ship-to address in the users profile is applied to each requisition created. This ship-
to can be modified within the requisition.
A common error, “address incomplete”, can be corrected by clicking on edit to the right of the
shipping address. Within the Rm/Building line, enter a room number and then select save.
To modify ship to information, select the edit box to the right of the Shipping Address
information. A window opens with options to edit the current shipping address; select from
stored ship-to addresses or create a new ship to address
Only the room number is to be entered in the Rm/Building field. Entering a building name will
cause the shipment to go to the wrong location, because “ship to” codes are hardcoded for
vendors with electronic capabilities.
Another common error is to place ship to information within the notes section of the requisition.
Ship to information is not to be entered within the external notes and comments section of the
requisition, per audit and University policy.
Click on edit to the right of Ship to, the following window appears:
If your address is not available in TechBuy, request a new ship-to location set up, access this
link: http://www.depts.ttu.edu/procurement/forms/ then select Purchasing > TechBuy New Ship
To: Address
Email the completed form to: [email protected]

28
Revised 05/2020
Delivery Options – Edit
Indicate if the order needs to be expedited, shipped via a particular carrier and include requested
delivery date. These fields will not be completed on all requisitions, only when necessary. To
expedite requisitions, choose Expedite. Only use this if the order is truly urgent. For extremely
urgent orders, email [email protected]
Review – Billing
Or
Edits to the Accounting Date may be made in this area. The date is not often modified, but may
be when encumbering funds for the next fiscal year. The Bill To details are not to be modified.
Review – Line and Header FOAP Summary
Or
In this area the funding for the requisition is reviewed and may be edited. At this point, the
entire requisition will be charged to the FOAP shown in the Line and Header FOAP Summary
area. It is vital to review all products being purchased and to code accurately. The Account
Code within the FOAP is what identifies what is being purchased. If there are multiple types of
items on the requisition, the account code must be entered for each item.

29
Revised 05/2020
Funding Change - Line and Header FOAP Summary Level (entire requisition):
Select “Edit” to the right of the FOAP details to change funding information for the entire
requisition:
In the window that opens, alternate values may be selected from profile values if these have been
added to the user’s profile. Otherwise, the select from all values link may be utilized in finding
the code or if the code is known, simply type in the field provided, ending with either a dash –T,
-S, or –H depending upon the institution the purchase is being made for. Once the changes have
been made, select SAVE. To cancel, select cancel.
Funding Change – Supplier / Line Item Level (each item):
Click on edit as shown in the lower section of screenshot below:

30
Revised 05/2020
Funding Notifications:
When funding for the requisition is changed, the details are provided as shown in the highlighted
areas below:
(1) Shows that Funding for the requisition is not from the same FOAP
(2) Shows that the line item is not funded by the FOAP in the header of requisition
(3) Shows that this is funded by the FOAP in the Header
Copy Funding to another Item
It is possible within TechBuy to “copy” the funding information from one line item to another
line item within the requisition. Notice that in the screen shot above, there are red arrows
pointing to “copy to other lines”. If another item in the requisition is to be funded like this item,
click on this link. You can select other items in the requisition to apply that FOAP to.
Notice the check boxes to the far right of the line item details. If the FOAP is to be used for
payment of these items, click inside the check box and select copy. The FOAP will be copied to
the selected items. See next page for screen shot.

31
Revised 05/2020
Split Funding
The cost of an item may be split among two or more FOAPs. This action must be applied at the
line item level rather than the FOAP Summary Level. NOTE: Please contact Purchasing and
Contracting when combining Charts or capital account codes. Capital Accounts begin with 7J0.
To split funding for an item among two or more FOAPs, within the Item field, select edit:
In the window that opens, select the link to the far right titled “add split”:
The “Funding Information” window opens, enter the appropriate FOAP into the line provided,
Show if split is by amount of price or amount of quantity.
1. Enter in Dollar Amount or Amount of Quantity as a percent
2. Choose to remove a line or add an additional split
3. Save changes when split is complete

32
Revised 05/2020
Internal Notes and Attachments
Select
The notes or attachments included here are visible only within the institution and not to the
vendor. To add an attachment select add attachment and proceed like for an email attachment.
To type an internal note click edit and enter information in the field provided. Select save when
finished. The notes or attachments are for Payments Services / Purchasing. ARTWORK OR
QUOTES SHOULD NOT BE ADDED TO THE INTERNAL NOTES SECTION.
External Notes and Attachments
Select
This section is used for things such as quotes, artwork and notes to vendor. The notes or
attachments included here are visible to the vendor as well as within the institution. To add an
attachment, select the link titled add attachment. To include a note, select the edit button typing
the note in the field provided. Select save when finished. Ship to addresses should not be
entered in this area.

33
Revised 05/2020
Final Review
Select
The requisition may be submitted from this screen. Other actions may be taken as well.
These actions include:
1. Change the Shipping Options at the line item level. All items within the requisition
will ship to the default “Ship To Address” set up to the user’s profile. It is possible to
have each item within the requisition shipped to a separate address. This results in the
requisition being split into multiple Purchase Orders. There will be one purchase order
created for each ship to address.
Click on the line “View/edit by line item…” within the Shipping box
Select edit to the right of desired area – Ship to or Delivery Options and make
the changes desired. Select Save when complete.
2. Indicate Recurring Payment, Advanced Pay, Invoice Attached, Taxable, Internal
Notes and Attachments, External Notes and Attachments
a. Recurring payment – used for a regular payment made monthly, etc for example the
lease of a storage unit is $100/month. A recurring payment could be setup for this
PO. The amount must be the same each month and cannot change during the fiscal
year.
b. Advanced Pay – used when an advance payment needs to be made to a vendor. For
example a membership fee needs to be pre-paid. Not all funds allow pre-payments.

34
Revised 05/2020
c. Invoice Attached – used to indicate that invoice is attached to requisition
d. Taxable – N/A the University is exempt from Texas state sales tax laws.
Taxes of other states are not applicable if purchased in another state and
shipped to a Texas location.
Other state sales taxes will apply if purchased and delivered in another state
The State of Texas is exempt from federal excise taxes for specified
commodities. Email [email protected] for assistance with taxes.
To access a letter to send to the vendor for evidence of exemptions, click the
following link: http://www.depts.ttu.edu/procurement/resources/training-and-
work-aids/ Within Misc. Training Guides, select “Vendor Discount Letter.
e. Commodity Code – This field is not used
f. Internal Notes / attachments - This is used when a note or attachment applies to only
this item in the requisition rather than all items. This is visible to campus only.
g. External Notes/ attachments - This is used when note or attachment applies to only
this item in the requisition rather than all items. This is visible to vendor.
Select Edit in the Supplier / Line Item Detail box of the desired vendor
Make selections as needed and select either save or cancel.

35
Revised 05/2020
3. Add a Comment
The comment section of the requisition is the preferred means of communicating and documenting
within TechBuy. Comments may be added at any point – to a requisition, to a purchase order, to the
receipted or to the invoice. In addition, the person creating the comment can copy anyone at TTU on
the comments by selecting an email address. Documents can also be attached to the comment and
shared with others.
a. Adding comments within a requisition:
Click “Add Comment”
Type comment into the comment field provided
Attach a document if necessary
Click “Add Comment” to add, or Cancel to exit without adding a comment
4. Add Non-Catalog Item
This link is used to add shipping charges, or to additional items from the vendor when a form is
required. To utilize this option, there must first be a form created and placed in a cart. Do not
use the link from the “Create a Cart” option to add a non-catalog item. Non-catalog items are not
used with Punch Out vendors.
Once a form is in the cart, follow these instructions:
Click on the link as indicated below the Vendors name
The form will open, complete as needed
Select From Save options at bottom of form

36
Revised 05/2020
5. Other Options
Within the drop down to the right of “For selected line items…” are the options to take such actions
as:
Remove selected items from the requisition
Remove all items from the requisition
Move a selected item to another cart
Add an item to a draft cart or pending PO
View the history of a line item
Add an item to Favorites
The screenshot below shows the drop down to select the desired action. Each item must be selected
by clicking inside the check box as shown below:
Submit Requisition
Once the final review is complete, the next step is Submit Requisition or Assign Cart. Assign cart would
be used when a specific person is to take action on the requisition.
After you submit the requisition and it is approved by all internal approvers, it becomes Purchase
Order. A PO is a legally binding document. Once created, it is usually difficult to cancel an order.
Requisitions should not be submitted unless the department is sure they want to order the goods or
services.

37
Revised 05/2020
TechBuy Workflow
The steps in workflow after submission vary based on the item(s) ordered, order amount, funding and
institutional procedures. Some key facts about work flow:
Line items can be rejected and approved independently
Various departments review the workflow, select PR Approvals tab to view status
All workflow on the Purchase Order side is automated, an encumbrance is created in Banner and
order is automatically faxed or emailed to vendor
Budget – the budget step reviews the available funds (FGIBAVL) in Banner. For accounts budgeted at
the FOP, the available balance is verified. For accounts budgeted at the FOAP, the budget pool amount is
verified.
FOAPAL Approval
All orders will route to a Financial Manager, Approver or Requestor based upon the Banner
Organization code(s) entered. Requisitions created by the Financial Manager and Approver
are auto approved and do not require organizational approval. Requisitions created by the
Requestor below the amount of $5,000 are auto approved and do not require organizational
approval. Other approvals are required as needed. If multiple Org codes are used, then a
valid approval is required for each Org code.
Vehicle – Any vehicle purchased must be approved by Fleet Management
SPAR (Sponsored Programs)
SPAR Funds route to SPAR for all orders over $1000 (includes funds 21, 22, 23,12D, 12E,
25B and 25C.
All ARRA funds (13D) route to SPAR regardless of dollar amount
Fixed Assets – Anything coded with budget pool 7J0, or account codes 7C0190, 7C0200, 7C0914 or
7C0916 will be reviewed by Property Inventory for proper coding and asset tagging
Environmental Health and Safety
Radioactive Purchases, Hazardous Materials, Controlled Substances, Rad Minor, Toxins, and
Select Agents will route to EH&S
Certain chemicals having relevant CAS numbers will process through this workflow step in
accordance with US Government rules on terrorism
Information Technology – IT purchase over $10,000 will route to the IT department. This may be based
off of form category or vendor category.
Research Services – Federal Equipment submitted on one of the two Federal Equipment forms will route
to Office of Research Services. Federal funds include all funds starting with 21
Purchasing
Purchase Requisition over $10,000
All State Funded Purchases (Funds starting with 11, 12, 13, 14 and)
All requisitions completed on a form route through Purchasing.

38
Revised 05/2020
New Vendor Set Up
o All US vendors must have New Vendor forms completed.
o Foreign individuals will need a W8_BEN and a company, the W8_BEN_E if the vendor
is requesting treaty exemption from taxes. Services with companies that are not
corporations will need an ICQ, Research participants DO NOT need an ICQ form.
o Contact Vendor Services for questions:” [email protected].
o **The Vendor does not have to be set up to submit a requisition, but must be set up to
complete the purchase order. Procurement Services can contact the vendor for
required forms.
To set up a new vendor - Use the Form that is appropriate to the purchase being made, and then follow the
steps as follows:
In the window that opens, click on Supplier Search. Do this to ensure the supplier is not already active.
In the Supplier field, type in vendor name and click on Search:
Message below indicates the vendor is not active in TechBuy:
Now, complete the form and enter the vendor information manually. When the form opens, select the
link “enter manually”.

39
Revised 05/2020
Complete Vendor Information:
1. Enter Supplier name
2. Enter DUNS No. if available, not required.
3. Enter Supplier phone number
4. Enter fax number
5. Enter supplier
6. Enter Vendor contact name
7. Enter Vendor address
8. Enter Vendor City / State / Zip
9. Select HUB Status
10. Select Shipping Information

40
Revised 05/2020
Complete the Purchase information as needed:
1. Select purchase category
2. Enter packaging information
3. Enter quantity
4. Enter Unit price
5. Provide product description – this will print on ledgers and checks
6. Provide further description if needed
To complete the transaction after the form is complete, select action desired from the drop down at
the upper right corner of the window.
To access the forms that a new vendor needs to complete, follow this path:
Raiderlink > A&F Work Tools Tab > Procurement Services Channel > Visit Procurement Website >
Resources > Forms> Vendors > New Vendor Registration, Direct Deposit and W9.

41
Revised 05/2020
Adding comment after requisition becomes a PO
Once the requisition is approved, communication regarding it is encouraged to be documented within the
comments section of TechBuy. It is at this point that email capability within the comments section is
available to use. On the following page are instructions on how to make comments within a purchase
order / receipt.
Within purchase order, select Add Comment from drop down in upper right or select comments tab. If
comment tab is selected, in window that opens, choose Add Comment.
Within comment box, select those who are to receive emails of comment in top section. Add comments
in the box provided. Attach documents as needed. Select “Add Comment” bar to complete. If
submitting an invoice for payment, select Accounts Payable as email recipient and then attach the invoice
in the Comments Section of the purchase order.

42
Revised 05/2020