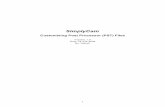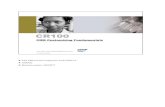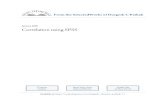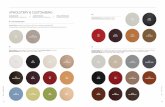Tech Tip: Customising Toolbars in IBM SPSS Statistics
Click here to load reader
-
Upload
presidion -
Category
Data & Analytics
-
view
231 -
download
0
Transcript of Tech Tip: Customising Toolbars in IBM SPSS Statistics

Customising Toolbars
in IBM SPSS Statistics

Customising Toolbars
2
IBM SPSS permits you to customize existing toolbars and create new toolbars to suit your needs
Toolbars can contain any of the available tools, including tools for all menu actions
They can also contain custom tools that launch other applications, run syntax files or script files

Customising Toolbars
3
From the menus choose: View > Toolbars In the Show Toolbars dialog box, select the toolbar you want
to customise and click Edit, or click New to create a new toolbar.
For new toolbars, enter a name for the toolbar, select the windows in which you want the toolbar to appear, and click Edit

Customising Toolbars
4
Select an item in the Categories list to display available tools in that category
Drag and drop the tools you want onto the Customizing Toolbar displayed in the dialog box
To remove a tool from the toolbar, drag it anywhere off the toolbar displayed in the Edit Toolbar dialog box

Customising Toolbars
5
To create a custom tool to open a file, to run a command syntax file, or to run a script:
• Click New Tool in the Edit Toolbar dialog box
• Enter a descriptive label for the tool
• Select the action you want for the tool (open a file, run a
command syntax file, or run a script)
• Click Browse to select a file or application to associate with the
tool
• New tools are displayed in the User-Defined category, which
also contains user-defined menu items

www.presidion.com
Talk to us
[email protected] +44 (0)208 757 8820 (UK) +353 (0)1 415 0234 (IRL)
www.presidion.com/ibm-spss-technical-tips
For more Tech Tips
visit