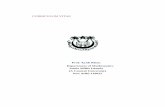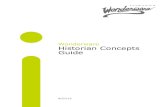Tech Note 850 Historian Hyper-V Guest Image and Time Synchronization t002644
-
Upload
rosy-verenice -
Category
Documents
-
view
213 -
download
0
Transcript of Tech Note 850 Historian Hyper-V Guest Image and Time Synchronization t002644
-
7/29/2019 Tech Note 850 Historian Hyper-V Guest Image and Time Synchronization t002644
1/6
Historian Hyper-V Guest Image and Time Synchronization
file:///C|/inetpub/wwwroot/t002644/t002644.htm[4/17/2012 9:22:43 AM]
Tech Note 850
Historian Hyper-V Guest Image and Time Synchronization
All Tech Notes, Tech Alerts and KBCD documents and software are provided "as is" without warranty of any kind. See the Terms of Use for more information.
Topic#: 002644
Created: March 2012
Introduction
When using Wonderware Historian Server as a guest within Hyper-V hosts, you may encounter the following message in the ArchestrA
Logger:
"Server t i me i s shi f t i ng (Expect ed t i me, Current t i me)" ( 02/06/ 12, 11: 24: 48, 766, 02/ 06/ 12, 11: 24:45, 453) [ . . . ; Conf i g.cpp; 2040]
Sometimes the time synchronization may shift 5 or 6 seconds ahead. However, this is not a Wonderware product issue, but rather an
issue related to Hyper-V hosts. Normally this is resolved simply by installing Integration Services for the Hyper-V guest image, but there
are cases where the Integration Services may actually cause this problem. Here is a workaround solution for customers facing this issue.
Application Versions
Microsoft Hyper-V
Wonderware Historian Server 10.0
Background
According to Microsoft KB Article 2618634, Hyper-V Time Synchronization doesn't correct the system clock in a Virtual Machine if it is
more than 5 seconds ahead of the Host clock.
As a general rule of thumb, when time drifts inside a virtual machine, it runs slower than in the real world and the time falls behind. For
more detailed information, reference a blog entry from Microsoft's Virtualization Program Manager, Ben Armstrong.
For situations where installing the Integration Services doesn't help, Wonderware recommends using Windows' NET TIME command to
periodically synchronize the Hyper-V guest clock with its host computer.
Procedure
To resolve this issue
1. Before shutting down the Virtual Machine, use the Historian Server's Configuration Editor > System Configuration >
Parameters, and modify the TimeSyncMaster| Value property to remove any value if existing, or leave it blank.
http://c%7C/inetpub/wwwroot/t002644/T000792.htmhttp://support.microsoft.com/kb/2618634http://blogs.msdn.com/b/virtual_pc_guy/archive/2010/11/19/time-synchronization-in-hyper-v.aspxhttp://blogs.msdn.com/b/virtual_pc_guy/archive/2010/11/19/time-synchronization-in-hyper-v.aspxhttp://support.microsoft.com/kb/2618634http://c%7C/inetpub/wwwroot/t002644/T000792.htm -
7/29/2019 Tech Note 850 Historian Hyper-V Guest Image and Time Synchronization t002644
2/6
Historian Hyper-V Guest Image and Time Synchronization
file:///C|/inetpub/wwwroot/t002644/t002644.htm[4/17/2012 9:22:43 AM]
FIGURE 1: REMOVE TIMESYNCMASTERVALUE
2. Power OFF the Virtual Machine.
3. Disable the Hyper-V Time Synchronization option in the virtual machine settings (via the Hyper-V Manager console).
-
7/29/2019 Tech Note 850 Historian Hyper-V Guest Image and Time Synchronization t002644
3/6
Historian Hyper-V Guest Image and Time Synchronization
file:///C|/inetpub/wwwroot/t002644/t002644.htm[4/17/2012 9:22:43 AM]
FIGURE 2: DISABLE TIME SYNC INTEGRATION SERVICE OPTION
4. Click OK and start the guest image again.
5. Use NOTEPAD to create a .BAT batch file containing the text shown below within the guest image, replacing the text for
HyperVhostname with the name of your Hyper-V host computer.
-
7/29/2019 Tech Note 850 Historian Hyper-V Guest Image and Time Synchronization t002644
4/6
Historian Hyper-V Guest Image and Time Synchronization
file:///C|/inetpub/wwwroot/t002644/t002644.htm[4/17/2012 9:22:43 AM]
Communication from the guest image to the physical host must be working properly. You can test it by using the PING command.
If the Hyper-V guest image cannot access the Hyper-V physical host, please contact your Hyper-V administrator to verify the virtual
network adapters in use and connectivity settings.
@ECHO OFFREM net t i me command l i ne t o obtai n Hyper - V host cl ockREM ===================================================: SyncI tNET TI ME \ \ Hyper Vhost name / set / yesECHO OFFCHOI CE / d y / t 60 > nulECHO OFF
GOTO : SyncI tREM ===================================================REM / *** Use CTRL- C to break scri pt executi on. ***/
6. Copy the batch file into the Startup folder for your guest image's Operating System.
Windows 2003 & Windows XP = C:\Documents and Settings\All Users\Start Menu\Programs\Startup
Windows 2008 & Windows7 = C:\ProgramData\Microsoft\Windows\Start Menu\Programs\Startup
FIGURE 3: COPY BATCH FILETOTHE STARTUP FOLDER
-
7/29/2019 Tech Note 850 Historian Hyper-V Guest Image and Time Synchronization t002644
5/6
Historian Hyper-V Guest Image and Time Synchronization
file:///C|/inetpub/wwwroot/t002644/t002644.htm[4/17/2012 9:22:43 AM]
7. When the batch file runs, the command prompt window appears.
FIGURE 4: BATCH FILE RUNS SUCCESSFULLY
8. Minimize but DO NOT CLOSE this window. It will start automatically when starting the guest image as well.
You can also manage it from Start/cmd and type: msconfig.exe. You will see the file enabled in the Startup tab, and you may
disable it here at your convenience.
-
7/29/2019 Tech Note 850 Historian Hyper-V Guest Image and Time Synchronization t002644
6/6
Historian Hyper-V Guest Image and Time Synchronization
file:///C|/inetpub/wwwroot/t002644/t002644.htm[4/17/2012 9:22:43 AM]
FIGURE 5: STARTUP TAB/ENABLEORDISABLE TIMESYNC FILE
D. Beadle, C. Boutcher
Tech Notes are published occasionally by Wonderware Technical Support. Publisher: Invensys Systems, Inc., 26561 Rancho Parkway South, Lake Forest, CA 92630. There is also
technical information on our software products at Wonderware Technical Support.
For technical support questions, send an e-mail to [email protected].
Back to top
2012 Invensys Systems, Inc. All rights reserved. No part of the material protected by this copyright may be reproduced or utilized in any form or by any means, electronic ormechanical, including photocopying, recording, broadcasting, or by anyinformation storage and retrieval system, without permission in writing from Invensys Systems, Inc.
Terms of Use.
https://wdn.wonderware.com/sites/WDN/Pages/Tech_Support/TechSupport.aspxmailto:[email protected]://c%7C/inetpub/wwwroot/t002644/T000792.htmhttp://c%7C/inetpub/wwwroot/t002644/T000792.htmmailto:[email protected]://wdn.wonderware.com/sites/WDN/Pages/Tech_Support/TechSupport.aspx