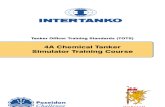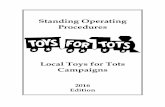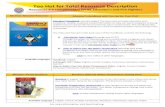Tech for Tots
description
Transcript of Tech for Tots

+Pre-Planning Choose classroom computer buddies – Match two students
together. First person is called Wiki Buddy and second is called Blog Buddy. Wiki Buddy will be doing most applications during the first week.
Choose your signal word(s) – “Mercy Watson” means my turn and students watch
Set up separate classroom Gmail and decide on short username to be used on any needed websites
Prepare index cards for every “buddy group” with your school’s computer username and password
Prepare name strips for those students unable to spell name correctly
Set up digital document camera and projector Pre-load icons on desktop of computers

+Explanation First week the wiki buddy will be the “driver” for initial tasks and the blog buddy will
have a turn once the wiki buddy has opened the application. Second week the roles change and the blog buddy becomes the driver for the initial
tasks. After modeling each step, the assigned buddy will immediately complete the task.
Wait time is very important in the beginning First two weeks routine is the same
Verbal explanation is on the rug. Structure is provided in using computers
After first two weeks students become independent Within three to four weeks
Start individualized programs Buddy pairs

+Lesson One – Getting StartedTIPS: Have computers logged on and displaying a blank word
processing document. You will need a document camera, projector and computer to model lessons. Plan where each buddy group will sit.
ROUTINE: Wash hands and meet at circle area VERBAL EXPLANATION :
Wiki Buddy and Blog Buddy - driver and passenger - helping Computer etiquette – fingers touch the keyboard and mouse only,
angle of computer screen (doesn’t go back like a recliner) Care of computer equipment – wash hands, proper handling Techie Assistants (TA) – Is it TA Day?” Signal word Mercy Watson
ASSIGN COMPUTER BUDDIES: Wiki buddy (WB) and Blog buddy (BB) Send to computers WB as driver and BB as passenger

+Driver and Passenger

+Lesson One (cont.)USE DOCUMENT CAMERA AND PROJECTOR MODEL:
parts of keyboard (touch pad and buttons, cursor, backspace, delete and space bar) explain typing - home row (WB)
Signal words Driver and passenger
PLUG COMPUTER INTO PROJECTOR MODEL :
word - typing name on blank page and showing using keyboard part (WB then BB) 10 min. each
word – highlighting name and changing font size and color (WB then BB) 10 min. each
STUDENT FREE EXPLORE: BB first (set timer) Some student will know more and explore further This is also the time that some Techie Assistants (TA) will help others
TEACHER PUTS COMPUTERS AWAY

+Lesson Two – Open, Log In & WordTIPS: PUT COMPUTERS, NAME STRIPS AND LOG IN CARD AT COMPUTER SEATS,
PLUG DOCUMENT CAMERA INTO PROJECTOR. YOU WILL NEED TEACHER COMPUTER
ROUTINE: Wash hands and go to circle VERBAL REMINDER: computer etiquette, signal words, TA, 3 parts of keyboard DIRECT STUDENTS TO COMPUTER SEATS USE DOCUMENT CAMERA AND PROJECTOR MODEL:
opening and turning on computers (WB) pincher fingers and pointer finger are friends and they work together. Show on
keyboard and then screen (ctrl alt delete) (WB) typing in username and password (WB)
PLUG COMPUTER INTO PROJECTOR MODEL:
steps to open word document (WB)
STUDENT FREE EXPLORE: word – name, fonts and colors (BB first) TEACHER PUTS COMPUTERS AWAY

+Working Together

+Lesson Three – Practice, Open, Log In and Word Shapes TIPS: PUT COMPUTERS, NAME STRIPS AND LOG IN CARD AT
COMPUTER SEATS, PLUG DOCUMENT CAMERA INTO PROJECTOR. YOU WILL NEED TEACHER COMPUTER. WRITE PASSWORD ON CORNER OF BOARD TO LEAVE UP ALL YEAR.
ROUTINE: Wash hands and go to circle VERBAL REMINDER: 3 parts of keyboard, opening, turn on,
pincher and pointer fingers, WB is driver and waits after each task MODEL:
Logging on, username and password (WB) Opening word document (WB) Using shapes and changing shapes (WB)
STUDENT FREE EXPLORE: word shapes and/or name, fonts and colors BB first and then WB
TEACHER PUTS COMPUTERS AWAY

+Lesson Four – Handling Computers & Using Word
TIPS: HAVE CART IN ROOM, CHOOSE STORAGE SPACE FOR LOG IN CARD AND NAME PLATES
ROUTINE: Wash hands and go to circle VERBAL REMIDER: Log in information storage area, wait time,
buddy etiquette, password written on board. MODEL :
Proper picking up from cart Two hands, line at computer cart and wait time (WB) Retrieve log in card (BB)
MODEL: Turn on (WB) Logging in (WB) opening word document (WB) working with shapes (BB)
STUDENT FREE EXPLORE – choice of shapes or name (BB) TEACHER PUTS COMPUTERS AWAY

+Lesson Five - Practice ROUTINE: Wash and go to circle VERBAL REMINDER: Picking up computer, driver and
passenger, TA’s, turning on and logging on WB picks up computer, opens and logs in. BB retrieves
log in information. MODEL (IF NEEDED):
Open, turn on, log in and opening word (WB)
STUDENT FREE EXPLORE: word (BB) TEACHER PUTS COMPUTERS AWAY

+Lesson Six - Logging off TIPS: LEAVE MORE TIME AT END OF LESSON FOR LOGGING OFF INSTRUCTIONS AND
CHECK FOR STARFALL ICON ON DESKTOP. SOME STDENTS WILL BECOME INDEPENDENT AND LOG IN WITH OUT NEEDING MODELING..
ROUTINE: Wash hands and meet at the circle VERBAL REMINDER: proper computer handling, opening and turning on computer, buddy
etiquette, signal word and wait time. NEW:
BB buddy will be driver and pick up computers, open and log in WB retrieve log in card.
MODEL: Logging in using computer and projector. Wait until everyone logged in (BB) Clicking on Starfall and exploring Starfall (BB)
STUDENT FREE EXPLORE: WB will explore first – give both students time and leave 15 minutes at end to go through shut down procedures
MODEL: Log off procedures using computer and projector. (BB) Wait for computer screen to go black before closing computer and putting away in cart (BB) Correct placement in cart (BB)
CHOOSE STUDENT TO PLUG IN ALL COMPUTERS

+Independent Students
I set up Wiki buddies as M,W and Blog buddies as T, TH. The students will be able to come into classroom, wash
hands pick up computers, log in, go to site that is written on the board and wait for instructions.
Individualized programs – I work with one set of students on the rug while other students are on their individualized program at computers.

+Glogster – Building Science ConceptsTips: Pick short user name and same password as district, when studying a topic
write search words on board and/or index cards. You will need a Gmail account.
Go to www.glogster.com Find Log in and click Go to File>save as and make sure just glogster is in the file name window and
choose desktop. Then push save and it will be on your desktop Click on icon and choose easy three letter username and school password. Click on create new glog and when page comes up click on each icon and
delete using trash can Choose wall>solid color>remove image>click on color>use it Choose text>bubbles>choose one>use it Choose video>schoolTube>type igneous in search. Look at videos, choose one
and push play to view. Click on USE IT! If you like it. Explore - there are images, sound, graphics etc. – DON’T FORGET TO LOG OUT!

+Wordle – Practice Names Tips: Before lesson ask each student three or four describing words and write
them on an index card with their names on them. Difficult to save. Once you pass on one wordle you can’t retrieve it. Do not use back arrows while in wordle.
Go to www.wordle.net Select FILE and pull down, click on SAVE AS and choose desktop then click on
save. The wordle icon will appear on your computer’s desktop. Click on wordle icon Students type in name and describing words. More times they type the same
word the larger it appears. Put a space between each word (ie) Tina Tina Tina howdy howdy. When all information is entered click “go.”
Change arrangement by clicking “randomize” Remind students can’t come back to one so if they love it stay on that one.
Choose correct print button. Not printed in color but can color with colored pencils. See options above pane for colors etc.

+Vocaroo – Reciting ABC’s www.vocaroo.com Very easy-click on record, record message and listen Now you have options – if you have parent email you
could send child’s vocaroo to parent or you could send to your email. You can provide vocaroo as a widget to your website or blog for others to enjoy. Click on widget at the bottom.
Explore

+Blog and Complete Evaluation
Let me know if you need assistance to get to blog. Please hand in evaluation on desk.
THANKS SO MUCH! VISIT WIKI FOR HANDOUTS.