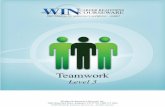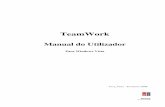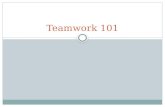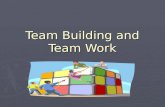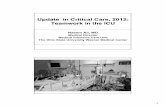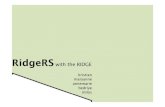Welcome! Improving Teamwork & Communication in Surgery November 15, 2012.
Teamwork PM Guide 2012
description
Transcript of Teamwork PM Guide 2012

Reference Guide

TABLE OF CONTENTS Introduction ............................................................................................................................................................ 5
How to Use TeamworkPM ...................................................................................................................................... 6
First Look at your TeamworkPM Account .............................................................................................................. 7
Projects ................................................................................................................................................................... 8
Setting up a New Project .................................................................................................................................... 8
Copying Another Project..................................................................................................................................... 8
Accessing Your Projects ...................................................................................................................................... 8
Starring/Unstaring .............................................................................................................................................. 9
Project Report ..................................................................................................................................................... 9
Project Roles ....................................................................................................................................................... 9
Project Logo ...................................................................................................................................................... 10
Project Dates .................................................................................................................................................... 10
Project Announcement ..................................................................................................................................... 10
Project Look & Feel ........................................................................................................................................... 10
Archiving ........................................................................................................................................................... 10
Deleting a Project ............................................................................................................................................. 11
Milestones ............................................................................................................................................................ 12
Viewing All Milestones ..................................................................................................................................... 12
Adding a Milestone ........................................................................................................................................... 12
Adding Multiple Milestones ............................................................................................................................. 12
Exporting to Calendar App ................................................................................................................................ 13
Tasks ..................................................................................................................................................................... 14
Viewing Tasks & Tasklists .................................................................................................................................. 14
Task Lists ........................................................................................................................................................... 14
Task List Creation .............................................................................................................................................. 14
Task List Templates ........................................................................................................................................... 15
Completed Task Lists ........................................................................................................................................ 15
Active Task List Options .................................................................................................................................... 15
Individual Tasks ................................................................................................................................................. 16
Adding a Task .................................................................................................................................................... 16
Quickly Add Multiple Tasks ............................................................................................................................... 16
Completed Tasks ............................................................................................................................................... 16
Active Task Options .......................................................................................................................................... 18
Messsages ............................................................................................................................................................. 19
Viewing Messages ............................................................................................................................................ 19
Message Categories .......................................................................................................................................... 19

Adding a Message ............................................................................................................................................. 20
E‐mail integration ............................................................................................................................................. 20
Embedding Google Docs and ProofHQ into your Message .............................................................................. 20
Files ....................................................................................................................................................................... 21
Viewing Files ..................................................................................................................................................... 21
Sorting Files ...................................................................................................................................................... 21
Categories ......................................................................................................................................................... 21
Moving Files ...................................................................................................................................................... 21
Commenting on a File ....................................................................................................................................... 21
Updating an Existing File ................................................................................................................................... 22
Downloading Files ............................................................................................................................................. 22
File Space .......................................................................................................................................................... 22
Deleting a File ................................................................................................................................................... 23
Permissions & People ........................................................................................................................................... 24
Administrators .................................................................................................................................................. 24
Project Administrator ....................................................................................................................................... 24
Owner Companies & Client Companies ............................................................................................................ 24
Deleting a Company.......................................................................................................................................... 25
Adding a User ................................................................................................................................................... 25
Moving a User ................................................................................................................................................... 25
User Number Limits .......................................................................................................................................... 25
Deleting a User ................................................................................................................................................. 25
File/Message/Task Privacy ............................................................................................................................... 26
Task Permission ................................................................................................................................................ 26
Time Tracking ....................................................................................................................................................... 27
Task Timer......................................................................................................................................................... 27
Project Timer .................................................................................................................................................... 27
Time Reports..................................................................................................................................................... 27
Edit/Delete Time Entries ................................................................................................................................... 28
Notebooks ............................................................................................................................................................ 29
Notebook View ................................................................................................................................................. 29
Notebook Categories ........................................................................................................................................ 29
Creating Notebooks .......................................................................................................................................... 29
Notebook Options (When Closed) .................................................................................................................... 30
Notebook Options (When Open) ...................................................................................................................... 30
Calendar ................................................................................................................................................................ 31
Calendar view ................................................................................................................................................... 31

Milestones ........................................................................................................................................................ 32
Editing/Deleting an Event ................................................................................................................................. 32
Subscribing ....................................................................................................................................................... 32
Risk Register ......................................................................................................................................................... 33
Project Risk Register Overview ......................................................................................................................... 33
Adding New Risk Entry ...................................................................................................................................... 33
Editing/Deleting a Risk Entry ............................................................................................................................ 33
Risk Report ........................................................................................................................................................ 33
Resources ............................................................................................................................................................. 34
Adding a Resource ............................................................................................................................................ 34
Security Issues concerning Resources .............................................................................................................. 34
Statuses ................................................................................................................................................................ 35
Updating Your Status ........................................................................................................................................ 35
Viewing Statuses ............................................................................................................................................... 35
Internationalization .............................................................................................................................................. 36
Date/Day Format & Timezones ........................................................................................................................ 36
Security ................................................................................................................................................................. 37
SSL ..................................................................................................................................................................... 37

INTRODUCTION
A Brief introduction to TeamworkPM
Teamwork Project Manager is an online application that helps you get organized and take control of your current projects, task lists, milestones, files, notebooks, resources and time. It is aimed at anyone who has multiple projects on the go. The application is perfect for any type of organization, group, team or individual.
It is fully supported software that is constantly being improved and upgraded. If you have any suggestions or feature requests, you’ll find a button for this at the bottom of every page in TeamworkPM.
Further Questions
This manual is designed to give you a thorough introduction to your project management solution, but if you have any questions, just click on the ‘feedback & suggestions’ button at the bottom of your TeamworkPM account, or visit our website on TeamworkPM.net.
Look and Feel
Teamwork PM is designed so you can dive right in. Most of the features share the same layout to make TeamworkPM as easy as possible to use. This manual is designed as a reference should you want to know more about a certain feature, or you just want to look very important and busy for a while.
Missing Options?
Many of the options explained in this manual are not available to all users. Which options you see will be largely based upon what privileges your account administrator has given you.

HOW TO USE TEAMWORKPM
TeamworkPM is a completely online solution. You can access your account from any computer just by navigating to the address of your installation and logging in. We support the following browsers:
o Internet Explorer 7, 8, & 9 o Firefox 3.5 + o Safari 4+ o Google Chrome o Opera
Logging in
To access your TeamworkPM account, open your web‐browser and enter the address of your installation. For example, your address will probably look something like
mycompany.teamworkpm.net
You’ll be greeted by a simple page with your company logo and a login box to enter your username and password. (Your account administrator will give you these details) Enter your username and password and click ‘Sign In’.
Forgotten Username or Password
If you forget your username or password, click on the “I forgot my username/password” link. You will be asked to enter either your username or email address. Once submitted, an email will be sent to the email registered to your account with a temporary password for your account.
Keep me Logged in
If you are at a computer you use often, you can check the ‘keep me logged in’ option so you will be automatically logged in each time you visit your installation.
Login with an Open ID Instead
TeamworkPM supports logging in with OpenID. For more information on OpenID, visit openid.net.

FIRST LOOK AT YOUR TEAMWORKPM ACCOUNT
When you first login to your account, you’ll be brought to your dashboard. From here you can get an overview of the projects in your account, your tasks, events and projects.
1. Top Menu
Change current view, Dashboard, Everything (All Tasks), Projects, Calendar and Statuses
2. Your Projects
Most Recently Accessed Projects
3. Project & Account Menu
Switch Projects Quickly, Edit Account details, Update Status and Logout
4. Search 5. Tasks and Events 6. Most Recent Project Activity 7. Feedback Button

PROJECTS
The basic building block of your TeamworkPM account will be projects. There should be a separate Project set up for each job/project/company initiative as you see fit. Projects contain Tasks, Milestones, Notebooks, Files, Time‐tracking for that project, resources and more. Each project can be configured to give people in your company different levels of access, alongside clients from another company.
SETTING UP A NEW PROJECT Located on the Dashboard page on the right hand side is an ‘Add Project’ button. You can also find a similar button in the Projects page. (You must have the privileges to set up a new account in order to see these options.)
A Light‐box will popup asking you for the Project Details. You will firstly be asked for a project name, and beneath this are the various project options.
Description Tab Here you can give a brief description of the project for others to see
Client Tab Select whether or not this project is for a Client, or just an internal project. If you select ‘Yes, this project is for one of our clients’ you will be greeted with more options. You can select an existing company or client, or enter the name of a new company or client.
Features Tab Here you can turn on or off various features of the project. This can be changed later under the project settings.
Viola! You’ve created your new project!
COPYING ANOTHER PROJECT If you want to use a previous/current project as a template for a new project, browse to the project you wish to copy, and in the project overview screen, click Project Options on the Right hand side. Click Copy this project. A dialog will display allowing you to name the new project. When your new project is created, all items from the existing project will be created and offset by the correct number of days from the project creation date.
ACCESSING YOUR PROJECTS There are several ways to access your project:
Left Hand Side Panel You can also access it from the left hand side panel in the dashboard. If you can’t see your project here, just click ‘View all Active Projects’ to see the list expand.
Top Menu ‐ Left On the top left hand side menu, you can click on the projects tab to bring up a list of all active projects you have access to. These are split into tabs including Current, Late & Complete projects. You can also access a Project Chart from here.

Top Menu – Right On the top right hand menu, there is an option ‘Switch Project’. Clicking on this will bring down an option box with your 5 most recently accessed projects. There are tabs at the top of this box that allow you to view your Starred or All projects. At the bottom of this box, there is a search box you can start typing some letters or the name of the project and options of close matches will appear! How useful!
Oh, and just to make your life easier, nearly all mentions of your project name throughout your installation will actually be a link to that project.
STARRING/UNSTARING To help you keep track of your top/pertinent/favourite projects, you can ‘Star’ them. This will allow you to select from Starred projects in the drop down search, or just get dashboard updates from your starred projects. If selected, you will only see Late, Upcoming and Due Today notification badges for items in your starred projects
To star a project, simply click the greyed out star to the left of the project, or in the Project options menu, you can select to star the project. Unstaring works in the same way.
PROJECT REPORT To get a full report of the project, clickon the Project Options button
This will present you with a fulloverview of the project, includingMilestones, Task Lists, Tasks, Status ofMilestones and Tasks, and Time loggedto date.
For easy Printing, this report can be exported to PDF, simply click the button on the top right hand side of the report.
PROJECT ROLES You can define specific roles for people for your project. This can be helpful to see who is responsible for each area on this particular project. Their role will appear under their name on the Project Overview page. To access the Project Roles page, select it from the Project Options drop down menu.
To add a new role, select the ‘+ Add Role’ button on the top right hand corner of the Project Roles window. A new window will ask you for the Role’s Name and Description, as well as selecting what person or people you wish to assign this role to.
To remove a person from a role, simply select ‘Remove [Persons Name] from this Role’.

PROJECT LOGO In the Project Options drop‐down menu, select ‘Project Logo’. This will take you to the Logo upload page, where you can select an image from your computer to use as the logo for this project.
PROJECT DATES The time‐span of your project can be defined in the Project Dates option (under Project options). You can select a start date and an end date for the project. These dates will show underneath the project logo on the main project overview page.
To remove project dates already entered, select the option to remove in the same window you enter the dates into.
PROJECT ANNOUNCEMENT On the project over‐view page, you can have an announcement at the top of the main section of the page. This can be useful for telling all people on the project an important announcement, update, website link and so on.
To create/edit this, on project options button, click Project Settings. Under Project Announcement, you can edit the message, and edit whether or not to have it displayed.
PROJECT LOOK & FEEL Under Project Options and Project Settings, there are several options to control how your project will look and feel. This includes changing the original settings such as the project name, description and company.
The look of your project can be changed from here;
Start Page You can change which page users are sent to when they first enter the project page
Project Tabs Select which tabs you do/do not want displayed in this project
Contact Details On the project overview page, you can decide not to show peoples contact details. This is useful if your project is being collaborated on by clients that do not know each other or outside contractors. It is also used to ensure all communication between your clients stays with in Teamwork Project Manager and your clients are not able to email each other outside of your installation as their contact details are not displayed.
ARCHIVING Archived projects don’t display activity in the Dashboard or Project Overview screens, and cannot be edited until they have been marked as Active again.
To mark a project as Archived, go to Project Settings under Project Options. Under Status, you can select Active or Archived and then click Save.

DELETING A PROJECT If instead of archiving your project, you wish to delete it, you can select the Delete Project option from the
Options dropdown menu. Project
Be Careful, this will delete all of the files and tasks in this project. Think about archiving your project instead.

MILESTONES
Large milestones for your project can easily be added and tracked on TeamworkPM. These Milestones will automatically be entered into the company calendar as well as the milestones section of the project.
VIEWING ALL MILESTONES Clicking Everything in the top left corner will allow you to select a tab, All Milestones. This will show all milestones due in the coming three months, Late Milestones, and Completed milestones respectively by choosing the relevant tab.
You can filter the results by user using the drop down at the top right hand side of the Milestones view.
The milestones view can easily be exported for printing. Simply select the Printable Calendar option near the top right hand corner of the Milestones view.
ADDING A MILESTONE To add a Milestone to a project, simply click the Milestones tab in your project. At the top right hand side of the Milestones window, there is a button, similar to the add project button, allowing you to add a Milestone.
You can then complete the following fields;
Milestone Name Does what it says on the tin!
When is it Due? Date the Milestone will be shown for completion
Who’s Responsible? Staff member responsible for completion of Milestone
Is it Private? Selecting this will make the milestone only viewable to your company
Notify by Email? Select whether to Notify Responsible person of new Milestone
Email reminder? Select whether to send a reminder email 24 hours before due date
ADDING MULTIPLE MILESTONES On the Project Overview screen, on the left hand side, you will see an option ‘Add Multiple Milestones’. This will allow you to add up to 10 milestones at once. Options for these milestones are the same as when entering a single milestone.
If you wish to enter less than 10, just leave the unwanted fields blank and they will be ignored.

EXPORTING TO CALENDAR APP On the Milestones tab in a project you can subscribe to the iCal feed to get your milestones to show up in Google Calendar, Outlook 2007, iCal etc
To get milestones across all projects to show, click All items then choose the All Milestones section. Subscribe to the iCal feed on this page to get a feed of all milestones across all projects.

TASKS Tasks signify specific jobs/items to be completed. Unlike milestones which give a specific point in time when a significant part of the project is reached, tasks are job‐centric to the actual work to be completed.
VIEWING TASKS & TASKLISTS On a particular project, you can click the Tasks tab to view all tasks that are not completed yet. They will be seperated into their relevant task lists. Each task will show who the task is assigned to, the title of the task, the due date, and any specific priority this task has.
Anyother way to view tasks, is to click the Everything button on the top left hand menu. This will allow you to view tasks across all projects. You can view the tasks by;
All Active Tasks You can specify who’s tasks you wish to view, and for what timeframe on the right hand side of the tasks window. The All Tasks Report can also be accessed from here. This report will show you your chosen tasks in a printable report layout, including all details of the current tasks.
All Complete tasks At the top of this window you can select From, To, and Who. This will deliver a report style layout detailing completed tasks by Project, Task List, Priotiry, completed by, Dates, Times and so on. You can download this report as PDF or Excel by using the button in the top right hand side of the task window.
TASK LISTS Task lists are simply a collection of individual tasks. Task lists cannot be assigned to people but the individual tasks in a list can be assigned to multiple people. When viewing your tasks, they will be separated into their respective Task Lists. All active tasks can then be seen on the left hand column in the Tasks view.
TASK LIST CREATION Under the Tasks tab of your project, click the + Add Task List Button. The page following will have the task list creation divided into tabs.
Notes Enter any notes for this Task List
Template If you have Task List templates, you can select from them here
Milestone You can associate the Tasklist with a Milestone. Select from Dropdown menu.

TASK LIST TEMPLATES Task List templates can be created in the Settings area of your installation. When you create Task List Templates, they will now show on the Create Task List form when you create a new Task List in a project.
The new task list will be populated with the tasks assigned to the template you used to create the new Task List and can be assigned to a person, have a due date and marked as public/private
COMPLETED TASK LISTS Completed task lists are listed on the left hand pane in the Tasks view. You can add a task to this list by selecting it, and adding a task as normal. The list will then be marked Active and moved to your active task lists.
Note: On a list with some tasks completed, a button will appear at the bottom of the task list in the Tasks View allowing you to see the completed tasks. (To give you a real sense ofachievement)
ACTIVE TASK LIST OPTIONS On the left of every task list in the main tasks view, there is a button with two downward facing chevrons. Clicking this will give you a drop down menu with the following options. Note that only relevant options will show for the task list in question.
Edit Task List Allows you to change the original creation settings of list (name, notes etc)
Sort Tasks Can sort tasks by Person, Priority, Date or Task Name
Quickly add Tasks Pop‐up window allows for quick addition of multiple tasks. Simply type one task name per line, then assign to the relevant person and date.
Move Dates or reassign Gives the option to reassign all the tasks on the list to a specific person, or to change the dates of the tasks due. Dates can be specified or pushed forward by a certain number of days.
Collapse Collapses the list out of view
Generate Report Generate a PDF or excel format report automatically from here. When you click this option, a pop‐up lightbox will allow you to generate the report by choosing tasks assigned to certain people, types of tasks, how they should be sorted on the report, and whether or not to include logged time.
Time Report You can export time logged in CSV or Excel format by selecting start and end dates.

Delete Deletes the Task List and All associated tasks
INDIVIDUAL TASKS Task lists are all very well, but without tasks, they would lead a lonely pointless existence. Individual tasks are one of the key elements in Teamwork PM, and the foundation to tracking your projects progress. Tasks contain a Task Name, Completion date, details of the task, who is to complete the task, who can see the task and more.
ADDING A TASK When you have created a task list (see previous section), a button “+ Add a Task” will appear below the task list title. This will expand the area at the bottom of the task list to show the options available when adding your new task.
Who & When Select who this task should be assigned to if it is to be completed by a specific member of your project. The default ‘anyone’ means that the task is assigned to no one person.
Multiple People You can also assign any task to more than one person, select Multiple People and a list of the available people you can assign the task to will appear, allowing you to select more than one person for the task.
Selecting Each Selected Person must do this will create this task separately for each selected person as opposed to having multiple people assigned to one task.
Description Detailed description of the task
Privacy Select whether only your company of both you and any client company can view
Priority Select from Low, Medium or High Priority. This will show as an icon next to the task.
Files You can associate a task with files by either uploading a new file, or choosing from the files already in the Files section of the current project.
QUICKLY ADD MULTIPLE TASKS On the drop‐down menu to the left of the Task List Title, select Quickly Add Tasks. A pop‐up window allows for quick addition of multiple tasks. Simply type one task name per line, then assign to the relevant person and date.
COMPLETED TASKS On a Task List with some tasks completed, a button will appear at the bottom of the task list in the Tasks View allowing you to see the completed tasks.
If all of the Tasks are completed, the Task List will be marked as Complete. Completed task lists are listed on the left hand pane in the Tasks view. You can add a task to this list by selecting it, and adding a task as normal. The list will then be marked Active and moved to your active task lists.


ACTIVE TASK OPTIONS Similar to task lists, individual tasks also have a drop down menu with options for the task. However, unlike with Task Lists, this button is hidden until you hover over the task to give the tasks view a less cluttered feeling. As with Task lists, some options will not show on certain tasks based on who the task is assigned to, and the access level of your account.
View Task Details This will give a simple view of the task, including all comments and files associated with this task. From here you can also add a comment to the task. When adding a comment, you can select the privacy level of the comment alongside whether to notify a member of the project about your comment.
Add a Comment As with adding a comment in the View Task details view, but done through a simple pop‐up window.
Edit Person, Due Date etc Allows you to change all of the options for the task, and is the same view as the view during task creation.
Log Time To log time spent on a specific task. Thiswill allow you to log time against the task by Person, Date, Start Time, Time Spent, Whether or not the time is billable, and a brief description.
This logged time will show both on the relevant project reports, and on the users overall time logged report.
Start Timer The timer option will run a timer in the bottom of the window. It shows time elapsed so far, a Pause button, anoption to mark the time billable, a Button to Log the time when you’ve finished work, and the name of the task. On the right hand side of the timer is also an opto close the timer without logging any time against
tion the task.
Attach Files Opens the file upload component, allowing you to upload a file to the
Move Task Simple pop‐up will allow you to select a Task List to move the task to
Set % Complete Set the percent complete from the drop‐down options
Send Reminder Sends an email to the person/people this task is assigned to reminding
Delete Deletes the task. We know accidents happen, so if you do this in error, the
project and associate it with the task in question.
them of the task.
information banner at the top of the screen will allow you to undo deletion. Simply click Undo

MESSSAGES Communication is central to any successful project. Teamwork PM allows your whole team to see communications between team members, and integrates email communications so you can store all project communication inside your Teamwork PM installation. You can also attach files, notify team members and more.
VIEWING MESSAGES Simply navigate to the project you wish to view messages from, and select the messages tab. This will display the messages ordered by most recently created/replied to.
Each message will show the following;
1. Message Title & Category Message is in 2. Number of Replies & Details of Last reply (If Any) 3. Details of Who Created Original Message and When 4. Intro text from the Message 5. View Message & Responses Link
MESSAGE CATEGORIES To help you keep track of messages, each message is placed into a message category. This can be very helpful especially in larger projects where there are many different elements to the project, for example, website, stationary, invoices etc.
When you are creating a message, you must allocate it to a category. You can alternatively select New Category, and a text box will appear allowing you to enter the name of the new category.
When viewing messages in the main messages view, all messages are divided by category on the left hand side pane, allowing you to easily view all messages concerned with the relevant area of your project.
You can also add a category by selecting the edit button the categories list in the left hand panel. At the bottom of the categories list, you can add a new category name and press add, simple!

ADDING A MESSAGE Similarly to Task Lists and Projects, to add a new Message, click on the + Add a Message button on the top right of the messages view. Creating a new message is very simple, and the options will be familiar from other parts of TeamworkPM.
Subject Enter the Title of your Message
Category Select the Message Category. (See Message categories above for more)
Type your Message The Body of your message
Notify Select who to notify by email about this message
Privacy Select whether client companies can view this message
Files From here you can upload a file or select a file from the Projects existing files to associate with your message.
E-MAIL INTEGRATION When a new message or message reply is added to Teamwork Project Manager, an email notification is sent to people who have been selected to receive a notification.
These people can reply to the email from their email client such as Outlook, Thunderbird, Gmail etc and their email will automagically be logged as a message reply on Teamwork Project Manager.
You can also choose to disable this option using the Project Settings page.
EMBEDDING GOOGLE DOCS AND PROOFHQ INTO YOUR MESSAGE You can embed any SSL based service into your messages.
• Browse to a document on Google Docs and note the URL in the address bar of your browser.
• Create a Message Category called My Google Documents
• Create a new Message and give it a name
• Place the following code into the editor
<iframe height="600" width="725" src="https://docs.google.com/YOURCODE"></iframe>
• Change the YOURCODE bit to match your Google Document iD
• Create your message and notify your colleagues!
If you are using SSL you will need to ensure your SRC starts with https:// and not http://

FILES One of the true benefits of using Project Management Software like TeamworkPM is the centralisation of information and resources. Allowing the whole team to be on the same page, this is especially so when it comes to the latest versions of files.
TeamworkPM has a central area for all the files in your project, including categories and version tracking.
VIEWING FILES From your Project Overview page, select the Files tab from the top of the page to see the Files View. Each file will show a thumbnail of itself if it’s an image files, or an icon appropriate to the file type. Alongside this, it will also display the file name, version details, uploader details and file category.
SORTING FILES The Left hand side panel in the main Files View displays a drop‐down menu to sort the files by user. There are several sort options, including sorting by date updated, file name, and file size.
CATEGORIES Files, like messages, can be placed into appropriate categories to allow you to track types of file with even more ease. To select messages by category, simple select the category from the list on the left hand side of the main files view.
Categories can be created in the same manner as categories for messages. When you are uploading your file(s), instead of selecting an existing category from the drop‐down menu, select ‐New Category‐, this will make a text field appear for you to enter your new category name into.
You can also add a category by selecting the edit button the categories list in the left hand panel. At the bottom of the categories list, you can add a new category name and press add, simple!
MOVING FILES To move a file to another category, edit the file and choose a new category from the Category drop down. When you save, the file will be moved to the category you selected.
COMMENTING ON A FILE
In the main files view, click the Add Comment option next to the version of the file you wish to comment on. A pop‐up will allow you to enter your comment, select the privacy level of your comment, and who to notify about your comment.
Alternatively, if you click on any file in the file list, you will be brought to a file summary page, where you can also add a comment in a similar manner to the above method.

Uploading New Files
On the main Files View, select the + Upload Files button. There are two versions of our uploader tool to choose from. Our advanced uploader works with up‐to date browsers, but if for some reason you can’t use our advanced uploader, click ‘Having Problems? Try the Basic Uploader’ to be brought to our basic uploader.
Advanced Uploader To upload a file, click Browse. This will allow you to browse your computer and select the appropriate file. You can select more than one file by holding CTRL whilst you select the files on a windows computer, or Apple Command key whilst you click on a Mac.
To remove a file from your list, select the file and press Remove.
To remove all files, click Reset
Basic Uploader You can upload up to three files with the basic uploader, and must select them one at a time. Click Browse to find the file in your computer.
Category As with Messages, Files are also separated by Category. Select a category from the drop down menu, or choose ‐ New Category ‐ and a text field will appear, allowing you to enter the name of a new file category.
Provide Description If you click on Provide Description, a text field will appear allowing you to add a description to your file.
Notify People Clicking on notify people will bring up a list of people on the project. Place a tick next to anyone to wish to notify about the file upload.
The files privacy settings are also located here, and you can choose whether or not people from client companies can view the file.
UPDATING AN EXISTING FILE In the main file view, or when viewing by category, the latest version of the file will have an option Upload a New Version. Simply click this option, and the process is the same as uploading a new file. This will appear over the older version as Version 2.
DOWNLOADING FILES To download a single file, simply click Download next to the file thumbnail in the main file view or Download in the single file view.
To download multiple files, on the main file view, under Download ZIP archive, click Select Files. This will change all of the files in the main panel to have a checkbox next to them. Simply check all the files you wish to download, and when you’re done, click on Download in the left hand panel.
FILE SPACE The total File Space for your TeamworkPM installation can be found on the left hand panel whilst you have the main file View open. It displays the Percentage of your allocation you are currently using, Your Allocated Space, your Free Space Used, and your Free Space.
Your allocation of Free Space varies depending on the Price Plan you are currently signed up with.

DELETING A FILE To delete a file, you simple click on the little trash can icon that is displayed beside each file version on the files page.

PERMISSIONS & PEOPLE To help keep internal working of your company separate from the business with your client, aswell as the speeration of different sets of clients on different projects, TeamworkPM has a simple set of Permissions and User Settings.
ADMINISTRATORS Any person can be marked an Administrator.
Owner Company Administrators
There is a difference in the types of administrator. People marked Administrator and part of the owner company can do absolutely anything and see all projects in your installation.
Client Company Administrators
People marked as Administrator and not part of the owner company (part of a client company) can only see projects they are members of. They can create projects but cannot view your other client companies or people in those client companies. Any projects they create are assigned to the owner company.
PROJECT ADMINISTRATOR The Project Administrator permission type allows you to set a person that is not an overall administrator as an administrator on a per project level. There are times where you may need to make a person an administrator only on a specific project without letting them change installation settings or other project settings.
• Project Specific Administrators can:
• Grant permissions to users on a project
• Delete or Edit messages created by other project members
• Delete or Edit time logs created by other project members
• Delete or Edit tasks created or assigned to other project members
• Add new users to the project
• Change project settings such as:
• Active / inactive status
• Project Announcement
• Project Description
• Project Logo
• Project Start Tab
OWNER COMPANIES & CLIENT COMPANIES In Teamwork Project Manager, there are 2 distinct types of companies; The owner company that you are part of and any other company which is a Client Company.
To add a Client Company, click on the Settings link in the top right and choose People. On the right of the proceeding screen, you can click on Add a new company and then add some people to it.

When you add a project or edit a project, you can assign that project to the client company. This groups the project by the client company. You can add any members of your client company to any project and set their permissions so you can collaborate on that project with them.
DELETING A COMPANY In settings, People, navigate to the company you wish to delete. Select Delete This Company
Deleting a Company will also delete all user account inside that company. You have been warned.
ADDING A USER Under Settings, click people, then the company name of the company you wish to add the user to. Under the company logo you will see an option + Add a Person to This/Your Company.
You will be asked to fill in the details for the new user, including a password which the user can edit later.
Click Add this User and you’re done
MOVING A USER Administrators of the owner company can move users from one company to another by:
• Click Settings
• Click People
• Click the Company the user is currently in
• Click "Edit" on the User Card.
• Change the Company field to the new company
• Click the "Update details" button
USER NUMBER LIMITS We do not limit the amount of users added to your installation or added to a project.
DELETING A USER To delete a user, navigate to the company people page as for adding a new person. On the persons account you wish to delete click Edit. In the editing view, in the top right hand corner of the pane is a drop down menu called User Options. Select Delete Account.

FILE/MESSAGE/TASK PRIVACY Most items in Teamwork Project Manager can be set to Private. This means that you can have items (such as Tasks, Milestones, Messages etc) private to individuals in your company only. This is useful when you need to discuss financials of a project and do not want the client company users to see it.
TASK PERMISSION The permissions for tasks works in an Owner/Creator fashion. If a person has the permission to Add/Edit Tasks on a project, they can:
• Mark tasks assigned to them as complete
• Edit tasks assigned to them
• Delete tasks they created
• Add tasks and assign them to other people
• Edit tasks they created and assigned to other people
• They cannot mark complete tasks assigned to other people
• They cannot edit tasks assigned to other people
• They cannot delete tasks assigned to other people
If the user is a Project Administrators / Global Administrators, they can Add / Edit / Delete / Complete all tasks in the specific project

TIME TRACKING Time tracking will help you see how long each person has spent on each task. You can also separate the time between billable and non‐billable hours, which will aid in the generating of accurate time reports.
TASK TIMER In the main Task view, you can view the drop down menu for each individual task by hovering over the task. Click this drop‐down menu will give you several options, all of which are discussed in the tasks section of this manual. Click on the Start Timer option.
The timer option will run a timer in the bottom of the window. It shows time elapsed so far, a Pause button, an option to mark the time billable, a Button to Log the time when you’ve finished work, and the name of the task. On the right hand side of the timer is also an option to close the timer without logging any time against the task.
PROJECT TIMER Some time spent on a project can’t really be pinned to an individual task, whether it’s a teleconference or just thinking time. If you wish to log time against the project as a whole, just click on the Time tab inside the project. On the left hand side, you will see a button below the company logo called Start Timer.
Clicking this will bring up a similar timer to the task time, where the task name is replaced by the project name. When you wish to log your time, press Log Time. A pop‐up box will appear asking you for a description of this time, and also informing you just how much time you are logging.
TIME REPORTS Logging your time isn’t much use without Time Reports to show you who’s spending their time doing what. There are different levels of time reports to suit your needs.
All Projects Generating a report across all projects can be a great way of following a particular persons time spent across projects, and how time is being spent between various projects.
In the top left hand menu, click Everything and All Time. Here you can change the date in both from and to, alongside altering who the report is about, everyone or one particular individual. In the Projects dropdown, you can also select whether you only want to see active or both active and archived projects. Press + Update after you’ve made your selection and you output will be displayed in the main panel.
To make printing time reports easier, you can also export your custom report in Excel, CSV or PDF. Easy!

Project To get a time report for a specific project, simply navigate to the project and select Time from the tabs. The same easy from, to and who options are available as with the All Projects report. The difference with this option is that once your report is displaying in the main view, you can also choose whether to Edit or Delete to appropriate time log entry by clicking the buttons to the right of each row.
Naturally, you can export this report in Excel, CSV and PDF.
Task List Finally, you can generate a time report by Task List. This report is slightly different to the other report options so far. If you navigate to the appropriate project, select the tasks pane, and use the drop‐down menu beside your task list, one of the options will be Generate Report. This report is more task‐centric, allowing you to choose Who the Task was assigned to, What Type of tasks, How to Sort the Tasks, Whether to Include Logged Time, and which format you’d like the report it in.
EDIT/DELETE TIME ENTRIES As mentioned in the previous topic, you can Edit or Delete time entries after they have been logged. In your project, click on the Time tab. You will be presented with a list of all time entries. (As above, you can alter the From, To, and Who to help find the appropriate time entry)
Next to your entry, you can select Edit to bring up the Log Time on Task box. This will have the same options as when you are logging time on a project, and you can alter them appropriately.
Pressing Delete, you will be asked if you are sure, and then the entry will be deleted.

NOTEBOOKS Projects are full of knowledge that must be revisited many time over, whether it’s server details, passwords and logins, or just notes and scribblings. The Notebook on TeamworkPM is a nice simple way to record information for all people on the project to access, view and edit.
NOTEBOOK VIEW
1. Notebook Category Title and Notebook Name date to Notebook
OTEBOOK CATEGORIES
into categories to keep them neat and tidy. When you are creating your
In the main notebook view, notebooks are then separated by title bars. On the right hand side of the title bar,
Selecting Delete, you will be asked if you are sure, and the Notebook category will be deleted. The notebooks
CREATING NOTEBOOKS roject and press the Notebook tab. Press + Add a Notebook, and you’ll be asked
Notebook Page Name The name of the notebook
Notebook Category As discussed above, places the notebook into an appropriate category
Write your content A full WYSIWYG editor allowing you to create properly formatted pages of
Privacy Select whether the notebook is viewable to Client companies.
Notify Choose people to be notified of the new Notebook
2. Current Revision Number and Details of Last Up3. Notebook Options 4. Category Options
NYour notebooks are separatednotebook, you must select a category. If in the Category drop‐down you select New Category, a box will appear allowing you to name the new category.
there are also the options to Edit or Delete the category. If you select Edit, you can change the name of the category and add a category description.
inside the category will NOT be deleted and will exist in the main Notebook view without a header.
Navigate to the appropriate Pto put in details for the notebook alongside the actual content of the Notebook itself.
text and info for your notebook.

NOTEBOOK OPTIONS (WHEN CLOSED) In the main Notebook view, you can Open the notebook by clicking on the Notebook title. Outside of this, you can also click Edit Details, Delete and Move Page. Edit Details allows you to change the Notebooks name and Privacy settings, Delete does what it says on the tin, and Move Page allows you to select a different category for your Notebook.
NOTEBOOK OPTIONS (WHEN OPEN) Add Comment Adding a comment to a Notebook is the same as adding a comment to a task or
message. If you click on this, a pop‐up box will appear allowing you to write your comment, who can see the comment, and who to notify of the comment.
Edit This Page Editing a Notebook brings up the same options as when you create the Notebook. The difference being that you are editing the existing content of the notebook. To this end, when you press Save as New Version, the notebook will now be known as Revision 2 or however many revisions have been done to the notebook. To stop this from happening, at the end of the Editing view, there is an option This is Just a Little Change, which will save your changes to the same version you opened.
Download Revision # Allows you to download a PDF of the current version of the Notebook
All Notebooks Returns you to the Notebook Main View

CALENDAR A central calendar for all of your company meetings, milestones and especially the bosses birthday is an invaluable tool of TeamworkPM.
CALENDAR VIEW You can view the calendar from any page in TeamworkPM by clicking the Calendar option in the top left menu. When you first click on the calendar, it will show the current month with four buttons beneath. Use the left and right buttons to go forward and backwards a month, and click the down arrow to select from a drop‐down list of months and years. At any time, you can click Today to zap you back to the present.
Adding an Event
To add an event, simply click on the date you wish to add an event to. If you want an event over multiple days, simply click and drag till you’ve selected the days you want. This will bring up a pop‐up allowing you to enter the event details by selecting the various tabs
Event Name Name of Your event
Date The from and to dates and times of your event. If your event is for a certain time on one date, it will appear as a bullet point on your calendar. If an event spans several days, it will show on the calendar as a coloured bar. To make an event an All Day event with no start or end time specified, simply click All Day.
Repeats If you event repeats, you can make it automatically repeat by selecting one of the options in the drop‐down box. Selecting an option here will also prompt you to enter whether there is an end date, and if so, when it is.
Type Select which type of event from the Drop Down menu. The colour of the event type will be the colour that represents the event on the calendar.
Where Lets everyone know where the meeting or event is on
Description Any additional info you want to enter for this event
Privacy You can select whether only people in your company can see the event, whether members of a specific project can see the event, or if it’s just for your eyes only. You can also tick a box here allowing you to Show Busy to everyone else.
People Select which people are attending this event. If you selected Just for me in the Privacy settings, this option will disappear. A list of the people in your company will otherwise be here, alongside the members of any project you chose to share the event with.
You can choose who is attending, and separately who to notify by selecting the appropriate boxes. You can also allow those attending the event to edit the details you have entered by checking the box People attending can edit this event.

Reminders You can have up to 5 reminders for an event. These can be either text messages or emails. Simply select the method, and then how soon before the event you wish to be notified. To add another select, Add a Reminder. To delete, press the Red Minus button next to the reminder.
MILESTONES Milestones for projects will automatically be added to the calendar, and scrolling over it, as with any event will allow you to see the details of the Milestone.
EDITING/DELETING AN EVENT To edit an event, click on the event to bring up the pop‐up window as with adding a new event. There is an option is the bottom right hand side allowing you to delete the event.
SUBSCRIBING You can set various calendars to subscribe to your TeamworkPM account so they will automatically add your TeamworkPM dates to yours. Any calendar that supports iCal will function, and thise includes Google Calendar and Microsoft Outlook Calendar.
Adding the subscription depends on your 3rd party software, but right clicking on the iCal link in the TeamworkPM Calendar view will give you the iCal link you need.

RISK REGISTER Risk measurement and control can be an essential part of any project. TeamworkPM allows you to record these risks and keep track of both their probability and impact.
PROJECT RISK REGISTER OVERVIEW The main Risk Register view will present you with a list of risks already entered, ranked from most important to least important. These are presented in Source, Probability, Impact, Result and Impact Areas.
ADDING NEW RISK ENTRY On the project view, click on the Risk Register tab. On the top right of this view, click + Add a Risk Entry. You’ll be asked to fill in the following parameters for your risk entry
Risk Name the name of your specific risk entry intem
Probability of Risk Occuring From 1 to 9 how probable the risk will occur
Impact on Project of Risk From 1 to 9 how much the risk occurring would impact on the project
Project Impacts Would this occurance impact on Cost, Schedule, and/or Performance.
When you have entered these details, TeamworkPM will rank this risk and give it an overall score, as well as highlighting the impact areas of the risk.
EDITING/DELETING A RISK ENTRY On the main Risk Register view, to the right of each entry is an edit button. Simply click this and you are able to edit all of the same elements you would if you were creating a new Risk Entry. To delete a Risk Entry, there is a trach can located to the extreme right of each risk.
RISK REPORT To Gereate a Risk report; on the main Risk Register view, at the bottom of the page is a Download PDF button. This will generate a full printable PDF of all of your risks

RESOURCES
The Resources tab in each project allows users to embed 3rd party applications, links and web pages in a popup window such as Google Documents, YouTube Videos, Standard Web pages, ProofHQ Proof tools and hundreds of over services we haven't even thought of!
The Resources feature is similar in layout and functionality to the Files tab. Resources can be grouped into Folders for categorization and listed grouped by date.
ADDING A RESOURCE IN the project you wish to add a resource to, click on the Resources tab along the top. In the main resources view, click + Add a Resource. This will give you a pop‐up allowing you to enter the following details:
Title The Title of your Resource
Category A category to keep them all neat and tidy. If you select new category, a text box will appear allowing you to name your new category.
Description A brief description of the resource
Code/Link The important bit. Here’s where you add in your relevant code, whether it’s a URL, Flash code, IFrame src etc
Window Width/Height Adjusts the space the resource will display in. Leave this alone if you’re not sure.
Privacy Adjusts whether this can be seen by only your company or by the client company aswell.
Notify? Choose whether to send an email to people about this being added, and who to send it to.
SECURITY ISSUES CONCERNING RESOURCES Because resources are embedded items from other providers, there is no guarantee that they are secure (running on https) and your installation of Teamwork Project Manager may have SSL turned on.
To fix this you can:
• Ask the provider to provide a HTTPS version of the item
• Turn off SSL on your Teamwork Project Manager installation o This can be turned off in the Site Settings if you are an administrator

STATUSES From facebook to twitter, most people are used to the idea of the status message. In a work setting it can help everyone stay in touch and up to date with each other, and have a little fun too! Every person in your company can have a status message, and status messages are private to the people in your company.
UPDATING YOUR STATUS Click on your name on the top right hand menu, and in the drop‐down menu you’ll see Update my Status. Clicking on this will bring up a pop‐up box. It contains your last (ie current) status update, a box for typing your new update, and the option to inform others of your important update or cutting wit.
VIEWING STATUSES On the top left hand menu, click on Statuses. This will show a list of all the people in your company, alongside their current status message, and when it was posted.
If you’d like to see a timeline of status updates in your company, click on the Timeline tab in the main statuses view and it will list all updates made from most recent first.

INTERNATIONALIZATION In the modern world, many companies deal with clients from many parts of the globe. Recognising this, TeamworkPM offers support for the following languages:
• English
• French
• Arabic
• Bulgarian
• Chinese
• Croatian
• Czech
• Danish
• Dutch
• Finnish
• German
• Greek
• Hungarian
• Indonesian
• Italian
• Japanese
• Korean
• Norwegian
• Polish
• Portuguese
• Romanian
• Russian
• Spanish
• Swedish
Which I think you’ll agree is quite impressive, n’est pas?
DATE/DAY FORMAT & TIMEZONES Date format can be quite a personal thing, depending on what a person is used to, and the option can be found for each user under the My Account – Date format setting.
You can also change the day your week begins. (ie, Monday or Sunday)
Timezone can also be edited here for each user.
These options can also be changed by going to Settings in the top right hand menu, then people, and editing the individual profile.

SECURITY
SSL SSL is available to all plans and is available on any installation using the teamworkpm.net domain.
If you are embedding 3rd party items in Messages, Notebooks or Resources then you might want to turn off SSL so your users do not get a security message if the 3rd party item is not SSL enabled.
You can turn on/turn off the SSL by:
• Click Settings on the top right corner
• Choose Site Settings
• Under the group Security Settings you can turn on and turn off SSL Security if your domain supports it.