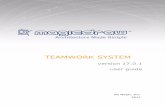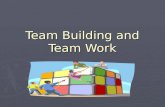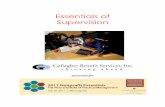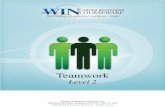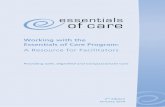Teamwork Essentials
-
Upload
elie-adjati -
Category
Documents
-
view
173 -
download
6
Transcript of Teamwork Essentials

Teamwork Essentials
GRAPHISOFT®
2009 (version 1.1)

Teamwork Essentials
INTRODUCTION.................................................................................................................................................. 3
SETUP/PREPARATION ........................................................................................................................................ 3
STARTING THE SERVER; THE BIM SERVER CONTROL CENTER...................................................................................................4 CREATE SERVER LINK ......................................................................................................................................................5 WORKING OVER THE INTERNET ........................................................................................................................................5 CREATE A NEW TEAMWORK PROJECT.................................................................................................................................6
WORKFLOW....................................................................................................................................................... 7
OPEN OR JOIN A TEAMWORK PROJECT ...............................................................................................................................7 RESERVATION ................................................................................................................................................................8 EXTERNAL CONTENT IN TEAMWORK.................................................................................................................................10 PROJECT SYNCHRONIZATION...........................................................................................................................................10
TEAM COMMUNICATION ..................................................................................................................................10
REQUEST ....................................................................................................................................................................11 ASSIGN.......................................................................................................................................................................12 ASK FOR REVIEW..........................................................................................................................................................12 BUILT‐IN TASK BUTTONS ...............................................................................................................................................12
PROJECT MANAGEMENT...................................................................................................................................13
SERVER MANAGER .......................................................................................................................................................13 SERVER PREFERENCES ...................................................................................................................................................15 MANAGE SERVER LIBRARIES; LIBRARY MANAGER ...............................................................................................................16 TEAMWORK PROJECT SETTINGS ......................................................................................................................................17
2

Teamwork Essentials
Introduction
This document is designed to give you a brief summary of the basic concepts and working mechanisms underlying the new Teamwork for ArchiCAD 13.
For more information on Teamwork:
• For a high-level overview of the various collaboration techniques in ArchiCAD (including but not limited to Teamwork), and their strategic use in the architectural office, see the Graphisoft Collaboration Guide, available from the ArchiCAD 13 box.
• For a step-by-step tutorial on the main features of Teamwork, see the Interactive Training Guide entitled “ArchiCAD Collaboration,” available for download at http://www.graphisoft.com/products/archicad/training_guides/
• For more in-depth reference information on the features and functions of Teamwork, see the Help file for ArchiCAD 13 (particularly the Teamwork section of the Collaboration chapter), available from ArchiCAD’s Help menu.
• For tips and tricks on how to resolve specific Teamwork-related issues, see ArchiCAD WIKI at http://www.archicadwiki.com/Teamwork
Setup/Preparation
Teamwork for ArchiCAD 13 is based on a client-server technology, in which one or more server applications are connected through the network to client applications. Therefore, using Teamwork in ArchiCAD 13 requires
(1) the ArchiCAD 13 client application, and
(2) the Graphisoft BIM Server.
Each of these two components must be installed separately, from the ArchiCAD 13 install DVD. The BIM Server should be installed on a computer dedicated to server functionality.
3

Teamwork Essentials
4
To install the BIM Server, choose it from the ArchiCAD 13 install DVD. At the end of the BIM Server installation process, you have the option to configure the server. If you proceed, the six-step “Configure BIM Server” process follows. If you skip the configuration process, you will configure the server the first time you start the server.
Note: One component of the Graphisoft BIM Server is the BIM Server Manager, which is installed automatically along with the BIM Server. However, you can also optionally install the BIM Server Manager as a stand-alone application on remote machines. Separate, stand-alone installation of the BIM Server Manager (available from the Tools & Utilities section of the ArchiCAD 13 installation DVD) is necessary only if you plan to manage the BIM Server remotely, from a machine other than the server itself.
For installation details, see Getting Started.
Starting the Server; the BIM Server Control Center
After you install and start up the Graphisoft BIM Server, its icon button will appear on your monitor, generally in the lower right corner of the screen next to the clock. Right-click this button to pop up Graphsioft BIM Server Control Center commands and to open the BIM Server Control Center.

Teamwork Essentials
Use the Control Center to start/stop the BIM Server and check its status. (If the server is not running, the icon will be red instead of green). Additionally, use the Control Center to manage users, projects and roles on the server, or to change server preferences. For details, see Project_Management.
Create Server Link
The Create Link command at the bottom of the BIM Server Control Center is an optional function to make it easier for Teamwork users to access the BIM Server when they are opening or joining a project from their client machines. This function is only necessary if, for some reason, the client machine is unable to automatically locate the BIM Server on the network.
There are two “Create Link” options: one to create a link for the local network and the other for the Internet. If you create this link and send it, the recipient will be able to access this BIM Server from either the local network or the Internet without having to know its IP address or port numbers. To use the link, the recipient should choose “Add More BIM Servers” from the Choose Server list in ArchiCAD when opening or joining a Teamwork project, then the option “Browse for a server link file.”
Working Over The Internet
After you install and configure ArchiCAD 13 and the BIM Server as described above, you are ready to start using Teamwork within the office. However, the system is designed to enable
5

Teamwork Essentials
users to access the BIM Server and its projects over the Internet, too. Remote access to Teamwork projects requires additional network settings; these are described in a separate “Networking Basics” document, available on ArchiCAD WIKI at http://www.archicadwiki.com/Teamwork
Create a New Teamwork Project
A Teamwork project can be created in two places.
• Share an ArchiCAD file (either a new project or one that already contains any number of model elements), using the Teamwork > Project > Share command from ArchiCAD.
In the dialog box, choose the server on which to create this newly shared project, with a user name that is defined for that server. That user must be either a Server Administrator or a Project Administrator. (These user definitions can be defined on the Users page of Server Manager. Moreover, the initial user entered during BIM Server configuration is automatically given Server Administrator rights.) Sharing works across all platforms supported for ArchiCAD 13: XP, Vista, OS X. In this same dialog box, you can tailor the set of users who can access this project, or the project’s backup settings, but if you just leave the default settings, a single click on the Share button creates the project without any further ado.
6

Teamwork Essentials
• With the Create command from the Projects page of Server Manager, Teamwork projects can be created on the server without the need for ArchiCAD 13. One possibility here is to duplicate an existing Teamwork project – for instance, to use it as a template. Another way is to import an existing Teamwork project file.
Workflow
Open or Join a Teamwork Project
Once a project is created on the BIM Server, users can join the project from ArchiCAD.
Use the Teamwork > Project > Open/Join Teamwork Project command.
From the Choose BIM Server pop-up, choose the BIM Server on which the desired project is located and select a user name (from the user pop-up at top right). If the user name is not valid for the chosen server, you must choose another user name or another server.
Note: Don’t forget that the user name and password must first be added to the BIM Server. Only then can the client join the Teamwork project from ArchICAD, using this name and password.
The User pop-up will remember the user/password combinations that have been entered to access BIM Servers from each specific computer, so when you Open/Join a project at a later time from the same machine, you do not have to re-enter your password. In any case, only when a valid user name and password are entered will a connection to the BIM Server be established.
The list of shared projects accessible to this user then appears. If the list is very long, you can filter it by project category (see Custom Properties). Keep in mind that the dialog lists only the projects that the given user is authorized to join – it may not be a complete list of all the projects on the server.
The user chooses the desired project from the list and clicks Join to join the project and open it. (If the user is already joined in, he/she clicks Open.)
Joining the project also entails downloading a local copy of the project, which means that the user can later work on the project even if he/she is offline.
Note: Once you have Joined a Teamwork Project, you can open or close the project as many times as you like, without losing your reservations or dumping your local copy. When you finish working for the day, do not leave the project; just Close it. The next day, you will not have to join the project (you are already joined in); just Open it. However, once you Leave the project (as opposed to closing it), you lose your
7

Teamwork Essentials
reservations and dump your local copy. It is recommended that you do not leave the project unless you do not plan to work on it any more in the foreseeable future.
Reservation
In contrast to earlier versions of Teamwork, workspaces do not need to be reserved when starting work; you can create new elements freely, without the need to reserve anything.
To work with an existing element or data type in Teamwork, you must first reserve it. Reservation can be done at any time as you work in ArchiCAD; you must be online.
You should only reserve an item/data type for as long as you need to work on it. Once you are done working on it and have sent your changes, you should release your reservation.
To reserve an element, just select it and click Reserve. (The Reserve command is available from the Teamwork Palette as pictured here, as well as the context menu and the Teamwork menu.)
As soon as you click Reserve, the reservation data is registered on the server, and all other users receive feedback that the element is now reserved by you; the reserved element will not be free for others to use until you release it. Reservation status is always up-to-date as long as you are online; there is no need to send and receive to ensure that reservation data is current.
You can select multiple elements to reserve them all simultaneously.
You can also reserve entire logical groups of elements without having to select any of them: set up reservation criteria (similar to ArchiCAD’s Find & Select criteria) for any specified region of the project – e.g. “all objects on Story 2” - using the “Reserve Elements” dialog box. If it turns out that some of the elements you designated could not be reserved - because of ownership conflicts - the Reservation Results dialog box lists these and lets you conveniently send a
8

Teamwork Essentials
Request message to the elements’ owners, asking that they grant the element(s) to you now. (See Request, below.)
Releasing elements is equally straightforward: select the elements, then click Release.
Naturally, you can reserve project data that are not elements, such as attributes and Navigator items (e.g. Layer Settings, any View Settings, or a Publisher Set). To modify such a data type, you must first reserve it in ArchiCAD. Go to the relevant dialog box (e.g. Layer Settings) or select the desired Navigator item (e.g. a view). Colored control lights (at the bottom of the dialog box or Navigator) will indicate the current reservation status of the attribute or item.
• Blue indicates that the data type (e.g. Layer Settings) is free for reservation; click Reserve to make it yours.
• Green means that it is already reserved by you, and you can now edit the settings.
• Red indicates that it has been reserved by somebody else (and shows that user’s name), next to a Request button so you can send a message asking that he/she grant it to you (see Request).
• A grey control light indicates either that the server is offline, or that your role does not allow you access to this data (see Roles).
All users joined in to the project see these control lights, which are always up-to-date. (For example, if you reserve the Layer Settings dialog box, your control light turns green; at the same instant, the Layer Settings control lights of the other users turn red.)
If a user leaves the project, all of his/her reservations are released.
9

Teamwork Essentials
External Content in Teamwork
You can work with Hotlinks in Teamwork just as in solo projects, provided that you have the requisite access rights (see Roles). One such access right enables you to work with specific instances of placed modules; a separate access right is needed to add new hotlinks to the project and to use the Hotlink Manager to manage the source files.
Similarly, a separate access right is needed to place an external Drawing into a Teamwork project. The external Drawing may have its source in another Teamwork Project. In this case, use the Place External Drawing from Teamwork Project command. Naturally, to access the server and its projects, your user name must be added to the BIM Server and also present on the project’s User list (see Teamwork Project Settings).
Project Synchronization
Changes to model data must be sent to the server and received by other users in order for all users to have an up-to-date project.
Teamwork for ArchiCAD 13 features the new DELTA-Server technology: only the changes since the last Send & Receive will be sent through the network and processed by the server or clients; this greatly reduces network traffic and improves performance.
Send/Receive does not affect the reservation status of data; reservation status is always up-to-date as long as you are online.
As needed, the program will prompt you to do a send or receive if that is required to carry out a command: for example, if you try to release an element without first having sent your changes to the server, you are prompted to “Send and Release”.
Team Communication
Efficient communication and interaction with fellow users are supported by Teamwork’s context-based, live messaging system. Messaging is available among all users joined in to the Teamwork project, even if some users are offline. (They will see their new messages once they are online again.)
10

Teamwork Essentials
Messaging is managed from the Teamwork Palette, which maintains a history of all your messaging activity, including an automatically maintained To-Do list, Pending Requests list, and Completed list.
Whenever you receive a message, a temporary flyover “bubble” appears on your screen as you work; you can click it to see and/or respond to the message immediately, or just keep working until you are ready to check your to-do list.
You can, of course, send standalone messages to fellow Teamwork users at any time. More often, however, you will send context-driven messages (e.g. “Request Selected Elements”) whose interface automatically adapts to the element or data you are currently working on. The message recipient, in turn, gets built-in controls (e.g. “Release Requested Elements”): this way, responding to messages is both easy and productive.
Request
If an element or data type you need to work on is reserved by another user, you can request it. Select the element or Navigator item you want, then click Request (from the Teamwork menu, context menu or Teamwork palette). If what you want is a data type (e.g. Layer Settings) reserved by another user, click the Request button next to the red control light in the relevant dialog box.
The New Request dialog appears; the owner’s name is already filled in the “To” field, and a request message is automatically generated. Optionally, edit the message or tag it as a high priority, then click Request.
11

Teamwork Essentials
The owner receives the Request message showing the requester’s name and any message; he/she clicks to open the message details, along with built-in options for responding:
• Click Show to zoom in to see what is being requested;
• Click Deny to reject the request, and add an optional message
• Click Grant to approve the request, along with an optional message. If you grant a Request, this means you have released the item, which is now instantly and automatically reserved by the user who sent the request.
Assign
Even without having received a request, you can assign elements reserved by you to any other user joined into the project (even if he/she is currently offline). Select the element, then use the Assign command from the context menu or the Teamwork menu: an associated message is sent to the user you designate, and the element is now automatically reserved by him/her.
Ask for Review
You can ask other users to take a look at any selected elements in a Teamwork project (even those elements not reserved by you). Select the element(s), then the Ask for Review command (context menu or Teamwork Palette): an associated message is sent to the user(s) you designate. The message recipients can conveniently click “Show” from the message to see which elements you are talking about, then write an opinion and send it back.
Built-in Task Buttons
Each new message you create has an optional task list at the bottom, to make it even easier for the recipient to respond. Before sending your message (e.g. “Please send your changes now”), you can add a task button (“Send Changes”). This means that the recipient’s copy will contain not only the message you typed, but also a Send Changes button to facilitate a quick response. The recipient does not need to search for the button and the task is much less likely to be forgotten.
12

Teamwork Essentials
Project Management
Server Manager
Use the Server Manager (available from the BIM Server Control Center) to manage the content of the server: create or delete projects, create users, define user roles. You can also ascertain which libraries have been uploaded to the server, and define optional project categories and user properties.
Note: Only users having Server Administrator rights can use the Server Manager. The initial user entered during BIM Server configuration is automatically given Server Administrator rights.
Projects
The Projects page of Server Manager lists the projects stored on the server, by category if desired. Adjust project settings (see Teamwork_Project_Settings) or create a new project here.
13

Teamwork Essentials
Note: Project Settings can also be accessed from within ArchiCAD by any user having Project Administrator rights.
Users
The Users page shows user data for this BIM Server. Use the Create button to create a new user with a default role; optionally, enable the user with Server or Project Administrator rights. The user list distinguishes Server Administrators illustrated with a golden key and the Project Administrators with a silver one.
Select any user and click Settings to access the User Settings dialog box and change these settings as necessary.
A user can be temporarily disabled, by clicking on the button next to the user name in User Settings; a disabled user cannot access any projects on the server.
Note: The same User Settings dialog box is also accessible from the Teamwork Palette in ArchiCAD.
Roles
The Roles page of Server Manager lists the roles that are available to assign to users on this server. A role is a collection of access rights – for example, the right to manage Hotlinks or to modify attributes. To see or edit the access rights defined for any of these roles, select the role and open its Role Settings. This way, you can fine-tune any user’s access to the project if needed, though you may just opt to use the predefined default roles.
14

Teamwork Essentials
If the Server Administrator changes any role definition while a project is running, any user whose role has been affected by the changes must leave the project (then re-join it) in order for the role changes to take effect. (It is not enough for the user to be offline; he/she must leave the project.) (See Note on Joining or Leaving a Teamwork Project).
Libraries
The Libraries page of Server Manager shows the server’s uploaded libraries. This is a view-only page and you cannot manage Server libraries from here; to do that, you must use the Manage BIM Server Libraries function from ArchiCAD (see Manage Server Libraries).
Custom Properties
The Custom Properties page of Server Manager allows you to define project categories: as the number of projects on the server grows, users who are opening a Teamwork project in ArchiCAD can filter the server’s projects by these categories, to make it easier to find the right project. Custom User properties (e.g. Skype address) can be defined here too, for use in User Settings.
Server Preferences
Use the Server Preferences dialog (available from the BIM Server Control Center) to edit server settings. Originally, you entered these server settings - such as server name and project location - during the course of the BIM Server configuration. Email and other port information is also editable here, but do not change these port settings unless absolutely necessary.
15

Teamwork Essentials
Manage Server Libraries; Library Manager
In order to use a library in a Teamwork project, the library must first be uploaded to a BIM Server; and then it must be added to the project using ArchiCAD’s Library Manager.
Libraries can be uploaded to any BIM Server (it does not have to be the same BIM Server that houses your projects). Only a Server Administrator or Project Administrator can upload libraries to a BIM Server.
To upload a library to a BIM Server, go to File > Libraries and Objects > Manage Server Libraries. Here, after choosing the BIM Server you need, you can upload, remove, and otherwise manage libraries on the server. Uploaded libraries can include PLA or LCF files, or any folders. To upload individual objects to the BIM Server, first place them into a folder, then upload the folder.
Once uploaded to a BIM Server, the libraries must be added to the Teamwork project, via ArchiCAD’s Library Manager. Adding a library to a project can be done by any Teamwork user, provided that their role allows for this and provided that they first reserve this right.
1. Open Library Manager (File > Libraries and Objects > Library Manager).
2. Select “BIM Server Libraries” (either this item or any of the loaded BIM server libraries) from the hierarchy. The control lights appear.
3. Click Reserve.
4. From the pop-up alongside the Add button, choose Use BIM Server Library.
16

Teamwork Essentials
5. Choose a BIM Server (enter user name and password as necessary). The list of libraries uploaded to that server appears.
6. Choose a library and click Add.
(Even a user of a solo project can add libraries from a BIM Server using Library Manager, as long as the user has access rights to the BIM Server.)
Embedded objects – a new feature in ArchiCAD 13 – are added to the Embedded Library of Teamwork projects, just like solo projects. If a user adds an embedded object, all other team users - after they do a Receive - can access and place the object. Such object instances can be reserved in Teamwork just like any other element.
Modifications made via Library Manager take place only after you click Done in the Library Manager; this command reloads your library objects from your local library copy (in Teamwork) or from your linked libraries (in solo projects).
Teamwork Project Settings
The Project Settings dialog can be reached from both from the Server Manager (Projects page) and from ArchiCAD (Teamwork > Project menu). Any user can open and view this dialog, but only a Server Administrator or Project Administrator can make changes.
17

Teamwork Essentials
The Users and Roles section of Project Settings lets you control the users’ access rights to this project. Use the Add button to add new users to this project; or you can just use the default Everyone user, which means that all users defined on the BIM Server can join this project. The role of a selected user can be edited here, for the purposes of this project; you can even create a customized role, for this project only. The Remove button removes users from the project, but not from the BIM Server.
Use the Backups section of Project Settings to set automatic backup parameters: click Schedule to set the frequency of backups and the number of Automatic Backups to keep. Once you reach this number of automatic backups, the oldest automatic backup will be deleted each time a new backup is created.
It is possible to create a manual backup at any time. Manual backups are kept indefinitely, until you delete them yourself.
If you want to keep a particular Automatic Backup indefinitely, transform it into a Manual backup by changing its status to Keep.
18

Teamwork Essentials
19
It is also possible to Rollback to a previous backup: either overwrite the current project with an earlier backup, or create a new project out of the backup copy.
The Project Log is available from Project Settings (as well as File > Info > Teamwork Comments & Logs). The log – which can be filtered and sorted - lists project-related events for all users, such as Leaving a project, Joining a project, sending changes, and Comments. Use the Export button to save to a Project Log text file.