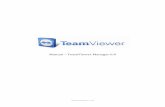TeamViewer Manual Wake-on-LAN · 2017-05-19 · 2. Dans le menu principal, cliquez sur Suppléments...
Transcript of TeamViewer Manual Wake-on-LAN · 2017-05-19 · 2. Dans le menu principal, cliquez sur Suppléments...

TeamViewer GmbH • Jahnstraße 30 73037 Göppingen, ALLEMAGNE www.teamviewer.com
TeamViewerManuel
Wake-on-LAN
Rev 11.1-201601

Sommaire
1 A propos du Wake-on-LAN 3
2 Prérequis 5
3 Configurer Windows 63.1 Configurer le BIOS 6
3.2 Configurer la carte réseau 7
3.3 Désactiver le démarrage rapide 8
4 Configurer Mac OS X 94.1 Configurer la carte réseau 9
5 Configurer TeamViewer 105.1 Affecter l'ordinateur à votre compte TeamViewer 10
5.2 Wake-on-LAN via un ID TeamViewer du même réseau 11
5.3 Wake-on-LAN via une adresse publique 12
6 Réveiller un ordinateur 14
7 Annexe 157.1 Configure the router 15
TeamViewer Manuel – Wake-on-LAN www.teamviewer.com Page 2 de 16

1 A propos du Wake-on-LAN
Vous pouvez réveiller un ordinateur éteint avec TeamViewer via Wake-on-LAN.
Vous pouvez ainsi contrôler un ordinateur éteint en le réveillant avant d'établir une connexion.
Le Wake-on-LAN peut être utilisé selon deux méthodes différentes :
l Réveiller un ordinateur via un autre ordinateur appartenant au même réseau (voir section 5.2 , page 11).
1 A propos du Wake-on-LAN
TeamViewer Manuel – Wake-on-LAN www.teamviewer.com Page 3 de 16

1 A propos du Wake-on-LAN
l Réveiller un ordinateur via son adresse publique (voir section 5.3 , page 12).
Ce manuel décrit les conditions requises et les étapes pour utiliser TeamViewer Wake-on-LAN.
Sauf indication contraire, les fonctions décrites se réfèrent toujours à la version complète de TeamViewer pour Microsoft Windows.
TeamViewer Manuel – Wake-on-LAN www.teamviewer.com Page 4 de 16

2 Prérequis
Afin de pouvoir réveiller un ordinateur par Wake-on-LAN, le matériel doit répondre à plusieurs exigences.
La liste d’éléments suivante permet de s’assurer que l'ordinateur est approprié pour le Wake-on-LAN:
l L'ordinateur est connecté à une source d'alimentation.
l La carte réseau de l'ordinateur prend en charge le Wake-on-LAN.
l L'ordinateur dispose d'une une connexion Internet.
l L'ordinateur est connecté à Internet par un câble réseau.
l L'ordinateur se trouve dans l'un des états d'alimentation suivants l Veille
l Départ > Veille
l Mise en veille prolongée l Départ > Mise en veille prolongée
l Arrêt (désactivation par logiciel) l Départ > Arrêt (non pris en charge sous Mac OS X)
États d'alimentation pris en charge.
Si ces prérequis sont respectés, vous pouvez alors configurer votre ordinateur et le logiciel dans les étapes suivantes.
2 Prérequis
TeamViewer Manuel – Wake-on-LAN www.teamviewer.com Page 5 de 16

3 Configurer Windows
Afin de pouvoir réveiller un ordinateur par Wake-on-LAN, il doit être correctement configuré. Plusieurs paramètres doivent pour cela être ajustés sur votre ordinateur et TeamViewer doit également être configuré correctement.
3.1 Configurer le BIOSPour activer le Wake-on-LAN dans le BIOS, suivre ces étapes :
1. Démarrer l'ordinateur.
2. Appuyer sur la touche F2 (ou son équivalent) pour accéder à la configuration du BIOS.
La fenêtre de configuration du BIOS s'ouvre.
3. Ouvrir l'onglet Alimentation.
4. Activer l'option Wake-on-LAN.
5. Enregistrer et quitter la configuration du BIOS.
Activation du Wake-on-LAN dans le BIOS.
Remarque: S'il n'y a pas d'option pour activer le Wake-on-LAN dans le BIOS, consulter le manuel de la carte mère pour s'assurer qu'elle prend en charge le Wake-on-LAN.
3 Configurer Windows
TeamViewer Manuel – Wake-on-LAN www.teamviewer.com Page 6 de 16

3 Configurer Windows
3.2 Configurer la carte réseauLa carte réseau de l'ordinateur doit être configurée de façon à ce qu'elle soit toujours sur secteur. De ce fait, il peut être nécessaire d’ajuster certaines propriétés de la carte réseau.
Remarque: Des droits d'administration sont requis pour procéder à ces changements.
Remarque: La configuration de la carte réseau peut varier selon le type de carte réseau et la version du système d'exploitation.
Pour activer le Wake-on-LAN sur la carte réseau sous Windows, suivre ces étapes :
1. Démarrer l'ordinateur.
2. Ouvrez les paramètres.
3. Cliquez sur Périphériques.
4. Sous Paramètres associés, cliquez sur le lien Gestionnaire de périphériques.
La fenêtre Gestionnaire de périphériques s'ouvre alors.
5. Sous Cartes réseau, dans le menu contextuel (clic droit) de la carte réseau, choisir l'option Propriétés.
La fenêtre Propriétés de la <carte réseau> s'ouvre alors.
6. Choisir l'onglet Gestion de l'alimentation.
7. Activate the Allow this device to wake the computer option.
8. La carte réseau prend maintenant en charge le Wake-on-LAN.
Activation du Wake-on-LAN pour la carte réseau sous Windows.
Remarque: Si l'option décrite dans l'étape ne peut pas être pas être activée, vous devrez d'abord activer l'option Autoriser l'ordinateur à éteindre ce périphérique pour
TeamViewer Manuel – Wake-on-LAN www.teamviewer.com Page 7 de 16

3 Configurer Windows
économiser l'énergie.
3.3 Désactiver le démarrage rapideDepuis Windows 8, la procédure standard d'arrêt met l'ordinateur dans un état d'«arrêt hybride ». Étant donné que Windows 8 ne prend pas en charge le Wake-on-LAN pour cet état, il est recommandé de désactiver le démarrage rapide. Une fois le démarrage rapide désactivé, l'ordinateur est systématiquement mis en veille prolongée lors de son arrêt.
Remarque: Des droits d'administration sont requis pour procéder à ces changements.
Pour désactiver le démarrage rapide sous Windows 8, suivre ces étapes :
1. Démarrer l'ordinateur.
2. Ouvrir le Panneau de configuration. La fenêtre Panneau de configuration s'ouvre alors.
3. Cliquer sur Système et sécurité.
4. Sous Options d'alimentation, cliquer sur le lien Modifier le comportement des bou-tons d'alimentation.
5. Cliquer sur le lien Modifier des paramètres actuellement non disponibles.
6. Décocher la case Activer le démarrage rapide (recommandé).
7. Le démarrage rapide est maintenant désactivé.
Désactivation du démarrage rapide sous Windows.
TeamViewer Manuel – Wake-on-LAN www.teamviewer.com Page 8 de 16

4 Configurer Mac OS X
4 Configurer Mac OS X
La carte réseau de l'ordinateur doit être configurée de façon à ce qu'elle soit toujours sur secteur. De ce fait, il peut être nécessaire d’ajuster certaines propriétés de la carte réseau.
4.1 Configurer la carte réseauPour activer le Wake-on-LAN pour la carte réseau sous Mac OS X, suivre ces étapes :
1. Démarrer le Mac.
2. Cliquer sur Préférences système. La fenêtre Préférences système s'ouvre alors.
3. Cliquer sur Économiseur d'énergie.
4. Cliquez sur l'onglet Adaptateur secteur.
5. Activez l'option Réactiver lors des accès réseau Wi-Fi.
6. La carte réseau prend maintenant en charge le Wake-on-LAN.
Activation du Wake-on-LAN pour la carte réseau sous Mac OS X.
TeamViewer Manuel – Wake-on-LAN www.teamviewer.com Page 9 de 16

5 Configurer TeamViewer
5 Configurer TeamViewer
Afin de réveiller un ordinateur, TeamViewer doit être configuré une fois uniquement sur cet appareil. Ainsi, vous pouvez configurer TeamViewer de sorte que l'ordinateur puisse être réveillé soit via son adresse publique soit via des ordinateurs du même réseau.
La liste de d’éléments suivante permet de vérifier que TeamViewer est configuré sur l'ordinateur pour le Wake-on-LAN:
l TeamViewer doit être installé.
l L'ordinateur doit être affecté à votre compte TeamViewer.
l TeamViewer Wake-on-LAN doit être activé.
l Pour le Wake-on-LAN via un ordinateur du même réseau, l'ID TeamViewer de cet ordi-nateur via lequel votre ordinateur doit être réveillé, doit être ajouté dans les options Wake-on-LAN de TeamViewer.
l Pour le Wake-on-LAN via une adresse publique, l'adresse publique de l'ordinateur doit être entrée dans les options Wake-on-LAN de TeamViewer.
5.1 Affecter l'ordinateur à votre compte TeamViewerAfin de garantir que l'ordinateur ne soit pas réveillé par une personne non autorisée, il faut s’assurer que l'ordinateur vous appartient réellement. Vous devez par conséquent affecter l'ordinateur à votre compte TeamViewer. Seul le compte TeamViewer associé à l'ordinateur peut le réveiller.
Remarque: Si l'ordinateur (qui doit être réveillé) est dans un groupe partagé, tous les comptes TeamViewer avec lesquels le groupe est partagé, peuvent réveiller cet ordinateur.
Pour affecter un ordinateur à votre compte TeamViewer, suivre ces étapes :
1. Démarrer TeamViewer sur l'ordinateur.
2. Dans le menu principal, cliquez sur Suppléments | Options. La boîte de dialogue Options TeamViewer s'ouvre alors.
3. Sélectionnez la catégorie Général.
TeamViewer Manuel – Wake-on-LAN www.teamviewer.com Page 10 de 16

5 Configurer TeamViewer
4. Sous Affectation de compte, cliquer sur le bouton Affecter à un compte.... La fenêtre Affecter à un compte s'ouvre alors.
5. Entrez l'adresse e-mail de votre compte TeamViewer dans le champ E-mail.
6. Entrez le mot de passe de votre compte TeamViewer dans le champ Mot de passe.
7. Cliquez sur le bouton Affecter.
8. Vous avez affecté l'ordinateur à votre compte TeamViewer.
Affecter l'ordinateur à votre compte TeamViewer
5.2 Wake-on-LAN via un ID TeamViewer du même réseauSi l'ordinateur n'a pas d'adresse publique, vous pouvez aussi le réveiller en utilisant un autre ordinateur du même réseau. L'autre ordinateur doit être allumé et TeamViewer nécessite d’être installé et configuré pour démarrer avec Windows.
Si c’est le cas, vous pouvez activer le Wake-on-LAN via un ordinateur du même réseau depuis les options de TeamViewer. Ensuite, il faut entrer l’ID TeamViewer qui est chargé de réveiller votre ordinateur, dans les options de votre TeamViewer. Le signal pour le réveil est alors envoyé depuis cet ordinateur vers le vôtre.
Pour activer TeamViewer Wake-on-LAN via un ID TeamViewer, suivre ces étapes :
1. Démarrer TeamViewer sur l'ordinateur.
2. Dans le menu principal, cliquez sur Suppléments | Options. La boîte de dialogue Options TeamViewer s'ouvre alors.
3. Sélectionnez la catégorie Général.
4. Sous Paramètres réseau | Wake-on-LAN, cliquer sur le bouton Configuration.... La fenêtre Wake-on-LAN s'ouvre alors.
5. Cliquer sur le bouton d'option ID TeamViewer à l'intérieur de votre réseau.
6. Entrer dans le champ ID TeamViewer, l’ID TeamViewer de l’ordinateur qui est chargé de réveiller votre ordinateur et puis cliquer sur le bouton Ajouter ....
7. Cliquez sur le bouton OK.
8. L'ordinateur peut maintenant être réveillé via l'ID TeamViewer enregistré.
TeamViewer Manuel – Wake-on-LAN www.teamviewer.com Page 11 de 16

5 Configurer TeamViewer
Activer le Wake-on-LAN en utilisant les ID TeamViewer.
5.3 Wake-on-LAN via une adresse publiqueSi vous voulez réveiller votre ordinateur à l'aide de son adresse publique, il doit pouvoir être identifié clairement sur Internet à tout moment.
C'est le cas si vous avez une adresse IP statique obtenue par votre Fournisseur d’Accès à Inter-net ou à l'aide d'un fournisseur de DNS dynamique (voir http://en.wikipedia.org/wiki/Dynamic_DNS). Si ces conditions sont remplies, vous pouvez configurer le Wake-on-LAN via une adresse publique dans les options TeamViewer.
Pour activer TeamViewer Wake-on-LAN via une adresse publique, suivre ces étapes :
1. Démarrer TeamViewer sur l'ordinateur.
2. Dans le menu principal, cliquez sur Suppléments | Options. La boîte de dialogue Options TeamViewer s'ouvre alors.
3. Sélectionnez la catégorie Général.
4. Sous Paramètres réseau | Wake-on-LAN, cliquer sur le bouton Configuration.... La fenêtre Wake-on-LAN s'ouvre alors.
5. Cliquer sur le bouton d'option Adresse publique.
6. Dans le champ Adresse, entrer l'adresse IP fixe ou le nom DNS de l'ordinateur.
7. Entrer dans le champ Port le port UDP par l'intermédiaire duquel on peut accéder à l'ordinateur (voir section 7.1 , page 15).
8. Cliquez sur le bouton OK.
9. L'ordinateur peut maintenant être réveillé via son adresse publique et TeamViewer.
TeamViewer Manuel – Wake-on-LAN www.teamviewer.com Page 12 de 16

5 Configurer TeamViewer
Activer Wake-on-LAN en utilisant une adresse publique.
TeamViewer Manuel – Wake-on-LAN www.teamviewer.com Page 13 de 16

6 Réveiller un ordinateur
6 Réveiller un ordinateur
Si l'ordinateur répond aux conditions décrites dans section 1, page 3 et est configuré comme décrit dans section 3, page 6 ou section 4, page 9 et section 5, page 10, vous pouvez le réveiller avec un autre appareil.
Attention: Il est expressément recommandé de tester la fonction avant l'utilisation. Cela empêche les problèmes en cas d'urgence.
Remarque: Pour réveiller un ordinateur, vous pouvez utiliser TeamViewer pour Windows, Mac OS X, iOS, Android, Windows Phone et la TeamViewer Management Console.
Pour réveiller un ordinateur, suivre ces étapes :
1. Démarrer un appareil doté d'une connexion Internet.
2. Ouvrir TeamViewer.
3. Se connecter à la liste d’ordinateurs et contacts avec votre compte TeamViewer. L'appareil à réveiller doit être associé à votre compte TeamViewer (voir section 5 , page 10).
4. Sélectionner l'ordinateur déconnecté que vous voulez réveiller dans votre liste d’ordinateurs et contacts.
5. Dans le menu contextuel (clic droit), cliquer sur le bouton Réveiller.
6. L'ordinateur est réveillé et apparaît comme étant en ligne sur votre liste d’ordinateurs et contacts.
Réveiller l'ordinateur.
TeamViewer Manuel – Wake-on-LAN www.teamviewer.com Page 14 de 16

7 Annexe
7 Annexe
7.1 Configure the routerLe routeur ne nécessite d’être configuré que si vous avez choisi l'option Adresse publique. Si vous avez choisi l'option ID TeamViewer à l'intérieur de votre réseau, vous pouvez passer directement à la section suivante.
La configuration du routeur dépend de l'appareil et du firmware qui y est installé. Tous les types d'appareil ne disposent pas de la configuration nécessaire.
La prise en charge du Wake-on-LAN via l'adresse publique d'un routeur requiert de pouvoir configurer la redirection de port. Selon le routeur utilisé, seules certaines des possibilités suivantes peuvent être prises en charge.
Remarque: Pour configurer le routeur, veuillez consulter le manuel du fabricant si néces-saire.
7.1.1 Configurer la redirection de port vers l'adresse de diffusion du réseau local
Afin d'être en mesure de réveiller tous les ordinateurs dans le réseau local, configurez la redi-rection de port, comme décrit dans le manuel du routeur, d'un port UDP entrant (p. ex. 9) à l'adresse de diffusion du réseau local (se terminant souvent par « .255 »). Cette configuration permet de réveiller tous les ordinateurs dans le réseau local du routeur, qui ont été configurés selon les directives mentionnées ci-dessus.
Exemple: Si le réseau local est configuré avec 192.168.1.0 et le masque de sous-réseau 255.255.255.0, la redirection de port doit être configurée du port UDP 9 à 192.168.1.255:9. Parfois les routeurs ne permettent pas une adresse de diffusion se terminant par « .255 » comme destination de la redirection. On peut parfois éviter ce problème en sélectionnant un masque de sous-réseau plus petit pour le réseau local (p. ex. 255.255.255.128), l'adresse de diffusion se terminant ainsi par « .127 ».
7.1.2 Configurer la redirection de port vers un ordinateur précis
Afin de pouvoir réveiller un ordinateur précis dans le réseau local, il est possible de configurer la redirection de port, comme décrit dans le manuel du routeur, d'un port UDP entrant (p. ex. 9) à l'adresse IP locale de l'ordinateur à réveiller. Il faut également s’assurer que votre routeur
TeamViewer Manuel – Wake-on-LAN www.teamviewer.com Page 15 de 16

7 Annexe
peut s'adresser à l'ordinateur en question même si ce dernier est éteint. Pour ce faire, une entrée ARP statique doit être enregistrée sur le routeur (voir les instructions pour le routeur) indiquant l’adresse IP de l'ordinateur à réveiller avec l'adresse MAC de cet ordinateur. Certains routeurs génèrent automatiquement des entrées ARP statiques adéquates à condition qu’une adresse IP fixe soit attribuée à cet ordinateur (pas de DHCP). Dans certains cas, la configuration adéquate des entrées ARP statiques ne peut pas être effectuée via le menu de configuration du routeur. Les entrées ARP doivent donc être configurées via Telnet ou SSH. Ceci est le cas par exemple avec la Fritzbox.
TeamViewer Manuel – Wake-on-LAN www.teamviewer.com Page 16 de 16