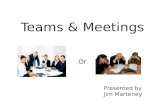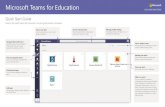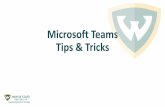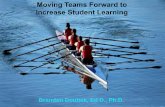Teams Meetings E-Book
Transcript of Teams Meetings E-Book
Brought to you by:
Rockstar Meetings in Microsoft TeamsMatt Wade’s Definitive Guide To:
By Matt Wade with Sven Seidenberg
jumpto365 | AvePoint: Matt Wade’s Definitive Guide To Rockstar Meetings in Microsoft Teams2
Microsoft Teams is a chat- and video conferencing-based workspace app that comes as part of a Microsoft 365 subscription. It’s meant to facilitate ongoing collaboration and communication occurring among any team, project, organi-zation, or group of people. Teams provides single-point access to conversations, files, notes, tasks, and, most relevant to this guide, online meetings.
Online meetings have become incredibly important in the world of employees and students who can work and learn remotely starting as early as the late 1990s, but especially so with the impact of the Covid-19 pandemic.
This guide covers the how-to, tips and tricks, and everyday etiquette for using Microsoft Teams for good online meetings. These guidelines are meant to be a starting point and won’t be perfectly applicable to every organization, but they should get you going with setting ground rules for you and your peers. For the sake of this publication, the terms meeting, call, conference, and similar all mean the same thing.
Want to know more about Teams Management & Governance? AvePoint has you covered! It’s important to properly govern the provisioning and lifecycle of your Teams. Learn the right way to manage Teams with our, When to Use and How To Manage Teams and Office 365 Groups ebook.(www.avepoint.com/groups-ebook). Or learn more about our Cloud Governance solution.
Rockstar Meetings in Microsoft TeamsMatt Wade’s Definitive Guide To:
3 Some Big Picture Tips
4 It’s Not About the Tool
6 Finding the Right Meeting Time
8 What Type of Meeting Should I Use?
11 Get Your Meeting Going
16 Join a Scheduled Meeting
18 During Your Meeting
23 Wrap Up Your Meeting
25 Keyboard Shortcuts You Need to Know
26 Next Steps & Resources
Table of Contents
jumpto365 | AvePoint: Matt Wade’s Definitive Guide To Rockstar Meetings in Microsoft Teams 3
CHAPTER 1 Some Big Picture Tips
• Meetings and calls are better on the desktop app.The web version of Teams is great, but not as feature-rich as the desktop app. Especially for meetings.
• You don’t need the app or a browser plug-in to join a meeting.On desktop, anybody can join a Teams meeting right in a browser; no downloads necessary. Use Edge, Chrome, or Firefox.1 The free Teams mobile app lets you join without an account, too.
• Make sure your audio and video are set up and working.You can type /testcall in the Teams search bar to make a designated test call. Teams runs you through a quick diagnostic test to ensure your audio and video are working well.
• A pair of headphones goes a long way.Wired or Bluetooth headphones will make the sound experience better for everyone. Make sure to choose the correct speaker and microphone when joining your meeting.
• Make use of the whole Microsoft 365 suite.Teams incorporates multiple Microsoft 365 apps: use OneNote to take notes or minutes, share and edit documents in SharePoint, create follow-up actions right in Planner. Learn more at jump.to/Groups.
3
1 docs.microsoft.com
CHAPTER 1
jumpto365 | AvePoint: Matt Wade’s Definitive Guide To Rockstar Meetings in Microsoft Teams4
It’s Not About the Tool CHAPTER 2
Good meetings happen because the people who lead them are competent, prepared, and organized. Microsoft Teams will not make a meeting good or bad; the people in the meeting will be responsible for that outcome. Make sure to follow the meetings best practices below to make the most of bringing everyone together. Professional organizations like APQC2 and PMI3 have additional resources, too.
• Have a set agenda and share it ahead of the meeting.Identify the topic, topic owner, and request input ahead of time. Ensure the agenda file is easily accessible to all meeting attendees; include a link in the meeting description or in the channel conversation of a channel meeting.
• Define success for the meeting.Make it abundantly clear what it means to have achieved the expected outcome(s) of the meeting. Make sure the attendees share the same view of what constitutes success.
• Invite the right people.A meeting without key stakeholders quickly becomes pointless. And meetings with too many non-essential attendees can waste people’s time. Be strategic and respectful.
• Share background information and resources ahead of the meeting.Ensure everyone has access to all reading materials, presentations, and numbers before the meeting. Post them in your Team, perhaps as tabs, or link to a folder of meeting resources in the meeting description.
CHAPTER 24
2 www.apqc.org
3 www.pmi.org
jumpto365 | AvePoint: Matt Wade’s Definitive Guide To Rockstar Meetings in Microsoft Teams 5
• Stay on topic.Have a parking lot for off-topic but productive conversations. Great use of a separate page in your OneNote notebook or the Whiteboard that comes with your meeting.
• Have a timekeeper.Each agenda item should have a time limit to keep discussion on point and productive. Assign an attendee to drop the hammer on time limits.
• Have a scribe.Taking good notes while facilitating a meeting is incredibly difficult. Assign an attendee to take notes that can be shared with everyone afterwards. Formal minutes or not, any written record is helpful.
• Track action items and assign them appropriately.Write down any tasks that arise during the meeting, make sure each has an owner, and assign a due date. Without writing these down, it’s easy for people to forget or misinterpret the concluding expectations of the meeting.
CHAPTER 2 5CHAPTER 2
jumpto365 | AvePoint: Matt Wade’s Definitive Guide To Rockstar Meetings in Microsoft Teams6 CHAPTER 36
Finding the Right Meeting Time CHAPTER 3
Scheduling around everyone’s existing appointments can be difficult, especially if you’re crossing time zones or including external attendees. There are a few good options for this; you just need to be familiar with how they work.
• Use Scheduling Assistant for internal meetings. You should be able to see your colleagues’ availability through Scheduling Assistant so you can avoid times when they’re booked. It’s no different than the feature in Outlook.
jumpto365 | AvePoint: Matt Wade’s Definitive Guide To Rockstar Meetings in Microsoft Teams 7
• Use FindTime to poll attendees for schedule preferences.FindTime is a free Outlook plugin similar to doodle.com that lets attendees vote on available and favorite time slots and can even automatically schedule a Teams meeting once consensus is found. Visit jump.to/FindTime for more information.
7CHAPTER 3
jumpto365 | AvePoint: Matt Wade’s Definitive Guide To Rockstar Meetings in Microsoft Teams8
What Type of Meeting Should I Use? CHAPTER 4
You’ve got a few options for your meetings. An online meeting is great for a project team, organizational unit, or ad hoc call. A channel meeting (a specific type of online meeting) is great for meeting within a Team itself. Live events are perfect for town hall meetings and corporate presentations where the event is a one-way broadcast. And webinars are useful for presenting content, products, or general information to an audience you want to have sign up prior and maybe be able to interact with the presenters. There are certain aspects of your meeting that should help you understand when to use which. Open your calendar in Teams and click the dropdown arrow to the right of + New meeting to choose between the three.
When to schedule an online meetingA scheduled meeting, webinar, or meet now meeting will likely meet most of your online meeting needs. You can include up to 1,000 active attendees (up to 19,000 more can view the meeting) and they can join through Teams or a phone number. The meeting comes with a designated chat space, a hyperlink to open the meeting in Teams on desktop, mobile, or a browser, and can include attendees both internal and external to your organization. If you’ve used Skype for Business meetings, the experience is similar, but with more features.
CHAPTER 48
jumpto365 | AvePoint: Matt Wade’s Definitive Guide To Rockstar Meetings in Microsoft Teams 99CHAPTER 4
When to schedule a channel meetingChannel meetings take advantage of the new technology platform that Teams affords and therefore might be something you should consider using for internal meetings within your Teams. Channel meetings let you have all your meetings, their chat, reports, and recordings stored directly in the project or department Team they are happening for.
A channel meeting occurs in a channel. Obvious enough, most likely. What might not be so obvious is that the chat and files associated with that meeting are also kept in the channel. The meeting itself is its own channel conversation and files uploaded to the meeting chat are saved in the Files tab of that channel.
The conversation remains connected to the meeting, even if the meeting is on a recurring schedule. When the meeting takes place, you’ll see a video icon next to the channel name. Click the channel name and you’ll see a space displaying the ongoing meeting with photos of attendees who have joined and any conversation that’s taken place.
jumpto365 | AvePoint: Matt Wade’s Definitive Guide To Rockstar Meetings in Microsoft Teams10
Creating the channel meeting takes place when you’re scheduling your meeting; you can select a channel to hold that meeting in. The Team members are not automatically sent an email invitation for the meeting. You can only use a channel meeting when all invitees are already members of the Team it’s taking place in. As of the time of publishing, channel meetings cannot be scheduled in private channels.
When to schedule a live eventLive events are large-audience meetings with a small number of presenters; they can range from single- camera presentations to professionally organized events with multiple feeds. Live events broadcast their video feed to up to 25,000 viewers and work well for town halls, conferences, and other large events that don’t require much interactivity between the presenters and the viewers. Video feeds are delayed 15 to 60 seconds and interaction is limited to moderated Q&A. Before scheduling your first live event, you should read up on how they work in detail.
When to schedule a webinarWebinars are essentially standard meetings that include a sign-up process so organizers know who to expect in attendance. You get an individual registration landing page connected to your webinar, which you can brand and share widely for anyone to register (either internal or external). Otherwise, a Teams webinar has the same features as a standard meeting, including chat, participant roles, and other settings.
CHAPTER 410
Like this guide? Then you’ll want to take it to the next level with our book Teach Yourself Visually: Microsoft Teams. It’s by far the most detailed resource for making the most out of your meetings in Microsoft Teams, with hundreds of step-by-step screenshots and specific tasks every meeting participant can learn from. Get it today for you and your entire organization!
jumpto365 | AvePoint: Matt Wade’s Definitive Guide To Rockstar Meetings in Microsoft Teams 1111CHAPTER 5
CHAPTER 5 Get Your Meeting Going
• Assign roles to your invitees.Teams meetings and webinars offer three different roles:organizer, presenter, and attendee. Each role has differentcapabilities. While it’s not required to set roles, they can behelpful in keeping control.
• Post your agenda in the channel conversation or includea link to it in the appointment.This gives everyone the ability to familiarize themselves withthe topics. And since the file’s not an email attachment, youcan make updates to it as you please and the link alwaysopens the current version.
• If you want a phone number connected to yourmeetings, you need a license.Teams can append a phone number and meeting ID to the invite. If you don’t have this, you need totalk to your IT administrator about purchasing a license. Anyone with the Teams mobile app can stilljoin a meeting without the phone number, though.
• Try scheduling your meetings for 25 or 50 minutes.Admittedly this is hard to stick to, but if you do, everyone might like you a lot more. It providesopportunities for quick breaks, like grabbing a glass of water or visiting the bathroom. You can setthis up in Outlook for your meeting defaults4. 4 support.office.com
jumpto365 | AvePoint: Matt Wade’s Definitive Guide To Rockstar Meetings in Microsoft Teams12
Schedule a meeting in TeamsIt’s very easy to schedule a meeting in Teams. Each meeting you create automatically has a dedicated online meeting space. No extra steps required.
Click the Calendar icon in the Teams app bar then click +New Meeting > Schedule meeting.
Complete the details of your meeting.
You can invite anyone with an email address, whether they’re internal colleagues or external to your organization. External attendees can join your meeting from Teams or from a browser.
Press send and get ready for your meeting.
3
4
CHAPTER 5CHAPTER 512
1
2
jumpto365 | AvePoint: Matt Wade’s Definitive Guide To Rockstar Meetings in Microsoft Teams 13
Another quick way of scheduling a meeting is the shortcut from your ongoing private chats. Below the message box you will find a small calendar icon. Click this icon to open a pre-filled meeting invite with all the individuals in the chat set as invitees.
Schedule a meeting in Outlook
Although it’s recommended to use Teams to schedule your meetings, you can also schedule Teams meetings through Outlook. Open your Outlook calendar and click the option to create an event and there is an option to add an online meeting in Teams.
13CHAPTER 5
jumpto365 | AvePoint: Matt Wade’s Definitive Guide To Rockstar Meetings in Microsoft Teams14
Schedule a channel meetingChannel meetings take place in a channel in a Team. You schedule your channel meeting the same way as any other meeting in Teams. Just make sure to choose a channel from the Meet in a channel field in the new meeting pane.
• Select the channel, then add invitees.Channel meetings do not invite the Team members or channel followers (unless they subscribe to the underlying Group notifications5). You still must invite people explicitly.
• Invitees must be part of the Team.Once you invite someone that’s not a member of the Team, the meeting can no longer be a channel meeting.
• You can forward a channel meeting to someone outside the Team.Just know that those external attendees will not have access to meeting chat, files, and some other features because they’re not a member of the Team. Handy, but don’t rely on it.
• You can’t schedule meetings in private channels.This is one of the feature limitations that comes with using private channels.
Start an ad hoc meetingSometimes you just need to hop into a quick video call with some people right now. There are a bunch of ways to start ad hoc meetings—including starting a video call directly from an ongoing private chat, for example—but this is the one sure way that doesn’t require any prior setup and is a good default to remember.
CHAPTER 514
5 support.microsoft.com
jumpto365 | AvePoint: Matt Wade’s Definitive Guide To Rockstar Meetings in Microsoft Teams 1515CHAPTER 5
Click the Calendar icon in the Teams app bar then click Meet now.
Name your meeting and choose your audio and video sources. Join the call.
To include internal people, open the Participants pane and enter their names in the box to call them. When they answer the call, they join the meeting.
To include external people, open the Participants pane, click Share meeting, and send the copied link to your recipients (via email, chat, text message, whatever works).
Another quick way of starting an ad hoc meeting is available within your ongoing private chats. There are buttons in the private chat to start an audio call, video call, or screen share with the people in your chat. This is useful for kicking off a meeting quickly with people you interact with regularly.
1
3
2
4
jumpto365 | AvePoint: Matt Wade’s Definitive Guide To Rockstar Meetings in Microsoft Teams16
Join a Scheduled Meeting CHAPTER 6
Joining Teams meetings is easy. Each meeting includes a standard signature section in the appointment with a link to join and a phone number and conference ID for those who have a license for the phone number. But the best experience is joining from your Teams or Outlook calendar.
Join from TeamsClick the Calendar icon in the Teams app bar, then click the meeting you want to join. In the meeting details is a purple Join button. Click that to join, select your video and audio settings, and join in.If the meeting is imminent, there will be a Join button right on the calendar appointment itself to save you some clicks. If the meeting has started, you’ll likely get a notification about it.
Join from OutlookClick the Calendar icon in the Outlook app bar, the click the meeting you want to join. In the meeting details is a Join button. If the meeting is imminent, there will be a Join button right on the calendar appointment itself to save you some clicks. On desktop, the meeting will launch in the desktop app. On mobile, the meeting will always open in the Teams app, so make sure it’s downloaded (especially for external attendees who may not otherwise use Teams—the app is free and no account is required to join a meeting). Select your video and audio settings and join in.
Join from any email addressIn the appointment, find the Join Meeting section in the signature and click Click here to join the meeting. Select your video and audio settings and join in. If you don’t have Teams, you can join through your browser; no downloads or plug-ins required.
Join from a telephoneIn the appointment, find the Join Meeting section in the signature to find the phone number and
CHAPTER 616
jumpto365 | AvePoint: Matt Wade’s Definitive Guide To Rockstar Meetings in Microsoft Teams 1717CHAPTER 6
conference ID to join by audio only. The meeting organizer requires an additional license to use a phone number for audio conferencing.6
Join using Apple CarPlayYou can join a Teams meeting while driving without touching your phone using the Apple CarPlay integration. Your car needs to offer Apple CarPlay to do this. When connected to Apple CarPlay tap the Teams icon on your infotainment screen. This will prompt Siri. Ask Siri to “Call next meeting using Teams,” and Siri will join the next meeting in your calendar. You can join a meeting this way 15 minutes before the meeting starts and up to 5 minutes after the meeting started.
Pull someone into an ongoing meetingSometimes you need to quickly get someone into an ongoing meeting and they don’t have the appointment readily available. You can add people as necessary during the meeting itself.
While in the meeting, click the attendee listing to reveal the Show participants pane.
If you’re inviting someone from your organization, start typing their name in the Invite someone field and select them when they pop up.
If you’re inviting someone from outside your organization, click the link icon and send the copied link to your recipients (via email, chat, text message, whatever works).
1
3
2 6 docs.microsoft.com
jumpto365 | AvePoint: Matt Wade’s Definitive Guide To Rockstar Meetings in Microsoft Teams18
During Your Meeting CHAPTER 7
Tips for everyoneRegardless of whether you’re leading the meeting, taking part, or just following along, everyone should do their best to follow these recommendations to ensure everyone has a good experience.
• Don’t multitask.Just because you can more easily get away with jumping between apps while in an online meeting than in a physical meeting, that doesn’t mean you should. Be respectful of everyone else: be present, be engaged, and be on task.
• Use video when circumstances and internet connection support it.Video facilitates a much more effective meeting than audio.
• Mute new joiners if they get noisy.As people join, they may not be muted and might cause distractions. You’ll see who’s making noise from the purple hue around the icon in the attendee list. Note: only certain meeting roles can perform this action.
CHAPTER 718
jumpto365 | AvePoint: Matt Wade’s Definitive Guide To Rockstar Meetings in Microsoft Teams 1919CHAPTER 7
• Stay on mute when you’re not talking.Nobody wants to hear you cough or listen to your dog whimper about needing to go out.
• Use background blur or a custom background image to minimize distractions.Everyone will see your background a lot. Consider an image with reminders on how to be a good attendee, like this example or ask your IT team to provide some backgrounds for everyone.
• Use chat to help share resources and information during meetings without causing a distraction. It’s helpful to share web addresses, contact names, spellings, and other supplemental information while someone else is talking. These chats are part of the channel/private chat, so everyone can refer to them after the meeting, all without disrupting the call.
• Share your screen.Screen sharing keeps everyone on the same page (sometimes literally!) during your meeting.
• When sharing PowerPoint presentations, keep them simple.If you directly share a pptx, it loads through PowerPoint Live, which lacks support for robust animations and transitions.
• When sharing webpages, zoom in.This helps your attendees see what you’re showing, which is usually smaller on their end. Ctrl/⌘ + = will zoom in most browsers.
• Record your meetings for future reference.The videos can be useful for training and for people who were absent. Teams can even auto-transcribe what was said. Meeting recordings will automatically appear in the meeting chat and in the Meeting Recap after the meeting ends.
CHAPTER 7
jumpto365 | AvePoint: Matt Wade’s Definitive Guide To Rockstar Meetings in Microsoft Teams20
Tips for the meeting leaderLeading the meeting comes with responsibility. Here are some things to keep in mind to run your meeting like a pro.
• Admit attendees as they join the lobby.The lobby is a safe space for attendees to wait to join the meeting. Just don’t forget about them. You can change these settings if you prefer.
• Mute everyone at the start of the meeting.Use the Mute all feature at the beginning of the session. This ensures distracting sounds don’t come through.
• Join the call with your mobile device to track chat.Sometimes the content on your screen overtakes your ability to follow the meeting chat. But you can join with the smart phone app and follow chat from there.
• Keep an eye on raised hands.Attendees can click Raise hand to indicate they want to say something. Be on the lookout for the notification so they don’t sit and stew for too long.
CHAPTER 720
jumpto365 | AvePoint: Matt Wade’s Definitive Guide To Rockstar Meetings in Microsoft Teams 2121CHAPTER 7
• Share meeting recordings with attendees.If the meeting includes people outside your Team (including externals), it can help to upload the video to your OneDrive and share a link to everyone in a follow-up message.
• Instead of manually taking attendance, use the attendance reports.You can access this report from the Participants pane during the meeting and the Meeting Recap after the meeting.
• Enable live captions for accessibility.If you have the right Microsoft 365 license, you can enable live captions, which helps participants with hearing issues or anyone with distracting background noise.
Tips for meeting attendeesAttendees have a role in facilitating a good meeting, too. When you join a meeting, follow these tips to help keep things running smoothly.
• Use the Teams app if you can.The web version of Teams is great, but not as feature-rich as the desktop app. Especially for meetings. But if you don’t have a Microsoft 365 account, don’t worry: the browser is plenty good enough.
• Raise your hand to speak. Add a reaction to share your feelings.Use the Teams Raise hand feature to indicate to the meeting lead that you have a question or something to add. This will help avoid interruptions and awkwardly cutting each other off. The menu includes reactions, too!
jumpto365 | AvePoint: Matt Wade’s Definitive Guide To Rockstar Meetings in Microsoft Teams22
• You can transfer a desktop call to your mobile device.This can be very helpful if you need to get on the road during a meeting. Open the mobile app andyou should have an option to join from there. Tap send call to my phone.
• Zoom in on shared screens if you need to.Any attendee can press Ctrl/⌘ and use mouse scrolling to zoom in on a screen shared bysomeone else.7
CHAPTER 722
7 myteamsday.com
jumpto365 | AvePoint: Matt Wade’s Definitive Guide To Rockstar Meetings in Microsoft Teams 2323CHAPTER 7
Wrap Up Your Meeting CHAPTER 8
When your meeting is over, don’t just hang up. There are some steps to closing out your meeting in a productive way. Follow these steps to ensure a good experience.
• Identify all action items, assignees, and due dates.Tasks are almost always an outcome of a meeting. Track them in a central, agreed-to place, like Microsoft Planner, Microsoft Project, To-Do, or another task app you can add as a tab in Teams.
• Now is the time to set up any follow-up meetings.You have everyone’s attention and they all have access to their calendars. Talking through schedules is usually the easier than messaging about it later.
• Share the recording and grab the other meeting artifacts.Open the meeting from your calendar to view the meeting recap, which includes the meeting recording, transcript, attendance report, and more. You can share the recording from the OneDrive or SharePoint site where it’s stored, even to external people if your organization allows it.
jumpto365 | AvePoint: Matt Wade’s Definitive Guide To Rockstar Meetings in Microsoft Teams24 CHAPTER 8 & 9
• Continue chatting if need be.The meeting chat will continue to be active after the meeting. If you have follow-up information to share, the meeting chat is a great way to do it. The meeting recording is also easily available from here if you want to watch it.
• Mute, hide, or leave the chat if necessary.If you don’t want to be notified or bothered by the ongoing meeting chat, you can mute the chat to disable notifications, hide the chat to remove it from your chat listing, or leave it entirely so you never hear from it again. Click the ellipses on the meeting chat for the options.
• End the meeting.Normally, a meeting doesn’t end until everyone leaves. But an organizer can end a meeting by clicking the ellipses on the meeting chat and selecting End.8
CHAPTER 724 CHAPTER 824
8 support.microsoft.com
jumpto365 | AvePoint: Matt Wade’s Definitive Guide To Rockstar Meetings in Microsoft Teams 2525CHAPTER 7
Keyboard Shortcuts You Need to Know CHAPTER 9
Tips for everyoneSome people absolutely love keyboard shortcuts. Teams has dozens of them. You can find a full list of them by typing /keys into the search bar at the top of the Teams window. But these are the important ones for meetings.
Windows Mac
Join from meeting details Alt+Shift+J Option+Shift+J
Start a video call Ctrl+Shift+U ⌘+Shift+U
Toggle audio Ctrl+Shift+M ⌘+Shift+M
Toggle video Ctrl+Shift+O ⌘+Shift+O
Toggle background blur Ctrl+Shift+P ⌘+Shift+P
Open sharing toolbar Ctrl+Shift+Space ⌘+Shift+Space
Share your screen Ctrl+Shift+E ⌘+Shift+E
jumpto365 | AvePoint: Matt Wade’s Definitive Guide To Rockstar Meetings in Microsoft Teams26
Matt Wade’s Definitive Guide To:Rockstar Meetings in Microsoft Teams
Next Steps & Resources
Get your copy of Teach Yourself Visually: Microsoft Teams, the book we wrote to expand on this guide.
Check out our corresponding Everyday Guide to Teams Etiquette for more Teams tips and tricks.
Try the Microsoft Teams demo to get an idea of how Teams works.
Try Microsoft Teams for free before deciding to subscribe to Microsoft 365.
Download the Microsoft Teams desktop and mobile apps for free.
Keep up with updates and feature rollouts with the Microsoft Teams Roadmap.
Ask questions and help others by joining the Microsoft Teams TechCommunity.
Watch the webinar featuring AvePoint and Microsoft on How to Achieve 90% Microsoft Teams and Yammer Adoption in 3 Months.
CHAPTER 8
About the Author
Matt Wade
jumpto365 is the entry point to your modern workplace. With tools and resources to help explain the ecosystem to everyday workers, jumpto365 has supported hundreds of thousands of Office 365 users worldwide when deciding which tool to use when, understanding what each app does, and more.
The popular Periodic Table of Office 365 is your source for free self-service support and is now available as a premium version to customize to your IT service catalog. Embed it in your SharePoint intranet today.
AvePoint accelerates your digital transformation success. Over 16,000 companies and 7 million Office 365 users worldwide trust AvePoint software and services for their data migration, management, and protection needs in the cloud, on-premises and hybrid environments.
AvePoint is a Microsoft Global ISV Partner and four-time Microsoft Partner of the Year Award winner. Founded in 2001, AvePoint is privately held and headquartered in Jersey City, NJ.
Special Thanks to
Sven Seidenberg
Matt Wade is an engineer-turned-IT nerd and Microsoft MVP. His career began in the nuclear power design field and ended up in SharePoint adoption, pretty much by mistake. He’s best known for his SharePoint and Office 365 infographics—especially the Periodic Table of Office 365—and advocating Microsoft Teams, AI, and chatbots to automate business workloads.
Sven Seidenberg is a Microsoft 365 advocate and Microsoft Teams geek. He started in internal sales for network products and had his first contact with Office 365 during his studies. A few months and a dozen of read blog posts and documentations later, he started his first projects. Sven speaks at various events and blogs for different publications as a guest writer. He consults with various organizations to develop procedures and best practices on how Microsoft 365 apps and services can best help them work more productively and efficiently. He focuses on Microsoft Teams, adoption, and the Power Platform.
www.jumpto365.com
www.avepoint.com