Team PoS2000-M Windows XP Pro Device Installation
Transcript of Team PoS2000-M Windows XP Pro Device Installation

1
TeamPoS2000-M Windows XP Pro Device Installation 1. Install the target operating system. 2. Once Windows XP Pro is installed, a look at the Device Manager will show several devices
not yet setup, as depicted in Figure1.
Figure 1
The following steps will install drivers for these devices and resolve unknowns. Motherboard Chipset Devices– Intel 855GME Video – Intel 855GME Network Adapter – Intel 82562 Pro/100 VE Network Connection Audio – Realtek Audio

2
MOTHERBOARD CHIPSET 3. This step will install drivers for the Intel 855 chipset. These are usually found in a folder,
or sub-folder, named infinst_enu. a. Navigate to the folder containing the chipset drivers, for example see Figure 2.
Figure 2
b. Select and execute the setup.exe from the ..//infinst_enu/Disk1 folder. c. The chipset installation is launched as depicted in Figure3.
Figure 3
d. Select defaults and follow the dialog to completion, allowing the system to reboot when complete.

3
4. Another look at the Device Manager, Figure 4, will show that the base motherboard chipset devices have been setup, but the peripheral system devices video, audio, and network adapter have not.
Figure 4
The following steps will install these devices.

4
VIDEO
Figure 5
The TeamPoS2000-M utilizes the Intel 855GME chipset, which supports dual-head video on the motherboard. There are actually 3 video connectors on the motherboard backplane: analog, DVI flat-panel, and Fujitsu Digital Flat-panel (DFP). Simultaneous operation of all three modes is not supported. Dual monitor support is accommodated for DVI + Analog, or DFP + Analog. Single monitor support is accommodated for any one of the modes. The following example depicts installation of the DVI+Analog driver and setup of the two monitors. Installation and setup for the DFP+Analog driver follows the same procedure, only select the DFP+Analog driver at the appropriate point.. 5. DVI + Analog
a. In Device Manager, right-click the entry for VGA Controller (VGA Compatible) and select Update Driver from the context menu (Figure 5).

5
Figure 6
b. Check Install from a list or…… and click Next
Figure 7
c. Check “Don’t search…..” and click Next

6
Figure 8
d. Select Display Adapters from the hardware list, and click Next
Figure 9
e. Click Have Disk and browse to the disk location where the video drivers are installed. Select the folder containing the DVI+Analog video driver.

7
Figure 10
Figure 11
f. The driver .inf file will be highlighted. Click Open, and then click OK when the Install From Disk dialog is displayed (Figures 10 and 11).

8
Figure 12
g. The driver Intel Corporation 855 Embedded Graphics Driver for Fujitsu is displayed. Highlight this driver and click Next (Figure12)
Figure 13
h. Click Continue Anyway when the Windows Logo warning dialog is displayed, and allow installation to complete.

9
Figure 14
i. At this point the first display channel is installed, and can be seen in the Device Manager Display branch (Figure14).
j. To install a second video driver, for dual head video usage, repeat the previous steps for the second Video Controller entry in Device Manager Other Devices branch (Figure14).

10
6. Setting the DVI-Analog Video Modes
Immediately after video driver installation, the resolution will be set to 640x480 4bit color. Both monitors will be displaying the same image. The following steps show setting of the resolution and dual video mode.
Figure 15
a. Start the Display Control Panel and select the Settings tab - Figure15.

11
Figure 16
b. Select the Screen 1 icon, and slide the screen resolution bar to desired
resolution, and select desired color depth. In the above example 1024x768 32bit color was selected.
c. Click Apply and then Yes if displayed test screen is as desired.
Figure 17
d. At this point, the screen resolution will be changed and screen 2 will go blank.
The Display Control Panel shows 2 screen icons, with screen 1, typically the analog monitor, highlighted and the boxes “Use this device as the primary monitor” and “Extend my Windows desktop onto this monitor” checked and grayed-out. If only the analog monitor is to be used, stop here. If both analog and DVI monitors are to be configured, continue below.

12
Figure 18
e. To configure the second monitor, select the Screen 2 icon on the Display Control Panel. It will show the resolution as 640x480 8bit color, and the “Extend my Windows desktop onto this monitor” checkbox active, but unchecked.
f. Check the “Extend my Windows desktop onto this monitor” checkbox and click Apply.
Figure 19
g. Select the desired resolution n and color for screen 2 and click Apply and then Yes if displayed test screen is as desired.

13
Figure 20
h. At this point monitor 1 will be the left half of the screen and monitor 2 the right half. Clicking the Identify button will display the screen number for a few seconds.
i. To reverse the primary/secondary screen settings:
Figure 21
j. Select the Screen 2 icon on the Display Control Panel. k. Check the “Use this device as the primary monitor” checkbox (the checkbox will
go gray) and click Apply.

14
Figure 22
l. Select the Screen 1 icon on the Display Control Panel. m. Un-Check the “Extend my Windows desktop onto this monitor” checkbox and
click Apply.
Figure 23
n. The primary screen display will shift to monitor 2. o. Select the Screen 1 icon on the Display Control Panel, and Check the “Extend my
Windows desktop onto this monitor” checkbox and click Apply. p. The extended screen is now displayed on monitor 1.

15
NETWORK ADAPTER
Figure 24
7. The TeamPoS2000-M motherboard supplied network adapter is an Intel 82562 chip, and should be setup as Intel PRO/100 VE Network Connection named device.
a. In Device Manager Other Devices, right-click the entry for Ethernet Controller and select Update Driver from the context menu.
Figure 25

16
b. Check Install from a list or…… and click Next
Figure 26
c. Check “Don’t search…..” and click Next
Figure 27

17
d. Select Network Adapters from the hardware list, and click Next
Figure 28
Figure 29
e. Click Have Disk and browse to the disk folder where the network adapter video drivers are installed. In this example, the …\TeamPoS2000-M Drivers\LAN\PRO100\WINXP32 folder was used.
f. The driver .inf file e100b325.inf will be highlighted. Click Open. Click OK when
the Install From Disk dialog is displayed (Figures 28 & 29).

18
Figure 30
g. Select Intel® Pro/100 VE Network Connection from the available hardware list, and click Next to initiate the install.
Figure 31
h. Click Finish when the driver install completes.

19
Figure 32
i. The network adapter has now been installed, and can be verified by looking at Device Manager Network Adapters branch, Figure 32.

20
AUDIO
8. The TeamPoS2000-M on-board audio is a Realtek audio device. Use the following procedure to install the device.
Figure 33
a. The audio device driver setup is a Setup.exe install program. Navigate to the folder containing the driver setup application. In this example, the file is in folder ..\\TeamPoS2000-M Drivers\Audio\Realtek AC97 Codec\ALC202\98&2000&XP\wdm_a3371\wdm
(What a mouthful!)
Figure 34
b. Double-click (or run) the Setup.exe installation application. c. Click Next to initiate the install.

21
Figure 35
d. Click Continue Anyway when the Windows Logo warning dialog is displayed, and allow installation to complete. Allow the system to reboot when finished.
Figure 36
e. The Realtek audio device is now setup. The Device manager Sound, Video, and Game Controllers branch will display the devices as depicted in Figure 36.

22
9. The following 3 figures depict the Device Manger device set once all main-board devices are installed:

23






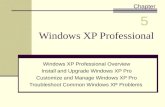











![Windows XP Mode IT Pro Overview_3_16[1]](https://static.fdocuments.us/doc/165x107/577d355b1a28ab3a6b903864/windows-xp-mode-it-pro-overview3161.jpg)
