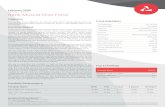Team Design Tutorial - Xilinx · in contract or tort, including negligence, or under any other...
Transcript of Team Design Tutorial - Xilinx · in contract or tort, including negligence, or under any other...

Team Design Tutorial PlanAhead Design Tool
UG839 (v14.5) April 25, 2013
This tutorial document was last validated using the following software version: ISE Design Suite 14.5This tutorial document was last validated using the following software version: ISE Design Suite 14.5This tutorial document was last validated using the following software version: ISE Design Suite 14.5This tutorial document was last validated using the following software version: ISE Design Suite 14.5
If using a later software version, there may be minor differences between the images and results shown inIf using a later software version, there may be minor differences between the images and results shown inIf using a later software version, there may be minor differences between the images and results shown inIf using a later software version, there may be minor differences between the images and results shown inthis document with what you will see in the Design Suite.this document with what you will see in the Design Suite.this document with what you will see in the Design Suite.this document with what you will see in the Design Suite.

Notice of Disclaimer
The information disclosed to you hereunder (the "Materials") is provided solely for the selection and use of Xilinx products. To the
maximum extent permitted by applicable law: (1) Materials are made available "AS IS" and with all faults, Xilinx hereby DISCLAIMS
ALL WARRANTIES AND CONDITIONS, EXPRESS, IMPLIED, OR STATUTORY, INCLUDING BUT NOT LIMITED TO WARRANTIES OF
MERCHANTABILITY, NON-INFRINGEMENT, OR FITNESS FOR ANY PARTICULAR PURPOSE; and (2) Xilinx shall not be liable (whether
in contract or tort, including negligence, or under any other theory of liability) for any loss or damage of any kind or nature related
to, arising under, or in connection with, the Materials (including your use of the Materials), including for any direct, indirect, special,
incidental, or consequential loss or damage (including loss of data, profits, goodwill, or any type of loss or damage suffered as a
result of any action brought by a third party) even if such damage or loss was reasonably foreseeable or Xilinx had been advised of
the possibility of the same. Xilinx assumes no obligation to correct any errors contained in the Materials or to notify you of updates
to the Materials or to product specifications. You may not reproduce, modify, distribute, or publicly display the Materials without
prior written consent. Certain products are subject to the terms and conditions of the Limited Warranties which can be viewed at
http://www.xilinx.com/warranty.htm; IP cores may be subject to warranty and support terms contained in a license issued to you by
Xilinx. Xilinx products are not designed or intended to be fail-safe or for use in any application requiring fail-safe performance; you
assume sole risk and liability for use of Xilinx products in Critical Applications: http://www.xilinx.com/warranty.htm#critapps.
©Copyright 2010-2013 Xilinx, Inc. Xilinx, the Xilinx logo, Artix, ISE, Kintex, Spartan, Virtex, Vivado, Zynq, and other designated brands
included herein are trademarks of Xilinx in the United States and other countries. All other trademarks are the property of their
respective owners.
Revision History
Date Version Revision
04/25/2013 14.5 Validated with Release.

Team Design Tutorial www.xilinx.com 3
UG839 (v14.5) April 25, 2013
Table of Contents
Revision History........................................................................................................................................................... 2
Table of Contents ............................................................................................................................................................ 3
Team Design Tutorial ..................................................................................................................................................... 5
Tutorial Objectives ..................................................................................................................................................... 5
Project Setup ........................................................................................................................................................... 5
Team Member Work ............................................................................................................................................. 6
Design Assembly .................................................................................................................................................... 6
Tutorial Design Description .................................................................................................................................... 6
Software Requirements ............................................................................................................................................ 7
Hardware Requirements .......................................................................................................................................... 7
Preparing the Tutorial Design Files ...................................................................................................................... 7
Lab 1: Team Design ........................................................................................................................................................ 8
Step 1: Opening a Project and Setting Partitions ........................................................................................... 8
Opening the PlanAhead RTL Project .............................................................................................................. 8
Opening the Elaborated Design ....................................................................................................................... 8
Setting Partitions on Team Member Instances........................................................................................ 10
Step 2: Drawing Pblocks for the Team Member Partitions ...................................................................... 10
Step 3: Synthesizing and Implementing the Design .................................................................................. 14
Running Synthesis .............................................................................................................................................. 14
Running DRC on Partitions .............................................................................................................................. 15
DRC Messages...................................................................................................................................................... 16
Running Implementation ................................................................................................................................. 17
Step 4: Promoting Synthesis and Creating Team Member Projects .................................................... 18
Promoting Successful Synthesis Results .................................................................................................... 18
Creating Team Member Projects for usbEngine and cpuEngine ...................................................... 20
Send Feedback

Team Design Tutorial www.xilinx.com 4
UG839 (v14.5) April 25, 2013
Step 5: Working on cpuEngine as Team Member ...................................................................................... 22
Adding Sources to cpuEngine ........................................................................................................................ 22
Synthesizing and Implementing cpuEngine ............................................................................................. 25
Verifying and Promoting Results of cpuEngine ...................................................................................... 26
Step 6: Working on usbEngine as Team Member ....................................................................................... 29
Adding Sources to usbEngine ........................................................................................................................ 29
Synthesizing and Implementing usbEngine ............................................................................................. 31
Verifying and Promoting Results of usbEngine ....................................................................................... 32
Step 7: Running the Assembly as Team Leader ........................................................................................... 34
Setting Up the Team Leader Project To Do an Assembly Run .......................................................... 34
Updating Partition Settings and Running the Assembly ..................................................................... 36
Verifying and Promoting Assembly Results .............................................................................................. 37
Verifying That Timing Has Been Met ........................................................................................................... 38
Verifying That All Team Member Partitions Were Imported .............................................................. 38
Promoting Successful Synthesis and Implementation Results .......................................................... 39
Conclusion .................................................................................................................................................................. 40
Send Feedback

Team Design Tutorial www.xilinx.com 5
UG839 (v14.5) April 25, 2013
Team Design Tutorial
Tutorial Objectives
This tutorial provides an overview of the Team Design flow. In this tutorial, you will complete a
design acting as a team leader and various team members. The objective of this tutorial is to
familiarize you with partitions and the Team Design flow using the PlanAhead™ software.
The Team Design flow is a hierarchical design methodology that uses partitions to allow a large,
complex design to be broken up into smaller logical blocks.
These blocks can be implemented independently and simultaneously.
This allows each block to be individually designed, implemented, and verified in context with
the rest of the design.
When all blocks are complete, the entire design is brought together in an assembly run in
which results can be imported and preserved.
A Team Design flow team consists of:
One team leader
One or more team members
Project Setup
Initially, as team leader, you will:
Define partitions on each team member block. Each team member block is a black box.
Define Pblocks.
Review existing physical and timing constraints.
Synthesize an initial version of the design using Xilinx® Synthesis Technology (XST)
incremental synthesis.
Promote synthesis results for the Top partition.
Run a Design Rules Check (DRC).
Implement the initial design.
Create PlanAhead projects for each team member.
Send Feedback

Tutorial Design Description
Team Design Tutorial www.xilinx.com 6
UG839 (v14.5) April 25, 2013
Team Member Work
When a PlanAhead project has been created for each team member, you will complete the work
of each team member as follows:
Update the project to include actual design files for the team member block.
Synthesize the updated team member design while importing the Top partition
Other team member blocks are black boxes.
Implement the team member design.
Other team member blocks are black boxes.
Promote successful synthesis and implementation results to a location accessible by the
team leader.
Design Assembly
The team leader then assembles the design by importing the results from each team member
project. You will:
Assemble the design by importing the results from each team member project.
Update the team leader project to include NGC files for each team member block.
Set up implementation to import each team member block while implementing the Top
partition.
Verify design assembles while maintaining placement and routing results from each team
member.
Tutorial Design Description
This tutorial uses an incremental synthesis flow to create separate netlist for each partitioned
instance. These individual netlists are required for a team design flow.
The design used throughout this tutorial contains:
A RISC processor
FFTs
Gigabit transceivers
Two USB port modules (to be partitioned)
An xc7k70tfbg676 device
Send Feedback

Software Requirements
Team Design Tutorial www.xilinx.com 7
UG839 (v14.5) April 25, 2013
Software Requirements
The PlanAhead tool is installed with ISE Design Suite software. Before starting the tutorial, be
sure that the PlanAhead tool is operational, and that the tutorial design data is installed.
For installation instructions and information, see the ISE Design Suite 14: Release Notes,
Installation, and Licensing (UG631).
Hardware Requirements
Xilinx recommends a minimum of 2 GB of RAM when using the PlanAhead tool on larger
devices. For this tutorial, a smaller design is used, and the number of designs open at one time
is limited. Although 1 GB is sufficient, it can impact performance.
Preparing the Tutorial Design Files
This tutorial uses a reference design, PlanAhead_Tutorial_TD.zip, which you can download
from the Xilinx PlanAhead Tutorials web page at:
http://www.xilinx.com/cgi-bin/docs/rdoc?v=14.5;t=planahead+tutorials
Extract the zip file contents into any write-accessible location. The extraction directory will be
referred to in this tutorial as <Extract_dir>.
RECOMMENDED: The tutorial sample design data is modified while performing this
tutorial. A new copy of the original PlanAhead_Tutorial data should be extracted each time
you run this tutorial.
This tutorial includes a project file that has already been implemented. To reduce the data size,
some implementation files were removed from the design, leaving only the required results data
in the run directories.
Send Feedback

Step 1: Opening a Project and Setting Partitions
Team Design Tutorial www.xilinx.com 8
UG839 (v14.5) April 25, 2013
Lab 1: Team Design
Step 1: Opening a Project and Setting Partitions
The PlanAhead design tool enables you to create several project types depending on where in
the design flow the tool is being used. RTL sources can be used to create a project for
development and analysis, synthesis, implementation, and bit file creation.
This tutorial uses an existing PlanAhead tool project, and focuses on the team design aspects in
the software. You will not create a new design using the New Project wizard.
Opening the PlanAhead RTL Project
To open the PlanAhead RTL project:
1. Open the PlanAhead tool.
On Windows, select the Xilinx PlanAhead Desktop icon, or select:
Start > All Programs > Xilinx Design Tools > ISE Design Suite 14.5 > PlanAhead >
PlanAhead.
On Linux, go to the <Extract_Dir> directory and type: planAhead.
2. From the Getting Started page, click Open Project.
3. Browse to <Extract_Dir> and open the project file located at:
./Projects/project_TL/project_TL.ppr
The Project Manager view opens. You can view the design source files in the Hierarchy tab of
the Sources view. These files include:
VHDL and Verilog files
A User Constraint File (UCF) named top_full.ucf. The UCF contains timing constraints
and I/O pin locations.
Opening the Elaborated Design
Use the Elaborated Design view to define partitions in an RTL project. When the Elaborated
Design view is opened:
The RTL code is elaborated.
The design hierarchy is displayed.
This is a pre-synthesized view of the design that is used to define partitions and create
constraints. To open the Elaborated Design view:
1. In the Flow Navigator, click Open Elaborated Design.
Send Feedback

Step 1: Opening a Project and Setting Partitions
Team Design Tutorial www.xilinx.com 9
UG839 (v14.5) April 25, 2013
When you open the elaborated design, the PlanAhead tool opens a Critical Messages dialog
box, warning you that the tool is unable to resolve certain cells or nets related to the
cpuEngine and the usbEngine modules. These are black box cells which you will soon be
defining as partitions.
2. Click OK to close the Critical Messages dialog box.
Figure 1: Critical Messages – Black Box Cells
The two usbEngine modules and the cpuEngine module are good candidates for partitioning
for the following reasons.
They are logically isolated from one another and do not benefit from optimizations with
other blocks.
They are timing critical blocks that can be developed independently and are beneficial to
preserve once implemented.
The interface timing in and out of these blocks are not critical as they are registered.
You can use the PlanAhead design rule checks to help identify modules that are good
candidates for partitions.
You can floorplan partitioned instances just like any other instance. Creating Pblock
(AREA_GROUP) constraints can help achieve timing closure and improve runtime.
The steps below show you how to set partitions and create appropriate Pblock constraints for
the team member instances. Pblocks are required in a Team Design flow for each team member
partition.
Send Feedback

Step 2: Drawing Pblocks for the Team Member Partitions
Team Design Tutorial www.xilinx.com 10
UG839 (v14.5) April 25, 2013
Setting Partitions on Team Member Instances
To set partitions on team member instances:
1. From the Elaborated Design view, click the RTL Netlist tab.
2. Press Ctrl and select:
usbEngine0
usbEngine1
cpuEngine
Figure 2: Set Partition
3. Right-click to open the popup menu, and select Set Partition.
Although three partitions are defined here, there are only two team members in addition to the
team leader. Both usbEngine instances are managed by a single team member because there is
only one set of Hardware Description Language (HDL) code associated with this module.
Step 2: Drawing Pblocks for the Team Member Partitions
In this step, you:
Define Pblocks.
Review existing physical and timing constraints.
This step does not affect synthesis results. You could perform it post-synthesis in the
Synthesized Design view instead.
Send Feedback

Step 2: Drawing Pblocks for the Team Member Partitions
Team Design Tutorial www.xilinx.com 11
UG839 (v14.5) April 25, 2013
For more information on defining Pblocks refer to the Floorplanning Methodology Guide (UG633)
and the Design Analysis and Floorplanning Tutorial: PlanAhead Design Tools (UG676).
To draw Pblocks for the team member partitions:
1. Change the layout to be Floorplanning by selecting Layout > Floorplanning.
2. From the RTL Netlist window, select usbEngine1.
3. Right-click and select Draw Pblock.
Figure 3: Selecting the Draw Pblock Tool
4. With the Draw Pblock tool active, move the cursor to the Device window.
5. Click the top-left corner of the device where the CLBs start, and drag down and to the right
to create a rectangle covering most of the top-left quadrant, as seen in Figure 3 .
Send Feedback

Step 2: Drawing Pblocks for the Team Member Partitions
Team Design Tutorial www.xilinx.com 12
UG839 (v14.5) April 25, 2013
Figure 4: Pblock Rectangle for usbEngine1
7. In the New Pblock dialog box:
Verify that the SLICE and RAMB36 grids are selected.
Deselect other resources that are not needed.
Verify that the number of available RAMB36 is 40.
If the Pblock rectangle does not include sufficient resources, the design may fail to place.
8. Click OK.
9. If the numbers of available resources are different than shown, adjust the size of the Pblock
rectangle by selecting it and resizing it until it contains:
SLICE (2400)
RAMB36 (40)
10. Repeat the steps above for usbEngine0 in the bottom-left quadrant.
Only SLICE and RAMB36 (40 of them) are required for this block.
11. Repeat the steps above for cpuEngine in the bottom-right quadrant.
For cpuEngine, the Pblock contains all four ranges, as seen in Figure 4, or may be defined as
clock regions X1Y0 to X1Y1:
Send Feedback

Step 2: Drawing Pblocks for the Team Member Partitions
Team Design Tutorial www.xilinx.com 13
UG839 (v14.5) April 25, 2013
Figure 5: New Pblock Resources
Figure 6: Completed Floorplan for Pblocks usbEngine0, usbEngine1, and cpuEngine
Send Feedback

Step 3: Synthesizing and Implementing the Design
Team Design Tutorial www.xilinx.com 14
UG839 (v14.5) April 25, 2013
Step 3: Synthesizing and Implementing the Design
In the previous steps, you:
Defined partitions on the elaborated HDL design.
Created Pblock constraints.
In this step, you will:
Run synthesis.
Run DRC.
Run implementation.
During synthesis, XST recognizes that the design has partitions, and runs the design through an
incremental flow.
In this flow XST generates individual NGC files for each partition. In this design the top partition
contains all logic in top.v, as well as all logic from hierarchical blocks that are not their own
partition (fftEngine, mgtEngine, and wbArbEngine). All of logic from the top partition will be
synthesized to “top.ngc”. Since the instances usbEngine0, usbEngine1, and cpuEngine are
black boxes and contain no logic in this initial project, no NGC files will be generated for these
partitions.
This tutorial uses an RTL project. For a bottom-up or third-party incremental synthesis flow:
Run synthesis outside the PlanAhead tool.
Use a netlist project instead of an RTL project in the PlanAhead tool.
Running Synthesis
This design uses default synthesis options. To run synthesis:
1. In the Flow Navigator, click Run Synthesis, as seen in Figure 6.
2. Before running synthesis, PlanAhead must save all your constraints for the partition and
floorplan changes. If prompted to save your design, click Save.
3. After synthesis completes a Synthesis Completed dialog box will appear.
4. Choose to Open Synthesized Design, and click OK to open the Synthesized Design in the
next step.
This loads the synthesis results and allows for additional DRC checking.
Note: You will be prompted to close the Elaborated Design. You will need it open later, so to
save time, you should select No.
5. Click OK to close the Undefined Modules dialog box, and again to close the Critical
Messages dialog box. It is expected to have black boxes in the design at this point.
Send Feedback

Step 3: Synthesizing and Implementing the Design
Team Design Tutorial www.xilinx.com 15
UG839 (v14.5) April 25, 2013
Figure 7: Run Synthesis
Running DRC on Partitions
You can run Design Rule Checks (DRC) on the Elaborated Design, although the checks at this
stage are limited. Xilinx recommends that you run a DRC on the post-synthesis design before
implementation.
With the synthesized design open, to check DRC, run partition-specific DRCs.
1. In the Flow Navigator under Synthesized Design, click Report DRC.
2. From the Report DRC dialog box, deselect all rules except Partition and Team Design.
3. Click OK.
Send Feedback

Step 3: Synthesizing and Implementing the Design
Team Design Tutorial www.xilinx.com 16
UG839 (v14.5) April 25, 2013
Figure 8: Run Partition Design Rule Checks
DRC Messages
The PlanAhead tool can report the following message types for the DRC rules:
Advisory
Warning
Error
Fatal
In this case, the DRC returns several warning messages. You can safely ignore them. The DRC
messages are caused by the black boxes in the design.
Note: In an actual design, investigate all DRC messages, and correct any serious issues.
Send Feedback

Step 3: Synthesizing and Implementing the Design
Team Design Tutorial www.xilinx.com 17
UG839 (v14.5) April 25, 2013
Running Implementation
Before transmitting the design to each team member, the team leader should run
implementation to check that all timing and floorplan constraints are valid. Since the usbEngine
modules and cpuEngine modules are black boxes, the implementation results will not be of any
other value at this point.
1. In the Flow Navigator, click Run Implementation.
2. As implementation is running, click the Report tab to see a list of all implementation reports.
3. As each process finishes, the related reports are available for review.
4. After NGDBuild finishes, double-click the NGDBuild Report to open the report.
5. Scroll to the bottom of the report file to review the partition information, as seen in Figure 7.
Figure 9: Partition Implementation Status in Report Files
The three team member partitions are all listed as Black Box Module. Partition information is
provided in every report file (NGDBuild, Map, and PAR). This allows you to easily verify the
status of all partitions on a given run.
6. In the Implementation Completed dialog box, select Promote Partitions, and click OK.
The Promote Partitions dialog box opens as seen in Figure 8.
Send Feedback

Team Design Tutorial www.xilinx.com 18
UG839 (v14.5) April 25, 2013
Step 4: Promoting Synthesis and Creating Team Member Projects
The design is now ready for the team members to start their work.
Before generating PlanAhead projects for each team member, promote the initial synthesis
results.
Because the implementation results of the previous step are not used by team members, the
implementation results do not need to be promoted.
Promoting Successful Synthesis Results
To promote the successful synthesis results after synthesis (or implementation) has completed:
1. Click Promote Partition in the Flow Navigator (located under Implementation), if the
Promote Partitions dialog box is not already open.
2. In the Promote Partitions dialog box, select the top partition in the synth_1 run to be
promoted.
Figure 10: Promote Partitions Dialog Box
Do not to promote other partitions at this stage. No useful data exists for the other
partitions. Promoting them will require additional steps by each team member to change the
promoted partition state values back to implement for their runs.
Send Feedback

Step 4: Promoting Synthesis and Creating Team Member Projects
Team Design Tutorial www.xilinx.com 19
UG839 (v14.5) April 25, 2013
3. Set the Directory for the synth_1 run to:
<Extract_Dir>/Promote/top/synth_1
The default Directory setting could be used, but since this promoted synthesis data will be
accessed by multiple team members it is more effective to promote the data to a location
outside of the project directory.
4. Enter an optional description about the promoted data.
5. Verify that Automatically Manage Partition Action and Import Location is checked.
Checking this option enables the PlanAhead tool to update the partition state and import
directory for the next synthesis run, whether by the team leader or by a team member. If this
box is not checked, the team leader must manage these attributes.
6. Click OK to promote the top partition synthesis results.
7. The Promoted Partitions view now appears, as seen in Figure 9.
You can open this view using the Window > Promoted Partitions command from the main
menu. You can close it by clicking on the Close Window icon.
Figure 11: Promoted Partitions
8. In the Flow Navigator, under Project Manager, select the Specify Partitions command to
open the Specify Partitions dialog box, as shown in Figure 10.
The Specify Partitions dialog box shows in the Action column that the top partition will be
imported from the location specified in the Import From column. The Specify Partitions
dialog box lets you choose the appropriate action for the different partitions used in the
design. You can choose to import a partition that has been previously synthesized or
implemented, or re-implement the partition in the context of the design. You will examine
this topic in greater detail later in this tutorial.
9. Click Cancel to close the Specify Partitions dialog box.
Send Feedback

Step 4: Promoting Synthesis and Creating Team Member Projects
Team Design Tutorial www.xilinx.com 20
UG839 (v14.5) April 25, 2013
Figure 12: Specify Partitions
Creating Team Member Projects for usbEngine and cpuEngine
To create a consistent starting point for all team members, create multiple copies of the current
project. For this tutorial, you will create two copies:
One project for the cpuEngine partition,
One project for the usbEngine partitions.
The usbEngine instances are copies of a single module, and will be managed by a single
team member.
To create team member projects for usbEngine and cpuEngine:
1. Select File > Save Project As.
Figure 13: Save Project As
Send Feedback

Step 4: Promoting Synthesis and Creating Team Member Projects
Team Design Tutorial www.xilinx.com 21
UG839 (v14.5) April 25, 2013
2. Enter project_TM_usbEngine as the Project Name
3. Specify the following as the Project location:
<Extract_Dir>/Tutorial_Created_Data
4. Verify Create Project Subdirectory is checked.
5. Click OK.
6. Repeat 1 through 5 above, with the following parameters:
Project Name: project_TM_cpuEngine
Project location: <Extract_Dir>/Tutorial_Created_Data
At this time, you should have three projects for the design team to work from:
<Extract_Dir>/Projects/project_TL: The original top-level design project created by the team
lead.
<Extract_Dir>/Tutorial_Created_Data/project_TM_usbEngine: The project to be used by the
team member working on the two usbEngine partitions.
<Extract_Dir>/Tutorial_Created_Data/project_TM_cpuEngine: The project to be used by the
team member working on the cpuEngine partition.
In addition, you have created the synthesis data for the top-level partition, and stored it in a
separate partition repository, under <Extract_Dir>/Promote.
In the next step of the tutorial you will switch roles, to change from team leader to the designer
of the cpuEngine partition.
Send Feedback

Step 5: Working on cpuEngine as Team Member
Team Design Tutorial www.xilinx.com 22
UG839 (v14.5) April 25, 2013
Step 5: Working on cpuEngine as Team Member
Acting as the team leader in the previous steps, you:
Set up the design.
Created a workspace for each team member.
You will now switch roles and implement each block as a team member.
While the work of the team members is usually done in parallel, for this tutorial each team
member block is handled sequentially.
For each team member project, you will:
Update the project sources to include the completed logic for the team member block.
Synthesize the project.
Implement the project.
Promote the results.
Adding Sources to cpuEngine
Begin by adding the design sources to the cpuEngine project since it is already open from the
last step. Make sure that the current PlanAhead project is project_TM_cpuEngine. If it is not,
open this project now.
To add sources to cpuEngine:
1. Switch to the Project Manager view by click on Project Manager in the Flow Navigator.
2. In the Sources window, use the Hierarchy tab to expand top and select cpuEngine
(or1200_bb.v).
This is the black box module for cpuEngine that was used for the initial project. You will now
replace this black box module with logic.
3. Right-click, and select Remove File from Project.
Send Feedback

Step 5: Working on cpuEngine as Team Member
Team Design Tutorial www.xilinx.com 23
UG839 (v14.5) April 25, 2013
Figure 14: Remove or1200_bb.v Black Box Module
The Remove Sources dialog box opens.
Figure 15: Remove from Project
4. Click OK.
5. At the top of the Sources window, click the Add Sources icon.
6. From the Add Sources wizard, select Add or Create Design Sources.
7. Click Next.
8. Click Add Directories to add the completed sources for the cpuEngine instance.
9. Browse to the following location:
<Extract_Dir>/Sources/hdl/.
10. Select the or1200 directory.
11. Click Select.
Send Feedback

Step 5: Working on cpuEngine as Team Member
Team Design Tutorial www.xilinx.com 24
UG839 (v14.5) April 25, 2013
Figure 16: Add Source Directories – or1200
12. Verify the directory to be added.
13. Click Finish.
14. In the Hierarchy tab of the Sources view, you should see the cpuEngine module can now be
expanded.
Send Feedback

Step 5: Working on cpuEngine as Team Member
Team Design Tutorial www.xilinx.com 25
UG839 (v14.5) April 25, 2013
Synthesizing and Implementing cpuEngine
The Elaborated Design and Synthesized Design views are now out of date. To update them, you
will:
Reload (or close and reopen) these views.
Verify the partition settings for synthesis and implementation.
Launch the runs.
Promote the results.
To reload the design:
1 If the Elaborated Design view was closed, click Open Elaborated Design in the Flow
Navigator to load the latest version of the design.
2. If the Elaborated Design view is open, the banner across the top states that the view is out of
date. Click Reload to reload the view.
Figure 17: Design Out-of-Date
3. Click OK to clear the Critical Message dialog box.
4. In the Netlist view, verify that cpuEngine is no longer a black box, and also note that the two
usbEngine instances remain black boxes in the current project.
5. In the Flow Navigator, under Project manager, click Specify Partitions.
6. In the Specify Partitions dialog box, from the Synthesis tab, verify that:
a) Top is set to Import.
b) All other partitions are set to Implement.
At this point, there is no other data to import besides the top-level synthesis results
provided by the team leader. Top is the only partition that has been promoted.
If Top is not set to import for synthesis, either of the following might have occurred:
Top was not promoted correctly.
Automatically Manage Partition Action and Import Location was not checked in the
Promote Partition dialog box.
If Top was not correctly promoted, it cannot be imported now. You must return to Step 4:
Promoting Synthesis and Creating Team Member Projects, to promote the top partition.
Send Feedback

Step 5: Working on cpuEngine as Team Member
Team Design Tutorial www.xilinx.com 26
UG839 (v14.5) April 25, 2013
Figure 18: Specify Partitions Dialog Box
7. Click the Implementation tab to verify that all partitions are set to Implement.
8. Click OK to close the Specify Partitions dialog box.
Note: To save time, instead of running synthesis and implementation in the following sequence,
open the completed project at: <Extract_Dir>/Projects/project_TM_cpuEngine_completed. When
the project is open, from the Flow Navigator select Open Implemented Design.
9. In the Flow Navigator, click Run Implementation to synthesize and implement the design.
10. If prompted, click Yes to launch synthesis prior to implementation.
11. In the Implementation Completed dialog box, select Open Implemented Design.
12. If prompted, click No to not close the Elaborated Design.
13. Click OK to any Undefined Modules Found or Critical Messages dialog boxes. These are
expected messages.
Verifying and Promoting Results of cpuEngine
With the Implemented Design open, the Device view shows that:
The Pblock for cpuEngine is relatively full.
The two Pblocks for the usbEngine modules are relatively empty.
Because the usbEngine instances were black boxes, no logic exists for these two blocks in
the implemented design. Logic elements belonging to the top partition is placed in the
usbEngine Pblocks because it was not restricted from being placed there.
The Highlight Primitives command, in the popup menu of the Device view, can be used to
create a highlighted view as shown in the following figure.
Send Feedback

Step 5: Working on cpuEngine as Team Member
Team Design Tutorial www.xilinx.com 27
UG839 (v14.5) April 25, 2013
Figure 19: Implemented Design - cpuEngine
4. To verify that timing has been met, review any of the following:
The Timing Score in the Design Runs view
The details of the Timing Results window
The Timing Score in the Project Summary window
5. In the Flow Navigator, click Promote Partitions to promote the successful synthesis and
implementation results.
Note: If the Elaborated Design view is not opened, you are prompted to open it.
6. Select only the cpuEngine instance in both the synthesis and implementation runs.
7. Set the Promote directories.
synth_1: <Extract_Dir>/Promote/cpuEngine/synth_1
impl_1: <Extract_Dir>/Promote/cpuEngine/impl_1
The Promote directory used in team design should be a network location or repository that
is accessible by all team members. This tutorial changes the default promote location to a
folder outside the project directory structure to emulate such a location.
Send Feedback

Step 5: Working on cpuEngine as Team Member
Team Design Tutorial www.xilinx.com 28
UG839 (v14.5) April 25, 2013
Figure 20: Promote cpuEngine
8. Uncheck Automatically Manage Partition Action and Import Location.
While disabling Automatically Manage Partition Action and Import Location is not
critical to this tutorial, Xilinx recommends removing it for team members in a team design
flow.
The cpuEngine team member might continue working on this block. Removing this option
prevents the software from automatically importing an updated cpuEngine partition on the
next run. This way the promoted partition results can be imported by the Team Leader as
needed or as appropriate, rather than every time the cpuEngine designer makes a change.
9. Click OK to promote the partitions.
Send Feedback

Step 6: Working on usbEngine as Team Member
Team Design Tutorial www.xilinx.com 29
UG839 (v14.5) April 25, 2013
Step 6: Working on usbEngine as Team Member
In this Step, you will repeat the procedures of Step 5 as a team member working on usbEngine.
If multiple processors are available, you can perform this step in parallel while the cpuEngine
project is implementing.
Adding Sources to usbEngine
To add sources to usbEngine:
1. Close the current open project unless:
You are doing this step in parallel, and
The cpuEngine has not yet finished implementation, or has not been promoted.
2. Open the PlanAhead project:
<Extract_Dir>/Tutorial_Created_Data/project_TM_usbEngine
3. Click the Project Manager view.
4. In the Sources view, use the Hierarchy tab to expand top and select one of the two
usbEngine instances (usbf_bb.v).
This black box module definition is used for the two usbEngine instances in the initial
project. It will now be replaced with logic.
5. Right-click to open the popup menu and select Remove File from Project.
6. Click OK in the Remove Sources dialog box.
Figure 21: Remove Black Box Module usbf_bb.v
Send Feedback

Step 6: Working on usbEngine as Team Member
Team Design Tutorial www.xilinx.com 30
UG839 (v14.5) April 25, 2013
8. At the top of the Sources window, click the Add Sources icon.
9. From the Add Sources wizard, select Add or Create Design Sources.
10. Select Next.
11. Click Add Directories.
12. Browse to: <Extract_Dir>/Sources/hdl/
13. Select the usbf directory to add the completed sources for the usbEngine instance.
14. Click Select.
15. Click Add Files
16. Select the file: <Extract_Dir>/Sources/hdl/rtlRam.v
17. Verify the file and directory to be added.
18. Click Finish.
Figure 22: Add Sources - usbEngine
Send Feedback

Step 6: Working on usbEngine as Team Member
Team Design Tutorial www.xilinx.com 31
UG839 (v14.5) April 25, 2013
Synthesizing and Implementing usbEngine
To synthesize and implement usbEngine:
1. In the Flow Navigator, click Open Elaborated Design to open the Elaborated Design view.
2. Click OK to close the Critical Messages dialog box.
3. Verify that the two usbEngine instances are no longer black boxes.
Notice that in this version of the design, the cpuEngine is still a black box.
4. In the Flow Navigator, under Project Manager, click Specify Partitions.
5. From the Synthesis tab, verify that:
a) Top is set to Import.
b) All other partitions are set to Implement.
There is no other data to import besides the top-level synthesis results. Top is the only
partition that has been promoted.
If Top is not set to import for synthesis, either of the following might have occurred:
Top was not promoted correctly.
Automatically Manage Partition Action and Import Location was not checked in the
Promote Partition dialog box.
If Top was not correctly promoted, it cannot be imported now. You must start over at Step 4:
Promoting Synthesis and Creating Team Member Projects, or earlier.
6. Click the Implementation tab to verify that all partitions are set to Implement.
7. Click OK to exit the Specify Partitions dialog box.
Note: To save time, instead of running synthesis and implementation in the following sequence,
open the completed project at: <Extract_Dir>/Projects/project_TM_usbEngine_completed.
When the project is open, from the Flow Navigator select Open Implemented Design.
8. In the Flow Navigator, click Run Implementation to synthesize and implement the design.
9. If prompted, click Yes to launch synthesis prior to implementation.
10. In the Implementation Completed dialog box, select Open Implemented Design.
11. Click No, if prompted to close the Elaborated Design.
12. Click OK to any Undefined Modules Found or Critical Messages dialog boxes. These are
expected messages.
Send Feedback

Step 6: Working on usbEngine as Team Member
Team Design Tutorial www.xilinx.com 32
UG839 (v14.5) April 25, 2013
Verifying and Promoting Results of usbEngine
With the Implemented Design open, the Device view shows that:
The Pblocks for usbEngine0 and usbEngine1 are relatively full.
The Pblock for the cpuEngine instance is relatively empty.
Because the cpuEngine instance was a black box, it is expected to be empty. However, some
logic can be seen in this region. The logic from the top level partition was not restricted from
being placed inside the cpuEngine Pblock.
You can use the Highlight Primitives tool to create a highlighted view.
Figure 23: Implemented Design - usbEngine
1. To verify that timing has been met, review any of the following:
The Timing Score in the Design Runs view
The details of the Timing Results window
The Timing Score in the Project Summary window
2. In the Flow Navigator, click Promote Partitions to promote the successful synthesis and
implementation results.
Send Feedback

Step 6: Working on usbEngine as Team Member
Team Design Tutorial www.xilinx.com 33
UG839 (v14.5) April 25, 2013
3. If the Elaborated Design view is not opened, you are prompted to open it.
4. Select only the usbEngine0 and usbEngine1 instances in both the synthesis and
implementation runs.
5. Set the Promote directories.
synth_1: <Extract_Dir>/Promote/usbEngine/synth_1
impl_1: <Extract_Dir>/Promote/usbEngine/impl_1
6. Uncheck Automatically manage Partition action and import location.
Figure 24: Promote Settings for usbEngine0 and usbEngine1
7. Click OK to promote the usbEngine0 and usbEngine1 partitions.
8. After the partitions have been promoted, you can close the current project.
Send Feedback

Step 7: Running the Assembly as Team Leader
Team Design Tutorial www.xilinx.com 34
UG839 (v14.5) April 25, 2013
Step 7: Running the Assembly as Team Leader
In the previous steps, each team member synthesized, implemented, and promoted a version of
their block. The team leader can now assemble the design. The team leader:
Reopens the team leader project.
Sets up the partitions for import.
Setting Up the Team Leader Project To Do an Assembly Run
To set up the team leader project to do an assembly run:
1. Reopen the following project:
<Extract_Dir>/Projects/project_TL
This is the original project. It already contains:
The defined team member partitions.
The successful synthesis results for the top module.
The Pblocks for the team member blocks.
Now, update the project to define the team member blocks as logic instead of black boxes.
To do this, add the netlists files (NGC) from the successful synthesis runs of each team
member’s promoted partition.
2. From the Project Manager, click Add Sources.
3. Select Add or Create Design Sources.
4. Click Next.
5. Select Add Files.
6. Add the following files:
<Extract_Dir>/Promote/usbEngine/synth_1/usbEngine0#usbf_top.ngc
<Extract_Dir>/Promote/usbEngine/synth_1/usbEngine1#usbf_top.ngc
<Extract_Dir>/Promote/cpuEngine/synth_1/cpuEngine#or1200_top.ngc
7. Click Finish.
Send Feedback

Step 7: Running the Assembly as Team Leader
Team Design Tutorial www.xilinx.com 35
UG839 (v14.5) April 25, 2013
Figure 25: Add Post Synthesis Results for Team Member Partitions
8. In the Flow Navigator, click Open Synthesized Design.
All partitions are now promoted and defined for this project. It is not necessary to rerun
synthesis. The latest synthesis results of all team members (including the team leader) are
used for this assembled design.
Figure 26: Synthesized Design with All Partitions Promoted
Send Feedback

Step 7: Running the Assembly as Team Leader
Team Design Tutorial www.xilinx.com 36
UG839 (v14.5) April 25, 2013
Updating Partition Settings and Running the Assembly
To update partition settings and run the assembly:
1. In the Flow Navigator, click Specify Partitions and access the Implementation Partition
settings. The Synthesis tab can be left as is since synthesis is not being run again.
2. Leave the Top partition action as Implement.
3. Change the following remaining partition actions to Import:
cpuEngine
usbEngine0
usbEngine1
4. Change the Import from field to the location to which the team members promoted the
implementation results.
cpuEngine: <Extract_Dir>/Promote/cpuEngine/impl_1
usbEngine0: <Extract_Dir>/Promote/usbEngine/impl_1
usbEngine1: <Extract_Dir>/Promote/usbEngine/impl_1
Because both usbEngine instances were implemented together and promoted together, the
Import From location is also the same.
Figure 27: Partition Settings for Assembly Run
5. Click OK.
6. Click OK on the Reset out-of-date run dialog to reset impl_1.
Send Feedback

Step 7: Running the Assembly as Team Leader
Team Design Tutorial www.xilinx.com 37
UG839 (v14.5) April 25, 2013
Note: To save time, instead of rerunning implementation on the current project, open the
completed project at: <Extract_Dir>/Projects/project_TL_assembled. When the
project is open, from the Flow Navigator select Open Implemented Design.
7. Click Run Implementation in the Flow Navigator to launch implementation and assemble
the promoted partitions into the top-level design of the Team leader.
8. In the Implementation Completed dialog box, select Open Implemented Design.
There should be no Critical Messages or Undefined Modules Found dialog boxes. These
would be unexpected messages.
Verifying and Promoting Assembly Results
In this design:
Each team member block is logically isolated from other team member blocks.
All the boundaries are registered.
The placement of each team member block was sufficient the first time through.
Figure 28: Implemented Design View of the Assembled Design
Send Feedback

Step 7: Running the Assembly as Team Leader
Team Design Tutorial www.xilinx.com 38
UG839 (v14.5) April 25, 2013
For more complex designs, this assembly run may be the first of many. The process described in
this tutorial may be repeated as necessary.
Each team member project can now start to import other team member blocks from this
promoted assembly run. This helps interface timing to converge early in the design cycle,
instead of leaving other team member blocks as black boxes and discovering interface timing
issues at the end of the design.
With the Implemented Design view open, you can see the entire design, as seen in Figure 27.
You can use the Highlight Primitives command to create this highlighted view.
Verifying That Timing Has Been Met
To verify that timing has been met, review any of the following:
The Timing Score in the Design Runs view
The details of the Timing Results window
The Timing Score in the Project Summary window
Verifying That All Team Member Partitions Were Imported
To verify that all team member partitions were imported, review the Implemented Partition
section of the Project Summary view.
Figure 29: Partition Summary Section of Project Summary
Send Feedback

Step 7: Running the Assembly as Team Leader
Team Design Tutorial www.xilinx.com 39
UG839 (v14.5) April 25, 2013
Promoting Successful Synthesis and Implementation Results
Modifications to the design may require some or all of this flow to be repeated. Using these
successful assembly results in future iterations may be beneficial. To promote the successful
synthesis and implementation results:
1. In the Flow Navigator, click Promote Partitions.
2. If the Elaborated Design view is not opened, you are prompted to open it. Click OK.
3. Select all partitions in both the synthesis and implementation to be promoted.
Because the placement of the Top partition meets all interface timing, each team member
can now begin to import Top, as well as other team member partitions to maintain this
interface timing in all future iterations.
4. Set the Promote directories:
synth_1: <Extract_Dir>/Promote/top/synth_1
impl_1: <Extract_Dir>/Promote/top/impl_1
Note: Promote/top/synth_1 already exists from an earlier step, but you will need to add
impl_1 to the Promote/top folder.
Figure 30: Promote Settings for Assembled Design
For this tutorial, the synthesis results for the team leader have not changed from when they
were last promoted. However, the team leader might develop additional logic in the top
Send Feedback

Team Design Tutorial www.xilinx.com 40
UG839 (v14.5) April 25, 2013
level design in parallel with the other team members. Promoting synthesis and
implementation now ensures that all team members can work on the latest design.
5. Uncheck Automatically Manage Partition Action and Import Location.
Disabling Automatically Manage Partition Action and Import Location prevents the
software from automatically changing the import locations of the team member partitions to
the location to which they were just promoted (Promote/top).
Instead, the software maintains the locations defined in the previous steps. This simplifies
running the assembly step in future iterations.
6. Click OK.
Conclusion
In this tutorial, you did the following:
Used partitions and the Team Design methodology to synthesize and implement a design in
multiple parts.
Assembled the full design.
Synthesized and implemented blocks as black boxes.
Promoted successfully synthesized and implemented partitions to a central repository.
Created PlanAhead projects for each team member.
Send Feedback