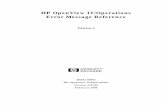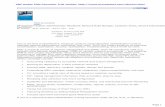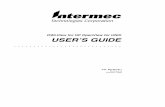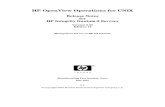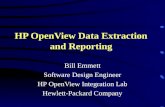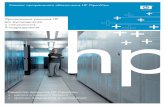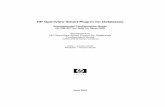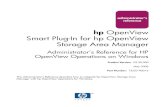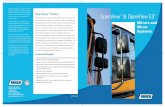TEAM 7000 for UNIX - GDC · This manual covers the General DataComm TEAM 7000 Unix Application for...
Transcript of TEAM 7000 for UNIX - GDC · This manual covers the General DataComm TEAM 7000 Unix Application for...

Version 2.0.0
Operation
TEAM 7000 for UNIX
GDC 087R705-V200Issue 1, October 1997
General DataComm

Warning
This equipment generates, uses, and can radiate radio frequency energy and if not installed and used in accordance with the instruction manual, may cause interference to radio communications. It has been tested and found to comply with the limits for a Class A computing device pursuant to CISPR 22, which is designed to provide reasonable protection against such interference when operated in a commercial environment. Operation of this equipment in a residential area is likely to cause interference, in which case the user at his own expense will be required to take whatever measures may be required to correct the interference. The user is cautioned that any changes or modifications not expressly approved by General DataComm void the user’s authority to operate the equipment.
This digital apparatus does not exceed Class A limits for radio noise emissions from digital apparatus described in the Radio Interference Regulations of the Canadian Department of Communications.
Le présent appareil numérique n’émet pas de bruits radioélectriques dépassant les limites applicables aux appareils numériques de la classe A prescrites dans le Règlement sur le brouillage radioélectrique édicté par le ministère des Communications du Canada.
Warranty
General DataComm warrants that its equipment is free from defects in materials and workmanship. The warranty period is one year from the date of shipment. GDC's sole obligation under its warranty is limited to the repair or replacement of the defective equipment provided it is returned to GDC, transportation prepaid, within a reasonable period. This warranty will not extend to equipment subjected to accident, misuse, or alterations or repair not made by GDC or authorized by GDC in writing. The foregoing warranty is exclusive and in lieu of all other warranties, express or implied, including but not limited to, warranties of merchantability and fitness for purpose.
Trademarks and Patents
General DataComm, the General DataComm logo and the following are trademarks of General DataComm, Inc. in the United States and other countries: ACCULINE, ANALOOP, AUTOFRAME, BERT 901, DATACOMM SECURE-PAK, DATALOOP, DIGIDIAL, ENmacs, FASTPRO, FIRST RESPONSE, GDC, GDC APEX, GENERAL DATACOMM X-PRESS, GEN*NET, GEN*PAC, IMAGE*TMS, KILOMUX, LAN*TMS, MEGA*BRIDGE, MEGAMUX, MEGAMUX TMS, MEGANET, MEGASPLIT, MEGASWITCH, MEGAVIEW, MULTIMODEM, NETCON, NETSWITCH, NMC, QUIKSHIPPERS, SERVI-CHECK, SERVI-SNAP.
Ethernet is a trademark of the Xerox Corporation. HP OPENVIEW is a trademark of Hewlett-Packard Company. IBM PS/2 is a trademark of International Business Machines Corporation. Microsoft is a trademark of the Microsoft Corporation. NetWare is a trademark of Novell, Inc. Novell is a trademark of Novell, Inc. XENIX is a trademark of Microsoft Corporation.
Copyright
© 1996 General DataComm, Inc. All rights reserved.
P.O. Box 1299, Middlebury, Connecticut 06762-1299 U.S.A.
This publication and the software it describes contain proprietary and confidential information. No part of this document may be copied, photocopied, reproduced, translated or reduced to any electronic or machine-readable format without prior written permission of General DataComm, Inc. The information in this document is subject to change without notice. General DataComm assumes no responsibility for any damages arising from the use of this document, including but not limited to, lost revenue, lost data, claims by third parties, or other damages. If you have comments or suggestions concerning this manual, please write to Technical Publications or call 1-203-758-1811.

Table of Contents
.. 1 - 1
.. 1 - 1
- 1
1 - 2
.. 1 - 2
1 - 2
.. 2 - 1
.. 2 - 1
.. 2 - 1
.. 2 - 2
.. 2 - 4
- 4
2 - 10
- 11
- 11
2 - 11
2 - 12
- 20
2 - 22
. 2 - 24
2 - 25
.. 3 - 1
. 3 - 1
.. 3 - 1
. 3 - 2
.. 3 - 4
- 10
- 11
3 - 11
3 - 11
- 21
Chapter 1 System DescriptionOverview ...........................................................................................................................
UAS 7000 System Components ........................................................................................
Network Interface Unit (NIU) ....................................................................................... 1
Drop Side Interface Unit (DIU) .....................................................................................
SpectraComm Manager (SCM) ...................................................................................
TEAM 7000 Applications ...................................................................................................
Chapter 2 Team 76167616 Overview ..................................................................................................................
7616 Communications.......................................................................................................
7616 User Interface ...........................................................................................................
Front Panel, 7616 Application .....................................................................................
7616 Configuration ......................................................................................................
7616 Configuration - Main Window.............................................................................. 2
Add or Delete Remotes for the 7616 ...........................................................................
All Screens for the 7616 .............................................................................................. 2
Template Support for the 7616 .................................................................................... 2
Alarm Detail for the 7616 ............................................................................................
Error Reports for the 7616 ...........................................................................................
Current 15-Minute Interval Error Report for the Team 7616...................................... 2
7616 Diagnostics..........................................................................................................
7616 Maintenance.......................................................................................................
Information on the 7616...............................................................................................
Chapter 3 Team 70017001 Overview ..................................................................................................................
Communications for the 7001 ............................................................................................
User Interface for the 7001................................................................................................
Front Panel Application for the 7001............................................................................
Configuration for the 7001...........................................................................................
All Screens for 7001 .................................................................................................... 3
Template Support for the 7001 .................................................................................... 3
Alarm Detail for the 7001 ............................................................................................
7001 Error Reports.......................................................................................................
Current 15-Minute Interval Error Report for the Team 7001...................................... 3
GDC 087R705-V200

iv Table of Contents
- 22
- 25
- 26
- 1
1
1
- 2
- 3
4 - 4
4 - 5
- 6
5 - 1
5 - 1
5 - 1
- 2
- 4
10
- 11
- 11
23
- 25
- 27
- 27
- 1
1
1
- 2
- 4
6 - 5
6 - 6
6 - 7
Diagnostics................................................................................................................... 3
Maintenance................................................................................................................. 3
Information on the 7001 .............................................................................................. 3
Chapter 4 7001 Shelf Configuration
7001 Shelf Configuration Overview ................................................................................... 4
Communications for the 7001 Shelf Configuration ............................................................ 4 -
User Interface for the 7001 Shelf Configuration................................................................. 4 -
7001 System Configuration Status Application............................................................. 4
Shelf Timing, 7001 Shelf Configuration ....................................................................... 4
7001 Highway Assignment............................................................................................
7616 Time Slot Assignment ..........................................................................................
T1 Time Slot Status, 7001 Shelf Configuration ............................................................ 4
Chapter 5 Team 7002
7002 Overview ....................................................................................................................
Communications for the 7002 .............................................................................................
User Interface for the 7002..................................................................................................
Front Panel Application for the 7002 ............................................................................ 5
Configuration for the 7002 ............................................................................................ 5
Template Support for the 7002 .................................................................................... 5 -
Alarm Detail for the 7002............................................................................................ 5
7002 Error Reports....................................................................................................... 5
Current 15-Minute Interval Error Report for the Team 7002...................................... 5 -
Diagnostics................................................................................................................... 5
Maintenance................................................................................................................. 5
Information on the 7002 .............................................................................................. 5
Chapter 6 7002 Shelf Configuration
7002 Shelf Configuration Overview ................................................................................... 6
Communications for the 7002 Shelf Configuration ............................................................ 6 -
User Interface for the 7002 Shelf Configuration................................................................. 6 -
7002 System Configuration Status Application............................................................. 6
Shelf Timing, 7002 Shelf Configuration ....................................................................... 6
7002 Highway Assignment............................................................................................
7616 Time Slot Assignment ..........................................................................................
E1 Time Slot Status .......................................................................................................
GDC 087R705-V200

Table of Contents v
7 - 1
7 - 1
7 - 1
7 - 2
4
4
9
- 9
- 10
- 17
- 17
- 18
Chapter 7 610, 612, 621610, 612, and 621 Overview ...............................................................................................
610, 612, and 621 Communications....................................................................................
610, 612, and 621 User Interface ........................................................................................
Front Panels, 610, 612, and 621 Applications...............................................................
610, 612, and 621 Configuration ................................................................................... 7 -
Configuration - Main Window ...................................................................................... 7 -
Template Supports for the 610, 612, and 621................................................................ 7 -
Alarm Detail .................................................................................................................. 7
Error Reports................................................................................................................ 7
Current 15-Minute Interval Error Report for the 610, 612, and 621 ........................... 7 - 16
Diagnostics................................................................................................................... 7
Maintenance................................................................................................................. 7
Information .................................................................................................................. 7
GDC 087R705-V200


P
l it.
and
each
Chapter 1 System Description
OverviewThis manual covers the General DataComm TEAM 7000 Unix Application for HP OpenView. You should be familiar with HP OpenView and with T1 digital transmission products in order to use this manual effectively.
The TEAM 7000 Unix Application is actually a collection of integrated applications for the HOpenView Network Management Platform. The applications use the Simple Network ManagementProtocol (SNMP) to manage GDC UAS 7000 cards
TEAM 7000 applications let you:
• Configure UAS 7000 cards.
• Monito r the operation of the cards through an alarm display and through a Front Panedisplay that shows LED indicators as they appear on the front panel of the physical un
• Diagnose suspected problems using local and remote loops (with or without Self Test)end-to-end Self Test.
UAS 7000 System ComponentsUAS 7000 hardware consists of three types of components:
• Network Interface Unit (NIU)
• Drop Side Interface Unit (DIU)
• SpectraComm Manager (SCM)
Network Interface Unit ( NIU)
A NIU 7002 supports a single E1 line and a NIU 7001 supports a single T1 line. These unitsoccupy a single slot in the shelf (or enclosure) in either a single or dual shelf arrangement. The E1 interface supports MultiFrame with and without CRC, and HDB3 or optional AMI line coding. The T1 interface supports SuperFrame or Extended SuperFrame and B8ZS with optional AMI line coding.
GDC 087R705-V200

1-2 TEAM 7000 Applications
ment ons
slot ad-
ions
es of from
For the 7002, you can configure the NIUs (Network Interface Unit) as either NIU or a DIU (Drop-side Interface Unit). The NIU, however, is primarily used as the network interface between SpectraComm/UAS shelf backplane. Other assets:
• Provides interface to T1/E1 or Fractional T1/E1 services.
• Has short haul (Central Office) or long haul (CPE) interface.
• May be mixed or matched with other GDC UAS Network Managed Data Sets.
• Is Network Managed through SCM SNMP interface.
• Contains up to 31 cards in a SCM managed shelf.
Drop Side Interface Unit (DIU) The DIU (Drop-Side Interface Unit) 7616 interfaces between the 2B1Q network and the shelf backplane, providing up to three metallic loops. It consists of three two-wire transmission units using 2B1Q (ISDN Basic Rate) for its line coding scheme. It supports up to six 64 kbps or three 128kbps services. One unit occupies a single slot in the shelf (or enclosure) in either a single or dual shelf arrangement. Specific attributes of this unit are:
• ITU I.430, ISDN Basic Rate, B1, and B2 loopback requirements per ITU I.601• Controllable software• Six 64 kbps or three 128 kbps channels
• Front panel LED status of loops• Independent self-test pattern generators• SNMP originated diagnostics
Spec traComm Manager (SCM)SpectraComm Manager (SCM) acts as the SNMP agent through which TEAM manageapplications communicate with UAS 7000 components. All management communicatiare directed to the SCM card Internet Protocol (IP) address. The SCM card relays commands and responses between management applications and hardware components, using adressing scheme to communicate over the SpectraComm shelf backplane with the other UAS7000 components. The SCM is transparent to the applications, which operate as though theywere communicating directly with the hardware units. The SCM card is managed by the TEAM core application, which is also responsible for the Discovery and Mapping functby which HP OpenView keeps track of the devices being managed.
TEAM 7000 ApplicationsThe applications that make up the TEAM 7000 manager are grouped on menus under the headingsPerformance, Configuration, Fault, and Misc (Miscellaneous). Menus for the applications are available in two ways:
• By way of the menu bar of the HPOV Map window when an UAS 7000 is selected in the window, or
• By way of the Select button on the UAS 7000 Front Panel display.
UAS 7000 Front Panel displays current status information on the card by displaying the statthe LED indicators on the front panel of the unit; and provides Select button menus where you caninvoke all other functions of the TEAM 7000 manager. You can launch the Front Panel displaythe HPOV Map window by means of the Front Panel selection in the Performance menu or by double- clicking on the shelf icon of the unit that you need to work with.
GDC 087R705-V200

TEAM 7000 Applications 1-3
:
ow
r in
ch
The following TEAM 7000 applications appear on the Map window and Select button menus• Performance:
Alarms – furnishes detailed information about alarm state changes.
Front Panel – launches the Front Panel display (selection appears only on Map windmenu).
Reports – displays statistial reports.
Current Interval Reports – displays current 15-minutes of statistical information.
• Administer:
Configuration – lets you configure UAS 7000 cards.
Maintenance – allows you to set device specific attributes that are not set as configura-tion options.
• Fault – enables you to run diagnostic tests on UAS 7000 cards.
• Misc - Contains information screen.
The Misc menu in the Map window menu bar offers you a selection that does not appeathe front panel Select button menu:
Front Panel Poll Rate – lets you set a default polling interval to be in effect eatime the front panel display is opened.
GDC 087R705-V200


em View
ance,
m s the
he lf and ot
Chapter 2 Team 7616
7616 Overview
This chapter covers the design of the HPOV SNMP Manager for the Universal Access Syst(UAS) 7616 product. Graphical User Interface (GUI) windows are part of the description. The UASmanager applications are built on the HP OpenView network management platform. HP Openprovides the framework for the user interface application and the SNMP protocol for the communications framework.
7616 Communications
UAS uses Simple Network Management Protocol (SNMP) to carry out configuration, maintenstatus, and other functions on the SCM and 7616 cards. The IP (Internet Protocol) addressable SCM is an SNMP agent that proxies requests to the other cards in the SpectraComm Shelf. Alarms frothe devices are sent to the HP OpenView Manager via SNMP Traps. The Manager furnisheprotocol stack for the SNMP Communications.
7616 User Interface
The Graphical User Interface for the UAS 7616 Management consists of several applications that are integrated to run under HP OpenView. The applications are summarized here:
• Front Panel
• Configuration
• Alarms
• Reports
• Current Interval Reports
• Diagnostics
• Maintenance
• Information
The following are GUI screens for the UAS 7616 which are integrated into HP OpenView. Tapplication windows presented deal specifically with 7616 family product. The Graphical SheSCM applications are handled as core functionality across the SpectraComm products and are npresented in this manual.
GDC 087R705-V200

2-2 7616 User Interface
elf
s a
Front P anel, 7616 Applica tion
The front panel status application gives you an image (See Figure 2-1) of the face plate of a shelf card. This application is started from the Graphical Shelf Application by selecting a particular shcard icon and then selecting Performance->Front Panel , or by double clicking on a shelfcard icon. The front panel contains LED images animated to reflect actual card status. This application offers you a summary of the real-time events that the unit is undergoing as well aconvenient launching point for all the major applications related to the product.
Figure 2-1 7616 Front Panel Status Screen
The GDC icon executes an information screen about the application. Table 2-1 defines illuminated LEDs for the 7616 Front Panel.
GDC 087R705-V200

7616 User Interface 2-3
.
.
ll-
Buttons for the 7616 front panel are identified in Table 2-2.
Status Message Area (7616)
The status message area displays messages which describe application activity and unit interaction. Examples are: time, not responding, etc.
Table 2-1 7616 Front Panel LEDs
LED Displayed LED Function
INS Indicates unit is in-service.
ON Indicates power is on.
TMG Indicates unit is sourcing the system 4-MHz back-plane timing and the sys-tem 8-KHz reference back-plane timing.
RSP Indicates transmission of the back-plane command response.
Loop 1,2,3Channel A,B
(Green/Red) These LEDs are green when indicated channel is active. The LED is red-solid when the indicated channel is in test mode and red-flashing to indicate errors. There are individual LEDs for each channel of each loopBoth the CH A and CH B LEDs are on when the loop is operating in the 128 Kbps mode.
TM Indicates unit is running a diagnostic.
ALM The alarm LED by its color indicates that it has detected an alarm conditionThe color of the alarm LED is the same color as that of the shelf slot icon. For no alarm the color is always green.
Table 2-2 7616 Front Panel Buttons
Button Button Function
Help Selects Front panel descriptions
Select Contains a menu with selections for:
• Performance Alarms, Reports, Current Interval Reports
• Configuration Configuration, Maintenance
• Fault Diagnostics
• Misc Information -- Each time the front panel display is opened, its initial poing rate is determined by the front panel Poll Rate selection of the HPOV map window Misc menu.
• Demand Poll Polling of status to update the front panel
• Auto Poll Periodic polling of status to update the front panel at 15, 30, or 60-second rates
• Exit Closing the front panel application
GDC 087R705-V200

2-4 7616 User Interface
P set r
shelf l
y he
Shelf Configuration for 7001 and 7616 Units
Refer to 7001 Shelf Configuration Chapter for description. This application selects time slot allocation and defines circuit names for the 7001 and 7616 series units. You begin this application from the Shelf Universe submap by first choosing the desired shelf icon, then choosing Configuration->7001 Shelf Configuration .
7616 Configuration
The Graphical User Interface for the Configuration Application incorporates features for optioning the SNMP 7616 product. With the Configuration Application, you have access to unit level parameters via the SNMP queries when Windows are displayed or refreshed. Through SNMcommands, modifications are applied to the unit. The configuration application has templates focopying the same configurations to other units. Configuration templates are stored permanentlyand are easily accessed.
The 7616 Configuration is launched from the HPOV Shelf Map by first selecting a particular slot, then choosing Configuration->Configure from the Menu bar or from the Front Paneapplication Select button menu. One main window and a set of transient windows, offering unit optioning, make up this application. Included are the 7616 Configuration (main widow), Unit Configuration Options, Alarms Reported, Local Alarm Configuration, Add Remotes, and All Screens.
7616 Configuration - Main Window
The main window is comprised of four areas. The title bar provides the product name and configuration type. The name field contains the Shelf name, slot number and symbol label. Themenu bar provides file operations, navigation through subordinate screens and help. The main bodof the window is composed of administrative read-only fields. The status message area at tbottom of the screen provides insight into the state of the application (See Figure 2-2).
Figure 2-2 7616 Configuration - Main Window Screen
GDC 087R705-V200

7616 User Interface 2-5
ta
Table 2-3 7616 File Menu
File Menu
File -> Refresh Causes all options to be read from the unit; outstanding edits are lost.
File -> Save to Unit Causes all outstanding edits to be sent to the unit and saved.
File -> Load Template Allows the selection of an existing 7616 template to be applied as edits to thecurrent application. (A subsequent File -> Save to Unit operation implements the template changes.)
File -> Save to Template Causes the configuration data of a unit to be saved as a specific template.
File -> Compare to Template Causes the template file data to be compared to the configuration screen daand differences identified.
File -> Exit Causes the application to terminate; outstanding edits are discarded.
Table 2-4 7616 Navigate Menu
Navigate Menu
Navigate -> Unit Configura-tion Options
Displays the Options window.
Navigate -> Alarms Reported Displays the Alarms Reported/Thresholds window.
Navigate -> Local Alarms Displays the configuration Options for the alarm card window.
Navigate -> Add Remotes Adds remote DC 610, DC 612, and DC 621 units to the 7616 loops.
Navigate -> All Screens Reads and displays all configuration screens.
Table 2-5 7616 Help
Help Causes help to be displayed.
Table 2-6 7616 Display Fields
Fields(Note that all fields on this screen are read-only.)
Name Shelf name, slot, symbol label of the selected slot symbol from the shelf map.
Slot State State of the shelf slot: active or inactive.
Operational Status State of the current unit: up or down.
Serial Number Unit serial number.
Firmware Version Unit firmware version.
GDC 087R705-V200

2-6 7616 User Interface
,
n
Status Message . Status message area displays messages, describing application activity and unit interaction. Possible examples are: writing, saving to template, etc.
Operational Status of the 7616
The operational status displays a card in a shelf slot as in or out of service (up or down). To setthe operational status of a card:
1. Start at the TEAM Universe submap and select the desired shelf icon by clicking oncewith the mouse.
2. Then, select Configuration->Shelf Configuration .
3. From the Shelf Configuration screen, select Navigate->Service States to display the Slot Service States screen.
4. Near the bottom of this screen, at the Select Card Slot: selection, choose your 76167001, or 7002 card slot to be put into or out of service.
Once your card slot is selected, the controls at the bottom of the screen display the slot up or dowstatus.
5. Select the status of your choice.
6. To save your selected status, select File->Save to Shelf on the ShelfConfiguration screen.
7616 Unit Configuration Options
This screen is shown when Navigate->Unit Configuration Options is selected on the 7616 Configuration main window. You can configure major options of the unit at this screen (See Figure 2-3).
MIB Version Unit Management Information Base (MIB) version.
Interface Type Network or Dropside configuration (Network Side not supported).
Table 2-6 7616 Display Fields (Continued)
GDC 087R705-V200

7616 User Interface 2-7
Figure 2-3 7616 Unit Configuration Options Window Screen
Name is a read-only field.
Table 2-7 7616 Configuration Options
Unit Options
Interface Type Drop-side (default)
Module Clock Source System (one choice)
Interface Loop Options(Options for all three loops are displayed and changeable)
Termination Type Line (one choice)
TX Clock Source System (one choice)
Circuit ID An information-only field for Channels A and B (read-only).
Loop Data Rate Choices are 64 Kbps, 128 Kbps, or Inhibit for Channels A and B. Inhibit is default.Channel AChannel B64K 64K128K InhibitInhibit
Action Buttons
GDC 087R705-V200

2-8 7616 User Interface
7616 Alarms Rep orted
The screen is shown when Navigate->Alarms Reported is selected on the 7616 Configuration main window (See Figure 2-4). This screen permits you to configure Alarm reporting with thresholds. You can report or not report any individual alarm by selecting the alarm. A selected alarm means that the alarm is reported in an SNMP Trap from the SCM to the Controller. Name field is read-only.
Figure 2-4 7616 Alarms Reported Screen
OK Holds edits and dismisses the screen.
Reset Undoes pending edits since last File->Save to Unit operation.
Cancel Same as Reset and dismisses the screen.
Note: Default in bold type.
Table 2-7 7616 Configuration Options (Continued)
GDC 087R705-V200

7616 User Interface 2-9
l e
n
7616 Lo cal Alarm Configuration
This screen is shown when Navigate->Local Alarm is selected. The Local alarm configuration screen is used to Mask or set the severity of given alarms that can trigger the LocaAlarm Card for alarm display on a light panel. Local alarms do not create SNMP traps. Thessettings are stored within the 7616. For all alarms, the choices are Disabled , Enable Major , and Enable Minor . The name is read-only. On this screen, all configurable alarm types as described above are found, except Major BER and Minor BER. Alarms for all loops are displayed(See Figure 2-5). All Disabled is the default.
Table 2-8 7616 Loop Alarms
Loop Alarms(Alarms for all loops are displayed on this screen.)
Loss of Clock Clock source was lost.
Out of Sync Advises you that there was no framing on the U-loop signal (or it has beelost).
No Sealing Current Indicates that a 2-wire connection to the U-loop is not detected (or it has been broken).
UAS Unavailable Seconds
ES Errored Seconds
Major BER Major Bit Error Rate based on threshold
Minor BER Minor Bit Error Rate based on threshold
Threshold 10E-03, 10E-04, 10E-05, and 10E-06 bit error rates
Action Buttons
Report All Selects all alarms for reporting.
Report None Deselects all alarms, no alarms reported.
OK Holds edits and dismisses the screen.
Reset Undoes pending edits since last File->Save to Unit operation.
Cancel Same as Reset and dismisses the screen.
Note: Default in bold.
GDC 087R705-V200

2-10 7616 User Interface
its, e
Figure 2-5 7616 Local Alarm Configuration Screen
Add or Delete Remotes for the 7616
Add Remotes screen is shown when you select Navigate->Add Remotes on the 7616 Configuration main window (See Figure 2-6). This screen permits you to add or delete remote unspecifically the DC610, DC612, and the DC621 to or from the 7616 loops. This screen displays thcurrent remotes of the 7616 by loop number, unit type, and serial number.
Figure 2-6 7616 Add or Delete Remotes Screen
To add a remote:
1. Select Location: loop number
2. Select Unit Type : DC610, DC612, DC621
GDC 087R705-V200

7616 User Interface 2-11
map,
asked
3. Enter remote serial number of the unit:
4. Select Add Remote button.
The new remote is displayed on this screen and the 7616 submap. To display the 7616 subdouble click on the 7616 shelf slot icon after adding a remote.
To delete a remote:
1. Select Location : loop number
2. Select Delete Remote .
Action Buttons for the 7616
OK, Reset , and Cancel have the same functions as those on the other configuration screens.
All Screens for the 7616
This reads and displays all the configuration screens for this network element.
Template Support for the 7616
Device configurations are saved in a file and are known as templates, which can be applied similarly to configure other units. You can Save , Load , or Compare templates by accessing the File menu;and when you invoke one of these three operations, you see a dialog window where you areto specify the template file name.
Alarm Detail for the 7616
7616 Alarm Detail is launched from the HPOV Map Performance->Alarm or from the Front Panel menu. The alarms are depicted on the screen, as shown in Figure 2-7. When the alarm is off, the color you see is dark green; when the alarm is on, you see orange.
GDC 087R705-V200

2-12 7616 User Interface
r
Figure 2-7 7616 Alarm Detail Screen
Error Reports for the 7616
The Error Reports (or just Reports) application is used to display statistics accumulated by the 7616 unit. You can launch the 7616 reports function from the HPOV Map Performance->Reports or from the Front Panel display Select button menu.
When you launch the reports application, it initially displays an error reports summary window omain reports screen (See Figure 2-8) giving you the statistics for all error conditions tracked by this application.
GDC 087R705-V200

7616 User Interface 2-13
w
ours
onds.
re
e
Figure 2-8 Error Reports Window or Main Error Reports Screen for the TEAM 7616
The Navigate menu of the summary window lets you access individual windows which shomore detailed statistics on each error condition.
The statistics displayed for the TEAM 7616 in the Error Reports summary window cover 48 hof operation, divided into Current 24 Hours and Recent 24 Hours . With Select Loop you decide which loop (Loops 1, 2, or 3) you want to view by clicking on one of the icon diam
For the two 24-hour periods (Figure 2-8), shown along the vertical axis in intervals of seconds aerrors that have occurred for each of four error events: ES (Errored Seconds), SES (Severely Errored Seconds), UAS (Unavailable Seconds), and FEBE (Far End Block Error Count). There are three different options provided for the vertical scale. Select one of them by clicking on one of thitems in Set Vertical Scale .
GDC 087R705-V200

2-14 7616 User Interface
he
t have
Error Reports Window Menus (7616)
The Error Reports window has File and Navigate menus in its menu bar.
The File menu consists of Refresh and Exit selections. The Refresh selection reads the statistics from the unit and updates the display to reflect changes that have occurred since twindow was opened or since the last Refresh . The Exit selection dismisses the Error Reports window.
The Navigate menu contains seven detailed Error Reports displays:
Errored Seconds (Graph)...
Severely Errored Seconds (Graph)...
Unavailable Seconds (Graph)...
Far End Block Error Count (Graph)...
Unavailable Time Periods (Text)...
Errors (Text)...
All Screens...
The first four are graphic screens detailing information about errors collected at 15-minute intervalsduring the recent four hours; the next two list the errors in textual form. All Screens selection allows you to bring up all the screens listed under Navigate .
7616 Errored Seconds (ES)
An Errored Second (ES) is defined as a second with at least one CRC error event. Figure 2-9 shows the Errored Seconds (ES) screen. In Set Vertical Scale you have three vertical scales of seconds intervals to choose from. The screen shows also numeric displays for current and recent 24-hour periods error totals. This screen graphically shows the number of errored seconds thataken place in the last four hours.
GDC 087R705-V200

7616 User Interface 2-15
ctable
t.
Figure 2-9 Errored Seconds (ES) Window for the TEAM 7616
Time intervals are the horizontal axis of the bar graph display. There are 18 graph bars, each displaying bars for the TEAM 7616 application. The pairs of graph bars are identified as 0 through 16 and Avg:
• 0 is the number of unavailable seconds that have occurred so far in the current, incomplete 15-minute interval.
• 1 through 16 spans the latest four hours, divided into 15-minute intervals.
• Avg is the mean for the 16 values of completed intervals.
The vertical axis of the bar graph displays the number of unavailable seconds against a selescale of 0 to 900 , 450 , or 225 ; click on a preferred vertical scale in Set Vertical Scale above the bar graph. The unit lets you view four hours of error reports, while non-applicable intervals are grayed-out.
If the unit has not completed four hours of operation, then the unavailable intervals are grayed-ou
When you are finished with this screen, click on the OK button to dismiss the window.
GDC 087R705-V200

2-16 7616 User Interface
e
s also
ctable
Severely Errored Seconds (SES) Display Screen for the 7616
A Severely Errored Second (SES) is defined as a second with 7 or more CRC error events, or onor more 00Fs. Figure 2-10 shows the Severely Errored Seconds (SES) screen. In Set Vertical Scale you have three vertical scales of seconds intervals to choose from. The screen shownumeric displays for current and recent 24-hour periods error totals. This screen graphically showsthe number of errored seconds that have taken place in the last four hours.
Figure 2-10 Severely Errored Seconds (SES) Window for the TEAM 7616
Time intervals are the horizontal axis of the bar graph display. There are 18 graph bars, each displaying bars for the TEAM 7616 application. The pairs of graph bars are identified as 0 through 16 and Avg:
• 0 is the number of unavailable seconds that have occurred so far in the current, incomplete 15-minute interval.
• 1 through 16 spans the latest four hours, divided into 15-minute intervals.
• Avg is the mean for the 16 values of completed intervals.
The vertical axis of the bar graph displays the number of unavailable seconds against a selescale of 0 to 900 , 450 , or 225 ; click on a preferred vertical scale in Set Vertical Scale above the bar graph. The unit lets you view four hours of error reports, while non-applicable intervals are grayed-out.
GDC 087R705-V200

7616 User Interface 2-17
f
t have
If the unit has not completed four hours of operation, then the unavailable intervals are grayed-out and therefore not meaningful.
When you are finished with this screen, click on the OK button to dismiss the window.
Unavailable Seconds (UAS) Display Screen for the 7616
Unavailable Seconds (UAS) is defined as a count of one-second intervals when service is not available. Service-not-available means 10 or more consecutive SESs. Figure 2-11 shows the Unavailable Seconds (UAS) screen. In Set Vertical Scale you have three vertical scales oseconds intervals to choose from. The screen shows also numeric displays for current and recent 24-hour periods error totals. This screen graphically shows the number of errored seconds thataken place in the last four hours.
Figure 2-11 Unavailable Seconds Reports (UAS) Window for the TEAM 7616
GDC 087R705-V200

2-18 7616 User Interface
each
ctable
t.
in the
Time intervals are the horizontal axis of the bar graph display. There are 18 pairs of graph bars, displaying bars for the TEAM 7616 application. The pairs of graph bars are identified as 0 through 16 and Avg:
• 0 is the number of unavailable seconds that have occurred so far in the current, incomplete 15-minute interval.
• 1 through 16 spans the latest four hours, divided into 15-minute intervals.
• Avg averages the 16 values for completed intervals.
The vertical axis of the bar graph displays the number of unavailable seconds against a selescale of 0 to 900 , 450 , or 225 ; click on a preferred vertical scale in Set Vertical Scale above the bar graph.
If the unit has not completed four hours of operation, then the unavailable intervals are grayed-ouWhen you are finished with this screen, click on the OK button to dismiss the window.
Far End Block Error ( FEBE) Count for the 7616
An Far End Block Error (FEBE) is defined as a frame error at the remote unit. Figure 2-12 shows you a screen that graphically illustrates the number of far end block errors that have occurredlast four hours. It also provides a numeric display of how many far end block errors occurred in the last two 24-hour periods.
Figure 2-12 Far End Block Errors (FEBE) Window for the TEAM 7616
GDC 087R705-V200

7616 User Interface 2-19
ctable
t.
Time intervals are the horizontal axis of the bar graph display. There are 18 graph bars, each displaying bars for the far end of the TEAM 7616 application. The pairs of graph bars are identified as 0 through 16 and Avg:
• 0 is the number of unavailable seconds that have occurred so far in the current, incomplete 15-minute interval.
• 1 through 16 spans the latest four hours, divided into 15-minute intervals.
• Avg is the mean for the 16 values of completed intervals.
The vertical axis of the bar graph displays the number of unavailable seconds against a selescale of 0 to 75000 , 37500 , or 18750 ; click on a preferred vertical scale in Set Vertical Scale above the bar graph. The unit lets you view four hours of error reports, when non-applicableintervals are grayed-out.
If the unit has not completed four hours of operation, then the unavailable intervals are grayed-ou
When you are finished with this screen, click on the OK button to dismiss the window.
Unavailable Time Periods (UTP) Display Screen for the 7616
The Unavailable Time Periods (UTP) display screen lists the last six periods or occurrences ofunavailable time for the TEAM 7616. Each time period is specified by its Start time, End time, and Duration . Click on the OK button to dismiss the window when you are done with it. Figure 2-13 exhibits this screen.
Figure 2-13 Unavailable Time Periods (UTP) Window for the TEAM 7616
GDC 087R705-V200

2-20 7616 User Interface
t
iew
f rs
ue
at
les.
Error (Te xt) for the TEAM 7616
The Error Events display screen is the text version of the Error Reports graphic representations. Itabulates some data on the three types of error events that have occurred. See Figure 2-14.
Figure 2-14 Error Events Window for the TEAM 7616
The screen displays two Total Error Events categories, each of which shows total events over a 24-hour period:
• Recent 24 Hours (which is a 24-to-48 hour period)
• Current 24 Hours (without Current Interval)
The display headed Current Error Events: Current 15 Minute Interval shows the error events accumulated thus far in the uncompleted current interval. For the 15-minute boundary, the accumulation is transferred to the Current 24 Hours count and a new current interval begins.
The Cumulative Error Events display at the bottom of the screen gives you a detailed vof error events that have happened over the most recent four hours. Four rows of the display represent four hours; the 1st through 4th quarters of the hours appear as columns under each othe error events. As each current interval is completed every 15 minutes, its accumulated count appeahere as the value for Hr 1/1st. All previous counts shift one place down while the previous valfor Hr 4/4th is bumped from the display.
Click on the OK button to dismiss the window when are finished with it.
Current 15-Minute Interval Error Report for the Team 7616
The Current 15-Minute Interval Error Report for the Team 7616 is used to display the errors thhave occurred during the current 15-minute, an incomplete interval. This report is accessed from the HPOV Map Performance-> Current Interval Reports or from the front panel, which fetches and displays data from the 7616 card. With this window, you have two vertical scaThe left scale pertains to the readings for the ES, SES, UAS, and FEBE errors, where the bar graph
GDC 087R705-V200

7616 User Interface 2-21
f
displays the number of unavailable seconds against a selectable scale of 0 to 900 , 450 , or 225 . The right scale pertains to the readings for the FEBE; click on the preferred vertical scale in Set Vertical Scale above the bar graph. Bar graphs show the present states of the error reports which correspond to their numeric displays just below the horizontal or x-axis. See Figure 2-15.
Below this feature, you find a % Interval Measured scale which tells you the percentage othe current 15-minute interval pertaining to a particular error report. Press button marked Read Unit .
Figure 2-15 Current 15-Minute Interval Error Report Screen (7616)
GDC 087R705-V200

2-22 7616 User Interface
e
7616 Diagnostics
The Diagnostic application is used to perform tests to isolate a data communication problem to thNetwork element or line. 7616 Diagnostic Test is launched from the HPOV Map Fault Menu or from the Front Panel menu (See Figure 2-16). The application is comprised of one main window in five sections or parts, which are as follows:
• Section 1 is the menu - Navigate selects Diagnostic History - this section is described below.
• Section 2 is the name of the unit.
• Section 3 has the loop interface and channel selections, remote unit bit pattern, tests, and test control buttons.
• Section 4 has the test graphics.
• Section 5 has circuit ID, test status and results.
Table 2-9 Diagnostics Screen for the 7616
Menu Section
Description
1. Navigate Diagnostics History
2. Name Name of unit
3. Test
InterfaceSelection Loop 1, 2, or 3
ChannelSelectionTest Pattern
Channel A or BBit Pattern for remote unit testing 2047 or 511
Diagnostic Test Tests
Unit Test - unit health checkSelf Test (Note that the 7616 allows only a 2047-pattern.)Digital LoopbackRemote Digital LoopbackRemote Digital Loopback with Self TestRemote to Remote STRemote Bi LoopbackRemote Channel LoopbackRemote Bi Loopback with Self TestMaster to Remote Self Test
Buttons
Start/Stop Test Starts or stops the selected test.
Reset Errors Resets the errors to zero without having to stop and restart the test.
4. Graphics Displayed graphics depend on unit configuration: Drop Side or Network Side. Loops are shown where appropriate.
5. Circuit ID Circuit ID - read only.
GDC 087R705-V200

7616 User Interface 2-23
Figure 2-16 Diagnostic Test Screen for the 7616
Test Status IdleUnit Test - unit health checkSelf Test (Note that the 7616 allows only a 2047-pattern.)Digital LoopbackRemote Digital LoopbackRemote Digital Loopback with Self TestRemote to Remote STRemote Bi LoopbackRemote Channel LoopbackRemote Bi Loopback with Self TestMaster to Remote Self Test
Results Test results are in bit errors and displayed for only those tests where the Pat-tern Generator is on.
Table 2-9 Diagnostics Screen for the 7616 (Continued)
GDC 087R705-V200

2-24 7616 User Interface
en
Diagnostics History for the 7616
The Diagnostics History application is used to log test information after the test is finished. 7616Diagnostics History is launched from the Diagnostics->Navigate menu. This screen is read-only (See Figure 2-17). The information on the screen is inserted only after a test has becompleted. If the diagnostic screen is closed, the diagnostic history is cleared.
Figure 2-17 Diagnostics History Screen for the 7616
7616 Maintenance
The Maintenance tool displays and modifies 7616 attributes which are device specific and cannot be set as configuration options. 7616 Maintenance is activated from the HPOV Map Configuration->Maintenance Menu or from the Front Panel menu. There is one mainwindow for this application (See Figure 2-18).
Table 2-10 Diagnostics History Menu for the 7616
Diagnostics History
Start Time Date and time when test started.
Test Name of the test.
Pattern Test pattern selected (511 or 2047).
Test Time Duration of the test in hours:minutes:seconds format
Interface Designates which loop and channel the test had run on.
Test Results OK for a test that does not involve Selftest, or for a test with Selftest, where no errors are found.
Bit Errors are followed by a bit error number for a test with Selftest, where errors are found.
Button Controls
OK Dismisses the screen.
GDC 087R705-V200

7616 User Interface 2-25
Figure 2-18 7616 Maintenance Screen
Window controls and their functions are as follows (Name is read-only):
Information on the 7616
The Information screen shows you the current revision level and copyright notice of the current application. 7616 Information is launched from the HPOV Map Misc->Information Menu or from the Front Panel menu; or you can double click on the GDCLogo on the front panel. One window makes up the application and it is read-only(See Figure 2-19).
Figure 2-19 Information Screen for the 7616
Table 2-11 7616 Maintenance Menu
Button Description
Reset Statistics Resets all 7616 loop statistics to zero.
Reset to Factory Defaults Initiates a 7616 reset to default configuration parameters.
Perform Soft Reset Initiates a 7616 board reset.
Reset Major BER Alarm Resets Major BER Alarm and Counts for Loops 1, 2, or 3.
Reset Minor BER Alarm Resets Minor BER Alarm and Counts for Loops 1, 2, or 3.
GDC 087R705-V200


em
l for
ance,
m s the
he lf and ot
Chapter 3 Team 7001
7001 Overview
This chapter covers the design of the HPOV SNMP Manager for the Universal Access Syst(UAS) 7001 product. Graphical User Interface (GUI) windows are part of the of the description. The UAS manager applications are built on the HP OpenView network management platform. HP Open View provides the framework for the user interface application and the SNMP protocothe communications framework.
Communications for the 7001
UAS uses Simple Network Management Protocol (SNMP) to carry out configuration, maintenstatus, and other functions on the SCM and 7001 cards. The IP (Internet Protocol) addressable SCM is an SNMP agent that proxies requests to the other cards in the SpectraComm Shelf. Alarms frothe devices are sent to the HP OpenView Manager via SNMP Traps. The Manager furnisheprotocol stack for the SNMP Communications.
User Interface for the 7001
The Graphical User Interface for the UAS 7001 Management consists of several applications that are integrated to run under HP OpenView. The applications are summarized here:
• Front Panel
• Configuration
• Alarms
• Reports
• Diagnostics
• Maintenance
• Information
The following are GUI screens for the UAS 7001 which are integrated into HP OpenView. Tapplication windows presented deal specifically with 7001 family product. The Graphical SheSCM applications are handled as core functionality across the SpectraComm products and are npresented in this manual.
GDC 087R705-V200

3-2 User Interface for the 7001
elf
s a
Front P anel Application for the 7001
The front panel status application gives you an image (See Figure 3-1) of the face plate of a shelf card. This application is started from the Graphical Shelf Application by selecting a particular shcard icon and then selecting Performance->Front Panel , or by double clicking on a shelfcard icon. The front panel contains LED images animated to reflect actual card status. This application offers you a summary of the real-time events that the unit is undergoing as well aconvenient launching point for all the major applications related to the product.
Figure 3-1 7001 Front Panel Status Screen
The GDC icon executes an information screen about the application. Table 3-1 defines illuminated LEDs for the 7001 Front Panel.
GDC 087R705-V200

User Interface for the 7001 3-3
.
Select Buttons for the 7001 front panel are identified in Table 3-2.
Status Message Area for the 7001
The status message area displays messages which describe application activity and unit interaction. Examples are: time, not responding, etc.
Table 3-1 7001 Front Panel LEDs
LED Displayed LED Function
INS Indicates unit is in-service.
ON Indicates power is on.
TMG Indicates unit is sourcing the system 4-MHz back-plane timing and 8-KHz reference back-plane timing.
RSP Indicates transmission of the back-plane NMS command response.
LCV Indicates Line Code Violations.
AIS Indicates receiving Alarm Indication Sequence
OOF Indicates loss of selected T1 framing.
LOS Indicates loss of T1 signal.
TM Indicates unit is running a diagnostic.
ALM The alarm LED by its color indicates that it has detected an alarm conditionThe color of the alarm LED is the same color as that of the shelf slot icon. For no alarm the color is always green.
Table 3-2 7001 Front Panel Selections
Button Button Function
Help Selects Front panel descriptions
Select Contains a menu with selections for:
• Performance Alarms, Reports
• Configuration Configuration, Maintenance
• Fault Diagnostics
• Misc Information
• Demand Poll Polling of status to update the front panel
• Auto Poll Periodic polling of status to update the front panel at 15, 30, or 60-second rates
• Exit Closing the front panel application
GDC 087R705-V200

3-4 User Interface for the 7001
P set r
shelf l
y he
Shelf Configuration for the 7001
Refer to 7001 Shelf Configuration Chapter for description. This application selects time slot allocation and defines circuit names for the 7001 and 7616 series units. You begin this application from the Shelf Universe submap by first choosing the desired shelf icon, then choosing Configuration->7001 Shelf Configuration .
Configuration for the 7001
The Graphical User Interface for the Configuration Application incorporates features for optioning the SNMP 7001 product. With the Configuration Application, you have access to unit level parameters via the SNMP queries when Windows are displayed or refreshed. Through SNMcommands, modifications are applied to the unit. The configuration application has templates focopying the same configurations to other units. Configuration templates are stored permanentlyand are easily accessed.
The 7001 Configuration is launched from the HPOV Shelf Map by first selecting a particular slot, then choosing Configuration->Configure from the Menu bar or from the Front Paneapplication Select button menu. One main window and a set of transient windows, offering unit optioning, make up this application. Included are the 7001 Configuration (main widow), Unit Configuration Options, Alarms Reported, Local Alarms, and All Screens.
Configuration - Main window for the 7001
The main window is comprised of four areas. The title bar provides the product name and configuration type. The name field contains the Shelf name, slot number and symbol label. Themenu bar provides file operations, navigation through subordinate screens and help. The main bodof the window is composed of administrative read-only fields. The status message area at tbottom of the screen provides insight into the state of the application (See Figure 3-2).
Figure 3-2 Configuration - Main Window Screen (7001)
GDC 087R705-V200

User Interface for the 7001 3-5
ta
Table 3-3 File Menu for the 7001
File Menu
File -> Refresh Causes all options to be read from the unit; outstanding edits are lost.
File -> Save to Unit Causes all outstanding edits to be sent to the unit and saved.
File -> Load Template Allows the selection of an existing 7001 template to be applied as edits to thecurrent application. (A subsequent File -> Save to Unit operation implements the template changes.)
File -> Save to Template Causes the configuration data of a unit to be saved as a specific template.
File -> Compare to Template Causes the template file data to be compared to the configuration screen daand differences identified.
File -> Exit Causes the application to terminate; outstanding edits are discarded.
Table 3-4 Navigate Menu for the 7001
Navigate Menu
Navigate -> Unit Configura-tion Options
Displays the Options window.
Navigate -> Alarms Reported Displays the Alarms Reported/Thresholds window.
Navigate -> Local Alarms Displays the configuration Options for the alarm card window.
Navigate -> All Screens Reads and displays all configuration screens.
Table 3-5 Help for the 7001
Help Causes help to be displayed.
Table 3-6 Display Fields for the 7001
Fields(Note that all fields on this screen are read-only.)
Name Shelf name, slot, symbol label of the selected slot symbol from the shelf map.
Circuit ID Optional name identifying the T1 circuit this unit is connected to.
Slot State State of the shelf slot: active or inactive.
Operational Status State of the current unit: up or down.
Serial Number Unit serial number.
Firmware Revision Unit firmware version.
GDC 087R705-V200

3-6 User Interface for the 7001
,
n
Status message area of the window displays messages, describing application activity and unit interaction. Possible examples are: writing, saving to template, etc.
Operational Status of the 7001
The operational status displays a card in a shelf slot as in or out of service (up or down). To setthe operational status of a card:
1. Start at the TEAM Universe submap and select the desired shelf icon by clicking oncewith the mouse.
2. Then, select Configuration->Shelf Configuration .
3. From the Shelf Configuration screen, select Navigate->Service States to display the Slot Service States screen.
4. Near the bottom of this screen, at the Select Card Slot: selection, choose your 76167001, or 7002 card slot to be put into or out of service.
Once your card slot is selected, the controls at the bottom of the screen display the slot up or dowstatus.
5. Select the status of your choice.
6. To save your selected status, select File->Save to Shelf on the ShelfConfiguration screen.
Boot Code Revision Boot code version of the unit.
MIB Version Unit Management Information Base (MIB) version.
Table 3-6 Display Fields for the 7001 (Continued)
GDC 087R705-V200

User Interface for the 7001 3-7
Unit Configuration Options for the 7001
This screen is shown when Navigate->Unit Configuration Options is selected on the 7001 Configuration main window. You can configure major options of the unit at this screen (See Figure 3-3).
Figure 3-3 Unit Configuration Options Window Screen (7001)
Name and Circuit ID are read-only field.
Table 3-7 Configuration Options (7001)
Unit Options
Framing ESFSF
Framing Mode AutoManual
Network Interface Type DSX-1DS-1
Pre-Equalization None000 - 130 feet130 - 260 feet260 - 390 feet390 - 530 feet530 - 655 feet
GDC 087R705-V200

3-8 User Interface for the 7001
lected
Alarms Rep orted for the 7001
The screen is shown when Navigate->Alarms Reported is selected on the 7001 Configuration main window (See Figure 3-4). This screen permits you to configure Alarm reporting with thresholds. You can report or not report any individual alarm by selecting the alarm. A sealarm means that the alarm is reported in an SNMP Trap from the SCM to the Controller. Name andCircuit ID are read-only.
Line Buildout Mode Auto, Manual
Line Buildout 0 dB-7.5 dB-15 dB-22 dB
FDL Mode NoneANSI T1-403TR-54016
Line Coding B8ZSAMI
TX Clock Source System - Timing is derived from an element in the shelfRecovered - Recovered (slave) timing from the network T1Internal - Internal clock source
Fallback Clock Source System - Timing is derived from an element in the shelfRecovered - Recovered (slave) timing from the network T1Internal - Internal clock source
Loopback Configuration Inhibit LoopPayload LoopLine Loop
AIS Loopdown Inhibit5 - 60 seconds
Action Buttons
OK Holds edits and dismisses the screen.
Reset Undoes pending edits since last File->Save to Unit operation.
Cancel Same as Reset and dismisses the screen.
Note: Defaults in bold.
Table 3-7 Configuration Options (7001) (Continued)
GDC 087R705-V200

User Interface for the 7001 3-9
Figure 3-4 Alarms Reported Screen (7001)
Table 3-8 7001 Alarms
Declared Alarms
Signal Loss Loss of T1 signal.
Frame Loss Loss of selected T1 framing.
Timing Loss Loss of timing source.
Alarm Indication Signal Alarm Indication Sequence received.
Yellow Received Yellow Alarm
Performance Alarms
ES Errored Seconds
BES Bursty Errored Seconds
SES Severely Errored Seconds
UAS Unavailable Seconds
LCV Line Code Violations
CRC Cyclical Redundancy Check errors
Window Data collection time period choices are 1 sec., 10 sec., 30 sec., 1 min., 15 min., 1 Hr., 24 Hr., Infinite
GDC 087R705-V200

3-10 User Interface for the 7001
e
ces,
7001 Lo cal Alarm Configuration
This screen is shown when Navigate->Local Alarms is selected. The Local alarm configuration screen is used to mask or set the severity of given alarms that can trigger the Local Alarm Card for alarm display on a light panel. Local alarms do not create SNMP traps. Thessettings are stored within the 7001. For all alarms, the choices are Disabled , Enable Major , and Enable Minor . The Name and Circuit ID fields are read-only. On this screen, all configurable alarm types as described above are found (See Figure 3-5).
Figure 3-5 Local Alarm Configuration Screen (7001)
All Screens for 7001
This reads and displays all configuration screens for the unit.
Threshold Choices are 1 occurrence, 3 occurrences, 10 occurrences, 100 occurren1,000 occurrences, 10,000 occurrences within the window time frame.
Action Buttons
Report All Selects all alarms for reporting.
Report None Deselects all alarms, no alarms reported.
OK Holds edits and dismisses the screen.
Reset Undoes pending edits since last File->Save to Unit operation.
Cancel Same as Reset and dismisses the screen.
Table 3-8 7001 Alarms (Continued)
GDC 087R705-V200

User Interface for the 7001 3-11
asked
and is
r
Template Support for the 7001
Device configurations are saved in a file and are known as templates, which can be applied similarly to configure other units. You can Save , Load , or Compare templates by accessing the File menu;and when you invoke one of these three operations, you see a dialog window where you areto specify the template file name.
Alarm Detail for the 7001
7001 Alarm Detail is launched from the HPOV Map Performance->Alarms or from the Front Panel menu. The alarms are depicted on the screen, as shown in Figure 3-6. When the alarm is off, the color you see is dark green; when on, orange.
The alarm detail works with the alarm reported screen. When an alarm is set to be reportedactive, the appropriate alarm is displayed. The following are not affected by the alarm reported screen: NV RAM corrupt, unit failure, and power up.
Figure 3-6 7001 Alarm Detail Screen
7001 Error Reports
The Error Reports (or just Reports) application is used to display statistics accumulated by the 7001 unit. You can launch the 7001 reports function from the HPOV Map Performance->Reports or from the Front Panel display Select button menu.
When you launch the reports application, it initially displays an error reports summary window omain reports screen (See Figure 3-7) giving you the 24-hour statistics for all error conditions tracked by this application.
GDC 087R705-V200

3-12 User Interface for the 7001
w
he
Figure 3-7 Error Reports window or Main Error Reports Screen for the 7001
The Navigate menu of the summary window lets you access individual windows which shomore detailed statistics on each error condition.
For the current 24-hour period (Figure 3-7) shown along the vertical axis are errors that have occurred for each of six error events: units are seconds for ES (Errored Seconds), SES (Severely Errored Seconds), BES (Bursty Errored Seconds), UAS (Unavailable Seconds), and count for LOF (Loss of Frame Count). There are three different options provided for the vertical scale. Select oneof them by clicking on one of the items in Set Vertical Scale .
Error Reports Window Menus for the Team 7001
The Error Reports window has File and Navigate menus in its menu bar.
The File menu consists of Refresh and Exit selections. The Refresh selection reads the statistics from the unit and updates the display to reflect changes that have occurred since twindow was opened or since the last Refresh . The Exit selection dismisses the Error Reports window.
GDC 087R705-V200

User Interface for the 7001 3-13
inute
one
The Navigate menu contains seven detailed Error Reports displays:
Errored Seconds (Graph)...
Severely Errored Seconds (Graph)...
Bursty Errored Seconds (Graph)...
Unavailable Seconds (Graph)...
Loss of Frame Count (Graph)...
Errors (Text)...
All, except the last, are graphic screens detailing information about errors collected at 15-mintervals during the current 24 hours, four hours at a time; the last one lists the errors in textual form.
Errored Seconds (ES) Report for the Team 7001
An Errored Second (ES) is defined as a second with at least one CRC error event. Figure 3-8 shows the Errored Seconds (ES) screen. In Set Vertical Scale you have three vertical scales of seconds intervals to choose from. The screen shows also numeric displays for the current 24-hourperiod. This screen graphically shows the number of errored seconds that have taken place in of six four-hours periods.
Figure 3-8 Errored Seconds (ES) Screen for the 7001
GDC 087R705-V200

3-14 User Interface for the 7001
e 15-
le
e
Time intervals are the horizontal axis of the bar graph display. There are 18 graph bars, each displaying bars for the TEAM 7001 application. The graph bars are identified as 0 through 16 and Avg:
• 0 is the number of errored seconds that have occurred so far in the current, incompletminute interval.
• Selecting a 4-hour period allows the user to choose a four-hour period of the current 24 hours; 0 to 4 selects the number of errors occurred in the latest 4-hour period.
• 1 through 16 spans the four hour-period selected, divided into 15-minute intervals.
• Avg is the mean for the 16 values of completed intervals.
The vertical axis of the bar graph displays the number of errored seconds against a selectable scaof 0 to 900 , 450 , or 225 ; click on a preferred vertical scale in Set Vertical Scale above the bar graph. The unit lets you view four hours of error reports, while non-applicable intervals argrayed-out.
When you are finished with this screen, click on the OK button to dismiss the window.
Severely Errored Seconds (SES) Rep ort for the Team 7001
Severely Errored Second (SES) is defined as a second with 7 or more CRC error events, or one or more Out of Frames. Figure 3-9 shows the Severely Errored Seconds (SES) screen. In Set Vertical Scale you have three vertical scales of seconds intervals to choose from. The screen shows also numeric displays for the current 24-hour period. This screen graphically shows the number of severely errored seconds that have taken place in one of six four-hours periods.
GDC 087R705-V200

User Interface for the 7001 3-15
Figure 3-9 Severely Errored Seconds (SES) Screen for the 7001
GDC 087R705-V200

3-16 User Interface for the 7001
CRC6
s also
Time intervals are the horizontal axis of the bar graph display. There are 18 graph bars, each displaying bars for the TEAM 7001 application. The graph bars are identified as 0 through 16 and Avg:
• 0 is the number of severely errored seconds that have occurred so far in the current, incomplete 15-minute interval.
• Selecting a 4-hour period allows the user to choose a four-hour period of the current 24 hours; 0 to 4 selects the number of errors occurred in the latest 4-hour period.
• 1 through 16 spans the four-hour period selected, divided into 15-minute intervals.
• Avg is the mean for the 16 values of completed intervals.
The vertical axis of the bar graph displays the number of severely errored seconds against a selectable scale of 0 to 900 , 450 , or 225 ; click on a preferred vertical scale in Set Vertical Scale above the bar graph. The unit lets you view four hours of error reports, while non-applicableintervals are grayed-out.
When you are finished with this screen, click on the OK button to dismiss the window.
Bursty Errored Seconds (BES) Report for the Team 7001
Bursty Errored Second (BES) is defined as a second with more than one, but less than 320error events. Figure 3-10 shows the Bursty Errored Seconds (BES) screen. In Set Vertical Scale you have three vertical scales of seconds intervals to choose from. The screen shownumeric displays for the current 24-hour period. This screen graphically shows the number of burstyerrored seconds that have taken place in one of six four-hours periods.
GDC 087R705-V200

User Interface for the 7001 3-17
ble
Figure 3-10 Bursty Errored Seconds (BES) Screen for the 7001
Time intervals are the horizontal axis of the bar graph display. There are 18 graph bars, each displaying bars for the TEAM 7001 application. The graph bars are identified as 0 through 16 and Avg:
• 0 is the number of bursty errored seconds that have occurred so far in the current, incomplete 15-minute interval.
• Selecting a 4-hour period allows the user to choose a four-hour period of the current 24 hours; 0 to 4 selects the number of errors occurred in the latest 4-hour period.
• 1 through 16 spans the four-hour period selected, divided into 15-minute intervals.
• Avg is the mean for the 16 values of completed intervals.
The vertical axis of the bar graph displays the number of bursty errored seconds against a selectascale of 0 to 900 , 450 , or 225 ; click on a preferred vertical scale in Set Vertical Scale above the bar graph. The unit lets you view four hours of error reports, while non-applicable intervals are grayed-out.
When you are finished with this screen, click on the OK button to dismiss the window.
GDC 087R705-V200

3-18 User Interface for the 7001
ice is
ken
Unavailable Er rored Seconds (UAS) Report for the Team 7001
Unavailable Errored Seconds (UAS) is defined as a count of one-second intervals when servnot available. Service-not-available means 10 or more consecutive SESs. Figure 3-11 shows the Unavailable Errored Seconds (UAS) screen. In Set Vertical Scale you have three vertical scales of seconds intervals to choose from. The screen shows also numeric displays for the current 24-hour period. This screen graphically shows the number of unavailable seconds that have taplace in one of six four-hours periods.
Figure 3-11 Unavailable Errored Seconds (UAS) Screen for the 7001
GDC 087R705-V200

User Interface for the 7001 3-19
ctable
s . e of six
Time intervals are the horizontal axis of the bar graph display. There are 18 graph bars, each displaying bars for the TEAM 7001 application. The graph bars are identified as 0 through 16 and Avg:
• 0 is the number of unavailable seconds that have occurred so far in the current, incomplete 15-minute interval.
• Selecting a 4-hour period allows the user to choose a four-hour period of the current 24 hours; 0 to 4 selects the number of errors occurred in the latest 4-hour period.
• 1 through 16 spans the four-hour period selected, divided into 15-minute intervals.
• Avg is the mean for the 16 values of completed intervals.
The vertical axis of the bar graph displays the number of unavailable seconds against a selescale of 0 to 900 , 450 , or 225 ; click on a preferred vertical scale in Set Vertical Scale above the bar graph. The unit lets you view four hours of error reports, while non-applicable intervals are grayed-out.
When you are finished with this screen, click on the OK button to dismiss the window.
Loss of Frame Count (LOFC) Report for the Team 7001
Loss of Frame Count (LOFC) is the accumulation of the number of times a Loss of Frame is declared. See Figure 3-12. In Set Vertical Scale you have three vertical scales of secondintervals to choose from. The screen shows also numeric displays for the current 24-hour periodThis screen graphically shows the number of loss of frame errors that have taken place in onfour-hours periods.
GDC 087R705-V200

3-20 User Interface for the 7001
cale of
Figure 3-12 Loss of Frame Count (LOF) Screen for the 7001
Time intervals are the horizontal axis of the bar graph display. There are 18 graph bars, each displaying bars for the TEAM 7001 application. The graph bars are identified as 0 through 16 and Avg:
• 0 is the number of loss of frames that have occurred so far in the current, incomplete 15-minute interval.
• Selecting a 4-hour period allows the user to choose a four-hour period of the current 24 hours; 0 to 4 selects the number of errors occurred in the latest 4-hour period.
• 1 through 16 spans the four-hour period selected, divided into 15-minute intervals.
• Avg is the mean for the 16 values of completed intervals.
The vertical axis of the bar graph displays the number of loss of frames against a selectable s0 to 260 , 130 , or 65 ; click on a preferred vertical scale in Set Vertical Scale above the bar graph. The unit lets you view four hours of error reports, while non-applicable intervals are grayed-out.
When you are finished with this screen, click on the OK button to dismiss the window.
GDC 087R705-V200

User Interface for the 7001 3-21
t
iew
at
les.
Error (Te xt) for the TEAM 7001
The Error Events display screen is the text version of the Error Reports graphic representations. Itabulates data on the six types of error events that have occurred. See Figure 3-13.
Figure 3-13 Error Reports Screen for the 7001
The screen displays Total Error Events over the current 24-hour period (without current interval).The display headed Current Error Events: Current 15 Minute Interval shows the error events accumulated thus far in the uncompleted current interval. For the 15-minute boundary, the accumulation is transferred to the Current 24 Hours count and a new current interval begins.
The Cumulative Error Events display at the bottom of the screen gives you a detailed vof error events that have happened over the most recent 24 hours. Each interval corresponds to 15-minute durations. The Number Of Valid Intervals indicates the number of intervals, which could be 96 or less, completed by the unit in the past 24 hours.
Click on the OK button to dismiss the window when are finished with it.
Current 15-Minute Interval Error Report for the Team 7001
The Current 15-Minute Interval Error Report for the Team 7001 is used to display the errors thhave occurred during the current 15-minute, an incomplete interval. This report is accessed from the HPOV Map Performance-> Current Interval Reports or from the front panel, which fetches and displays data from the 7001 card. With this window, you have two vertical scaThe left scale pertains to the readings for the ES, SES, BES, and UAS errors, where the bar graphdisplays the number of seconds against a selectable scale of 0 to 900 , 450 , or 225 . The right scale pertains to the readings for the LOF, where the bar graph displays the number of seconds for countfor LOF against a selectable scale of 0 to 260, 130, and 65; click on the preferred vertical scale in Set Vertical Scale above the bar graph. Bar graphs show the present states of the error reports which correspond to their numeric displays just below the horizontal or x-axis. In the
GDC 087R705-V200

3-22 User Interface for the 7001
e
example below (Figure 3-14) the current status of the UAS shows a digital read-out of 136 . ES, SES, and the other reports are at zero. Below this feature, you find a % Interval Measured scale which tells you the percentage of the current 15-minute interval completed. Press button Read Unit to read data from the unit and refresh the display.
Figure 3-14 Current 15-Minute Interval Error Report Screen for the 7001
Diagnostics
The Diagnostic application is used to perform tests to isolate a data communication problem to thNetwork element or line. 7001 Diagnostic Test is launched from the HPOV Map Fault Menu or from the Front Panel menu (See Figure 3-15). The application is comprised of one main window in five sections or parts, which are as follows:
GDC 087R705-V200

User Interface for the 7001 3-23
.
et-
• Section 1 is the menu - Navigate->Diagnostic History (This section is describedbelow).
• Section 2 is the name of the unit.
• Section 3 has the test, test duration, and test control buttons.
• Section 4 has the test graphics.
• Section 5 has circuit ID, test status, and time remaining in test.
Table 3-9 Diagnostics Screen Table for the 7001
Description
Navigate Menu Diagnostics History
Name Field Name of unit
Diagnostic Test
T1 Line Loopback Loops the Telco transmit and receive paths back towards the T1 network
T1 Payload Loopback Loops the recovered T1 receive and transit paths back towards the T1 nwork.
Test Duration Maximum length of time the test runs. The choices are 10 or 20 minutes, and infinite.
Buttons
Start/Stop Test Starts or stops the selected test.
Graphics Displayed graphics depend on unit configuration: Loops are shown where ap-propriate.
Results
Circuit ID Circuit ID -- read only
Test Status Displays status of the diagnostic testIdleT1 line loopbackT1 payload loopback
Time Remaining Displays in meter format the time remaining in test.
GDC 087R705-V200

3-24 User Interface for the 7001
d.
Figure 3-15 Diagnostic Test Screen for 7001
Diagnostics History
The Diagnostics History application is used to log test information after the test is finished. 7001Diagnostics History is launched from the Diagnostics->Navigate menu. This screen is read-only (See Figure 3-16). If the diagnostic screen is closed, the diagnostic history is cleare
Table 3-10 Diagnostics History for 7001
Diagnostics History
Start Time Date and time when test started.
Test Name of the test.
Test Time Duration of the test in hours:minutes:seconds format
Test Results OK for a test that ran successfully.
Button Controls
OK Dismisses the screen.
GDC 087R705-V200

User Interface for the 7001 3-25
Figure 3-16 7001 Diagnostics History Screen
Maintenance
The Maintenance application displays and modifies 7001 attributes which are device specific and cannot be set as configuration options. 7001 Maintenance is activated from the HPOV MapConfiguration->Maintain Menu or from the Front Panel menu. There is one main windowfor this application (See Figure 3-17).
Figure 3-17 Maintenance Screen for the 7001whb
Window controls and their functions are as follows (Name and Circuit ID are read-only):
Table 3-11 Maintenance Menu for the 7001
Button Description
Reset Statistics Resets all 7001 loop statistics to zero.
Reset to Factory Defaults Initiates a 7001 reset to default configuration parameters.
Perform Soft Reset Initiates a 7001 board reset.
GDC 087R705-V200

3-26 User Interface for the 7001
Information on the 7001
The Information screen shows you the current revision level and copyright notice of the current application. 7001 Information is launched from the HPOV Map Misc->Information Menu or from the Front Panel menu; or you can double click on the GDC Logo on the front panel. One window makes up the application and it is read-only (See Figure 3-18).
Figure 3-18 Information Screen for 7001
GDC 087R705-V200

l
tion tes to s
nager
omm
Chapter 4 7001 Shelf Configuration
7001 Shelf Configuration Ov erviewThis chapter covers the design of the 7001 Shelf Configuration Application for the UniversaAccess System (UAS) 7001 and 7616 products. Graphical User Interface (GUI) windows are part of the description. The UAS manager applications are built on the HP OpenView network management platform. HP Open View provides the framework for the user interface applicaand the SNMP protocol for the communications framework. Information contained here relathe 7001 shelf configuration support only. The System Shelf configuration application configurethe T1 time slots allocation, defines circuit names and sets administrative status for the 7001 and7616 units.
Communications for the 7001 Shelf Config urationUAS uses Simple Network Management Protocol (SNMP) to carry out configuration, status, and other functions on the SCM, 7001, and 7616 cards. The IP (Internet Protocol) addressable SCM is an SNMP agent that proxies requests to the other cards in the SpectraComm Shelf. The Mafurnishes the protocol stack for the SNMP Communications.
User Interface for the 7001 Shelf Co nfigurationThe Graphical User Interface for the 7001 Shelf Configuration consists of several applications thatare integrated to run under HP OpenView. The applications are summarized here:
• 7001 T1 System Configuration Status
• 7001 Shelf Timing
• 7001 Highway Assignment
• 7616 Time Slot Assignment
• T1 Time Slot Status
The following are GUI screens for the 7001 Shelf Configuration which are integrated into HP OpenView. The application windows presented deal specifically with 7001 and 7616 products. The Graphical Shelf and SCM applications are handled as core functionality across the SpectraCproducts and are not presented in this manual.
GDC 087R705-V200

4-2 User Interface for the 7001 Shelf Configuration
on and
e can be
7001 System Configuration Status Application
This application is started from the Team Universe submap by selecting the desired shelf icthen selecting Configuration->7001 Shelf Configuration (See Figure 4-1). System configuration consists of assigning backplane highway(s) to a unit, mapping the time slots of thhighways to the T1, setting Reference Timing and System Timing. The channels of the 7616 assigned to any time slots of any two of the four highways. A 7001 can be assigned to only one highway. The main menu bar has File , Navigate , and Help selections. Each of these are described below.
Figure 4-1 TEAM 7001 Shelf or System Configuration Status Screen
Table 4-1 File Menu, 7001 Shelf Configuration
File Menu
File -> Refresh Read and update all data on all screens of this application.
File -> Exit Causes the application to terminate; outstanding edits are discarded.
NOTE: It is critical to this appl ication to perform a Refresh if any 7001 or 7616 Unit Configuration is changed in this shelf. Refresh provides current configuration information of the shelf units to the 7001 Shelf Configura-tion application for proper updating. Otherwise, misleading information could be viewed and misinterpreted.
Table 4-2 Navigate Menu, 7001 Shelf Configuration
Navigate Menu
Navigate -> Shelf Timing Displays the primary and secondary units responsible for system timing.
Navigate -> 7001 Highway As-signment
Displays the 7001 highway assignments.
Navigate -> 7616 Time Slot Assignment
Displays the 7616 time slot assignments.
Navigate -> T1 Time Slot Status
Displays the T1 time slot status.
Navigate -> All Displays all of the above screens
GDC 087R705-V200

User Interface for the 7001 Shelf Configuration 4-3
lf.
Status message area of the window displays messages, describing application activity and unit interaction. Possible examples are: reading, writing, saving, etc.
Shelf Timing, 7001 Shelf Co nfiguration
This screen is shown when Navigate->Shelf Timing is selected on the 7001 Shelf Configuration main window. You can configure major options of the unit at this screen(See Figure 4-2).
Figure 4-2 7001 Shelf Timing Screen
Table 4-3 Help, 7001 Shelf Configuration
Help Causes help to be displayed.
Table 4-4 Display Fields, 7001 Shelf Configuration
Fields(Note that all fields on this screen are read-only.)
Name Shelf name.
Network Side 7001 Status Displays the system configuration of the network side of the 7001s in the shelf.
Slot Unit Shelf slot number - 1 to 32 .
Timing system or reference timing - primary, secondary, or none.
Hiway Backplane data highway: 1 to 4, or not assigned.
T1 Name T1 line name.
Starting Time Slot The starting time slot assigned on the highway. Value must be 1 to assign the entire T1 bandwidth.
Number of Time Slots The number of time slots assigned on the highway. Value must be 24 to as-signed the entire T1 bandwidth.
DropSide 7616 Status Displays the system configuration of the drop side of the 7616s in the she
Slot Unit Shelf slot number - 1 to 32.
Loop Loop and ChannelLoop 1 to 3, Channel A or B
Data Rate Data rate assigned to this channel: 64Kbps, 128Kbps, or Inhibit.
Hiway Backplane data highway: 1 to 4, or not assigned.
Time Slot 1 to 24, or not assigned.
Loop Name Name of loop.
GDC 087R705-V200

4-4 User Interface for the 7001 Shelf Configuration
nd
(Sg
ct
ing
1
This screen designates the unit and slot number in the shelf that provides System Timing aReference Timing. The primary and secondary boxes list all the 7001s in the shelf and None, or says None if there are no 7001s in the shelf. The selected unit has its System Timing Generator TG) and Reference Timing Generator enabled. You can select a unit as a primary or secondary timinsource. All other units have their timing generators disabled. Note, however, that the unit you seleas secondary STG activates automatically when the primary STG unit has failed. Selecting option None from the list for primary or secondary results in disabling the primary or secondary timsource.
7001 Highway Assignment
This screen is shown when Navigate->7001 Highway Assignment is selected. Use the screen to select which highway a 7001 is assigned to, and assign an optional name to the T(See Figure 4-3)..
Figure 4-3 7001 Highway Assignment Screen
Table 4-5 Fields for the TEAM 7001 Shelf Timing Menu
Fields
Name Shelf Name (read only)
Selections
Primary Primary System Timing Generator - unit type and shelf slot number
Secondary Secondary System Timing Generator - unit type and shelf slot number
Controls
OK Retains the changes and closes the window.
Save Saves changes to 7001 units in shelves.
Cancel Cancels any changes made and restores options to previous selections.
GDC 087R705-V200

User Interface for the 7001 Shelf Configuration 4-5
1 - 4. not
7616 Time Slot Assignment
This screen is shown when Navigate->7616 Time Slot Assignment is selected. The 7616 Time Slot Assignment screen assigns 7616 loops to time slots within highways(See Figure 4-4). You can assign 7616 loops to two of the four highways. You can use the highway selection boxes to choose which highway to use. Highway choices are N/A (not assigned), For each loop, boxes select which time slot is used for the selected highway. Choices are N/A (assigned), 1 - 24.
Figure 4-4 7616 Time Slot Assignment Screen
Table 4-6 7001 Highway Assignment Menu
Name Shelf Name (read only)
Selections For Highways 1 through 4
Unit Displays listing of all 7001 units in the shelf. Choose the 7001 you want as-signed to a particular highway. The entire bandwidth of 24 timeslots for T1 is allocated starting from Time Slot 1 . Selecting Not Assigned leaves the highway unassigned.
Note: Drop-side devices (7616) should be placed Out of Service if their associated aggregate card (7001 or 7002) is placed in Not As-signed highway condition. This prevents erroneous transmission of data into the network.
T1 Name User given name assigned to the T1 line.
Controls
OK Retains the changes and closes the window.
Save Saves changes to 7001 units in shelf.
Cancel Cancels any changes made and restores options to previous selections.
GDC 087R705-V200

4-6 User Interface for the 7001 Shelf Configuration
e e slot
T1 Time Slot Status, 7001 Shelf Configuration
This screen is shown when Navigate->T1 Time Slot Status is selected. This is a read-only screen, showing the source of each T1 Time Slot of the selected highway. When 7616 is thsource, the shelf slot number of the unit and its loop number is shown on the designated timand optional loop name is displayed. The designated time slot is shown in yellow . If, however, there is a time slot assignment overlap, the last unit in the shelf conflicting for a specific time slot is shown in red . See Figure 4-5.
Table 4-7 7616 Time Slot Assignment Menu
Name Shelf Name (read only)
Selections For Highways 1 through 4
Selected Unit Lists 7616s previously configured as drop side. If you choose a unit, it loads its current assignments to the screen.
Highway Two of the four highways
1st Highway Left column of controls. You select 1 through 4, or unassigned .
2nd Highway Right column of controls. You select 1 through 4, or unassigned .
Loops 1A through 3B Select time slot assigned to the loop on one highway, under left or right col-umns.
Note that if Channel A of a loop is configured for 128 kbps, then Channel B controls are grayed-out. Moreover, the rangefor time slot selection is limited to 23 for each channel and the same name is used for both Channels A and B. It is a mandatory rule that Channel B of a 128-kbps channel is a one-time slot greater than that of Channel A so that the chan-nels are in a consecutive sequence.
If both Channels A and B were previously operating at 64 kbps and not assigned to consecutive time slots, and if Channel A has been changed to 128 kbps (Channel B is grayed-out), then to allocate the required consecutive time slots, click on the Save button. Even though no changes were made on the screen, the application automatically assigns consecutive time slots to a 128-kbps Channel A.
Name An optional 16-character name can be assigned to each channel.
Controls
OK Retains the changes and closes the window.
Save Saves changes to 7616 units in shelf.
Cancel Cancels any changes made and restores options to previous selections.
GDC 087R705-V200

User Interface for the 7001 Shelf Configuration 4-7
Figure 4-5 T1 Time Slot Status Screen, 7001 Shelf Configuration
Table 4-8 T1 Time Slot Status, 7001 Shelf Configuration
Name Shelf Name
Highway Selected Selects the highway, and displays the unit type and slot number. The choices contain highway numbers along with the 7001 slot number assigned to ahighway.
T1 Name Displays the user’s name assigned to the T1 line.
Color Codes
Green Unassigned time slot
Yellow For a time slot assigned to a 7616
Red Time slot conflict
Controls
OK Closes window
GDC 087R705-V200


em View
ance,
m s the
he lf and are
Chapter 5 Team 7002
7002 Overview
This chapter covers the design of the HPOV SNMP Manager for the Universal Access Syst(UAS) 7002 product. Graphical User Interface (GUI) windows are part of the description. The UASmanager applications are built on the HP OpenView network management platform. HP Openprovides the framework for the user interface application and the SNMP protocol for the communications framework.
Communications for the 7002
UAS uses Simple Network Management Protocol (SNMP) to carry out configuration, maintenstatus, and other functions on the SCM and 7002 cards. The IP (Internet Protocol) addressable SCM is an SNMP agent that proxies requests to the other cards in the SpectraComm Shelf. Alarms frothe devices are sent to the HP OpenView Manager via SNMP Traps. The Manager furnisheprotocol stack for the SNMP Communications.
User Interface for the 7002
The Graphical User Interface for the UAS 7002 Management consists of several applications that are integrated to run under HP OpenView. The applications are summarized here:
• Front Panel
• Configuration
• Alarms
• Reports
• Diagnostics
• Maintenance
• Information
The following are GUI screens for the UAS 7002 which are integrated into HP OpenView. Tapplication windows presented deal specifically with the 7002 family product. The Graphical Sheand SCM applications are handled as core functionality across the SpectraComm products not presented in this manual.
GDC 087R705-V200

5-2 User Interface for the 7002
elf
s a
Front P anel Application for the 7002
The front panel status application gives you an image (See Figure 5-1) of the face plate of a shelf card. This application is started from the Graphical Shelf Application by selecting a particular shcard icon and then selecting Performance->Front Panel , or by double clicking on a shelfcard icon. The front panel contains LED images animated to reflect actual card status. This application offers you a summary of the real-time events that the unit is undergoing as well aconvenient launching point for all the major applications related to the product.
Figure 5-1 7002 Front Panel Status Screen
The GDC icon executes an information screen about the application. Table 5-1 defines illuminated LEDs for the 7002 Front Panel.
GDC 087R705-V200

User Interface for the 7002 5-3
.
Select buttons for the 7002 front panel are identified in Table 5-2.
Table 5-1 7002 Front Panel LEDs
LED Displayed LED Function
INS Indicates unit is in-service.
ON Indicates power is on.
TMG Indicates unit is sourcing the system 4-MHz back-plane timing and 8-KHz reference back-plane timing.
RSP Indicates transmission of the back-plane NMS command response.
LCV Indicates Line Code Violation.
AIS Indicates receiving Alarm Indication Sequence.
OOF Indicates loss of selected E1 framing.
LOS Indicates loss of E1 signal.
TM Indicates unit is running a diagnostic.
ALM The alarm LED by its color indicates that it has detected an alarm conditionThe color of the alarm LED is the same color as that of the shelf slot icon. For no alarm the color is always green.
Table 5-2 7002 Front Panel Selections
Button Button Function
Help Selects Front panel descriptions
Select Contains a menu with selections for:
• Performance Alarms, Reports
• Configuration Configuration, Maintenance
• Fault Diagnostics
• Misc Information
• Demand Poll Polling of status to update the front panel
• Auto Poll Periodic polling of status to update the front panel at 15, 30, or 60-second rates
• Exit Closing the front panel application
GDC 087R705-V200

5-4 User Interface for the 7002
m the
P set r
shelf l
y he
Status Message Area for the 7002
The status message area displays messages which describe application activity and unit interaction. Examples are: time, not responding, etc.
Shelf Configuration for the 7002
Refer to 7002 Shelf Configuration Chapter for description. This application selects time slot allocation and defines circuit names for the 7002 series units. You begin this application froShelf Universe submap by first choosing the desired shelf icon, then choosing Configuration->7002 Shelf Configuration .
Configuration for the 7002
The Graphical User Interface for the Configuration Application incorporates features for optioning the SNMP 7002 product. With the Configuration Application, you have access to unit level parameters via the SNMP queries when Windows are displayed or refreshed. Through SNMcommands, modifications are applied to the unit. The configuration application has templates focopying the same configurations to other units. Configuration templates are stored permanentlyand are easily accessed.
The 7002 Configuration is launched from the HPOV Shelf Map by first selecting a particular slot, then choosing Configuration->Configure from the Menu bar or from the Front Paneapplication Select button menu. One main window and a set of transient windows, offering unit optioning, make up this application. Included are the 7002 Configuration (main widow), Unit Configuration Options, Alarms Reported, Local Alarms, and All Screens.
Configuration - Main window for the 7002
The main window is comprised of four areas. The title bar provides the product name and configuration type. The name field contains the shelf name, slot number and symbol label. Themenu bar provides file operations, navigation through subordinate screens and help. The main bodof the window is composed of administrative read-only fields. The status message area at tbottom of the screen provides insight into the state of the application (See Figure 5-2).
Figure 5-2 Configuration - Main Window Screen (7002)
GDC 087R705-V200

User Interface for the 7002 5-5
.
Status message area of the window displays messages, describing application activity and unit interaction. Possible examples are: writing, saving to template, etc.
Table 5-3 File Menu for the 7002
File Menu
File -> Refresh Causes all options to be read from the unit; outstanding edits are lost.
File -> Save to Unit Causes all outstanding edits to be sent to the unit and saved.
File -> Load Template Allows the selection of an existing 7002 template to be applied as edits to thecurrent application. (A subsequent File -> Save to Unit operation im-plements the template changes.)
File -> Save to Template Causes the configuration data of a unit to be saved as a specific template.
File -> Compare to Template Causes the template file data to be compared to the configuration screen data and differences identified.
File -> Exit Causes the application to terminate; outstanding edits are discarded.
Table 5-4 Navigate Menu for the 7002
Navigate Menu
Navigate -> Unit Configura-tion Options
Displays the Options window.
Navigate -> Alarms Reported Displays the Alarms Reported/Thresholds window.
Navigate -> Local Alarms Displays the configuration Options for the alarm card window.
Navigate -> All Screens Reads and displays all configuration screens.
Table 5-5 Help for the 7002
Help Causes help to be displayed.
Table 5-6 Display Fields for the 7002
Fields(Note that all fields on this screen are read-only.)
Name Shelf name, slot, symbol label of the selected slot symbol from the shelf map
Circuit ID Optional name identifying the E1 circuit this unit is connected to.
Slot State State of the shelf slot: active or inactive.
Operational Status State of the current unit: up or down.
Serial Number Unit serial number
Firmware Revision Unit firmware version
MIB Version Unit Management Information Base (MIB) version
Interface Type Network or Drop configuration
GDC 087R705-V200

5-6 User Interface for the 7002
,
n
Operational Status of the 7002
The operational status displays a card in a shelf slot as in or out of service (up or down). To setthe operational status of a card:
1. Start at the TEAM Universe submap and select the desired shelf icon by clicking oncewith the mouse.
2. Then, select Configuration->Shelf Configuration .
3. From the Shelf Configuration screen, select Navigate->Service States to display the Slot Service States screen.
4. Near the bottom of this screen, at the Select Card Slot: selection, choose your 70027001, or 7616 card slot to be put into or out of service.
Once your card slot is selected, the controls at the bottom of the screen display the slot up or dowstatus.
5. Select the status of your choice.
6. To save your selected status, select File->Save to Shelf on the ShelfConfiguration screen.
Unit Configuration Options for the 7002
This screen is shown when Navigate->Unit Configuration Options is selected on the 7002 Configuration main window. You can configure major options of the unit at this screen(See Figure 5-3).
Figure 5-3 Unit Configuration Options Window Screen (7002)
Name and Circuit ID are read-only field.
GDC 087R705-V200

User Interface for the 7002 5-7
Table 5-7 Configuration Options (7002)
Unit Options
Interface Type Drop-side: Unit is on the DTE side. (Read-Only)Network-side: Unit is connected to the E1.Not Assigned.
Framing PCS1 with CRC4 - per Channel Signalling Phase 1 with CRC4PCS0 with CRC4 - per Channel Signalling Phase 0 with CRC4CCS with CRC4 - Common Channel Signalling with CRC4PCS1 without CRC4 - per Channel Signalling Phase 1 without CRC4PCS0 without CRC4 - per Channel Signalling Phase 0. without CRC4CCS without CRC4 - Common Channel Signalling without CRC4
Receiver Range Short
Line Coding HDB3
TX Clock Source System - timing is derived from an element in the shelf.Recovered (slave) - recovered (slave) timing from the Network E1Internal clock source
Fallback Clock Src System - timing is derived from an element in the shelfRecovered (slave) - recovered (slave) timing from the Network E1Internal clock source
Data Link None
Connection (network) On-Line
Action Buttons
OK Holds edits and dismisses the screen.
Reset Undoes pending edits since last File->Save to Unit operation.
Cancel Same as Reset and dismisses the screen.
Note: Defaults are in bold.
GDC 087R705-V200

5-8 User Interface for the 7002
Alarms Rep orted for the 7002
The screen is shown when Navigate->Alarms Reported is selected on the 7002 Configuration main window (See Figure 5-4). This screen permits you to configure Alarm reporting with thresholds. You can report or not report any individual alarm by selecting the alarm. A selected alarm means that the alarm is reported in an SNMP Trap from the SCM to the Controller. Name and Circuit ID are read-only.
Figure 5-4 Alarms Reported Screen (7002)
Note: Default is Report None .
GDC 087R705-V200

User Interface for the 7002 5-9
l e
es,
7002 Lo cal Alarm Configuration
This screen is shown when Navigate->Local Alarms is selected. The Local alarm configuration screen is used to Mask or set the severity of given alarms that can trigger the LocaAlarm Card for alarm display on a light panel. Local alarms do not create SNMP traps. Thessettings are stored within the 7002. For all alarms, the choices are Disabled , Enable Major , and Enable Minor . The Name and Circuit ID fields are read-only. On this screen, all configurable alarm types as described above are found (See Figure 5-5).
Table 5-8 7002 Alarms
Declared Alarms
Signal Loss Loss of E1 signal
Frame Loss Loss of selected E1 framing
Timing Loss Loss of timing source
Alarm Indication Signal Alarm Indication Sequence received
Remote Alarm Indication Remote Alarm Indication Sequence received
Performance Alarms - Near End (NE) and Far End (FE)
ES Errored Seconds
BBE Background Block Error
SES Severely Errored Seconds
UAS Unavailable Seconds
LCV Line Code Violation (for Near End only)
Window Data collection time period choices are 1 sec., 10 sec., 30 sec., 1 min., 15 min., 1 Hr., and 24 Hr.
Threshold Choices are 1 occurrence, 3 occurrences, 10 occurrences, 100 occurrenc1,000 occurrences, 10,000 occurrences within the window time frame.
Action Buttons
Report All Selects all alarms for reporting.
Report None Deselects all alarms, no alarms reported.
OK Holds edits and dismisses the screen.
Reset Undoes pending edits since last File->Save to Unit operation.
Cancel Same as Reset and dismisses the screen.
GDC 087R705-V200

5-10 User Interface for the 7002
asked
Figure 5-5 Local Alarm Configuration Screen (7002)
Note: Default is All Disabled .
Template Support for the 7002
Device configurations are saved in a file and are known as templates, which can be applied similarly to configure other units. You can Save , Load , or Compare templates by accessing the File menu;and when you invoke one of these three operations, you see a dialog window where you areto specify the template file name.
GDC 087R705-V200

User Interface for the 7002 5-11
r
Alarm Detail for the 7002
7002 Alarm Detail is launched from the HPOV Shelf Map Performance->Alarms or from the Front Panel menu. The alarms are depicted on the screen, as shown in Figure 5-6. When the alarm is off, the color you see is dark green; when on, orange.
Figure 5-6 7002 Alarm Detail Screen
7002 Error Reports
The Error Reports (or just Reports) application is used to display statistics accumulated by the 7002 unit. You can launch the 7002 reports function from the HPOV Shelf MapPerformance->Reports or from the Front Panel display Select button menu.
When you launch the reports application, it initially displays an error reports summary window omain reports screen (See Figure 5-7) giving you the statistics for all error conditions tracked by this application.
GDC 087R705-V200

5-12 User Interface for the 7002
w
he
Figure 5-7 Error Reports window or Main Error Reports Screen for the 7002
The Navigate menu of the summary window lets you access individual windows which shomore detailed statistics on each error condition.
For the current 24-hour and the recent 24-to-48 hour periods (Figure 5-7), shown along two vertical axis in intervals of seconds are errors that have occurred for each of five error events: ES (Errored Seconds), SES (Severely Errored Seconds), BBE (Background Block Errors), UAS (Unavailable Seconds), and LCV (Line Code Violation). There are three different options provided for the vertical scale. Select one of them by clicking on one of the items in Set Vertical Scale .
Error Reports Window Menus for the Team 7002
The Error Reports window has File and Navigate menus in its menu bar.
The File menu consists of Refresh and Exit selections. The Refresh selection reads the statistics from the unit and updates the display to reflect changes that have occurred since twindow was opened or since the last Refresh . The Exit selection dismisses the Error Reports window.
GDC 087R705-V200

User Interface for the 7002 5-13
and
The Navigate menu contains eight detailed Error Reports displays:
Errored Seconds (Graph)...
Severely Errored Seconds (Graph)...
Background Block Errors (Graph)...
Unavailable Seconds (Graph)...
Line Code Violation (Graph)...
Unavailable Time Periods (Text)...
Near End Errors (Text)...
Far End Errors (Text)...
There are five graphic and three textual screens, detailing information about errors collected at 15-minute intervals during the recent four hours.
Errored Seconds (ES) Report for the Team 7002
An Errored Second (ES) is defined as a second with at least one CRC error event. Figure 5-8 shows the Errored Seconds (ES) screen. In Set Vertical Scale you have three vertical scales of seconds intervals to choose from. The screen gives you numeric displays for the last 24-hour the recent 24-to-48 time periods where the screen graphically tells you the number of errored seconds that have taken place in the recent four hours.
GDC 087R705-V200

5-14 User Interface for the 7002
e 15-
le
e
Figure 5-8 Errored Seconds (ES) Screen for the 7002
Time intervals are the horizontal axis of the bar graph display. There are 18 graph bars, each displaying bars for the TEAM 7002 application. The pairs of graph bars are identified as 0 through 16 and Avg:
• 0 is the number of errored seconds that have occurred so far in the current, incompletminute interval.
• 1 represents the most recent time period.
• 1 through 16 spans the recent four-hour period, divided into 15-minute intervals.
• Avg is the mean for the 16 values of completed intervals.
The vertical axis of the bar graph displays the number of errored seconds against a selectable scaof 0 to 900 , 450 , or 225 ; click on a preferred vertical scale in Set Vertical Scale above the bar graph. The unit lets you view four hours of error reports, while non-applicable intervals argrayed-out.
GDC 087R705-V200

User Interface for the 7002 5-15
Errored
at least
han or 1
t
The near end and far end errored seconds are shown in two different colors. The Near End Seconds occurs when the local LTU detects at least one LCV or CRC error event in the signal it is receiving, where as the Far End Errored Seconds takes place when the remote unit detectsone LCV or CRC error event in the signal it is receiving.
When you are finished with this screen, click on the OK button to dismiss the window.
Severely Errored Seconds (SES) Rep ort for the Team 7002
A Severely Errored Second (SES) is defined as a one-second period having greater tor equal to 30% of errored blocks. This is a time period equivalent to four contiguous blocksms, whichever is greater; that is, either all the contiguous blocks are affected by a high-bit error
density greater than or equal to 10-2, or there is a signal loss. Figure 5-9 shows the Severely Errored Seconds (SES) screen. In Set Vertical Scale you have three vertical scales of seconds intervals to choose from. The screen gives you numeric displays for the last 24-hour and the recen24-to-48 time periods where the screen graphically tells you the number of severely errored seconds that have taken place in the recent four hours.
Figure 5-9 Severely Errored Seconds (SES) Screen for the 7002
GDC 087R705-V200

5-16 User Interface for the 7002
locks)
unit
. m.
Time intervals are the horizontal axis of the bar graph display. There are 18 graph bars, each displaying bars for the TEAM 7002 application. The pairs of graph bars are identified as 0 through 16 and Avg:
• 0 is the number of severely errored seconds that have occurred so far in the current, incomplete 15-minute interval.
• 1 represents the most recent time period.
• 1 through 16 spans the four-hour period selected, divided into 15-minute intervals.
• Avg is the mean for the 16 values of completed intervals.
The vertical axis of the bar graph displays the number of severely errored seconds against a selectable scale of 0 to 900 , 450 , or 225 ; click on a preferred vertical scale in Set Vertical Scale above the bar graph. The unit lets you view four hours of error reports, while non-applicableintervals are grayed-out.
The Near End Severely Errored Seconds occurs (for greater than or equal to 300 errored bwhen the local LTU detects 300 or more severe LCV or CRC error events in the signal it is receiving. For the Far End, however, severely errored seconds take place when the remotedetects at least one CRC error event in the signal it is receiving.
When you are finished with this screen, click on the OK button to dismiss the window.
Background Block Errors (BBE) Report for the Team 7002
Since an errored block is a block having one or more bits which are in error, we define a Background Block Error (BBE) as an errored block not occurring as part of an SES (Severely Errored Second) event. Figure 5-10 shows the Background Block Errors report screenIn Set Vertical Scale you have three vertical scales of seconds intervals to choose froThe screen gives you numeric displays for the last 24-hour and the recent 24-to-48 time periods where the screen graphically tells you the number of background block error seconds that have taken place in the recent four hours.
GDC 087R705-V200

User Interface for the 7002 5-17
t
Figure 5-10 Background Block Errors (BBE) Screen for the 7002
Time intervals are the horizontal axis of the bar graph display. There are 18 graph bars, each displaying bars for the TEAM 7002 application. The pairs of graph bars are identified as 0 through 16 and Avg:
• 0 is the number of background block errors that have occurred so far in the current, incomplete 15-minute interval.
• 1 represents the most recent time period.
• 1 through 16 spans the four-hour period selected, divided into 15-minute intervals.
• Avg is the mean for the 16 values of completed intervals.
The vertical axis of the bar graph displays the number of background block errors against a selectable scale of 0 to 65000 , 32500 , or 16250 ; click on a preferred vertical scale in Set Vertical Scale above the bar graph. The unit lets you view four hours of error reports, while non-applicable intervals are grayed-out.
The Near End or Far End Background Block Errors occur when there is an errored block nooccurring as part of an SES (Severely Errored Second) event in the near end or far end.
GDC 087R705-V200

5-18 User Interface for the 7002
When you are finished with this screen, click on the OK button to dismiss the window.
Unavailable Er rored Seconds (UAS) Report for the Team 7002
Unavailable Time is the period of the Unavailable Seconds Signal (UAS) State. UAS state is declared after the detection of 10 consecutive Severely Errored Seconds (SES), and is cleared after a 10-second period with no SES. Severely errored seconds are CRC errors greater than or equal to 300 errors per second.
Figure 5-11 shows the Unavailable Seconds (UAS) screen. In Set Vertical Scale you have three vertical scales of seconds intervals to choose from. The screen gives you numeric displaysfor the last 24-hour and the recent 24-to-48 time periods where the screen graphically tells you the number of unavailable seconds that have taken place in recent four hours.
Figure 5-11 Unavailable Errored Seconds (UAS) Screen for the 7002
GDC 087R705-V200

User Interface for the 7002 5-19
ctable
ly.
isplays
Time intervals are the horizontal axis of the bar graph display. There are 18 graph bars, each displaying bars for the TEAM 7002 application. The pairs of graph bars are identified as 0 through 16 and Avg:
• 0 is the number of unavailable seconds that have occurred so far in the current, incomplete 15-minute interval.
• 1 represents the most recent time period.
• 1 through 16 spans the four-hour period selected divided into 15-minute intervals.
• Avg is the mean for the 16 values of completed intervals.
The vertical axis of the bar graph displays the number of unavailable seconds against a selescale of 0 to 900 , 450 , or 225 ; click on a preferred vertical scale in Set Vertical Scale above the bar graph. The unit lets you view four hours of error reports, while non-applicable intervals are grayed-out.
When you are finished with this screen, click on the OK button to dismiss the window.
Line Code Viola tion (LCV) Report for the Team 7002
Line Code Violation (LCV) event for a HDB3 coded signal is the occurrence of a received bipolar violation that is not part of a zero-substitution code. This pertains to the Near End onFigure 5-12 shows the Line Code Violation (LCV) screen. In Set Vertical Scale you have three vertical scales of seconds intervals to choose from. The screen shows also numeric dfor the current 24-hour period. The screen gives you numeric displays for the last 24-hour and the recent 24-to-48 time periods where the screen graphically tells you the number of line code violations that have taken place in either of these time intervals.
GDC 087R705-V200

5-20 User Interface for the 7002
lete
table
Figure 5-12 Line Code Violation (LCV) Screen for the 7002
Time intervals are the horizontal axis of the bar graph display. There are 18 graph bars, each displaying bars for the TEAM 7002 application. The pairs of graph bars are identified as 0 through 16 and Avg: • 0 is the number of line code violations that have occurred so far in the current, incomp
15-minute interval. • 1 represents the most recent time period.• 1 through 16 spans the four-hour period selected, divided into 15-minute intervals. • Avg is the mean for the 16 values of completed intervals. The vertical axis of the bar graph displays the number of line code violations against a selecscale of 0 to 65000 , 32500 , or 16250 ; click on a preferred vertical scale in Set Vertical Scale above the bar graph. The unit lets you view four hours of error reports, while non-applicableintervals are grayed-out.When you are finished with this screen, click on the OK button to dismiss the window.
GDC 087R705-V200

User Interface for the 7002 5-21
Unavailable Time Periods (UTP) Report for the Team 7002
The Unavailable Time Periods (UTP) display screen lists the last six periods or occurrences ofunavailable time for the Near End and the Far End of the TEAM 7002. Each time period is specified by its Start time, End time, and Duration . Click on the OK button to dismiss the window whenyou are done with it. Figure 5-13 exhibits this screen.
Figure 5-13 Unavailable Time Periods Report Screen for the 7002
GDC 087R705-V200

5-22 User Interface for the 7002
ts:
ed
Near End Error (Text) for the TEAM 7002
The Near End Error Events display screen is the text version of the Near End Error Reports graphic representations. It tabulates data on the five types of error events that have occurred. See Figure 5-14.
Figure 5-14 Near End Error Reports Screen for the 7002
The screen displays Total Error Events over the recent 24-to 48 hours, the current 24-hour period (without current interval), and the one 15-minute interval. The display headed Current Error Evenone 15 Minute Interval shows the error events accumulated thus far in the uncompletedcurrent interval. For the 15-minute boundary, the accumulation is transferred to the Current 24 Hours count and a new current interval begins.
The Cumulative Error Events displayed at the bottom of the screen gives you a detailview of error events that have happened over the last 4 hours, grouped by four 15-minute intervals and arranged from the first fifteen-minute time segment to the last.
Click on the OK button to dismiss the window when you are finished with it.
Far End Error (Text) for the TEAM 7002
The Far End Error Events display screen is the text version of the Far End Error Reports graphic representations. It tabulates data on the four types of error events that have occurred. See Figure 5-15.
GDC 087R705-V200

User Interface for the 7002 5-23
ts: ed
iew d
at
ond to
Figure 5-15 Far End Error Reports Screen for the 7002
The screen displays Total Error Events over the recent 24-to 48 hours, the current 24-hour period (without current interval), and the one 15-minute interval. The display headed Current Error EvenOne 15 Minute Interval shows the error events accumulated thus far in the uncompletcurrent interval. For the 15-minute boundary, the accumulation is transferred to the Current 24 Hours count and a new current interval begins.
The Cumulative Error Events display at the bottom of the screen gives you a detailed vof error events that have happened over the last 4 hours, grouped by four 15-minute intervals anarranged from the first fifteen-minute time segment to the last.
Click on the OK button to dismiss the window when you are finished with it.
Current 15-Minute Interval Error Report for the Team 7002
The Current 15-Minute Interval Error Report for the Team 7002 is used to display the errors thhave occurred during the current 15-minute, an incomplete interval (See Figure 5-16). This report is accessed from the HPOV Shelf Map Performance->Current Interval Reports or from the front panel, which fetches and displays data from the 7002 card. With this window, youhave two vertical scales. The left scale pertains to the readings for the ES, SES, and UAS errors, where the bar graph displays a selectable scale of 0 to 900 , 450 , or 225 . The right scale pertainsto the readings for the BBE and LCV errors, where the bar graph displays a selectable scale of 0 to 65000 , 32500 , and 16250 ; click on the preferred vertical scale in Set Vertical Scale above the bar graph. Bar graphs show the present states of the error reports which corresptheir numeric displays just below the horizontal or x-axis.
GDC 087R705-V200

5-24 User Interface for the 7002
r
Statistical data display is not done automatically; you have to PRESS BUTTON TO READ UNIT, which means that the window provides two buttons for this purpose below the display area: Read Near End and Read Far End . The display shows only the most recently read information, not simultaneous near-end and far-end data. Below this feature, you find a % Interval Measured scale which tells you the percentage of the current 15-minute interval pertaining to a particular erroreport.
Figure 5-16 Current 15-Minute Interval Error Report Screen for the 7002
GDC 087R705-V200

User Interface for the 7002 5-25
e
Diagnostics
The Diagnostic application is used to perform tests to isolate a data communication problem to thNetwork element or line. 7002 Diagnostic Test is launched from the HPOV Shelf Map Fault Menu or from the Front Panel menu (See Figure 5-17). The application is comprised of one main window in five sections or parts, which are as follows:
• Section 1 is the name of the unit.
• Section 2 has the tests, test timeout periods and test control buttons.
• Section 3 has the test graphics.
• Section 4 has circuit ID, test status, and time remaining in test.
Figure 5-17 Diagnostic Test Screen for 7002
Diagnostics History
The Diagnostics History application is used to log test information after the test is finished. 7002Diagnostics History is launched from the Navigate->History menu. This screen is read-only(See Figure 5-18). If the diagnostic screen is closed, the diagnostic history is cleared.
Table 5-9 Diagnostics Screen Table for the 7002
Description
Navigate Diagnostics History
Name Name of unit
Diagnostic Test
GDC 087R705-V200

5-26 User Interface for the 7002
his
net--
in-
Figure 5-18 7002 Diagnostics History Screen
E1 Line Loopback Loops the Telco transmit and receive paths back towards the E1 network. Ttest applies only when the unit is configured for Network Side interface.
E1 Payload Loopback Loops the recovered E1 receive and transmit paths back towards the E1 work. This test applies only when the unit is configured for Network Side interface.
Test Timeout Periods Maximum length of time the test runs. The choices are 10 minutes or 20 mutes, or infinite.
Buttons
Start/Stop Test Starts or stops the selected test.
Graphics Displayed graphics depend on unit configuration. Loops are shown where ap-propriate.
Results
Circuit ID Circuit ID -- read only
Test Status Displays status of the diagnostic test:IdleE1 line loopbackE1 payload loopback
Time Remaining Displays in meter format the time remaining in test.
Table 5-10 Diagnostics History for 7002
Diagnostics History
Start Time Date and time when test started
Test Name of the test
Test Time Duration of the test in hours:minutes:seconds format
Test Results OK for a test that ran successfully
Button Controls
OK Dismisses the screen.
Table 5-9 Diagnostics Screen Table for the 7002 (Continued)
GDC 087R705-V200

User Interface for the 7002 5-27
.
Maintenance
The Maintenance application displays and modifies 7002 attributes which are device specific and cannot be set as configuration options. 7002 Maintenance is activated from the HPOV MapConfiguration->Maintenance Menu or from the Front Panel menu. There is one mainwindow for this application (See Figure 5-19).
Figure 5-19 Maintenance Screen for the 7002
Window controls and their functions are as follows (Name and Circuit ID are read-only):
Information on the 7002
The Information screen shows you the current revision level and copyright notice of the current application. 7002 Information is launched from the HPOV HPOV Shelf MapMisc->Information Menu or from the Front Panel menu; or you can double click on the GDCLogo on the front panel. One window makes up the application and it is read-only(See Figure 5-20).
Figure 5-20 Information Screen for 7002
Table 5-11 Maintenance Menu for the 7002
Button Description
Reset Statistics Resets all 7002 loop statistics to zero. Resets near end and far end statistics
Reset to Factory Defaults Initiates a 7002 reset to default configuration parameters.
Perform Soft Reset Initiates a 7002 board reset.
GDC 087R705-V200


l
tion tes to s
nager
omm
Chapter 6 7002 Shelf Configuration
7002 Shelf Configuration Ov erviewThis chapter covers the design of the 7002 Shelf Configuration Application for the UniversaAccess System (UAS) 7002 and 7616 products. Graphical User Interface (GUI) windows are part of the description. The UAS manager applications are built on the HP OpenView network management platform. HP Open View provides the framework for the user interface applicaand the SNMP protocol for the communications framework. Information contained here relathe 7002 shelf configuration support only. The System Shelf configuration application configurethe E1 time slots allocation, defines circuit names, and sets administrative status for the 7002 and7616 units.
Communications for the 7002 Shelf Config urationUAS uses Simple Network Management Protocol (SNMP) to carry out configuration, status, and other functions on the SCM, 7002, and 7616 cards. The IP (Internet Protocol) addressable SCM is an SNMP agent that proxies requests to the other cards in the SpectraComm Shelf. The Mafurnishes the protocol stack for the SNMP Communications.
User Interface for the 7002 Shelf Co nfigurationThe Graphical User Interface for the 7002 Shelf Configuration consists of several applications thatare integrated to run under HP OpenView. The applications are summarized here:
• 7002 System Configuration Status
• 7002 Shelf Timing
• 7002 Highway Assignment
• 7616 Time Slot Assignment
• E1 Time Slot Status
The following are GUI screens for the 7002 Shelf Configuration which are integrated into HP OpenView. The application windows presented deal specifically with 7002 and 7616 products. The Graphical Shelf and SCM applications are handled as core functionality across the SpectraCproducts and are not presented in this manual.
GDC 087R705-V200

6-2 User Interface for the 7002 Shelf Configuration
on and
e
7002 System Configuration Status Application
This application is started from the Team Universe submap by selecting the desired shelf icthen selecting Configuration->7002 Shelf Configuration (See Figure 6-1). System configuration consists of assigning backplane highway(s) to a unit, mapping the time slots of thhighways to the E1, and setting Reference Timing and System Timing. The channels of the 7616 can be assigned to time slots of any two of the four highways. A Network Side 7002 can be assigned to only one highway. Never available for customer payload are Time Slots 0 and 16 . The main menu bar has File , Navigate , and Help selections. Each of these are described below.
Figure 6-1 TEAM 7002 Shelf or System Configuration Status Screen
Table 6-1 File Menu, 7002 Shelf Configuration
File Menu
File -> Refresh Read and update all data on all screens of this application.
File -> Exit Causes the application to terminate, with outstanding edits discarded first.
NOTE: It is critical to this appl ication to perform a Refresh if any 7002 or 7616 Unit Configuration is changed in this shelf. Refresh provides current configuration information of the shelf units to the 7002 Shelf Configura-tion application for proper updating. Otherwise, misleading information could be viewed and misinterpreted.
GDC 087R705-V200

User Interface for the 7002 Shelf Configuration 6-3
elf.
Status message area of the window displays messages, describing application activity and unit interaction. Possible examples are: reading, writing, saving, etc.
Table 6-2 Navigate Menu, 7002 Shelf Configuration
Navigate Menu
Navigate -> Shelf Timing Displays the primary and secondary units responsible for system timing.
Navigate -> 7002 Highway As-signment
Displays the 7002 highway assignments.
Navigate -> 7616 Time Slot Assignment
Displays the 7616 time slot assignments.
Navigate -> E1 Time Slot Status
Displays the E1 time slot status.
Navigate -> All Displays all of the above screens
Table 6-3 Help, 7002 Shelf Configuration
Help Displays the Help menu.
Table 6-4 Display Fields, 7002 Shelf Configuration
Fields(Note that all fields on this screen are read-only.)
Name Shelf name
Network Side 7002 Status Displays the system configuration of the network side of the 7002s in the shelf.
Slot Unit Shelf slot number - 1 to 32
Timing System or reference timing - primary, secondary, or none
Hiway Backplane data highway - 1 to 4, or not assigned
Starting Time Slot Starting time slot assigned on the highway. Value must be 1 to allocate the en-tire E1 bandwidth. Time Slot 0 is not available.
Number of Time Slots Number of time slots assigned on the highway. Value must be 31 to allocate the complete E1 bandwidth, excluding Time Slots 0 and 16 , which are not available.
E1 Name E1 line name
DropSide 7616 Status Displays the system configuration of the drop side of the 76162s in the sh
Slot Unit Shelf slot number - 1 to 32
Loop Loop and channel - Loops 1 to 3 , and Channels A or B
Data Rate Data rate assigned to this channel: 64 Kbps , 128 Kbps , or Inhibit
Hiway Backplane data highway - 1 to 4, or not assigned
Time Slot 1 to 31 (0 and 16 are not available)
Loop Name Name of loop
GDC 087R705-V200

6-4 User Interface for the 7002 Shelf Configuration
iming ays (Sg
ct
ing
Shelf Timing, 7002 Shelf Co nfiguration
This screen is shown when Navigate->Shelf Timing is selected on the 7002 Shelf Configuration main window. You can configure major options of the unit at this screen(See Figure 6-2).
Figure 6-2 7002 Shelf Timing Screen
This screen designates the unit and slot number in the shelf providing the user with System Tand Reference Timing. The primary and secondary boxes list all the 7002s in the shelf, or sNone if there are no 7002s in the shelf. The selected unit has its System Timing Generator TG) and Reference Timing Generator enabled. You can select a unit as a primary or secondary timinsource. All other units have their timing generators disabled. Note, however, that the unit you seleas secondary STG activates automatically when the primary STG unit has failed. Selecting option None from the list for primary or secondary results in disabling the primary or secondary timsource.
Table 6-5 Fields for the TEAM 7002 Shelf Timing Menu
Fields
Name Shelf Name (read-only)
Selections
Primary Primary System Timing Generator
Secondary Secondary System Timing Generator
Controls
OK Retains the changes and closes the window.
Save Saves changes to 7002 units in the shelf.
Cancel Cancels any changes made and restores options to previous selections.
GDC 087R705-V200

User Interface for the 7002 Shelf Configuration 6-5
r-
7002 Highway Assignment
This screen is shown when Navigate->7002 Highway Assignment is selected. Use the screen to select which highway a 7002 is assigned to, and then assign an arbitrary name to the E1 (See Figure 6-3).
Figure 6-3 7002 Highway Assignment Screen
Table 6-6 7002 Highway Assignment Menu
Name Shelf Name (read-only)
Selections For Highways 1 to 4
Unit Displays listing of all 7002 units in the shelf, previously configured as inteface type Network from the Unit configuration application. Choose the 7002 you want assigned to a particular highway. The entire bandwidth of E1, excluding 0 and 16 is allocated. Not Assigned leaves the highway un-assigned.
Note: Drop-side devices (7616) should be placed Out of Service if their associated aggregate card (7001 or 7002) is placed in Not As-signed highway condition. This prevents erroneous transmission of data into the network.
E1 Name User given name assigned to the E1 line.
Controls
OK Retains changes and closes the window.
Save Saves changes to Network Side 7002 units in shelf.
Cancel Cancels your last changes and restores options to previous selections.
GDC 087R705-V200

6-6 User Interface for the 7002 Shelf Configuration
r
range
-
7616 Time Slot Assignment
This screen is presented when Navigate->7616 Time Slot Assignment is selected. The screen assigns 7616 loops to time slots within highways. Note that since Network Side 7002s are assigned to a single highway, Time Slots 0 and 16 of that highway are unavailable(See Figure 6-4). You can assign 7616 loops to two of the four highways. You can use the highway selection boxes to choose your highway. Highway choices are N/A (not assigned), or 1 - 4. For each loop, boxes select a time slot for a specific highway. Options are N/A (not assigned), or 1 - 31 (not selectable is 16) .
Figure 6-4 7616 Time Slot Assignment Screen
Table 6-7 7616 Time Slot Assignment Menu
Name Shelf Name (read-only)
Selections For Highways 1 through 4
Selected Unit Lists 7616s previously configured as Drop Side . If you choose a unit, it loads its current assignments to the screen.
Highway Two of the four highways:
1st Highway Left controls column
2nd Highway Right controls column
Loops 1A through 3B Selects time slot assigned to the loop on one highway, which leaves the othehighway loop slot not selectable.
Note that if Channel A of a loop is configured for 128 kbps, then Channel B controls are grayed-out. Moreover, theof time slots is limited to 30 for each channel and the same name is used for both Channels A and B. It is mandatory that Channel B with128-Kbps has a one time-slot higher than that for Channel A. This keeps both channels in consecutive sequence.
While Channel B controls are grayed-out and Channel B is not in sequence with Channel A, click on Save and the ap-plication automatically checks and allocates consecutive time slots. The application accomplishes this by allocating Channel B with a time slot one greater than that of Channel A.
Name An optional 16-character name can be assigned to each channel.
Controls
OK Retains the changes and closes the window.
GDC 087R705-V200

User Interface for the 7002 Shelf Configuration 6-7
E1 Time Slot Status
This is a read-only screen that shows the source of each E1 Time slot of the selected highway(See Figure 6-5).
Figure 6-5 E1 Time Slot Status Screen
When 7616 is your source, the shelf slot number for the unit and its loop number are shown in thedesignated time slot with the optional loop name displayed, highlighted in yellow . When Drop Side 7002 is the source, only the shelf slot number is shown, highlighted in orange . For a time slot assignment overlap, where the last unit in the shelf conflicts with a specific time slot, it is highlighted in red .
Save Saves changes to Drop Side 7616 units in shelf.
Cancel Cancels any changes made and restores options to previous selections.
Table 6-7 7616 Time Slot Assignment Menu (Continued)
GDC 087R705-V200

6-8 User Interface for the 7002 Shelf Configuration
es the
Table 6-8 E1 Time Slot Status Information
Name Shelf Name
Selections
Highway Selected Selects the Highway and displays the unit type and slot numbers. The choicinclude highway numbers in addition to the 7002 slot number assigned tohighway.
E1 Name Name assigned by the user to the E1 line
Color Codes Green - unassigned time slotTan - Time slot unavailable for assignment (Time Slot 0 and 16)Yellow - Time slot assigned to a Drop Side 7616Red - Time slot conflict or overlap
Controls
OK Closes the window.
GDC 087R705-V200

em
tion d to
ance,
Comm
l d here:
omm
Chapter 7 610, 612, 621
610, 612, and 621 Overview
This chapter covers the design of the HPOV SNMP Manager for the Universal Access Syst(UAS) 600 products, specifically units: 610, 612, and 621. Graphical User Interface (GUI) windows are part of the description. The UAS manager applications are built on the HP OpenView network management platform. HP Open View provides the framework for the user interface applicaand the SNMP protocol for the communications framework. These units are remote units linkethe UAS 7616 in the SpectraComm Shelf.
610, 612, and 621 Communications
UAS uses Simple Network Management Protocol (SNMP) to carry out configuration, maintenstatus, and other functions on the SCM and 610, 612, and 621 cards. The IP (Internet Protocol) addressable SCM is an SNMP agent that proxies requests to the other cards in the SpectraShelf. Alarms from the devices are sent to the HP OpenView Manager via SNMP Traps. The Manager furnishes the protocol stack for the SNMP Communications.
610, 612, and 621 User Inter face
The Graphical User Interface for the UAS 610, 612, and 621 (600 Management) consists of severaapplications that are integrated to run under HP OpenView. The applications are summarize
• Front Panel
• Configuration
• Alarms
• Reports
• Diagnostics
• Maintenance
• Information
The following are GUI screens for the UAS 610, 612, and 621 which are integrated into HP OpenView. The application windows presented deal specifically with the 600 family products. TheGraphical Shelf and SCM applications are handled as core functionality across the SpectraCproducts and are not presented in this manual.
GDC 087R705-V200

7-2 610, 612, and 621 User Interface
f
cation
Front P anels, 610, 612, and 621 Applications
The front panel status application lets you see the image of the face plate of the card for theront panel of the 610, 612, or 621 unit.
You begin this application by double clicking on the 7616 card slot icon on the Graphical Shelf Application and immediately shown to you is the Element Submap . Arrayed in this Element Submap is a 7616 unit icon, shown connected to as many as three 600 unit icons. Figure 7-1 is an example of an Element Submap .
You have two ways to access a specific 600 front panel: either (1) single click on one of the icons of the 600 remote units and then choose Performance->Front Panel ; or (2) double click on one of the 600 remote unit icons in the Element Submap .
The front panel image (See Figure 7-2) represents LED images animated to reflect actual cardstatus. Offering you a summary of the real-time events that the unit is undergoing, this appligives you a convenient launching point for all the other major applications related to these 600 series products.
Figure 7-1 7616 Element Submap with the 600 Products as Remote Units
GDC 087R705-V200

610, 612, and 621 User Interface 7-3
Figure 7-2 610, 612, and 621 Front Panels
The GDC icon executes an information screen about the application. Table 7-1 defines illuminated LEDs for the 610, 612, and 621 Front Panels.
Buttons for the 610, 612, and 621 front panels are identified in Table 7-2.
Table 7-1 610, 612, and 621 Front Panels LEDs
LED Displayed LED Function
ON Power is on.
SYNC Unit is in sync with the 7616.
SD Send Data means data transmission on channel.
RD Receive Data indicates receiving data on channel.
RS Request-to-Send on channel
CS Clear-to-Send on channel
CO Carrier on channel
TM Test Mode indicates unit is running a diagnostic test on the channel.
CH (612 only) Shows which channel is active, CH1 or CH2.
Table 7-2 610, 612, and 621 Front Panel Buttons
Button Button Function
Help Selects front panel descriptions
Select Contains a menu with selections for:
• Performance Alarms, Reports
• Configuration Configuration, Maintenance
• Misc Information
• Demand Poll Polling of status to update the front panel
GDC 087R705-V200

7-4 610, 612, and 621 User Interface
l P set
r n
t
s
y he
Button images for the 610, 612, and 621 front panels (display only) are identified in Table 7-3.
Status Message Area
The status message area displays messages which describe application activity and unit interaction. Examples are: time, not responding, etc.
610, 612, and 621 Configuration
The Graphical User Interface for the Configuration Application incorporates features for optioning the 610, 612, and 621 products. With the Configuration Application, you have access to unit leveparameters via the SNMP queries when Windows are displayed or refreshed. Through SNMcommands, modifications are applied to the unit. The configuration application has templates focopying the same configurations to other units. Configuration templates are stored permanentlyand are easily accessed. You can initiate the Configuration Application for each 600 unit on the opemap.
The 610, 612, and 621 configurations are launched from the HPOV Element Submap by firsselecting a particular 600 remote unit, then choosing Configuration->Configure from the Menu bar or from the Front Panel application Select button menu. One main window and a set of transient windows, offering unit optioning, make up this application. Included are the 600configuration (main widow), Unit Configuration Options, Alarms Reported, and All Screens.
Configuration - Main Window
The main window is comprised of four areas. The title bar provides the product name and configuration type. The name field contains the Shelf name, slot number and symbol label. Themenu bar provides file operations, navigation through subordinate screens and help. The main bodof the window is composed of administrative read-only fields. The status message area at tbottom of the screen provides insight into the state of the application (See Figure 7-3). Note that the three 600s main window configuration screens are all very similar to each other, except that the 612has two DTE card types, DTE1 and DTE2.
• Auto Poll Periodic polling of status to update the front panel at 15, 30, or 60-second rates
• Exit Closing the front panel application
Table 7-3 610, 612, and 621 Front Panel Button Images
Button Button Function for Physical Front Panel
LL Line Loopback test
ST Self Test
RL Remote Loopback test
DL Data Loopback test
SEL Toggle between the DTE channels for diagnostic test (612 only).
GDC icon executes an information screen about the application.
Table 7-2 610, 612, and 621 Front Panel Buttons (Continued)
GDC 087R705-V200

610, 612, and 621 User Interface 7-5
ta
pli-
Figure 7-3 610, 612, and 621 Configurations - Main Window Screens
Table 7-4 610, 612, and 621 File Menu
File Menu
File -> Refresh Causes all options to be read from the unit; outstanding edits are lost.
File -> Save to Unit Causes all outstanding edits to be sent to the unit and saved.
File -> Load Template Allows the selection of an existing 610, 612, and 621 template to be applied as edits to the current application. (A subsequent File -> Save to Unit operation implements the template changes.)
File -> Save to Template Causes the configuration data of a unit to be saved as a specific template.
File -> Compare to Template Causes the template file data to be compared to the configuration screen daand differences identified.
File -> Exit Causes outstanding edits to be discarded first and then terminates the apcation.
GDC 087R705-V200

7-6 610, 612, and 621 User Interface
Status Message . Status message area displays messages, describing application activity and unit interaction. Possible examples are: writing, saving to template, etc.
Unit Configuration Options
Their screens are shown when Navigate->Unit Configuration Options is selected on the 610, 612, or 621 Configuration main windows. This screen allows configuration of the majoroptions of the unit (See Figure 7-4).
Table 7-5 610, 612, and 621 Navigate Menu
Navigate Menu
Navigate -> UnitConfiguration Options
Displays the Options window.
Navigate -> Alarms Reported Displays the Alarms Reported/Thresholds window.
Navigate -> All Screens Reads and displays all configuration screens.
Table 7-6 610, 612, and 621 Help
Help Causes help to be displayed.
Table 7-7 610, 612, and 621 Display Fields
Fields(Note that all fields on this screen are read-only.)
Name Shelf name, slot, and symbol label of the selected slot symbol from the shelf map
Slot State State of the shelf slot: active or inactive
Operational Status State of the current unit: up or down
Serial Number Unit serial number
Firmware Version Unit firmware version
MIB Version Unit Management Information Base (MIB) version
DTE Card Type(Channel 1 or 2) (For 612 only)
Plug-in DTE card type
GDC 087R705-V200

610, 612, and 621 User Interface 7-7
Figure 7-4 610, 612, and 621 Unit Configuration Options Window Screens
Name is a read-only field.
GDC 087R705-V200

7-8 610, 612, and 621 User Interface
lected name
Alarms Rep orted
These screens are shown when Navigate->Alarms Reported is selected on the 600 seriesConfiguration main windows (See Figure 7-5). Screens permit you to configure Alarm reporting with thresholds. You can report or not report any individual alarm by selecting the alarm. A sealarm means that the alarm is reported in an SNMP Trap from the SCM to the Controller. Thefield is read-only.
Table 7-8 610, 612, and 621 Configuration Options
Unit Options
RTS CTS Delay Delay or no delay
RTS Normal or force
DTE Rate 2400, 4800, 9600, 19200, 38400, 48000, 56000, 57600, 64000, 128000 bps
RTS CTS Delay Time 0, 5, 10, 15, 20, 25, 30, 35, 40, 45, 50, 55, 60, 65, 70, 75 milliseconds
621 Options Only
Rate Adaption X.50 Div2 or X.50 Div3
DTE Operation Async or Sync
Word Length 8, 9, 10, or 11-bit word
Overspeed 1 or 2.3%
DCD Normal or inband RTS
V.54 RDL Disable or enable
RDL Timeout None or 10 minutes
FP RDL Method EOC or V.54
Action Buttons
OK Holds edits and dismisses the screen.
Reset Undoes pending edits since last File->Save to Unit operation.
Cancel Same as Reset and dismisses the screen.
Note: Defaults are in bold.
Table 7-9 610, 612, and 621 Product Alarms
Alarm Function
Channel 1 DTR Loss of DTR (DC610, 612, or 621)
Channel 2 DTR Loss of DTR on DC612 Channel 2 (DC612 only)
Major Alarm BER Major alarm on Bit Error Rate (DC621 only)
Minor Alarm BER Minor alarm on Bit Error Rate (DC621 only)
Threshold - (621 only) Major Alarm BER and Minor Alarm BER choices are 10-3, 10-4, 10-5, and 10-6.
GDC 087R705-V200

610, 612, and 621 User Interface 7-9
asked
Figure 7-5 610, 612, and 621 Alarms Reported Screens
Template Supports for the 610, 612, and 621
Device configurations are saved in a file and are known as templates, which can be applied similarly to configure other units. You can Save , Load , or Compare templates by accessing the File menu;and when you invoke one of these three operations, you see a dialog window where you areto specify the template file name.
Alarm Detail
610, 612, or 621 Alarm Detail is launched from the HPOV Map Performance->Alarm or from the Front Panel menu. The alarms for each 600 product are depicted on the screen, as shown inFigure 7-6.
Table 7-10 610, 612, and 621 Alarms
Action Buttons
Report All Selects all alarms for reporting.
Report None Deselects all alarms, no alarms reported.
OK Holds edits and dismisses the screen.
Reset Undoes pending edits since last File->Save to Unit operation.
Cancel Same as Reset and dismisses the screen.
GDC 087R705-V200

7-10 610, 612, and 621 User Interface
p
s
Figure 7-6 610, 612, and 621 Alarm Detail Screens
Error Reports
The Error Reports (or just Reports) application is used to display statistics accumulated by the 610, 612, and 621 units. You can launch the 610, 612, or 621 reports function from the HPOV MaPerformance->Reports or from the Front Panel display Select button menu. When you launch the reports application, it initially displays an error reports summary window or main reportscreen giving you the statistics for all error conditions tracked by this application. The figure below is for the 610 product, but it is very similar to either the 612 or the 621 unit (See Figure 7-7).
Figure 7-7 Error Reports Window or Main Error Reports Screen for a TEAM 600 Product
GDC 087R705-V200

610, 612, and 621 User Interface 7-11
w
he
ent iod
The Navigate menu of the summary window lets you access individual windows which shomore detailed statistics on each error condition. The statistics displayed for the 610, 612, and 621 products in the Error Reports summary window cover the Current 24 Hours .
For the 24-hour period (Figure 7-7), shown along the vertical axis in intervals of seconds are errors that have occurred for each of three error events: ES (Errored Seconds), SES (Severely Errored Seconds), and UAS (Unavailable Seconds). There are also three different vertical scales. Select oneof them by clicking on one of the items in Set Vertical Scale .
Error Reports Window Menus (610, 612, and 621)
The Error Reports window has File and Navigate menus in its menu bar.
The File menu consists of Refresh and Exit selections. The Refresh selection reads the statistics from the unit and updates the display to reflect changes that have occurred since twindow was opened or since the last Refresh . The Exit selection dismisses the Error Reports window.
The Navigate menu contains four detailed Error Report displays:
Errored Seconds (Graph)...
Severely Errored Seconds (Graph)...
Unavailable Seconds (Graph)...
Errors (Text)...
The first three are graphic screens detailing information about errors collected at 15-minuteintervals during the current 24-hour period; the last one lists the errors as text.
Errored Seconds (ES)
An Errored Second (ES) is defined as a second with at least one CRC error event. Figure 7-8 shows the 610 Errored Seconds (ES) screen. In Set Vertical Scale you have three vertical scales to choose from. The screen shows also numeric display of error totals for the current 24hours. This screen also graphs the number of errored seconds that have taken place in the curr24 hours. Select 4 Hour Period menu allows the users to choose a different 4-hour perin the current 24-hour interval.
GDC 087R705-V200

7-12 610, 612, and 621 User Interface
graph
e 15-
le
ls
Figure 7-8 Errored Seconds (ES) Window for the TEAM 610, 612, or 621
Time intervals are the horizontal axis of the bar graph display. There are 18 graph bars. Thebars are identified as 0 through 16 and Avg:
• 0 is the number of errored seconds that have occurred so far in the current, incompletminute interval.
• 1 through 16 spans the four-hour period selected, divided into 15-minute intervals.
• Avg is the mean for the 16 values of completed intervals.
The vertical axis of the bar graph displays the number of errored seconds against a selectable scaof 0 to 900 , 450 , or 225 ; click on a preferred vertical scale in Set Vertical Scale above the bar graph. The unit lets you view twenty four hours of error reports, while non-applicable intervals are grayed-out.
If the unit has not completed 24 hours of operation, then the unavailable periods and intervaare grayed-out. In Figure 7-8, you can see from this example, that all intervals, except 0, are grayed-out.
When you are finished with this screen, click on the OK button to dismiss the window.
GDC 087R705-V200

610, 612, and 621 User Interface 7-13
Severely Errored Seconds (SES) Display Screen for the 610, 612, and 621
A Severely Errored Second (SES) is defined as a second with 7 or more CRC error events, or one or more Out of Frames. Figure 7-9 shows the 610 Severely Errored Seconds (SES) screen since the 610 unit is quite similar to the 612 and 621. In Set Vertical Scale you have three vertical scales to choose from. The screen also shows numeric display of error totals for the current 24-hour interval. This screen also graphs the number of severely errored seconds that have taken place in the last 24 hours, taking one 4-hour period at a time.
Figure 7-9 Severely Errored Seconds (SES) Window for the TEAM 610, 612, or 621
GDC 087R705-V200

7-14 610, 612, and 621 User Interface
graph
rvals
Time intervals are the horizontal axis of the bar graph display. There are 18 graph bars. Thebars are identified as 0 through 16 and Avg:
• 0 is the number of severely errored seconds that have occurred so far in the current, incomplete 15-minute interval.
• 1 through 16 spans the four-hour period selected, divided into 15-minute intervals.
• Avg is the mean for the 16 values of completed intervals.
The vertical axis of the bar graph displays the number of severely errored seconds against a selectable scale of 0 to 900 , 450 , or 225 ; click on a preferred vertical scale in Set Vertical Scale above the bar graph. The unit lets you view one four-hour period at a time taken out of a24-hour interval of error reports using Select 4 Hour Period . The non-applicable intervals are grayed-out.
If the unit has not completed 24 hours of operation, then the unavailable time periods and inteare grayed-out. In Figure 7-9, you can see from this example, that all intervals, except 0, are grayed-out.
When you are finished with this screen, click on the OK button to dismiss the window.
GDC 087R705-V200

610, 612, and 621 User Interface 7-15
is
c
.
rs. The
ctable
Unavailable Seconds (UAS) Display Screen for the 610, 612, and 621
Unavailable Seconds (UAS) is defined as a count of one-second intervals when servicenot available. Service-not-available means 10 or more consecutive SESs. Figure 7-10 shows the Unavailable Seconds (UAS) screen for the 610 product, which is like the 612 and 621. In Set Vertical Scale you have three vertical scales to choose from. The screen shows also numeridisplays for current 24-hour period error totals. This screen graphically shows the number of unavailable seconds that have taken place in the last 24 hours, taking one 4-hour period at a time
Figure 7-10 Unavailable Seconds Reports (UAS) Window for the TEAM 610, 612, or 621
Time intervals are the horizontal axis of the bar graph display. There are 18 pairs of graph bagraph bars are identified as 0 through 16 and Avg:
• 0 is the number of unavailable seconds that have occurred so far in the current, incomplete 15-minute interval.
• 1 through 16 spans the four-hour period selected, divided into 15-minute intervals.
• Avg averages the 16 values for completed intervals.
The vertical axis of the bar graph displays the number of unavailable seconds against a selescale of 0 to 900 , 450 , or 225 ; click on a preferred vertical scale in Set Vertical Scale above the bar graph.
GDC 087R705-V200

7-16 610, 612, and 621 User Interface
s and
lists
rs
wo
If the unit has not completed 24 hours of operation, then the unavailable 4-hour time periodintervals are grayed-out. In Figure 7-10, we see all categories, except 0, are grayed-out.Figure 7-10 exemplifies a vertical bar graph, indicating about 240 unavailable seconds.
When you are finished with this screen, click on the OK button to dismiss the window.
Errors (T ext) for the 610, 612, and 621
The Error Events display screen is the text version of the Error Reports graphic representations. It tabulates some data on the three types of error events that have occurred. See Figure 7-11 for the 610, which is like the 612 or 621.
Figure 7-11 Error Events Window for the 610, 612, or 621
The screen displays Total Error Events, showing total events over a 24-hour period:
• Current 24 Hours (without Current Interval)
The display headed Current Error Events: Current 15 Minute Interval shows the error events accumulated thus far in the uncompleted current interval. For the 15-minute boundary, the accumulation is transferred to the Current 24 Hours count and a new current interval begins. The screen displays the number of valid 15-minute intervals during the current 24 hours andthe errors reported in each 15-minute interval.
Click on the OK button to dismiss the window when you are finished with it.
Current 15-Minute Interval Error Report for the 610, 612, and 621
The Current 15-Minute Interval Error Report for the 610, 612, and 621 is used to display the errothat have occurred during the current 15-minute, incomplete interval. This report is accessed from the HPOV Map Performance-> Current Interval Reports or from the front panel, which fetches and displays data from the 610, 612, and 621 cards. With this window, you have tvertical scales. The left scale pertains to the readings for the ES, SES, and UAS, where the bar graphdisplays the number of errored seconds against a selectable scale of 0 to 900 , 450 , or 225 . Click
GDC 087R705-V200

610, 612, and 621 User Interface 7-17
w
m the
s
on the preferred vertical scale in Set Vertical Scale above the bar graph. Bar graphs shothe present states of the error reports which correspond to their numeric displays just below the horizontal or x-axis. See Figure 7-12, which demonstrates a 610 interval error report. The interval report screens for 612 and 621 are similar.
Press button marked Read Unit to fetch the latest data from the unit and update the display.
Figure 7-12 Current 15-Minute Interval Error Report Screen (610, 612, or 621)
Diagnostics
The diagnostic application is located in the 7616 application. No diagnostic tests emanate fro600 remote products.
Maintenance
The Maintenance tool displays and modifies 610, 612, or 621 attributes, which are device specific and cannot be set as configuration options. Maintenance of the 600 is activated from the HPOV Map Configuration->Maintenance Menu or from the Front Panel menu. There ione main window for this application (See Figure 7-13).
GDC 087R705-V200

7-18 610, 612, and 621 User Interface
Figure 7-13 610, 612, and 621 Maintenance Screens
Window controls and their functions are as follows (Name is read-only):
Information
The Information screen shows you the current revision level and copyright notice of the current application. The 610, 612, and 621 Information is launched from the HPOV Map Misc->Information Menu or from the Front Panel menu; or you can double click on the GDCLogo on the front panel. One window makes up the application and it is read-only(See Figure 7-14, which also could represent the 612 and 621 products).
Figure 7-14 Information Screen for the 610, 612, or 621
Table 7-11 610, 612, or 621 Maintenance Menu
Button Description
Reset to Factory Defaults Initiates a 600 unit to reset configuration parameters to their defaults.
Perform Soft Reset Initiates a 610, 612, or 621 board reset.
Note: Selecting Reset to Factory Defaults causes the unit to become deleted form the Team 7616 Add/Delete Remote screen, which results in loss of communication to this unit.
GDC 087R705-V200

Index
e-
Numerics
610, 612, and 621 Alarm Detail Screens 7 - 10610, 612, and 621 Alarms 7 - 9610, 612, and 621 Alarms Reported Screens 7 - 9610, 612, and 621 Communications 7 - 1610, 612, and 621 Configuration 7 - 4610, 612, and 621 Configuration Options 7 - 8610, 612, and 621 Configurations - Main Window
Screens 7 - 5610, 612, and 621 Display Fields 7 - 6610, 612, and 621 File Menu 7 - 5610, 612, and 621 Front Panel Button Images 7 - 4610, 612, and 621 Front Panel Buttons 7 - 3610, 612, and 621 Front Panels 7 - 3610, 612, and 621 Front Panels LEDs 7 - 3610, 612, and 621 Help 7 - 6610, 612, and 621 Maintenance Screens 7 - 18610, 612, and 621 Navigate Menu 7 - 6610, 612, and 621 Overview 7 - 1610, 612, and 621 Product Alarms 7 - 8610, 612, and 621 Unit Configuration Options Win-
dow Screens 7 - 7610, 612, and 621 User Interface 7 - 1610, 612, or 621 Maintenance Menu 7 - 187001 Alarms 3 - 97001 Diagnostics History Screen 3 - 257001 Error Reports 3 - 117001 Front Panel Selections 3 - 37001 Highway Assignment Menu 4 - 57001 Highway Assignment Screen 4 - 47001 Higway Assignment 4 - 47001 Local Alarm Configuration 3 - 107001 Overview 3 - 17001 Shelf Configuration Overview 4 - 17001 Shelf Timing Screen 4 - 37001 System Configuration Status Application 4 - 27002 Alarm Detail Screen 5 - 117002 Alarms 5 - 97002 Diagnostics History Screen 5 - 267002 Error Reports 5 - 117002 Front Panel LEDs 5 - 3
7002 Front Panel Selections 5 - 37002 Front Panel Status Screen 5 - 27002 Highway Assignment 6 - 57002 Highway Assignment Menu 6 - 57002 Highway Assignment Screen 6 - 57002 Local Alarm Configuration 5 - 97002 Overview 5 - 17002 Shelf Configuration Overview 6 - 17002 Shelf Timing Screen 6 - 47002 System Configuration Status Application 6 - 27616 2 - 77616 Add or Delete Remotes Screen 2 - 107616 Alarm Detail Screen 2 - 12, 3 - 117616 Alarms Reported 2 - 87616 Alarms Reported Screen 2 - 87616 Communications 2 - 17616 Configuration 2 - 47616 Configuration - Main Window 2 - 47616 Configuration - Main Window Screen 2 - 47616 Configuration Options 2 - 77616 Diagnostics 2 - 227616 Display Fields 2 - 57616 Element Submap 7 - 27616 Element Submap with the 600 Products as R
mote Units 7 - 27616 Errored Seconds (ES) 2 - 147616 File Menu 2 - 57616 Front Panel Buttons 2 - 37616 Front Panel LEDs 2 - 3, 3 - 37616 Front Panel Status Screen 2 - 2, 3 - 27616 Help 2 - 57616 Local Alarm Configuration 2 - 97616 Local Alarm Configuration Screen 2 - 107616 Loop Alarms 2 - 97616 Maintenance 2 - 247616 Maintenance Menu 2 - 257616 Maintenance Screen 2 - 257616 Navigate Menu 2 - 57616 Overview 2 - 17616 Time Slot Assignment 4 - 5, 6 - 67616 Time Slot Assignment Menu 4 - 6, 6 - 6
GDC 087R705-V200

In--2 Index
0,
r
r
7616 Time Slot Assignment Screen 4 - 5, 6 - 67616 Unit Configuration Options 2 - 67616 Unit Configuration Options Window Screen 2 -
77616 User Interface 2 - 1
A
Action Buttons for the 7616 2 - 11Add or Delete Remotes for the 7616 2 - 10Add or Delete Remotes Screen 2 - 10Alarm Detail 7 - 9Alarm Detail for the 7001 3 - 11Alarm Detail for the 7002 5 - 11Alarm Detail for the 7616 2 - 11Alarm Detail Screen 2 - 12Alarms Reported 7 - 8Alarms Reported for the 7001 3 - 8Alarms Reported for the 7002 5 - 8Alarms Reported Screen (7001) 3 - 9Alarms Reported Screen (7002) 5 - 8All Screens for 7001 3 - 10All Screens for the 7616 2 - 11Application for the 7001 3 - 2Applications 1 - 2
B
Background Block Errors (BBE) Report for the Team7002 5 - 16
Background Block Errors (BBE) Screen for the 70025 - 17
BES 3 - 16, 3 - 17Bursty Errored Seconds (BES) Report for the Team
7001 3 - 16Bursty Errored Seconds (BES) Screen for the 7001 3
- 17
C
Communications for the 7001 3 - 1Communications for the 7001 Shelf Configuration 4
- 1Communications for the 7002 5 - 1Communications for the 7002 Shelf Configuration 6
- 1Configuration - Main Window 7 - 4Configuration - Main window for the 7001 3 - 4Configuration - Main window for the 7002 5 - 4Configuration - Main Window Screen (7001) 3 - 4Configuration - Main Window Screen (7002) 5 - 4
Configuration for the 7001 3 - 4Configuration for the 7002 5 - 4Configuration Options 2 - 6Configuration Options (7001) 3 - 7Configuration Options (7002) 5 - 7Configuration Options for the 7001 3 - 7Configuration Options Window Screen (7001) 3 - 7Current 15-Minute Interval Error Report for the 610,
612, and 621 7 - 16Current 15-Minute Interval Error Report for the Team
7001 3 - 21Current 15-Minute Interval Error Report for the Team
7002 5 - 23Current 15-Minute Interval Error Report for the Team
7616 2 - 20Current 15-Minute Interval Error Report Screen (61
612, or 621) 7 - 17Current 15-Minute Interval Error Report Screen
(7616) 2 - 21Current 15-Minute Interval Error Report Screen fo
the 7001 3 - 22Current 15-Minute Interval Error Report Screen fo
the 7002 5 - 24
D
Diagnostic Test Screen for 7001 3 - 24Diagnostic Test Screen for 7002 5 - 25Diagnostic Test Screen for the 7616 2 - 23Diagnostics 3 - 22, 5 - 25, 7 - 17Diagnostics History 3 - 24, 5 - 25Diagnostics History for 7002 5 - 26Diagnostics History for the 7616 2 - 24Diagnostics History Menu for the 7616 2 - 24Diagnostics History Screen for the 7616 2 - 24Diagnostics Screen for the 7616 2 - 22Diagnostics Screen Table for the 7001 3 - 23Diagnostics Screen Table for the 7002 5 - 25Display Fields for the 7001 3 - 5Display Fields for the 7002 5 - 5Display Fields, 7001 Shelf Configuration 4 - 3Display Fields, 7002 Shelf Configuration 6 - 3DIU 1 - 2Drop Side Interface Unit (DIU) 1 - 2
E
E1 Time Slot Status 6 - 7E1 Time Slot Status Information 6 - 8E1 Time Slot Status Screen 6 - 7Error 3 - 12, 3 - 21
GDC 087R705-V200

Index In--3
t
Error (Text) for the TEAM 7616 2 - 20, 3 - 21Error Events Window for the 610, 612, or 621 7 - 16Error Events Window for the TEAM 7616 2 - 20Error Report Screen for the 7001 3 - 22Error Reports 7 - 10Error Reports for the 7616 2 - 12Error Reports Window Menus (610, 612, and 621) 7
- 11Error Reports Window Menus (7616) 2 - 14Error Reports Window Menus for the Team 7002 5 -
12Error Reports Window or Main Error Reports Screen
for a TEAM 600 Product 7 - 10Error Reports window or Main Error Reports Screen
for the 7002 5 - 12Error Reports Window or Main Error Reports Screen
for the TEAM 7616 2 - 13Errored 3 - 13, 7 - 12Errored Seconds (ES) 7 - 11Errored Seconds (ES) Report for the Team 7002 5 -
13Errored Seconds (ES) Screen for the 7002 5 - 14Errored Seconds (ES) Window for the TEAM 610,
612, or 621 7 - 12Errored Seconds (ES) Window for the TEAM 7616 2
- 15Errors (Text) for the 610, 612, and 621 7 - 16ES 2 - 14, 3 - 13
F
Far End Block Error (FEBE) Count for the 7616 2 -18
Far End Block Errors (FEBE) Window for the TEAM7616 2 - 18
Far End Error (Text) for the TEAM 7002 5 - 22Far End Error Reports Screen for the 7002 5 - 23FEBE 2 - 18Fields for the TEAM 7001 Shelf Timing Menu 4 - 4Fields for the TEAM 7002 Shelf Timing Menu 6 - 4File Menu for the 7001 3 - 5File Menu for the 7002 5 - 5File Menu, 7001 Shelf Configuration 4 - 2File Menu, 7002 Shelf Configuration 6 - 2Front Panel 3 - 2Front Panel Application for the 7001 3 - 2Front Panel Application for the 7002 5 - 2Front Panel Buttons 2 - 3Front Panel LEDs 2 - 3Front Panel, 7616 Application 2 - 2
Front Panels, 610, 612, and 621 Applications 7 - 2
H
Help for the 7001 3 - 5Help for the 7002 5 - 5Help, 7001 Shelf Configuration 4 - 3Help, 7002 Shelf Configuration 6 - 3
I
Information 7 - 18Information on the 7001 3 - 26Information on the 7002 5 - 27Information on the 7616 2 - 25Information Screen for 7001 3 - 26Information Screen for 7002 5 - 27Information Screen for the 610, 612, or 621 7 - 18Information Screen for the 7616 2 - 25Interval Error Report for the Team 7001 3 - 21
L
Line Code Violation (LCV) Report for the Team 70025 - 19
Local Alarm Configuration Screen (7001) 3 - 10Local Alarm Configuration Screen (7002) 5 - 10LOFC 3 - 19Loss 3 - 19Loss of Frame Count (LOF) Screen for the 7001 3 -
20
M
Main Error Reports Screen for a TEAM 600 Produc7 - 10
Main Error Reports Screen for the TEAM 7616 2 - 13Main Window 2 - 4Main window for the 7001 3 - 4Main Window Screen 2 - 4Maintenance 3 - 25, 5 - 27, 7 - 17Maintenance Menu for the 7001 3 - 25Maintenance Menu for the 7002 5 - 27Maintenance Screen for the 7001 3 - 25Maintenance Screen for the 7002 5 - 27
N
Navigate Menu for the 7001 3 - 5Navigate Menu for the 7002 5 - 5Navigate Menu, 7001 Shelf Configuration 4 - 2Navigate Menu, 7002 Shelf Configuration 6 - 3Navigate->T1 Time Slot Status 4 - 6
GDC 087R705-V200

In--4 Index
he
he
e
S
or
Near End Error (Text) for the TEAM 7002 5 - 22Near End Error Reports Screen for the 7002 5 - 22Network Interface Unit (NIU) 1 - 1NIU 1 - 1
O
Operational Status of the 7001 3 - 6Operational Status of the 7002 5 - 6Operational Status of the 7616 2 - 6Options Window Screen (7001) 3 - 7Overview 1 - 1
S
SCM 1 - 2SES 2 - 16, 3 - 14, 3 - 15Severely 3 - 14, 3 - 15Severely Errored Seconds (SES) Display Screen for
the 610, 612, and 621 7 - 13Severely Errored Seconds (SES) Display Screen for
the 7616 2 - 16Severely Errored Seconds (SES) Report for the Team
7002 5 - 15Severely Errored Seconds (SES) Screen for the 7002
5 - 15Severely Errored Seconds (SES) Window for the
TEAM 610, 612, or 621 7 - 13Severely Errored Seconds (SES) Window for the
TEAM 7616 2 - 16Shelf Configuration for 7001 and 7616 Units 2 - 4Shelf Configuration for the 7001 3 - 4Shelf Configuration for the 7002 5 - 4Shelf Timing, 7001 Shelf Configuration 4 - 3Shelf Timing, 7002 Shelf Configuration 6 - 4SpectraComm Manager (SCM) 1 - 2Status Message 2 - 6, 7 - 6Status Message Area 7 - 4Status Message Area (7616) 2 - 3Status Message Area for the 7001 3 - 3Status Message Area for the 7002 5 - 4System Components 1 - 1
T
T1 Time Slot Status Screen, 7001 Shelf Configuration4 - 7
T1 Time Slot Status, 7001 Shelf Configuration 4 - 6,4 - 7
TEAM 7000 Applications 1 - 2TEAM 7001 Shelf or System Configuration Status
Screen 4 - 2TEAM 7002 Shelf or System Configuration Status
Screen 6 - 2Template Support for the 7001 3 - 11Template Support for the 7002 5 - 10Template Support for the 7616 2 - 11Template Supports for the 610, 612, and 621 7 - 9
U
UAS 2 - 17, 3 - 18UAS 7000 System Components 1 - 1UAS 7001 Alarms 3 - 9UAS 7002 Alarms 5 - 9Unavailable 3 - 18Unavailable Errored Seconds (UAS) Report for the
Team 7002 5 - 18Unavailable Errored Seconds (UAS) Screen for the
7002 5 - 18Unavailable Seconds (UAS) Display Screen for t
610, 612, and 621 7 - 15Unavailable Seconds (UAS) Display Screen for t
7616 2 - 17Unavailable Seconds Reports (UAS) Window for th
TEAM 610, 612, or 621 7 - 15Unavailable Seconds Reports Window or UA
Screen for the TEAM 7616 2 - 17Unavailable Time Periods (UTP) Display Screen f
the 7616 2 - 19Unavailable Time Periods (UTP) Report for the Team
7002 5 - 21Unavailable Time Periods (UTP) Window for the
TEAM 7616 2 - 19Unavailable Time Periods Report Screen for the 7002
5 - 21Unit Configuration Options 2 - 6, 7 - 6Unit Configuration Options for the 7001 3 - 7Unit Configuration Options for the 7002 5 - 6Unit Configuration Options Window Screen (7001) 3
- 7Unit Configuration Options Window Screen (7002) 5
- 6User Interface for the 7001 3 - 1User Interface for the 7001 Shelf Configuration 4 - 1User Interface for the 7002 5 - 1User Interface for the 7002 Shelf Configuration 6 - 1UTP 2 - 19
GDC 087R705-V200


General DataComm