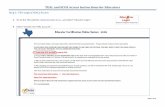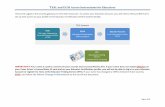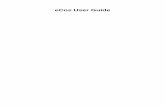TEAL and ECOS instructions for School District HR administrators
Transcript of TEAL and ECOS instructions for School District HR administrators

1
TEAL and ECOS Access Instructions for School District HR Resource Users
Step 1: TEA Login (TEAL) Access A. Go to the TEA website, tea.texas.gov , select “TEAL Login” for NEW TEAL accounts. If you already have a TEAL account and other ECOS for Entity access but
not principal survey, go to page 14, Step 4, to add a new role.
B. Select “Request New User Account”

2
C. Enter your information EXACTLY as it appears on your driver’s license/state id.
a. Tip: Make sure you capitalize the first letter of your first and last name and make the rest lower case. For example: Jane Doe; Not JANE
DOE or jane doe.
b. Your email address should be all lowercase.

3
D. Select “School District” for the organization type.
E. Select “Submit” to submit the request.
F. Select “Done”.

4
G. Wait for a system-generated email.

5
H. Read the email carefully and follow the TEAL access instructions.
c. Tip: Copy and paste the username and temporary password, rather than typing them in.
d. You will be prompted to immediately change the temporary password and answer three security questions.

6
Step 2: Access to Educator Certification Online System (ECOS)
A. Once logged in, select “Apply for Access” link or select “My Application Accounts” in the Self Service section in the upper left column of
the page.

7
B. Select “Request New Account.”
C. Double-click on “ECOSEntities” or highlight ECOSEntities and select the “Go To Account Details Form” in the bottom right hand corner.

8
D. The Application Access page appears. Select the “Add Access” button.

9
E. Application access details page appears. Select the Employing Organization field at top and enter your employing organization name or
county/district number.

10
F. Under the “Roles & Parameters” section check the box of the District_Principal Survey role.
a. After selecting this role, under the description, you will see the Authorizing Organization field. Fill in the
organization name or county/district number for the entity whose data you are requesting access.

11
G. Select the “Done” button at the bottom of the page
H. The application request now appears on the Application Request page.
I. Select the “Submit Request” button at the bottom of the page.

12
J. You should then see a statement, in green, that your request was successfully submitted.

13
Step 3: Request Approval Process
A. Now that you've successfully submitted your request for access to an ECOS application, the request must go through an online approval
process. Access requests to all applications in TEAL must be reviewed by at least two approvers.
B. The Organization Approver provides the first level of approval. It is their responsibility to verify that the Requestor is part of their
organization, and that the Requestor should have access to ECOS in the role that is being requested. The primary organization approver
is the leader of that organization, such as the school district superintendent.
C. Service Approvers provide the final approval for access requests to ECOS applications. Service approvers are TEA employees with deep
understanding of the application and the relevant roles and permissions.
D. A denial from any approver will result in an email notification to the requestor.

14
Step 4: Adding a role to existing ECOS Entity access
A. Once logged in, select “My Application Accounts” in the Self Service section in the upper left column of the page.

15
B. Select your current Entity account access row, then select the link “Educator Certification Online System for Entities”.

16
C. Select “Add Access”

17
D. Application access details page appears. Select the Employing Organization field at top and enter your employing organization name or
county/district number.

18
E. Under the “Roles & Parameters” section check the box of the District_Principal Survey role.
a. After selecting this role, under the description, you will see the Authorizing Organization field. Fill in the organization name or county/district
number for the entity whose data you are requesting access

19
F. Select the “Done” button at the bottom of the page
G. The application request now appears on the Application Request page. Select the “Save Changes” button at the bottom of the page.
You should then see a statement, in green, that your request was successfully submitted.

20
Step 3: Request Approval Process A. Now that you've successfully submitted your request for access to an ECOS application, the request must go through an online approval
process. Access requests to all applications in TEAL must be reviewed by at least two approvers.
B. The Organization Approver provides the first level of approval. It is their responsibility to verify that the Requestor is part of their
organization, and that the Requestor should have access to ECOS in the role that is being requested. The primary organization approver
is the leader of that organization, such as the school district superintendent or the EPP Director.
C. Service Approvers provide the final approval for access requests to ECOS applications. Service approvers are TEA employees with deep
understanding of the application and the relevant roles and permissions.
D. A denial from any approver will result in an email notification to the requestor.

21
Step 5: Accessing your ECOS Entity Account
A. After you have requested and been granted access to an ECOS application, you can easily access that application through TEAL by selecting the Access Applications link in the Self-Service section. ECOS for Educators and ECOS for Entities will each have separate links.
B. You should now see “Educator Certification Online System for Entities” underneath “Applications”.
C. Select the link “Your Entity ISD” name link (the roles granted for this entity are shown below). This will bring up the main page in ECOS.

22
Step 5: Accessing Principal Survey functions
A. You will see a menu to the left. This is where you will see the Principal Survey button where you may Maintain Principals and Maintain
Educators, the first year teachers who need surveys.

23
B. To access the Principal list for your district, select ‘Maintain Principal’ link under Principal Survey button on the left navigation pane.

24
C. By selecting a link that is a Principal’s name, you will see the list of first year teachers

25
D. Selecting the Principal’s name link here, will take you to Edit Principal window, where you can update or completely change the Principal for
that campus if needed.

26
E. At the bottom of the Maintain Principal window, the check box next to a name and a campus can be checked, to either “Add Principal”; or to “Remove
Selected Principal” and then selecting the appropriate button.

27
F. Selecting “Add Principal” will bring up the following window. Here you can search by First Name, Last Name or SSN.

28
G. Here you can add a new principal to a campus by electing the “Add Principal” button at the bottom.

29
H. Input the required information (denoted by *). There will be a list of campuses in the dropdown list for your district to choose from. Select ‘Save’ and then “Confirm Save” to update the record; where the message “Update Complete” will show.
I. If the SSN is not listed, the principal will not be able to access the survey, click on the ‘Click to Complete Access’ link to the right of the
campus name to update that record.

30
J. To access the teacher list for your district, select on ‘Maintain Teacher’ link under Principal Survey button on the left navigation pane. Then
choose the campus where the teacher needs to be added and select the “Go” button.

31
K. A list of first year teachers already assigned to this campus will appear. To add a first year teacher, select on the “Add a Teacher” button
below the list.
L. To remove a teacher from your district’s list, select the teacher(s) using the checkbox to the left. Select a Reason Removed from the dropdown
list for the selected teacher(s). Click the Remove Selected Teacher button at the bottom of the teacher list to remove the selected teacher(s).

32
M. The search screen will appear so you may search by First Name, Last Name or SSN.

33
N. A list of first year teachers to choose from will appear. Select the check box next to the teacher you want to add and select the “Add a
Teacher” button below.

34
O. You will receive a message that the teacher has been added.

35
P. To track the completion of campus surveys, click on the Principal Survey in the left hand menu. You will then see the list of principals and
campuses. To the right of each, there will be a submit date for those campuses that are complete.