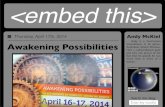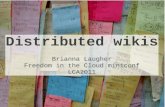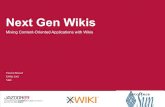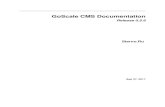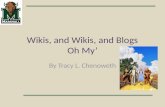Teaching with Wikis and Blogs Workshop Content/… · : an unstructured page where you can enter...
Transcript of Teaching with Wikis and Blogs Workshop Content/… · : an unstructured page where you can enter...

TCL
Center for Teaching and Learning
Teaching with Wikis and Blogs
Mahan 221 (410) 293-2508

2
Objectives This workshop will introduce two educational technology tools that are adopted by more and more educators nowadays – wikis and blogs. In this workshop, we will learn how to create wikis and blogs and explore how to use these tools to facilitate collaborative learning. After this workshop, you should be able to:
• Create and maintain a blog • Create a wiki and edit wiki pages • Understand how to use wikis and blogs to facilitate collaborative learning

3
Table of Contents
Wikis ................................................................................................................................... 4
What is a wiki?................................................................................................................ 4 How to create a wiki? ..................................................................................................... 4 Google Docs.................................................................................................................... 4 Google Sites .................................................................................................................... 7
Blogs ................................................................................................................................. 13 What is a Blog? ............................................................................................................. 13 How to Create a Blog? .................................................................................................. 13 Blogger .......................................................................................................................... 13

4
Wikis
What is a wiki? A wiki is a Web site that allows a community of users who access it to collaboratively create and edit Web site content via a Web browser using a simplified markup language or a WYSIWYG text editor (Wikipedia, 2010). Wikipedia, the free collaborative encyclopedia, is an example of a wiki.
How to create a wiki? You can use the following wiki sites to create wikis. Wikispaces - http://www.wikispaces.com/ Wetpaint - http://www.wetpaint.com/ PBWorks - http://pbworks.com/ Google Sites – http://sites.google.com
Google Docs Google Docs is a free service offered by Google which allows multiple users to collaboratively create and edit word documents, spreadsheets, presentations and forms online. You can access your files from any computer with an Internet connection and a standard browser. Access Google docs
1. Open your browser and go to http://docs.google.com. You can also access it from Google’s main page. Click on the arrow next to the “more” column and select “Documents.” It will take you to the main page of Google docs.
2. You need to sign in with your Google account. If you don’t have a Google account, you’ll need to click on “Create an account” to set up an account first in order to use Google docs and other Google services.

5
Create Files You have several options to create files in Google docs: Upload your existing files: you can upload files from your computer, Google docs
accepts most popular file formats, including DOC, XLS, ODT, ODS, RTF, CSV, PPT, etc.
Create documents, spreadsheets, forms, and presentations from scratch right in Google docs.
Create a new file from template.
To create new files directly in Google docs, click on the “Create new” button on the upper left corner and select a file type. You’ll see standard menus and tool bars that allow you to easily do all the basics, including making bulleted lists, sorting by columns, adding tables, images, comments, formulas, changing fonts and more.
Share Files To share a file: 1. Select the file that you’d like to share by clicking the checkbox in front of the file
name. 2. Click the “Share” button, and you’ll see the following share options:

6
a. Invite people: allows you to enter the email addresses of people with whom you want to share a given file and send them an invitation. Anyone you've invited to either edit or view your file can access it as soon as they sign in.
b. Get the link to share: generates a link which you can send to people with whom you want to share the file.
c. See who has access: shows you a list of people who have access to the file and their permissions to the file.
d. Email as attachment: allows you to send the file as an email attachment.
3. Multiple people can view and make changes to a file at the same time. There's an on-screen chat window showing you who else are currently viewing the file and you can see in real time as other people making changes to it. Click on the double arrow to expand the chat window and talk to each other.
4. You can also click “File >> See Revision History” to see exactly who changed what,
and when.

7
5. You have the option to revert back to any of the previous versions of the file.
Google Sites Google Sites is a wiki offered by Google as part of Google Apps. It can be integrated with other Google services such as Google Docs, Google Analytics, Google Calendar, YouTube, and Picasa. You can control who can view and edit your site, and choose to make your site public or private. Storage: 100 MB for free account; Max attachment size: 20MB
Create a Google site
1. Open your browser and go to http://sites.google.com, or you can access it from Google’s main page, click on the arrow next to the “more” column and select “Sites.” It will take you to the main page of Google Sites.
2. You need to sign in with your Google account. If you don’t have a Google account, you’ll need to click on “Sign up for Sites” to set up an account first in order to use Google Sites and other Google services.
3. You will see a list of your Web sites (either you are an owner, collaborator or a viewer) listed under “My sites.” Click on “Create New Site” to create a brand new site.
4. It will take you to the “Create new site” page:
a. Choose a template to use for your site. A site template is comprised of a theme as well as a site structure including pre-populated pages of sample

8
content. If you don’t need any pre-populated content, simply choose “blank template” which is also the default.
b. Name your site. The name you select will also auto-populate your site’s URL. You can manually change your site URL to something different from the site name.
c. Click on the “+” button next to “Choose a theme” and select a theme for your site.
d. Click on the “+” button next to “More Options” to choose whether you want your site to be public or private.
e. Type the code shown and then click the “Create site” button at the bottom.
Edit a page
1. Click on the “Edit Page” icon on the upper right hand corner.

9
2. You’ll enter the editing mode of the page and should see the menu and toolbar appear at the top of the screen. You can then start fill in the content and use the toolbar as needed.
3. After you are done editing the page, click on the “Save” button on the upper right hand corner to save the changes you just made.
Create a page
1. Click on the “Create Page” icon on the upper right hand corner.

10
2. Select a page template to use:
a. Web Page: an unstructured page where you can enter text, images, tables, and embed spreadsheets, presentations, videos, and more. The Web Page has standard formatting controls like bold, italic, underline, font control, text color, and text highlighting. You can create bulleted lists, numbered lists, and easily link to other pages in your site. You can attach documents from your hard drive to the bottom of the page, and allow other site collaborators to comment on your pages.
b. Announcements: a page which makes it easy for an individual or group to post chronological information like news, status updates, or notable events. It can be used to post organizational news, post project updates, announce new releases, post interesting links from around the web, as a simple blog, and more.
c. File Cabinet: allows you to manage documents from your hard drive and organize them into folders. This can be used to organize common documents in one place. Version history is stored for documents so you can always return to an earlier version.
d. List: allows you to easily track lists of information. You can choose from a list of templates or configure your own custom columns. Items can be easily added, updated, and removed.
3. Enter a name for the page 4. Select the location for the page 5. Click on the “Create Page” button 6. The new page will be created and added to the navigation bar

11
More Options You can access more options by clicking on the “More actions” button on the upper right hand corner. There you can select to view the revision history, subscribe to page changes, change page settings, print/move/delete/preview page, save the current page as a page template, change page template, manage site, and share the site.
Share your site You can choose to make your site public or private by change the site sharing setting. To share your site: 1. Click on the “More actions” button and select “Share this site” at the bottom of the
menu. 2. You can then choose to invite people as owners, collaborators, or viewers. The
maximum number of invites that can be sent at one time is 50 per day.

12
o Owners can: Invite other owners, collaborators, or viewers Change site themes, and layout Change the site name Delete the site Do everything a collaborator can do
o Collaborators can: Create, edit, delete pages Move pages Add attachments Add comments Add/remove pages to the sidebar navigation Subscribe to site and page changes
o Viewers can: Only view pages Note: owners and collaborators need to have a Google account in order to edit the site.

13
Blogs
What is a Blog? A blog is a Web site with regular entries that are usually displayed reverse-chronologically. An entry can be a combination of text, audios, videos, graphics, hyperlinks, readers’ comments, etc.
How to Create a Blog? You can use the following blog sites to create blogs. Blogger - http://www.bloggers.com/ Worldpress - http://www.wordpress.com/
Blogger Blogger, owned by Goolge, is a blog storage service that allows private or multi-user blogs with time-stamped entries (Wikipedia, 2010). Create a blog
1. Go to http://www.blogger.com 2. Click “Create a Blog” on the main page
3. Follow the onscreen instructions to create a blog. Note: if you already have a
Google account, you can use the same account to sign into Blogger. Create a New Post 1. Once you sign in, you’ll see the Dashboard with all your blogs listed. 2. Click on the “NEW POST” icon to create a new post.

14
Share your blog You can add other authors to your blog. Click on the “Settings” link from the Dashboard page and then select “Permissions.” Your blog can have up to 100 authors. By default, your blog is open to everyone, but you can restrict the access to only people you choose.