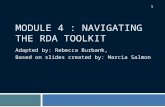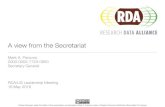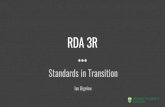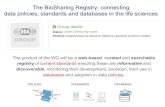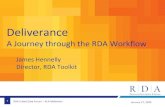Teaching RDA: Day 3 · Web viewThis is the Word icon on the top bar. This is useful if you create...
-
Upload
truonghanh -
Category
Documents
-
view
212 -
download
0
Transcript of Teaching RDA: Day 3 · Web viewThis is the Word icon on the top bar. This is useful if you create...

Teaching RDA: Day 3
Module 13: Using RDA Interactive Tools[Note: information in this module was sourced from the RDA Toolkit Help]
Learning Outcomes:- Create a personal profile- Become familiar with the RDA Toolkit interactive tools- Create saved searches and bookmarks- Create workflows and maps
Resources:- RDA Toolkit - Examples of workflows (in the Toolkit)-
Personal profiles It is not necessary have a personal profile to search, navigate and view the documents loaded to the toolkit. However, to make use of the features we are about to show you, you will need a personal profile.
When you first open up the Toolkit, you would first sign into your institution’s subscription. (If you have IP authentication you will not need to do this, you will already be in your institution’s subscription)
Once you are accessing your Institutional subscription, you can create your own personal profile. It is very easy to do; just click on the “person icon” with the blue plus symbol. The Login/create profile box is displayed.
Teaching RDA (National Library of Australia, 2012)
Handbook: Page 126

Page 2 of 13 Teaching RDA: Module 13 September-November 2012
The “profile name” is effectively your “user name” and is what you will use to login to your profile later, so make sure it’s one you can remember easily. The reason you are asked for your email address is so that if you later forget your password, you can ask the Toolkit to email it to you.
[Participants to create their profile at this point if they don’t already have one]
Once you have a profile set up, you can simply log in to it anytime by typing the “Profile name” and password in the boxes provided on the User menu.
Note: This box will also come up if at any time you try to use advanced functions that require a log-in, and you haven’t logged in. That’s why you are given the option of simply logging in as if you already have a profile.

Page 3 of 13 Teaching RDA: Module 13 September-November 2012
Once you’re logged into your personal profile, the Full name (Note: not the user name) you specified when you created the profile should be appearing in the blue section at the top of the screen, above the institutional name. So now let’s look at the key advanced features we can now access.
Saved Searches.
Screen image from the RDA Toolkit (www.rdatoolkit.org) used by permission of the Co-Publishers for RDA (American Library Association, Canadian Library Association, and CILIP: Chartered Institute of Library and Information Professionals)
Firstly, now that you have a personal profile, you can save searches. You do this in the “Advanced search” screen, by entering a name for your search in the “Save search as...” box at the bottom of the screen, before you execute your search. I will show you in a minute how you get back to these saved searches.
Bookmarks
Screen image from the RDA Toolkit (www.rdatoolkit.org) used by permission of the Co-Publishers for RDA (American Library Association, Canadian Library Association, and CILIP: Chartered Institute of Library and Information Professionals)

Page 4 of 13 Teaching RDA: Module 13 September-November 2012
Another advanced feature is bookmarks. On this page, you can see some little symbols that look like a piece of paper. These are “Bookmarks”. When logged in to your personal profile, if there is a section of RDA that you use often or want to easily come back to you can bookmark it.
You can either use bookmarks as just a place-marker, to make it easy to find this spot later on. These are the “ribbon” bookmarks
Or you can use bookmarks to write “margin notes” for yourself. These bookmarks have a pencil on them, to indicate that there is text associated with this bookmark. If you hover your mouse over this type of bookmark, the textual note will appear.
Find the RDA instruction that you would like to bookmark
Click on the Bookmark icon in the document menu
Screen image from the RDA Toolkit (www.rdatoolkit.org) used by permission of the Co-Publishers for RDA (American Library Association, Canadian Library Association, and CILIP: Chartered Institute of Library and Information Professionals)
The Manage bookmarks box appears. You can add a new bookmark or go to one you have already set.
Click “Add” and it takes you back to the document window with an instruction to click in the document at the location of the desired bookmark. Note: Make sure you click in the text area and not over in the very left margin. This area is outside of the text frame, so it will not work.
When you’ve selected the spot it gives you a box to fill in with the name of the bookmark - always fill this in - and any annotation you might want to put with it. When you’re finished, click Set.

Page 5 of 13 Teaching RDA: Module 13 September-November 2012
Screen image from the RDA Toolkit (www.rdatoolkit.org) used by permission of the Co-Publishers for RDA (American Library Association, Canadian Library Association, and CILIP: Chartered Institute of Library and Information Professionals)
You will now see your bookmark – If you hover over it, any text you entered in the “annotation” area will pop up.
To get back to your bookmark later on click on the bookmarks icon. Instead of “add” select your bookmark under “go to bookmark” and click “go”.
If you want to either move or delete the bookmark, select it from the list under “Select bookmark to edit...” and choose either “Reset” or “Delete Bookmark(s)”
NOTE: If you wish to change the title of your bookmark, or amend the note you have attached to it, you can’t do this at present. You need to delete the bookmark and re-enter it with the desired title and text.
Manage your profile
Alternatively, you can access all your saved searches, bookmarks and workflows by going to
“My profile” . Here is where you can do things like change your password, and manage Toolkit settings. (For example, you can turn off automatic synching of the TOC)
It is much easier to access your bookmarks and workflows from here, because it is a much bigger screen that is easier to move around than the one we just looked at. All the functions to Rename, edit, delete are available here too.

Page 6 of 13 Teaching RDA: Module 13 September-November 2012
Exercise 21
A: Saving searches and creating bookmarks:
Sign on to your personal profile
1. Create some saved searches and go back and look at them, using “Manage profiles”
2. a) Create a bookmark with no annotations.
b) Create an annotated bookmark
c) Delete your bookmark
Handbook: Page 190

Page 7 of 13 Teaching RDA: Module 13 September-November 2012
Workflows and Maps
Workflows Workflows are like cataloguing procedures that enable users to describe cataloguing processes within the Toolkit. The workflows are found under the TOOLS tab in the Toolkit.
The Workflow tool provides a place to store workflow documentation for personal, institutional or global use without having to leave the Toolkit.
Workflows will be useful for staff when transitioning to RDA to get them used to using the Toolkit and navigating to the correct instructions. It will also assist in guiding your staff into RDA for specialised cataloguing or to provide guidance on local policies.
Global workflows are visible to the person who created them using the My Workflows link in the left navigation tree as well as visible to all users of RDA Toolkit.
Local workflows are visible to the person who created them as well as visible to the other users on the same Institutional account as the user who created the workflow.
My workflows are workflows created under a personal login and can only be viewed by the person logging in.
Maps
Maps are used to show correlation between one set of data with another. For example the Toolkit has set up Mappings between RDA instructions and MARC encoding. Users can also create their own maps. Maps are essentially a view usually in a table that show correlations between two standards. They will be useful in helping us navigate RDA in relation to standards we are more familiar with.
Handbook: Page 130

Page 8 of 13 Teaching RDA: Module 13 September-November 2012
Examples
Let’s look at some examples [call these up in Toolkit]
A large number of workflows and maps have already been shared globally (See the Global Workflows tab) and so it may get difficult to navigate this list and select one you might want to use.
If you share globally you should give your workflows meaningful names so they all appear together in the list.
Creating Workflows[Note to presenter: Demonstrate in the Toolkit as you talk through the module]
The process for creating Workflows and Maps are almost identical and you may find there is overlap between two in the resulting documents. For this demonstration we are going to concentrate on creating a workflow.
This tool could also be used to create any sort of cataloguing document, including training guides, local policy statements or whatever else users might require.
I will demonstrate how to create a workflow using the Toolkit, and then in pairs at the end of the session you will create your own.
Log on to your personal profile. You can either logon in the box at the top that says profile name and password or click on the logon icon, which will bring up the Login/create profile box
Go into the TOOLS tab and click on workflows.
Click on Create workflow to open the Create Workflow dialogue box (shown above)
Metadata screen When you click on “Create Workflow” or “Create Map” you will get this metadata screen, which you need to fill in with information about the workflow.
The only required field is the Name your Workflow but you can add information in the other fields such as author, version or category i.e. whether it is a workflow, map, training material or local policy.

Page 9 of 13 Teaching RDA: Module 13 September-November 2012
While shared workflows can be helpful and informative they can also a bit overwhelming due to the number and the variations. (Open and demonstrate various workflows within the Global workflows list.) So you can already see how it can difficult to navigate through a large list and select one you might want to use.
Therefore, it is a good idea to give your workflows meaningful names so they all appear together in the list, and also to give as much useful information in this metadata screen as possible.
You should also select the appropriate Licence. User created content raises copyright and fair use concerns so a Licence is needed to protect the content rights of end users, our institutions and the Toolkit publishers. See the Help menu for more information on Licences which is located at the bottom of the Toolkit page.
Examples from “global” workflows of good and bad practice:
Archival collections (bad) Pan-Canadian working group – Book (good)
Click on create new, and then Go. A blank document will appear in the HTML editor.
Copying an existing workflow
Alternatively, you can copy an existing workflow to use as a guide and edit it to suit your institutions needs.
Follow the instructions above and click on Copy existing. Choose a globally or locally shared workflow to copy from the list. Click on Go.
The copied workflow opens in html editor.
It is strongly recommended that you credit the creator of any workflow that you use as a basis for your workflow.
Screen image from the RDA Toolkit (www.rdatoolkit.org) used by permission of the Co-Publishers for RDA (American Library Association, Canadian Library Association, and CILIP: Chartered Institute of Library and Information Professionals)
HTML editorWorkflows and Maps are both created using the HTML editor which allows users to enter and edit content without having to install any additional software.
When you have your document open in the HTML editor it is easy to use. The HTML editor looks similar to a text editor (such as Word) with functions we are used to; although it has less functionality than Word.

Page 10 of 13 Teaching RDA: Module 13 September-November 2012
We will look at some of the features of the html editor:
Menu bar: you will be familiar with many of the icons here but there may be some that you may be unfamiliar with and we will look at those now.
Special characters icon allows you to add the characters to your document.
Paste from Word: This is the Word icon on the top bar. This is useful if you create your document in Word first. Go to your Word document. Copy the text you want to paste into html editor. Place the cursor where you want your text to be inserted and click on the Paste from Word icon. You need to be aware, especially if copying entire documents that the formatting may not carry over exactly into the html editor.You can also copy and paste from the word document directly into html editor using Ctrl V.
Link tool is used to set links from the document to other sources.
Link to Toolkit document: Click on the Link icon. Select RDA Toolkit document, select a document then an instruction number. The link to the selected instruction will appear in your document, it will state “RDA” next to the number. You can also link to other documents, for example AACR2.
Links are not active in edit window. Only active when saved and viewed through workflow.
You can also use the Link icon “Link to URL” – this could be particularly useful for creating links to external resources such as marc21.
Anchor: The Anchor function allows you to set a named anchor position in your document that can be the destination of a link inserted in another part of the document. It is especially useful for a table of contents at the beginning of a workflow. o Place your cursor where you want your anchor.o Click on the anchor icon and in the anchor dialogue box enter a name for your anchor.o Scroll to the place on the page and place the cursor where you want to link from. o Click the Link icon, this time select “Link to anchor in the text” from the drop down box.o Select Anchor by Anchor Name.

Page 11 of 13 Teaching RDA: Module 13 September-November 2012
Sharing workflowsWhen you create a workflow you have the choice of keeping it private (Do Not Share). This means that only the creator of the document is able to view it. This may be what you would like to do while you are drafting your workflow.
You can also "Share Locally" which will be visible to its creator and any other users who are members of the creator's Institutional subscription. This is how we will share National Library workflows with staff.
A document marked "Share Globally" will be visible to all users of RDA Toolkit. We will likely only do this on extremely rare occasions and the decision will be made by Bib Standards Unit.
Screen image from the RDA Toolkit (www.rdatoolkit.org) used by permission of the Co-Publishers for RDA (American Library Association, Canadian Library Association, and CILIP: Chartered Institute of Library and Information Professionals)
If you want to change the name or other metadata details of your workflow you can do this at any stage by going to:
My Profile – Manage Personalisations – Workflows – Metadata [Next to the document title]
You can also go here to delete, edit and change the sharing mode of your workflow. Only the creator can do these things.

Page 12 of 13 Teaching RDA: Module 13 September-November 2012
Screen image from the RDA Toolkit (www.rdatoolkit.org) used by permission of the Co-Publishers for RDA (American Library Association, Canadian Library Association, and CILIP: Chartered Institute of Library and Information Professionals)
Help documents
There are good guidelines on how to create workflows and use Bookmarks in the Toolkit. They can be found under the “Help” link at the bottom of the Tools tab. When you click on “Help” it will open up a new window. Click on “User-Contributed Content” and the instructions for creating Workflows pops up. The information about Licences can be found in this document.
There is some useful information on creating workflows on the RDA Toolkit blog, Including:
Tips in threes: http://www.rdatoolkit.org/blog/199
Notes on workflows: http://www.rdatoolkit.org/blog/363
These blog entries can be found by going to:
1. Click on RDA Toolkit in upper left corner
2. Select “Blog” from left column
3. Select “Blog categories” from right column
4. Select “Tips in Threes” to find the workflows tips
There are also guidelines to creating your own profiles. Click on “Logging in and creating profile”.

Page 13 of 13 Teaching RDA: Module 13 September-November 2012
Exercise 21:
B: Workflows
1. Choose something you have learned in this course and create a short workflow or map to document your topic.
Suggestions:
- create a workflow or map for adding content, media and carrier types to your catalogue record
- create a workflow for finding instructions for a special format such as music- create a workflow for constructing a corporate name access point- Edit an existing workflow
Briefly report back to the group any comments on workflows and bookmarks.
Handbook: Page 190