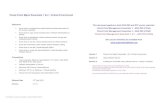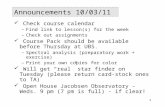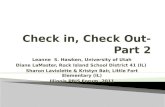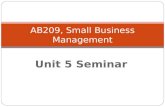[Teacher's Manual] 2. Course Preparation · 2021. 2. 15. · TEACHER’S MANUAL 4 / 16 2. Check...
Transcript of [Teacher's Manual] 2. Course Preparation · 2021. 2. 15. · TEACHER’S MANUAL 4 / 16 2. Check...
![Page 1: [Teacher's Manual] 2. Course Preparation · 2021. 2. 15. · TEACHER’S MANUAL 4 / 16 2. Check Course Attendees You can check all kind of users participating to the course such as](https://reader036.fdocuments.us/reader036/viewer/2022071421/611a0a1baa02945ccc597746/html5/thumbnails/1.jpg)
TEACHER’S MANUAL
2. COURSE PREPARATION
![Page 2: [Teacher's Manual] 2. Course Preparation · 2021. 2. 15. · TEACHER’S MANUAL 4 / 16 2. Check Course Attendees You can check all kind of users participating to the course such as](https://reader036.fdocuments.us/reader036/viewer/2022071421/611a0a1baa02945ccc597746/html5/thumbnails/2.jpg)
TEACHER’S MANUAL
TABLE OF CONTENTS
1. Preparations Before Course Design ............................................................. 3
2. Check Course Attendees ................................................................................. 4
3. Type Course Summary .................................................................................... 5
4. Write Weekly Learning Objectives ............................................................... 6
5. Online Attendance Settings ........................................................................... 7
6. Offline Attendance Settings .......................................................................... 8
7. Import Old Course ........................................................................................ 11
8. Other Course Settings .................................................................................. 14
![Page 3: [Teacher's Manual] 2. Course Preparation · 2021. 2. 15. · TEACHER’S MANUAL 4 / 16 2. Check Course Attendees You can check all kind of users participating to the course such as](https://reader036.fdocuments.us/reader036/viewer/2022071421/611a0a1baa02945ccc597746/html5/thumbnails/3.jpg)
TEACHER’S MANUAL
3 / 16
1. Preparations Before Course Design Curricular courses are automatically created at LMS 2 weeks before the semester starts.
So, you need to choose the course you want to make settings before the semester starts.
In order to change course settings, first click ‘Others’, belonging to ‘Course Menu’, located
at the left-side of the course page, and then click ‘Course Settings’ in the opening menu.
After that, in order not to send notifications to students when the learning materials and
activities are uploaded to LMS before the semester begins, it is needed to disable
notifications. For this, at “Course Settings”, click “Others”, then select “No” for “Enable
Notification”, and then save it.
![Page 4: [Teacher's Manual] 2. Course Preparation · 2021. 2. 15. · TEACHER’S MANUAL 4 / 16 2. Check Course Attendees You can check all kind of users participating to the course such as](https://reader036.fdocuments.us/reader036/viewer/2022071421/611a0a1baa02945ccc597746/html5/thumbnails/4.jpg)
TEACHER’S MANUAL
4 / 16
2. Check Course Attendees You can check all kind of users participating to the course such as teacher assistant and
auditor in addition to the students who took the course through registration system.
For this, first click “Course Info” below “Course Home” menu, and then click “Participants
List”.
Thus, the list of all users who attend the course appears. However, the phone numbers of
others are marked with a star (*) in order to protect personal information.
![Page 5: [Teacher's Manual] 2. Course Preparation · 2021. 2. 15. · TEACHER’S MANUAL 4 / 16 2. Check Course Attendees You can check all kind of users participating to the course such as](https://reader036.fdocuments.us/reader036/viewer/2022071421/611a0a1baa02945ccc597746/html5/thumbnails/5.jpg)
TEACHER’S MANUAL
5 / 16
3. Type Course Summary You can put a text summarizing the course and stating important points related the
course to the “Course Summary” section locating at the top of the course homepage.
For this, you need to perform the following directions respectively.
After clicking “Turn editing on” button placed on right-of the course homepage, click the
cogwheel button below “Course Summary” section.
Then, type a text summarizing the course and save it by clicking.
Thus, course summary will appear as follows:
Save changes
![Page 6: [Teacher's Manual] 2. Course Preparation · 2021. 2. 15. · TEACHER’S MANUAL 4 / 16 2. Check Course Attendees You can check all kind of users participating to the course such as](https://reader036.fdocuments.us/reader036/viewer/2022071421/611a0a1baa02945ccc597746/html5/thumbnails/6.jpg)
TEACHER’S MANUAL
6 / 16
4. Write Weekly Learning Objectives You can write learning objectives or course announcement or anything else you want to
indicate for each week. For this;
Click cogwheel button next to the week where you will write learning objectives or
anything else.
Then, write learning objectives, notification or anything else for that week.
* You can add images and videos as well.
Thus, the content you have input will appear in the section of that week, as follows:
![Page 7: [Teacher's Manual] 2. Course Preparation · 2021. 2. 15. · TEACHER’S MANUAL 4 / 16 2. Check Course Attendees You can check all kind of users participating to the course such as](https://reader036.fdocuments.us/reader036/viewer/2022071421/611a0a1baa02945ccc597746/html5/thumbnails/7.jpg)
TEACHER’S MANUAL
7 / 16
5. Online Attendance Settings If the course is set as an online course, it is possible to track which videos learners watch,
when they watch and how long they are watching. For this, LMS needs to be set as
follows:
At “Course Home” menu, placing at the left-side of the course homepage, click “Others”
and then click “Online-Attendance settings”.
Identify the attendance score and the penalty score for being late or absent along with
due date, meaning until which time the video should be watched, and then click
button.
Thus, the time period identified in online attendance settings will be the attendance
recognition period.
* As default, the time period of videos is same with the university schedule.
** If you add a video during the semester, at online attendance settings without making
any change, please input the time period and click button.
Save
기
간
이
출
석(
지
각)
인
정
기
간
이
됩
니
다
Save
기
간
이
출
석(
지
각)
인
정
기
간
이
됩
니
다
![Page 8: [Teacher's Manual] 2. Course Preparation · 2021. 2. 15. · TEACHER’S MANUAL 4 / 16 2. Check Course Attendees You can check all kind of users participating to the course such as](https://reader036.fdocuments.us/reader036/viewer/2022071421/611a0a1baa02945ccc597746/html5/thumbnails/8.jpg)
TEACHER’S MANUAL
8 / 16
6. Offline Attendance Settings You can easily manage course attendance in normal classes as well. For this;
Click “Offline-Attendance” below “Grade/Attendance” of “Course Home” menu.
Click “Move to Week Management” button appearing “next to Course Home” menu, and
then identify course hours.
If you want to add course hours with one step, click “Batch setting” and if you want to
add course hours for each course one by one, click “Add week/class”.
“Batch Setting” is used as follows:
![Page 9: [Teacher's Manual] 2. Course Preparation · 2021. 2. 15. · TEACHER’S MANUAL 4 / 16 2. Check Course Attendees You can check all kind of users participating to the course such as](https://reader036.fdocuments.us/reader036/viewer/2022071421/611a0a1baa02945ccc597746/html5/thumbnails/9.jpg)
TEACHER’S MANUAL
9 / 16
Select the day and the class hour that the course will be carried out every week, and then
click button.
Then, you will see that the attendance list is created automatically.
In order to link attendance with course grades, firstly, click “Grades Item Management” at
the opening page when you click “Offline-Attendance” on the course homepage. Then,
give a name for the attendance-related grades and click
button. In the opening page, input attendance score and penalty scores for
being late and absent and click button. Thus, the attendance score will be
automatically calculated and presented at “Grades” page whenever you change the
attendance situation of learners.
Submi
t 기
간
이
출
석(
지
각)
인
정
기
간
이
됩
니
다
Add
기
간
이
출
석(
지
각)
인
정
기
간
이
됩
니
다
Save
![Page 10: [Teacher's Manual] 2. Course Preparation · 2021. 2. 15. · TEACHER’S MANUAL 4 / 16 2. Check Course Attendees You can check all kind of users participating to the course such as](https://reader036.fdocuments.us/reader036/viewer/2022071421/611a0a1baa02945ccc597746/html5/thumbnails/10.jpg)
TEACHER’S MANUAL
10 / 16
As a result, the attendance grade is shown on grade book as follows:
![Page 11: [Teacher's Manual] 2. Course Preparation · 2021. 2. 15. · TEACHER’S MANUAL 4 / 16 2. Check Course Attendees You can check all kind of users participating to the course such as](https://reader036.fdocuments.us/reader036/viewer/2022071421/611a0a1baa02945ccc597746/html5/thumbnails/11.jpg)
TEACHER’S MANUAL
11 / 16
7. Import Old Course When you have the same course in the next semester/year, it is possible to import the
previously prepared course to current course. The import process is as follows:
There is “Administration” menu at the bottom-left of the course homepage. Click
Administration and then “Import” button in the opening menu.
Then, in the opening page, search the old course with its short name which you want to
import and then select it and click “Continue” button.
![Page 12: [Teacher's Manual] 2. Course Preparation · 2021. 2. 15. · TEACHER’S MANUAL 4 / 16 2. Check Course Attendees You can check all kind of users participating to the course such as](https://reader036.fdocuments.us/reader036/viewer/2022071421/611a0a1baa02945ccc597746/html5/thumbnails/12.jpg)
TEACHER’S MANUAL
12 / 16
In the openning page, click “Next” button, as shown in the figure:
* If you want to import the old course as it is, just click “Jump to final step” button.
**Importing group settings is optional.
Select the items you want to import from the course and then click “Next” button if you
want to copy just a part of the course.
![Page 13: [Teacher's Manual] 2. Course Preparation · 2021. 2. 15. · TEACHER’S MANUAL 4 / 16 2. Check Course Attendees You can check all kind of users participating to the course such as](https://reader036.fdocuments.us/reader036/viewer/2022071421/611a0a1baa02945ccc597746/html5/thumbnails/13.jpg)
TEACHER’S MANUAL
13 / 16
After checking the target items which will be imported, click “Perform import” button.
Thus, the course import process will be completed.
Lastly, click “Continue” button to return your course homepage.
![Page 14: [Teacher's Manual] 2. Course Preparation · 2021. 2. 15. · TEACHER’S MANUAL 4 / 16 2. Check Course Attendees You can check all kind of users participating to the course such as](https://reader036.fdocuments.us/reader036/viewer/2022071421/611a0a1baa02945ccc597746/html5/thumbnails/14.jpg)
TEACHER’S MANUAL
14 / 16
8. Other Course Settings In this section, the other course settings are described. For this, first click “Others” at
“Course Home” menu and then click “Course Settings”.
“Enable classroom”: Select “No” for the only courses that are not being utilized by LMS.
Thus, it blocks learners to access and prevents to occur any strange situation.
“Force language”: If you select a specific language from the menu, it will be not possible
for users to change it as another language
![Page 15: [Teacher's Manual] 2. Course Preparation · 2021. 2. 15. · TEACHER’S MANUAL 4 / 16 2. Check Course Attendees You can check all kind of users participating to the course such as](https://reader036.fdocuments.us/reader036/viewer/2022071421/611a0a1baa02945ccc597746/html5/thumbnails/15.jpg)
TEACHER’S MANUAL
15 / 16
“Course Format”: The format of course content organization has two options: “weekly
formant” and “topic format”. However, weekly format is selected as default since LMS
system follows university’s course schedule.
“Number of sections”: Setthe number of sections displayed at the course homepage.
“Hidden sections”: Set the type of hidden sections, which is used to hide course contents
from students. The options are completely invisible and showing just its title.
“Course layout”: Choose the course layout as showing whether all sections on one page or
one section per page.
“Course Background”: It is possible to change the background of the course homepage.
If you change the background of a course, the course will be displayed as follows:
![Page 16: [Teacher's Manual] 2. Course Preparation · 2021. 2. 15. · TEACHER’S MANUAL 4 / 16 2. Check Course Attendees You can check all kind of users participating to the course such as](https://reader036.fdocuments.us/reader036/viewer/2022071421/611a0a1baa02945ccc597746/html5/thumbnails/16.jpg)
TEACHER’S MANUAL
16 / 16
The completion/progression is automatically set as followed, according to the type of the
course (online course/normal course):
As default, the data of online attendance is utilized for online courses and the data of
offline attendance is used for normal courses.
“Late” concept is that when a learner watches the video after the due date of the video
watching, specified by the instructor, he/she addressed as “late”. This function is available
for only online courses.



![[Teacher's Manual] 2. Course Preparation · 2020. 8. 28. · TEACHER’S MANUAL 4 / 16 2. Check Course Attendees You can check all kind of users participating to the course such as](https://static.fdocuments.us/doc/165x107/5fe5f9ff0038da5c213e9e98/teachers-manual-2-course-preparation-2020-8-28-teacheras-manual-4-16.jpg)