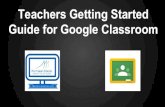Teachers’ Getting Started...
Transcript of Teachers’ Getting Started...

Teachers’ Getting Started Guide

Table of Contents 1.1 Minimum System Requirements 4 1.2 Creating your first classroom 6 1.3 Adding and deleting student accounts 8 1.4 Using the Activity Library 10 1.5 Creating your own activity 13 1.6 Sharing your activity with other teachers 16 1.7 Designing your avatar 18 1.8 Logging your students in for the first time 20 1.9 Reviewing student comics and providing feedback 23 1.10 Sharing comics on your class gallery 27 1.11 Sharing your class gallery with other teachers 29

This guide shows step-by-step how to create your first virtual classroom, assign and review activities, and add comics to your
class gallery. For our full list of Help Topics, including tutorial videos that show how to become a comic-making pro, visit
www.bitstripsforschools.com/help.

Teachers' Getting Started Guide - 4
Minimum System Requirements
Bitstrips for Schools System Requirements
What do I need to use Bitstrips for Schools on my computer?
Bitstrips for Schools requires:
1. An internet-connected computer
2. A popular web browser such as Firefox, Chrome, Safari or Internet Explorer
3. Adobe Flash Player plug-in
Which version of my web browser do I need to use Bitstrips for Schools?
Firefox: Version 3.0 or higher.
Download the latest version
Chrome: Version 3.0 or higher.
Download the latest version
Safari: Version 3.0 or higher.
Download the latest version
Internet Explorer: Version 6 or higher.
Download the latest version
What is the minimum version of Flash Player required to use Bitstrips for Schools?
Bitstrips for Schools requires Flash Player version 10.1 or higher.
Download the latest version
To check what version of Flash your web browser is currently running, follow these steps.

Teachers' Getting Started Guide - 5
How do I check which browser version I'm running?
Open your web browser. Go to the Help menu or application menu at the top of the screen and
then click on 'About'. A window will appear, displaying the version that you're running.

Teachers' Getting Started Guide - 6
Creating your first classroom
Learn how to create your first virtual classroom
Create a Classroom
The first step after creating your account is to create your virtual classroom.
Start by clicking the "Creat a classroom" button.
Next go to the yellow box at the bottom of your screen and fill in the required fields:
1. Class Name is important if you will have multiple classrooms. It will help you keep track of your
different classrooms and be displayed to your students so they know they're in the right spot.
2. Class Code will be the unique code students first enter when they visit BitstripsforSchools.com -
you will tell this code to all of your students when it's time for them to log in for the first time.

Teachers' Getting Started Guide - 7
3. Select the grade level of your class, this will be used when selecting shared activities for you to
browse.
4. Select the language of your classroom
5. Select whether to moderate class comics. When students choose to share comics, you can
either review their work before the class can see it, or allow it to be shared without reviewing first.
6. Click Create Classroom to go to the next step, Adding students to your classroom.

Teachers' Getting Started Guide - 8
Adding and deleting student accounts
How to add students to your classroom, edit student names, and delete accounts
Adding students to your classroom
Adding students to your classroom is quick and easy. When you're in the Students tab, just enter
a name and click Add or press Enter. As you type more names, the class list of your students will
appear and grow.
Or save time by clicking Add multiple students at once. This allows you to either type in all of your
students' names at once, or to paste in your whole class list in one step from a document or
spreadsheet. When you're finished, click Add Students to finish adding them all.

Teachers' Getting Started Guide - 9
Editing and deleting Students
To edit or delete a student, just click on their name from the Students tab. Then click Edit Name or
Delete Account links, and follow the steps to edit or delete.

Teachers' Getting Started Guide - 10
Using the Activity Library and assigning an activity to your students
How to find an activity and assign it to your class
Log in and go to the Shared Activities library
Bitstrips for Schools is all about comic activities. As soon as you create your classroom, you'll see
that your students are assigned the Introduce Yourself activity automatically.
To find more activities, click the Activities tab and hit the Activity Library button.

Teachers' Getting Started Guide - 11
Choose an activity to assign to your students
On the Activity Library page, you have a few options for finding an activity:
1. Search by topic by entering any keywords and hitting Search. You'll see suggested topics
appear as soon as you start typing, which helps you discover everything that's available. e.g.
Environmental responsibility, Bullying prevention and Science lab safety.
Or
2. Simply click on a subject, link English or Science, to see the full list of activities available for that
subject.
Or
3. Browse through our Featured Activities, which are refreshed regularly with timely and relevant
activities.

Teachers' Getting Started Guide - 12
Review and assign activity
After finding an activity using one of the options in the previous step, you'll see a detailed view that
includes:
1. A description that summarizes what the activity is about.
2. The instructions that your students will see when the activity is assigned to them.
3. A link to a sample of a completed student comic (available on some activities).
4. Subjects that the activity is applicable to.
5. Topics covered by the activity. Click on these to see other activities in the library that address
the same topic.
6. Grade level the activity covers.
If this activity fits what you're looking for, click the Assign activity to my class button.
You can also edit the Student Instructions by clicking the Assign and edit instructions button.
When your students log in, they will be notified that this activity has been assigned. They can click
on this notification to begin their activity.

Teachers' Getting Started Guide - 13
Creating your own activity
How to create and assign your own activity to students
Fill in the "Create a New Activity" fields
Click on the Activities tab in your account, and then click on the Create a New Activity button.
Then fill in the appropriate fields, including the title of your activity and the student instructions.

Teachers' Getting Started Guide - 14
Insert a template comic as part of your activity (optional)
If you'd like, you can include a template comic with your activity. This can be useful if you're
working with younger students, or if you want your students all to start their activity with a common
scene.
You can either choose a template from the drop-down menu (this list will show all the comics
you've previously created) or create one from scratch in the Comic Builder.
When you're finished, click Save Activity.

Teachers' Getting Started Guide - 15
Assign your activity
If you're ready to assign your activity to your students, just click on the Assign Acivity button. Your
students will then see this activity waiting for them when they log in.

Teachers' Getting Started Guide - 16
Sharing your activity with other teachers
Learn how to share activities that you've created with other teachers around the world on the
Activity Library
Click the "Share Activity with other Teachers" button
You can share any activities you've created with other teachers. Just follow these steps:
1. Click the Share Activities with other Teachers button.
2. Enter a brief description that summarizes the activity for other teachers.

Teachers' Getting Started Guide - 17
3. Include any teaching tips you'd like to include to help teachers get the most out of your activity.
4 & 5. Check off the appropriate grade levels and subjects your activity covers.
6. Add which concepts your activity covers.
When you're finished, just hit Share Activity. We'll then give it a quick review and add it to the
Activity Library for teachers around the world to use in their classrooms!

Teachers' Getting Started Guide - 18
Designing your avatar
Learn how to design your avatar using the Character Builder
Launch the Character Builder from your homepage
One of the first things to do with a new Bitstrips for Schools account is create your avatar. Start by
clicking Edit your Avatar just to the left of the class photo on your homepage. This will launch the
Character Builder.

Teachers' Getting Started Guide - 19
Follow the steps to design your avatar
When the Character Builder opens, you'll be guided through the design process step by step.
Watch our tutorial video for a detailed demo on how to design a character.
View your finished avatar in the class photo
When you're finished designing your avatar, you'll see it appear automatically in the class photo.
Your avatar is now also part of your character library and ready to be brought to life in your own
comics!

Teachers' Getting Started Guide - 20
Logging your students in for the first time
Give your students these instructions to log into their accounts
Find student login instructions right on your homepage
After you create your classroom, you'll see specific instructions for your students to log in on your
homepage. These include:
1. Telling your students to visit bitstripsforschools.com/login.
2. Entering the unique class code that you created in the Student Login section.
You can also click the Print student login instructions, which will generate specific instructions that
you can print and give to your students.

Teachers' Getting Started Guide - 21
Direct your students to www.bitstripsforschools.com/login
From the login page, your students will enter your unique class code in the Code field under the
Student Login section, followed by hitting the Go button.
Students choose their name from the drop-down list
After entering their class code in the previous step, each student will be able to find their name in
the drop-down list.

Teachers' Getting Started Guide - 22
Students create a personal password and log in
After selecting their name in the previous step, students will be prompted to create a
personal password, which should not be shared with anyone. The last step is to hit Set
Password.
Time to dive in!
Once they're logged in, students can design their avatar and get started on any activities that
you've assigned, which are clearly visibile in their dashboard on the left. Now the fun begins!

Teachers' Getting Started Guide - 23
Reviewing student comics and providing feedback
Learn how to keep track of student activity progress, and review and provide feedback on
submitted comics.
Go to the activity that your students are working on
You can go to the activity that your students are working on either by clicking on the Activities tab
at the top of the page, or directly from your dashboard on the left.

Teachers' Getting Started Guide - 24
Select "Submitted for review" to read student comics
On the activity page, you can see how your students are progressing at a glance, categorized by:
- Comics needing your review
- Comics in progress
- Comics in revision (i.e. comics you have reviewed and sent back to the student to make
improvements)
- Approved comics
- Unstarted comics
Click on the "submitted for review" link to start reviewing submissions.

Teachers' Getting Started Guide - 25
Read submitted comics
Clicking on "submitted for review" in the previous step will load a feed of submitted comics, sorted
alphabetically.
Read submitted comics one at a time, and choose either Return comic for revision or Mark comic
as approved.
If returning comic for revision, optionally provide feedback
If returning comic for revision, add an optional message with feedback or further
instruction. Your student will see this feedback the next time he or she logs in. The student
can then revise the comic and resubmit it to you.

Teachers' Getting Started Guide - 26
After you click either Return comic for revision or Mark comic as approved, the next
submitted comic will load automatically. You can also click on any student name on the left
to see their comic in its current state.

Teachers' Getting Started Guide - 27
Sharing comics on your class gallery
Learn how to add student comics to the class gallery so classmates can read and comment on
each other's work
Load a comic and click "Add to class gallery"
Add any comic to your class gallery just by clicking the Add to class gallery button below the comic.

Teachers' Getting Started Guide - 28
The comic is now visible to all students to read and comment on!
You and all of your students can view the comic from the Class Gallery tab, and then post
comments, and even remix.

Teachers' Getting Started Guide - 29
Sharing your class gallery with parents and other teachers
Make your class galleries publicly viewable, so parents, colleagues and your whole community
can read all of the inventive comics your students have made.
Go to your class gallery page
On your classroom’s Class Gallery page, you’ll find a blue box with instructions for sharing your
gallery. Click the Preview public gallery link to see how your gallery will appear to others. To make
it public, click the Enable public class gallery button.
(If you don't see this blue box on your Class Gallery page, go to your Class Settings and check the
Enable public class gallery box under Class Permissions and hit Save at the bottom. Then return
to your Class Gallery on follow the steps below.)
Share your public gallery link
Next you’ll see a link that you can share with people to view your gallery. Visitors to this link will
only be able to see comics that you’ve posted on your gallery – the rest of your classroom stays
private, as always.

Teachers' Getting Started Guide - 30
View your public gallery
Clicking any comic box opens a viewer where visitors can easily read all of your class comics in
sequence!
Turning public class galleries on and off
You can turn public galleries on and off anytime from your Class Settings page – just check or
un-check the Enable public class gallery box under Class Permissions.