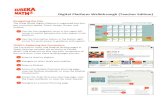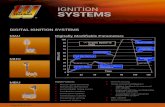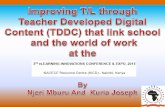Teacher Resources Year 6 - Digital Ignition · 1 Teacher Resource 1 (TR 1) Binary Images Technology...
Transcript of Teacher Resources Year 6 - Digital Ignition · 1 Teacher Resource 1 (TR 1) Binary Images Technology...

Teacher ResourcesYear 6

The Ministry of Education have revised the Technology learning area to strengthen the positioning of Digital Technologies in The New Zealand Curriculum. The goal of this change is to ensure that all learners have the opportunity to become digitally capable individuals. This change signals the need for greater focus on our students building their skills so they can be innovative creators of digital solutions, moving beyond solely being users and consumers of digital technologies.
What is technology about?
Technology is intervention by design. It uses intellectual and practical resources to create technological outcomes, which expand human possibilities by addressing needs and realising opportunities.
Design is characterised by innovation and adaptation and is at the heart of technological practice. It is informed by critical and creative thinking and specific design processes.
Why study technology?
With its focus on design thinking, technology education supports students to be innovative, reflective and critical in designing new models, products, software, systems and tools to benefit people while taking account of their impact on cultural, ethical, environmental and economic conditions.
The aim is for students to develop broad technological knowledge, practices and dispositions that will equip them to participate in society as informed citizens and provide a platform for technology-related careers.
Strands
In Technological Practice, students examine the practice of others and undertake their own.
Students develop Technological Knowledge particular to technological enterprises and environments and in relation to how and why things work.
For the Nature of Technology, students develop an understanding of technology as a discipline and of how it differs from other disciplines. They learn to critique the impact of technology on societies and the environment and to explore how developments and outcomes are valued by different peoples in different times.
Learning pathways
Over the course of years 1–10, students learn in all five technological areas, developing their knowledge and skills in context. By offering a variety of contexts, teachers help their students to recognise links between technological areas.
Introduction

Contents
Teacher Resource 1 (TR 1) Binary Images
1 01
02
03
04
Teacher Resource 2 (TR 2)
Binary Bracelets
8
Teacher Resource 3 (TR 3)
Make Something from Scratch
11
Additional Resources 16

1
Teacher Resource 1 (TR 1)Binary Images
Technology Learning Area
Computational Thinking for Digital Technologies:Progress outcome 3
• Students understand that digital devices store data using just two states represented by binary digits (bits).
The Arts Learning Area
Visual Arts:Level 1 & 2
• Students will share ideas about how and why their own and others’ works are made and their purpose, value, and context.
Mathematics and Statistics Learning Area
Geometry and Measurement:Level 4
• Students will communicate and interpret locations and directions, using compass directions, distances, and grid references.
Alignment to the New Zealand Curriculum
DescriptionThis Binary Images lesson helps students understand how images are stored in computers as binary and gives them practice at using binary to represent images.
Learning Objectives
Students will be able to:• Understand that binary data has two states.• Understand that we can use different values to represent the different states in binary.• Understand that we can see examples of binary all around us.• Create a binary image.
TR 1 - Lesson Details

2
Materials
Ensure you have the following materials ready for your class:
[ ] 1x set of Introductory Images[ ] 1x set of Binary Image Examples[ ] Binary Grid Worksheets (2 per student)[ ] Paper and pens[ ] Optional: Projector[ ] Optional (for extension): Computer
Time Allowance
• 30 minutes
Preparation
• Before the lesson, you will need to print copies of the Binary Image Worksheets and enough Binary Grid Worksheets for at least two copies per student as well as some extras in case students make mistakes.
• Ensure that all of the Binary Image Examples are loaded onto your computer and ready to be projected to show to the class. Alternatively, you may print out copies the examples to distribute amongst your students.
• Ensure you understand the concepts taught in this lesson. The BBC Bitesize webpage on Encoding Images in Binary and Data Representation (https://www.bbc.com/education/guides/zqyrq6f/revision) gives an easy-to-understand description of the principles to be taught in this lesson and more.
• Ensure that you are familiar with the definitions of relevant terms (see the glossary provided).
TR 1 - Lesson Plan:
Introduction / Learning Hook
1. Ask the students if they know how images are displayed on their televisions or computer screens.
2. Tell students that today they are going to be learning about how computers use binary to show and save pictures.
3. Show the students the Koru 1, and Koru 2 image.
4. Tell the students that when we zoom in on the Koru 1 image and look at it really closely, we can see that the picture is made up of lots of squares.
5. Tell students that each black or white square on the grids is called a “pixel”.
6. Show the students the Koru 3 image and tell them that in this picture we can see how each pixel makes up the picture of the Koru.
7. Ask the students if they remember what binary is. (A system with only two states). Ask students to provide meaning for the prefix ‘bi’ and give examples of words that begin with ‘bi’ and mean two e.g. bicycle, binoculars. So binary must have something to do with …? (Two)
8. Make a connection between the two colours of the pixels with the two states of binary code.
9. Tell students that all of images that we see on our computers are saved in binary and today they are going to make their own binary images.

3
Running the Lesson
1. As a class, decide on the words that are going to be used to represent the two states in binary. For example: “A binary system only has two states. Here, we have two different colours. What are the colours? Black and white. We could use the words ‘black’ and ‘white’ to represent our two different types of pixels. But, if we wanted to, we could use anything, for example, 0 and 1.”
2. Elicit the binary for the Binary Image “Steps” (4x4). (E.g. reading from left to right, the first row would be: black, white, white, white).
3. Show students Binary Image “Space Invaders” and Binary Image “T-Rex Runner” .
4. Tell students that these are some famous images that they might recognise and that have been made in a 16x16 square grid.
5. Tell students that now they are going to create their own binary images and that they can create anything they like that fits within their 16x16 grid. They must only use one colour, and must colour squares in completely to create their image.
6. Give one Binary Grid Worksheet to each student.
7. Give students enough time to create their binary images.
8. Distribute a second, blank copy of the Binary Grid Worksheet to the students.
9. Put students into pairs.
10. Have one student read out their binary to their partner (that is, read from left to right and top to bottom the colour of each pixel) who records it on the binary grid worksheet.
11. Students compare the new version with the version they previously created and check for errors.
12. Have students fix their errors together.
13. Tell students swap roles and repeat the activity.
Conclusion
1. Ask students if they remember what a pixel is (the squares/dots that make up an image).
2. Tell students that if you use a really, really big grid then you can have a very detailed image. Computers are the same, the more pixels an image has, the more detail in the image but also the more storage it takes on a computer.
3. Check concept understanding by asking which image that you showed them today would use the least storage (Binary Image “Steps” which is made up of just 16 pixels) and which image would use the most storage (Koru 1).
4. Tell students that today they’ve learnt how to create an image using binary.
5. Ask students where else they can see binary in their lives. (Answers can include any system where there are only two states. This could be anything from traditional weaving where patterns are made from weaving flax over or under, to turning their lights on and off, to lie detector testing, to digital playback of music, to checkers pieces).

4
Extension Activities
Battleship Binary
1. Distribute the battleship binary worksheets.2. Tell students that they are going to create their own binary images and that they can create anything they
like that fits within their 16x16 grid.3. Give students enough time to create their binary images.4. Put students into pairs.5. Students take turns guessing the location of “black” squares by using the cell location.
Example: “Is D9 black?”6. Students mark correct and incorrect answers on their grids.7. The student that whoever can correctly guess what their partner’s image with the lowest number of
guesses wins. Paint software
• Run the lesson on a computer using software such as Pixel Art Studio (https://www.microsoft.com/en-au/store/p/pixel-art-studio/9nblggh1zdfv) or equivalent instead of using the printable binary grids. This software will allow the students to create images by filling in grids one square at a time.
• If using Pixel Art Studio, change the “Brush Settings” to 4 px to ensure that each time students use the brush, they completely fill one square.
Colour images
1. Tell students that they can represent different colours using numbers (e.g. 0 is black, 1 is blue, 2 is green etc.). These numbers can then be converted into binary to create a binary representation of each number.
2. Write up the different colours and corresponding number on the board. Explain these numbers need to be written in binary because computers only understand binary code.
3. Elicit the binary values that correspond to the different numbers. (e.g. 000 is black, 001 is blue, 010 is green etc.).4. Give each student a 16x16 grid and allow them to create a colour image.5. Distribute a second, blank copy of the Binary Grid Worksheets to the students.6. Put students into pairs to work out and record their binary code on the Binary Grid Worksheet.7. Students compare the new version with the version they previously created.8. Students swap roles and repeat the activity.
Glossary
Binary A system with only two states.
A pixel One of the squares that make up an image

5
Introductory Images
Image 1:
Koru original
Image 2:
Koru zoomed in
Image 3:
Koru pixels
Lesson Resources

6
Binary Image Examples
Binary Image
“Steps” (4x4)
1000, 1100, 1110, 1111
Binary Image
“Smiley” (8x8)
Binary Image
“Space Invaders”
Binary Image
“T-Rex Runner”

Student Worksheet: Binary GridUse the following 16x16 grid to create any image you like.
1 2 3 4 5 6 7 8 9 10 11 12 13 14 15 16
A
B
C
D
E
F
G
H
I
J
K
L
M
N
O
P

8
Teacher Resource 2 (TR 2)Binary Bracelets
Alignment to the New Zealand Curriculum
DescriptionStudents get to practise representing letters in binary. They do this through creating secret messages which can be turned into wearable bracelets!
Learning Objectives
Students will be able to:• Understand that binary data has two states.• Understand that we can use different values to represent the different states in binary.• Understand that we can see examples of binary all around us.• Create a binary image.
TR 2 - Lesson Details
Technology Learning Area
Computational Thinking for Digital Technologies:Progress outcome 3
• Students understand that digital devices store data using just two states represented by binary digits (bits).
The Arts Learning Area
Visual Arts:Level 1 & 2
• Students will share ideas about how and why their own and others’ works are made and their purpose, value, and context.
Mathematics and Statistics Learning Area
Geometry and Measurement:Level 4
• Students will communicate and interpret locations and directions, using compass directions, distances, and grid references.

9
Materials
Ensure you have the following materials ready for your class:
[ ] Binary Bracelet worksheet[ ] Binary Letters Chart/projector[ ] Coloured pencils[ ] Scissors[ ] Glue
Time Allowance
• 30 minutes
Preparation
• Before the lesson, you will need to print copies of the Binary Bracelet Worksheets for each student. You will also need to print enough copies of the Binary Letters Charts for students to share.
• Ensure that you are familiar with binary and using binary to represent letters. A useful resource for this is: https://www.sciencefriday.com/educational-resources/write-your-name-in-binary-code/ Note: In this teacher resource we have assigned the letters A-Z with the numbers 1-26 for the sake of simplicity.
TR 2 - Lesson Plan
Introduction / Learning Hook
1. Introduce a fun and engaging scenario to the students that requires them to use secret codes. This can be as basic or imaginative as you’d like, for example, a scenario in which you’re a spy and you need to tell your fellow agents how to stop an evil plan OR you could read a story about spies, get the students to make their own secret code and then tell them that they actually already learnt a code in the Digital Ignition | Māpura Matihiko Year 6 Lesson.
Running the Lesson
1. Revise the concept that binary is a system that only has two states.
2. Tell students that they are going to create bracelets with a secret message on them.
3. Review how to represent letters with binary.
4. Project the Binary Letters Chart (or hand out copies for if you do not have access to a projector).
5. Distribute the Binary Bracelet Worksheets to the students.
6. Explain to the students they can choose to write any secret message that they want on the binary bracelets.
7. Tell students that they can create the bracelet as a gift for someone else if they want to, if they do, then the message should be meaningful to that person.
8. Tell students to choose two colours – one to represent zero and another to represent one.
9. Draw the students’ attention to the example bracelet, emphasising that the squares that are coloured in correspond to binary code for that letter.
10. Tell the students they can wear the message on their wrist after they’ve finished and only the students in this class will know what the message says.
11. Give students enough time to finish writing their messages in binary.

10
Conclusion
1. Remind students that computers store and transmit information in binary – zeros and ones.
2. Ask students where people use binary in their lives. (Answers can include any system where there are only two states. This could be a digital use such as the keys on a keyboard being “key-up” (not pressed) or “key-down” (pressed) or a non-digital system such as braille, where letters are represented with “dots” and “no dots” or a checkers board where different teams are represented by “red” or “black” checkers).
Extension Activities
1. Ask students to research patterns used in traditional Māori weaving crafts.
2. As a class, have students present their research.
3. Have a discussion around binary and how crafts such as weaving can be represented in binary (the two states in weaving being “over” and “under”, or by “coloured” and “non-coloured” flax). Explain to the students that binary can be seen conveying meaning in many different aspects of their lives.
Glossary
Binary A system with only two states.
Running the Lesson
13. Ask students to swap bracelets and decode the binary message that their partner has written.
14. In pairs, students check for any mistakes and correct them together.
15. Ask students to cut out their bracelets.
16. Optional: For students who want to wear their bracelets, glue them onto their wrists.

Student Worksheet: Binary BraceletInstructions
1. Write the letters of your message to the left of the Bracelet grid.
2. Fill in the binary by colouring in the squares.3. Cut off your secret message and put it
somewhere your partner cannot see it.4. Ask your partner to work out the secret message.
Example Bracelet Grid
16 8 4 2 1
A A
N N
A A
H H
E E
R R
A A
I I
S S
A A
W W
E E
S S
O O
M M
E E
16 8 4 2 1
Colour 0 Colour 0
5. Compare your secret message to what your partner wrote.
6. If the messages are different, work together to fix any mistakes.
7. Cut out the bracelet.8. Make and wear your bracelet.
secr
et m
essa
ge
secr
et m
essa
ge
deco
ded
mes
sage
deco
ded
mes
sage
Colour 1 Colour 1

Binary Letters Chart
Letters Numbers Binary Colours
a 1 0 0 0 0 1
b 2 0 0 0 1 0
c 3 0 0 0 1 1
d 4 0 0 1 0 0
e 5 0 0 1 0 1
f 6 0 0 1 1 0
g 7 0 0 1 1 1
h 8 0 1 0 0 0
i 9 0 1 0 0 1
j 10 0 1 0 1 0
k 11 0 1 0 1 1
l 12 0 1 1 0 0
m 13 0 1 1 0 1
n 14 0 1 1 1 0
o 15 0 1 1 1 1
p 16 1 0 0 0 0
q 17 1 0 0 0 1
r 18 1 0 0 1 0
s 19 1 0 0 1 1
t 20 1 0 1 0 0
u 21 1 0 1 0 1
v 22 1 0 1 1 0
w 23 1 0 1 1 1
x 24 1 1 0 0 0
y 25 1 1 0 0 1
z 26 1 1 0 1 0

11
Teacher Resource 3 (TR 3)Make Something from Scratch
Technology Learning Area
Computational Thinking for Digital Technologies:Progress outcome 2
• In authentic contexts and taking account of end-users, students give, follow and debug simple algorithms in computerised and non-computerised contexts. They use these algorithms to create simple programs involving outputs and sequencing (putting instructions one after the other) in age-appropriate programming environments.
Computational Thinking for Digital Technologies:Progress outcome 3
• In authentic contexts and taking account of end-users, students decompose problems into step-by-step instructions to create algorithms for computer programs.
Designing and Developing Digital Outcomes:Progress outcome 1
• In authentic contexts and taking account of end users, students participate in teacher-led activities to develop, manipulate, store, retrieve and share digital content in order to meet technological challenges. They know how to use some applications, and they understand that digital devices store content, which can be retrieved later.
Designing and Developing Digital Outcomes:Progress outcome 2
• In authentic contexts and taking account of end users, students make decisions about creating digital content for a specific purpose, given particular parameters, tools, and techniques.
• Students can select from an increasing range of applications and file types to develop outcomes for particular purposes.
Technological Practice:Level 3
• Students will undertake planning to identify the key stages and resources required to develop an outcome. Revisit planning to include reviews of progress and identify implications for subsequent decision making.
• Students will describe the nature of an intended outcome, explaining how it addresses the need or opportunity. Describe the key attributes that enable development and evaluation of an outcome.
Nature of Technology:Level 2
• Students will understand that technology both reflects and changes society and the environment and increases people’s capability.
Alignment to the New Zealand Curriculum
DescriptionStudents get to share information for helping people learn about how to deal with natural disasters while coding in Scratch!

12
Social Sciences Learning Area
Social Studies:Level 1
• Students will gain knowledge, skills, and experience to understand that people have different roles and responsibilities as part of their participation in groups.
Social Studies:Level 2
• Students will gain knowledge, skills, and experience to understand how people make choices to meet their needs and wants.
• Students will gain knowledge, skills, and experience to understand how time and change affect people’s lives.
Social Studies:Level 4
• Students will gain knowledge, skills, and experience to understand how formal and informal groups make decisions that impact on communities.
Health and Physical Education (HPE) Learning Area
HPE:Level 2
• Students will contribute to and use simple guidelines and practices that promote physically and socially healthy classrooms, schools, and local environments.
English Learning Area
Listening, Reading and Viewing & Speaking, Writing and Presenting:Level 3
• Students will integrate sources of information, processes, and strategies with developing confidence to identify, form, and express ideas.
• Students will select, form, and communicate ideas on a range of topics.
Speaking, Writing and Presenting:Level 3
• Students will show a developing understanding of how to shape texts for different purposes and audiences.

13
Learning Outcomes
Students will be able to:• Break a problem into smaller parts (decomposition).• Write an algorithm (a set of clear and simple step-by-step instructions to solve a problem).• Identify when an algorithm produces an unexpected result (a bug).• Understand that a bug is a normal part of creating an algorithm.• Understand that debugging is how we find and fix a bug in an algorithm.• Complete the process of debugging: a) Start at the beginning of the algorithm. b) Follow the algorithm step-by-step until you find a step that produces a result you didn’t expect. c) Correct the step. d) Start at the beginning again and repeat these steps until the algorithm does what you were expecting.• Program simple algorithms in Scratch to convey meaning.
TR 3 - Lesson Details
Materials
Ensure you have the following material ready:
[ ] Computers with access to Scratch
Time Allowance
• 45 minutes
Preparation
• This teacher resource assumes that students are familiar with Scratch and how to create projects in it. If not, tutorials and introductory lessons plans for Scratch can be found here: http://scratch.ie/primary/lessonplans or http://scratch.redware.com/videos.
• To run this lesson, you will either need to download the Scratch software before the lesson to students’ computers or ensure that computers have internet access.
• Ensure that you are familiar with Scratch. You may need to spend some time becoming acquainted with the software before teaching its use. In addition to the two links above, see the Additional Teacher Resources section at the end of this document for specific links to tutorials and websites to help you in your learning.
• Watch the example Public Service Announcement projects on Scratch and choose a suitable example to show to the students. Ensure that the example is ready to share with students at the beginning of the class.
• Optional: Students are required to log in to the Scratch website to publish their projects. If students do not have accounts on the Scratch website, you should set these up before starting the lesson.

14
TR 3 - Lesson Plan:
Introduction / Learning Hook
1. Show students examples of Public Service Announcement projects from here: https://scratch.mit.edu/studios/3544192/
Running the Lesson
1. Write the key vocabulary for the lesson on the board – “decomposition”, “algorithm”, “bug” and “debugging”.
2. Elicit the definitions for the key vocabulary from the students. Note: These definitions are included in this lesson’s glossary.
3. Set the scene by telling students that you heard there was going to be a volcanic eruption and you want to help the people of the community who will be affected.
4. Identify information regarding the actions people should carry out before, during and after an eruption to ensure that they keep themselves and their families/whānau safe. You might include information like "Make sure you have a disaster supply kit” or “Avoid river valleys and low-lying areas”.
5. As a research project, ask students to choose a natural disaster and to research facts about how to stay safe before and during the natural disaster they have chosen.
6. Tell students that they are going to write a program in Scratch to create an announcement to share information about staying safe after a natural disaster with the local community.
7. Tell students that Scratch is very similar to the app they used to program the mBot.
8. Refresh students’ knowledge on the different blocks available in Scratch and how to use them. You may like to run through some of the Scratch Introductory Tutorials with your students to ensure that they remember and are familiar with the basic blocks of Scratch.
9. Remind students that an algorithm is a set of clear, step-by-step instructions to solve a problem and that computers cannot think and can only follow the steps that they’ve been given.
10. Arrange students into groups.
11. Ask students to plan how they would like to share their natural disaster information. They should decide: a) The natural disaster on which they are focusing. b) The information they believe is important to convey. c) The characters they’d like to use to deliver the information. d) How the characters will deliver the information. e) What movements the characters will make.
12. Explain to students that by thinking about and planning different elements of their projects they have just decomposed their problem. Decomposition is breaking a problem down into smaller parts to make it more manageable.
13. Tell students that we use decomposition so that it’s easier to program. We now have a plan that helps us determine the code we need to create and why.
14. Give students enough time to create a Scratch project.
15. The complexity of the projects that the students create will depend on the time available for this lesson and the learning level of the students. Here are examples of possible short, medium and long projects: • Short: A single character uses the “looks” block to tell a message. • Medium: Multiple characters use the “motion” and “looks” blocks to tell a message. • Long: Multiple characters interact using the “event” blocks.

15
Extension Activities
1. Have your students create different Scratch projects that give information on different topics. For example, how to catch a fish or how to save electricity.
2. Have your students use the software to tell a story that is important to them, their family/friends or their whānau.
Conclusion
1. Ask the students why you asked them to break down their projects into smaller parts. Elicit from the students that they broke down their projects into smaller pieces because it made it easier to program. Breaking a problem down into more manageable parts is called decomposition.
2. Remind students that an algorithm is a set of simple, step-by-step instructions to solve a problem. Ask the students what would have happened if they put their blocks in the wrong order (in the wrong sequence). Link the students’ responses back to the concept that computers cannot think. This means that they will follow any instructions given to them, even if they contain a mistake or are out of order. Make the point that it’s important that the instructions in algorithms need to be given in the correct order (in sequence).
3. Ask the students what they did when their code did not run in the way that they expected it to. Have a discussion about debugging. Elicit from the students how they approached debugging and emphasise that debugging is a necessary part of writing algorithms.
16. If students find a bug, they should debug their algorithms. This is done by running through their algorithms step-by-step until they find a bug, fixing the bug and then repeating this process until the algorithm achieves the desired outcome. Note: If students are sharing devices, they can reprise the programming roles that were used in the Lesson. Roles should be rotated so that all students get a chance to practise all roles. These roles ensure that everyone has a turn at the device, and that all students can continue to develop their communication skills. The roles are:
The Brain:• You are the strategist. You design the program and figure out what goes into the program next. • You communicate this to your ‘Hands’.
The Hands:• You’re the hands of the Brain, you do what the Brain says. • You are responsible for using the iPad to tell the characters what to do. The Eyes & Ears (x 2 if needed):• You listen and watch, making sure the Hands understands what the Brain wants, and is doing as it says. • You check for mistakes.
17. Give students time to save their projects.
18. Optional: Tell your students that they can share their projects by publishing them. If they decide to do this, other people on the internet will have access to the information that they have created.
19. Students take turns presenting their Scratch projects.

16
Resource & Link Description
BBC Bitesize
Binary Data and Representation https://www.bbc.com/education/
guides/zqyrq6f/revision
This site contains information and videos about binary data and its representation.
Computing https://www.bbc.com/education/
subjects/z34k7ty
The BBC Bitsize Computing website provides lessons in computers in society, binary and data representation, hardware, software, networks, databases and programming.
CS Unplugged:
Image Representation https://classic.csunplugged.org/wp-
content/uploads/2014/12/unplugged-
02-image_representation.pdf
CS Unplugged lesson plans for binary and image representation.
Additional Resources https://www.csunplugged.org/en/
CS Unplugged is a website with a wealth of resources (beyond what we’ve listed above) that you may want to explore with your students.
Code.org
Unplugged https://code.org/curriculum/unplugged
Code.org has compiled a list of lessons that teach the fundamentals of computer science, with or without access to computers. These lessons can be used as a stand-alone course or as complementary lessons for any computer science course.
Courses https://studio.code.org/
courses?view=teacher
Code.org offers courses for students in grades K-12 and professional learning for teachers. You can sign up for free and complete the courses at your own pace. It also includes online Teacher Communities so that you can take the journey with like-minded teachers.
For Students
https://studio.code.org/projects/public
The projects tab of the Code.org site allows students to write a new game for others to play, or to play games made by students all over the world.
Hour of Code https://code.org/learn
Code.org’s Hour of Code initiative provides a number of interactive coding tutorials for students of all ages. These tutorials build interactivity through the use of platforms and characters that students will be familiar with and interested in (such as Minecraft, Star Wars, Moana and Frozen.) Tutorials come in a number of languages, including Te Reo Māori, and some tutorials also deliver cultural content (such as Gamefroot’s Mihi Maker).
Additional Resources

17
Resource & Link Description
GameFroot
Mihi Maker http://make.gamefroot.com/#/activity/
mihi-maker
As part of the Hour of Code, Gamefroot has created an interactive tutorial that both teaches students the fundamentals of coding, but also walks them through the creation of a pēpeha. This tutorial incorporates Te Reo Māori throughout.
Scratch
Website https://scratch.mit.edu/
The Scratch website has pre-programmed lessons that allows students to create digital stories, games, and animations. Students can save and share their creations with others. It also contains a link to the downloadable app that can be used offline.
Video Tutorials https://scratch.mit.edu/help/videos/
The Scratch website has a series of video tutorials that take you through a full range of skills needed to use Scratch.
Usage Tutorials http://scratch.redware.com/videos
This website offers a range of tutorials that introduce how to use Scratch.
Make Block
Website http://learn.makeblock.com/
The Make Block website has information on setting up, controlling and programming the mBot.
Programming with mBlock http://learn.makeblock.com/en/getting-
started-programming-with-mblock/
While some of the English language versions of the resources on this site may be difficult for students to understand due to some translation issues, this website can provide a good source of lesson ideas and concepts for teachers to adapt.
Udemy
mBot for Beginners https://www.udemy.com/mbot-for-
beginners/
A free Udemy course for playing with and programming the mBot.
Technology Online / Te Kete Ipurani
Website http://technology.tki.org.nz/Resources
The Technology Online website contains curriculum support materials and teaching resources for technology education in New Zealand.
Coded Messages http://technology.tki.org.nz/content/
download/37496/188868/file/A0224_ Ex
8_CT_Coded messages_006.pdf
While some of the English language versions of the resources on this site may be difficult for students to understand due to some translation issues, this website can provide a good source of lesson ideas and concepts for teachers to adapt.

18
Glossary
Decomposition Breaking a problem into smaller parts.
Algorithm A set of clear and simple, step-by-step instructions to solve a problem.
A Bug When an algorithm produces an unexpected result.
Debugging A process of how to find and fix a bug in an algorithm.
This process is:a) Start at the beginning of the algorithm.b) Follow the algorithm step-by-step until you find a step that produces a
result you didn’t expect.c) Correct the step(s).d) Start at the beginning again and repeat these steps until the algorithm
does what you were expecting.
Resource & Link Description
Disney
Moana: Wayfinding with Code https://partners.disney.com/hour-of-
code/wayfinding-with-code
Disney has created a Moana-themed, gamified coding tutorial to introduce students to the fundamentals of computer programming. These tutorials can be used as part of an Hour of Code initiative, and are available in over 180 languages, including Samoan Polynesian.
Curriculum Exemplars
Computational Thinking http://technology.tki.org.nz/
Technology-in-the-NZC/CT-Progress-
outcomes-exemplars-and-snapshots
Designing and Developing Digital Outcomes http://technology.tki.org.nz/Technology-
in-the-NZC/DDDO-Progress-outcomes-
exemplars-and-snapshots
The Ministry of Education (Te tāhuhu o te Mātauranga) provides of work in areas of technology at various curriculum. Case studies, teaching snapshots and student showcases available to exemplify current technology teaching are available on the Technology Online website.