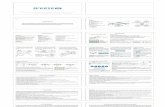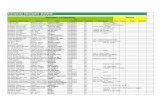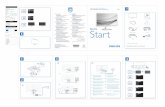Teacher Quickstart Guide -...
Transcript of Teacher Quickstart Guide -...

© 2014 Houghton Mifflin Harcourt
mySmartPlanner Quickstart Guide
PAGE 1
Teacher Quickstart Guide
Version 1.1

© 2014 Houghton Mifflin Harcourt
mySmartPlanner Quickstart Guide
PAGE 2
Set up mySmartPlanner
Search for Resources and Lesson Plans
Edit Lesson Plans
mySmartPlanner Navigation
Plan Your Lessons for the Year
Make Changes
Create, Edit, or Delete Teaching Blocks
Manage your Resources and Lesson Plans
End-of-Year Process

© 2014 Houghton Mifflin Harcourt
mySmartPlanner Quickstart Guide
PAGE 3
?
SettingsClick to open the Planner Settings.
Setup 1. Click each date box. 2. Do one of the following:
• Type the first day and the last day of the school year.
• Click the calendar and select a date.
The Start Date must be earlier than the End Date.
1 2
Did You Know? It takes just two steps to start using mySmartPlanner: 1. Enter your first
day and last day of school.
2. Create teaching blocks.
Set up mySmartPlanner

© 2014 Houghton Mifflin Harcourt
mySmartPlanner Quickstart Guide
PAGE 4
Planner Tab• In Display:
• Select the Day view, Week view, or Month view. This sets your default view.
• Select 5-day week or 7-day week.
• In School Year, modify the Start Date or End Date.
• In School Day, set the Start Time and End Time.
• Click Save.
School Breaks Tab1. Click Add a new
school break. 2. Type a name.3. Set a start and end date.
Holidays TabSelect or clear any holiday checkbox in the list.
Non-Teaching Days TabClick Add Non-Teaching Day.• Type a name for the day.• Do one of the following:
• Click the date box and type a date.
• Click the calendar and select a date.
1
43
2
Note: To edit or delete a non-teaching day or school break, move your mouse over it and click Edit or Delete.?
mySmartPlanner Settings

© 2014 Houghton Mifflin Harcourt
mySmartPlanner Quickstart Guide
PAGE 5
mySmartPlanner Navigation
Note Teaching Block and Schedule to Planner basket are available on both the Planner and Search sections.
?
Planner SectionCreate teaching and non-teaching blocks and view them for different days of the year.
Search Section • Use keywords to search for
resources and lesson plans. • Schedule the resources and lesson
plans to your planner.• Assign resources to your students
Teaching Block and Schedule to Planner SectionCollect resources and lesson plans from Search and then add them to your teaching blocks.
Teaching Blocks• Represent your daily, weekly,
and yearly schedule.• Contain lesson plans and
resources that you will use to teach.

© 2014 Houghton Mifflin Harcourt
mySmartPlanner Quickstart Guide
PAGE 6
mySmartPlanner Navigation
Planner Views• Click Day, Week, or Month to change the view.• Click Today to return from any part of the calendar to the current day.• Click the Previous and Next arrows to move backward and forward.
Auto-Schedule Schedule lesson plans for the year.
PrintPrint the selected calendar day or week.
SettingsChange your Planner settings.
SearchGo to the Search page.

© 2014 Houghton Mifflin Harcourt
mySmartPlanner Quickstart Guide
PAGE 7
Create Teaching Blocks
NoteUse different colors when creating blocks for different subjects or classes.
?
Create a teaching block1. Click a time when you plan
for a teaching block to start. By default, a teaching block is 90 minutes long.
2. Enter a Title.3. Select a Color.4. On the Recurrence drop-down
list, specify the frequency.
To create non-teaching blocks, select a color from the For Non-Teaching Block section.
Teaching Block
Non-Teaching Block

© 2014 Houghton Mifflin Harcourt
mySmartPlanner Quickstart Guide
PAGE 8
Edit or Delete Teaching Blocks
To edit or delete a teaching block, double-click the block.
You can change the title, color, or duration of the teaching block, but you cannot change the recurrence.
Click Delete Block or Edit Block.
1
2
3
Select Delete only this block or Delete all recurring blocks, and then click Delete.
3

© 2014 Houghton Mifflin Harcourt
mySmartPlanner Quickstart Guide
PAGE 9
Search for Resources and Lesson Plans
Smart Search 1. Enter a keyword or a standard
ID code into the Search box. As you begin to type a keyword, Search suggests options.
2. Press the down arrow key to select an option.
3. To view values for that option, press the right arrow key.
4. Press the down arrow key again to highlight any of the values.
5. Click or press Enter. • Resources show by default.
Click Lesson Plans to view the results.
• On a lesson plan result, click View Details to view its Resources.
NoteClick Schedule on any resource to add it to the Schedule to Planner basket. You can also click and drag resources into this basket. Once you have collected all your resources, click Back to Planner. Now you can click and drag them into different teaching blocks.
?
Search Filters To refine the search results, click one of the filters on the left. The number next to each filter shows how many results are available.
Search Details Each search result shows details about the resource or lesson plan: • Title• Type of Resource• Assignable Resource• Reteach and Enrich
Resource• Program Organization• Instructional Path• Media• Description• Standards

© 2014 Houghton Mifflin Harcourt
mySmartPlanner Quickstart Guide
PAGE 10
Plan Your Lessons for the Year
Schedule Lesson Plan Sets 1. On the upper right, click
Auto-Schedule. 2. Select one of the following:
• Schedule default HMH Lesson Plan Set.
• Schedule saved Lesson Plan Set. This uses lesson plans from a previous year.
3. From the drop-down lists, select the Program and Grade.
4. Select the Teaching Block where you want to add the lesson plans.
Auto-Schedule Preview Shows the time, dates, and names of lesson plans in the teaching blocks.• Use the horizontal scroll bar
to view lessons throughout the year.
• Click View lessons to be scheduled to see the lessons.
• Click Schedule to finish and return to mySmartPlanner, where the lessons plans are displayed in the teaching blocks.
NoteAuto-Schedule allows you to quickly add lesson plans to your teaching blocks for the entire year.
To use Auto-Schedule, you must first create a recurring set of teaching blocks.
?

© 2014 Houghton Mifflin Harcourt
mySmartPlanner Quickstart Guide
PAGE 11
Manage your Resources and Lesson Plans
Teaching Block DetailsClick a teaching block, for example Language Arts on Monday, to view scheduled lesson plans and resources in the teaching block details view.
Lesson Plan Details ViewClick Details on a lesson plan to view its standards, and resources sorted by Program Organization and Instructional Path.
Resource and Lesson Plans• Move a lesson plan or resource. Click
a block to move it there. Or click the calendar icon to choose teaching blocks on another day.
• Create an Assignment with a resource.• Delete a lesson plan or resource.
Add NotesAdd a note to the teaching block.
Add ResourcesAdd Resources to this teaching block. This will open Search, from where you can add resources to this block.
NoteClick Details on the Lesson Plan to:• View resources and standards
covered by the lesson plan • Move the lesson plan.• Add a note to the lesson plan.• Add or remove resources from
the lesson plan.• Print the lesson plan.
?

© 2014 Houghton Mifflin Harcourt
mySmartPlanner Quickstart Guide
PAGE 12
Edit Lesson Plans
Manage Resources When you click Add Resources on a lesson plan, the Manage Resources tab opens.
Add a Resource 1. Click the Add Resources
tab.2. Type a keyword into the
Search box. 3. Drag a resource into the
Resources drop area. These will be added to the lesson plan.
Remove a Resource 1. Click the instructional
path, for example Differentiated Instruction
2. In the expanded list, click Delete below the resource title.• You can remove any
or all resources while the list is open.

© 2014 Houghton Mifflin Harcourt
mySmartPlanner Quickstart Guide
PAGE 13
Make Changes
Move a Resource or Lesson PlanYou can also move a resource or a lesson plan from one teaching block to another, by clicking it in the original block, and dragging it to the target block. When you move a lesson plan, it may push any existing lesson plans over to the next block.
Create a Non-Teaching Day1. To create a non-teaching day
directly in the Planner, click the date.
2. From the drop-down list, select an option, or click Custom and type a title for the day.
The non-teaching day pushes all lesson plans and resources ahead one block.
Did You Know? You can also create non-teaching days on the Planner Settings page.
?

© 2014 Houghton Mifflin Harcourt
mySmartPlanner Quickstart Guide
PAGE 14
End-of-Year Process
End-of-Year ProcessFourteen days before your calendar ends, you will receive a daily message saying that your custom lesson plans will be saved automatically for future years.
Manage Lesson-Plan Sets1. To find these custom lesson
plans again next year, click Auto-Schedule.
2. Click the Manage Lesson-Plan Sets tab.