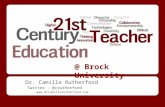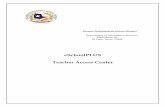Teacher Access Center Guide Quick Guide - Amazon S3 · Teacher Access Center ... Setting up your...
Transcript of Teacher Access Center Guide Quick Guide - Amazon S3 · Teacher Access Center ... Setting up your...

1
eSchoolPLUS+
Teacher Access Center (TAC)
Pine Bluff School District Contents The Basics ............................................................................................................................................. 2
Terminology ...................................................................................................................................... 2
Notes ................................................................................................................................................ 2
State Active Directory Account ............................................................................................................. 2
Self Management of Passwords (SSO) .............................................................................................. 3
Setting up your account for the very first time ............................................................................ 3
Resetting your password .............................................................................................................. 3
TAC........................................................................................................................................................ 4
Logging into TAC ............................................................................................................................... 4
TAC Home ......................................................................................................................................... 4
Viewing and Printing Class Lists........................................................................................................ 5
Entering Lunch Counts ...................................................................................................................... 5
Taking Attendance ............................................................................................................................ 5
Categories and Assignments ............................................................................................................ 5
Defining Categories ...................................................................................................................... 5
Defining Assignments ................................................................................................................... 6
Scoring Assignments ..................................................................................................................... 7
Entering Interim Progress Grades ....................................................................................................... 9
Entering Grades Into Report Cards .................................................................................................... 11
Links and other information on TAC may be found on page 16 of this document.

2
The Basics
Terminology APSCN is the Arkansas Public School Computer Network that was established in 1992 for
the purpose of implementing a statewide computer system linking all Arkansas public schools. The term APSCN is used frequently to reference the statewide computer system where we house student and financial data.
APSCNPLUS was the old student management system (SMS) software that we used to maintain student information, also sometimes called a student information system (SIS).
eSchoolPLUS is the new SMS software replacing APSCNPLUS. Also called eSchool for short.
Teacher Access Center (TAC) is the teacher gradebook portion of eSchoolPLUS. TAC is one of many modules in eSchoolPLUS and is what teachers will use to record grades and attendance.
Home Access Center (HAC) is the parent/student portion of eSchoolPLUS.
Notes eSchool cannot be accessed from home without connecting through a VPN to the state
network. There are separate instructions for this if you would like to setup a VPN connection. The instructions are listed on a link on page 16 of this document.
The full eSchoolPLUS site that counselors, secretaries and other staff use requires Internet Explorer. However, if you are using TAC from home Firefox and Safari are also supported. If you use Internet Explorer version 10, you have to use the site in Compatibility View. At school everyone should use Internet Explorer to access eSchoolPLUS or TAC.
State Active Directory Account eSchoolPLUS is hosted by the state. To use eSchool, each user will have an account on the state active directory server. This account will be used for eSchool, Cognos and several other services in the future.
Username: 3505firstinitiallastname. Example: 3505bburgess Domain: Everyone’s domain is APSCN. When typing your username to login to eSchool you
must type it in the following format: DOMAIN\Username Example: APSCN\3505bburgess
The slash must be a backslash “\”. A forward slash “/” will result in an error.
This account password must meet the following requirements and be changed every 90 days: The password must be a least 10 characters long and contain at least one character from
three out of the following four categories:
Upper Case
Lower Case
Numbers Special Characters ($!@#, etc.)
You may not use 3 characters or more of the username, first name, or last name in sequence.

3
Self-Management of Passwords (SSO) Your state active directory account must be managed through the online Self-Management of Passwords (SSO) site. Here, you can setup security questions and answers and reset your password in the future.
Setting up your account for the very first time 1. Open Internet Explorer and go to www.apscn.org 2. Click on Security > Security Resources > Single Sign On (Sign In) >Account
Passwords > Self Management of Passwords. A link is also available on the Employee page of district website.
3. Refer to your SSO Guide. 4. Enter your user name without the domain: 3505bburgess
*Notice that on this login screen you do NOT have to type the domain APSCN before your username here.*
5. Choose your security questions and fill in the answers. Make sure you use answers you will remember. The answers are case sensitive. You have the option to answer up to five questions but you only have to answer three at a minimum.
6. Click Update to save your security answers. 7. Enter your user name without the domain: 3505bburgess
*Notice that on this login screen the domain APSCN is already filled in for you in the drop down box so you do NOT have to type it before your username here.*
8. Click Continue. 9. Answer your security questions that you just entered in step 5 and click Continue. 10. Enter your new password twice and click Reset Password. You should receive a message
that says “Password reset successfully.” You can now close the browser to logout of the SSO site.
Resetting your password Every 90 days your password will expire. To change your password, follow steps 1-2
and 7-9 above.

4
TAC
Logging into TAC
1. The website for eSchoolPLUS TAC is https://eschoolplus24.k12.ar.us/tac24
Make sure you use https. The “s” is required. You may want to make a shortcut on your teacher’s desktop as well as a link to any other sites that are relevant to TAC use.
2. Enter your user name and password. You MUST use the full DOMAIN\username format.
Example: APSCN\3505bburgess The slash must be a backslash “\”. A forward slash “/” will not work and will result in an error.
The domain and username are not case sensitive, but the password is case sensitive.
3. From the drop down menu, pick Pine Bluff School District and click OK.
4. When you have finished working in TAC, use the Logout link at the top right of the screen.
TAC Home
Once you have logged into TAC, you will be at your Home Page. You can return to this page
anytime by clicking the Home icon at the top right of the screen. A list of your classes will appear here (My Classes). You may have to choose your View at the top of the screen to see your classes. The different views are:
All – Lists all of your classes for the year
Current MP – Lists all of your classes for the current marking period
Attendance – Lists all of the classes for which attendance can be taken for the current day
Grading – Lists all of the classes for which grades can be recorded for the current day
Activities – Not used at this time Student Competencies – Not used at this time

5
Viewing and Printing Class Lists Click the “List” link next to a class to view the class list. Click the “Report” button for a PDF class roster. The PDF will most likely open within the
browser. To print it use the Adobe Reader toolbar at the top (if visible) or hover over the bottom of the document to make the Adobe toolbar appear. You will have options to save or print the report. Use the browser back button to get back to your class list.
Click the “Seating Chart” to define a seating chart for the class. You can modify the number of rows and columns to use for your seating chart. You will also be able to take attendance from the seating chart view.
Click the “Show Options” button to display additional columns in the list as well as show withdrawn (dropped) students.
Click on the name of a student to bring up the student summary screen with registration, contact and schedule information for that student.
Entering Lunch Counts If enabled for your school, you will see a Lunch Count section on the right side of the
screen. Simply enter in the total number of students eating lunch in the cafeteria and click Save.
Taking Attendance 1. To take attendance, click on the “Att” link on the home screen to go to the attendance
page for a specific class. Alternatively, if all students are present you can click the “All P” link and bypass the attendance page as a shortcut.
2. On the “Take Attendance” page check the boxes A (Absent) or T (Tardy) next to each student as needed. You do not have to mark P (Present) for students that are present.
3. After all absences have been entered, click the “Save” button.
Note: If a student was marked absent by mistake or came to class after attendance was saved you may go back in and click the P box beside the students name in order to correct the previously saved entry. Be sure to click Save after the correction is made.
Note: If attendance has been entered on students from the office, the attendance will display in TAC in red under the students name.
Categories and Assignments The gradebook in TAC allows teachers to enter students’ numeric scores for tests, quizzes, and other assignments. The gradebook consists of two menu options: Define Assignments and Score Assignments. The following is the process for a teacher to define categories, define assignments and enter grades.
Defining Categories Before you define your first assignment, you must define your assignment categories. Categories may include homework, classwork, tests, special projects, etc. To define your categories:
1. From the home screen, click on the “Def” link next to a class on your home page.

6
2. Click on the Categories Tab (you may be defaulted to this tab already). 3. Check the box next to one of the categories you would like to include. 4. Assign a weight to the category (if not using “Calculate Average Using Total Points” - See
note below). 5. Enter the number of lowest assignments to drop in this category (optional). 6. Leave the marking periods all blank to default to all marking periods. You may optionally
choose to only select certain marking periods, but this can be a bit confusing so we suggest you leave them blank.
7. Choose how to handle missing scores. 8. Click Save at the end of the row. 9. Repeat steps 2-7 for each additional category you want to enable.
NOTE: There are two methods for calculating the student’s average score: The total points method and the weighting method. If you do not want to weight categories of assignments and you want to use the total points method, simply click the check box at the top that says “Calculate Average Using Total Points.” This will remove the weight column next to each category.
Copying Categories and Assignments: Once you setup categories in one class you can use the copy function to copy the categories to other classes to save time. You can also use the copy function to copy assignments to and from classes.
Defining Assignments After your categories are defined, you can begin defining assignments for students.
1. From the Home screen click the “Def” link next to one of your classes. 2. Click the Assignments Tab. 3. Enter the required information about the assignment:
Date Assigned Date Due – Note that the system will not include scores for an assignment in the
calculated student average until the due date.
Category
Description – Use the “More” button for longer descriptions. Extra Credit – You can choose to add the amount to the total points or to the
average.
Rubrics/Competencies – Not used at this time.
Points – The total number of points possible. Weight – This weight is different than the category weighting. This would be if you
wanted to weight individual assignments within a category more or less than the others in the same category.
Cannot be Dropped – You can select whether this assignment can be dropped if the category is setup to drop the lowest x number of scores for the average calculation.
Publish Item – Choose whether or not to publish the item for students and parents to see in HAC.
Publish Scores – Choose whether or not to publish scores for this assignment in HAC.

7
4. Click the Save button when finished.
Note: Once you save an assignment’s information, the option to delete the assignment or to edit the assignment becomes available. Once you enter scores for an assignment, it can no longer be deleted without first deleting the scores.
Note: The tabs for IPR Averages and Report Card Averages are set with a default. You should only change information on these tabs if instructed to do so.
Scoring Assignments The Scores page is used to enter scores for the assignments for students. Access the Scores page by clicking on the Scores button on the Define Assignments page or by clicking “Score Assignments” on the left. Tabs on the top left display assignments by category. Tabs on the top right limit the display to the assignments included in each mark type (IPR and Report Cards).
Student Score Information The right side of the page has columns for each assignment for this class, in order by Date Due. The points possible are included in the heading. The class average for an assignment appears at the bottom of the page. The format of a score column is used to indicate the following:

8
Yellow Background: The score is invalid. Valid scores are numbers between -999.99 and 999.99 or a valid alphabetical score as defined by the administration.
Pink Background: The score is dropped (excluded) from the average for the tab. This is based on setups for each Category selected for the course on the Define Categories page.
Blue Background: The score entered is greater than the possible score for the assignment. This value may be valid if students can earn extra credit for the assignment.
Red Text: The student has a score, and a comment has been entered for this assignment for the student. The comment displays at the bottom of the page when teachers click in the score field.
Green Background: The student’s average can be manually overridden within the Gradebook when a specific category or mark type is selected. Overrides would typically only be performed at the end of a grading period, immediately prior to loading marks into IPR or Report Cards.
Entering Scores To enter scores simply type the scores in the appropriate box next to each student. Your changes are saved automatically. Note that there are options at the top to enter a comment for a student’s grade. You can also enter a note for a student from this screen. For more detailed information about the options available on this screen see the Teacher Access Center Teacher Guide on the Employee page on the district website.

9
Entering Interim Progress Grades
Use the Enter Interim Progress page to add grades, attendance, or comment information for the selected IPR Run Date. Information entered on this page will print on the student's IPR card.
Interim Progress Report (IPR) Run Dates are pre-defined by the administration.
The Enter Interim Progress page displays the class list and columns for grades, comments, or attendance information for the students. The list of students is sorted in alphabetical order. Students who are enrolled on the selected IPR date display.
If scores have been entered for Gradebook assignments, teachers can load IPR marks from the Score Assignments page. The marks that get loaded for a student are based on
the average of the student’s assignment scores.
Posting Grades to IPR Prerequisite Items:
1. On the Score Assignments page, enter all scores that should be included when calculating the IPR mark.
2. Run the Missing Scores report for the class to verify that there are no scores missing for students that should be entered.
Note: The Exclude Missing Scores option on the Categories page controls whether all missing scores count as zero when calculating the average. If the school has defined alpha scores, alpha scores may be used for an individual student instead. Administrators must tell the teachers the numeric

10
equivalent of the alpha score and whether marks are excluded from the calculation.
3. If desired, run the Student Detail Report for the class. This report includes a signature line for students/guardians to sign.
Loading grades to Interim Progress:
2. Click the IPR link from My Classes page for the selected class. The Enter Interim Progress page will display.
Note: Teachers can select or change an IPR Run Date from the Enter Interim Progress page by selecting Existing IPR Run Dates and choosing a date from the IPR Run Date drop-down box.
3. Click Load from Gradebook. Teachers must have entered scores for at least one assignment for this button to appear. The averages from the Score Assignments page will be posted to the student’s IPR
mark slot. The student’s percentage average will be translated to a valid mark if
using a Gradebook Scale. Teachers can override the categories to be included in the IPR average from the IPR Average tab on the Assignments page.
4. Teachers may override student marks as necessary, such as an Incomplete mark. It is
recommended that teachers override student marks on Score Assignments page instead by changing the average on the tab for the IPR date. If the mark is changed on the Enter Interim Progress page, and Load from Gradebook is clicked again, the change made there will not be retained. The mark will be updated to match the IPR average from the Score Assignments page.
5. In the Comments column(s), use the drop down selection box to highlight a comment and click OK.
6. The Absences column will display the attendance totals for the designated absence slot. The ability to edit attendance total fields is based upon district policy. If the district opts to transfer class information to interim progress reports, the attendance totals will reflect the total absences for the marking period up to the IPR date selected.
1. From the My Classes page, select the appropriate IPR Date from drop down selection.

11
7. To enter free text notes for a student, click Show Notes. Enter information in the Notes
field.
8. When IPR Marks and Comments entry has been completed, click Save. Clicking
Save “submits” the marks to the eSchoolPlus Mark Reporting application and a green checkmark will appear next to the IPR link in the My Classes page next to the selected class.
Entering an Individual IPR
The New Individual IPR option should be used sparingly. Since it is not possible to print an IPR from within TAC, teachers will need to notify an administrator that a student has an IPR waiting to be printed for a date other than the school’s standard IPR date.
Entering Grades into Report Cards
The Enter Report Cards page is used to add grades, attendance, or comment information for a class. Information entered on this page will print on the student's report card for the run/marking period.
The Report Card (RC) Run will default to the current marking period. The district may have specific policies with regard to modifying previous marking periods after grades have been submitted.
Displayed on the Enter Report Cards page is a class list and columns for credit, grades, comments, or attendance information for the students. The list of students is sorted in alphabetical order. Information for the students enrolled during the current marking period displays.
If scores have been entered for Gradebook assignments, teachers can load Report Cards marks from the Score Assignments page. The marks that get loaded for a student are either based on the
average of the student’s assignment scores (for example, a Quarter mark) or based on an Average Setup defined by the school (for example, a Semester or Final mark.) Teachers can also display a summary of current and prior report card marks and absence information for the class by clicking

12
Summary.
To generate Report Cards for one or more students in .pdf format, click Print Report Cards.
Posting Grades to Report Cards
Prerequisite items:
1. On the Score Assignments page, enter all scores that should be included when calculating report card marks.
2. Run the Missing Scores report for the class to verify that there are no scores missing for students that should be entered.
Note: The Exclude Missing Scores option on the Categories page controls whether all missing scores count as zero when calculating the average. If the school has defined alpha scores, alpha scores may be used for an individual student instead. Administrators must tell the teachers the numeric equivalent of the alpha score and whether marks are excluded from the calculation.
3. If desired, run the Student Detail Report for the class. This report includes a signature line for students/guardians to sign.
Loading grades to Report Cards:
1. Click on the “RC” hyperlink to the right of the course for which they want to enter marks/comments.
2. The class list opens. Columns display for each mark/comment defined for Report Cards in the Master Schedule.

13
3. At Semester, IF the semester exam is not set as a Category, the semester exam grades should be entered at this time. This, also, includes any exempt marks, such as, EX.
4. If the teacher has at least one Gradebook assessment defined for the current Marking
Period, the “Load from Gradebook” button will display at the top of the screen.
5. Click the Load from Gradebook button to translate the student’s overall Gradebook
percentage to a valid mark in the building’s Level Table.
6. Teachers may adjust marks as needed.
7. Teachers may enter comments from the drop down for each student as needed.
8. Select Save. Clicking Save “submits” the marks to eSchool and plays a green checkmark
by the RC link on the TAC My Home page.
9. For teachers to verify grades, the Summary button may be selected. More detail follows in
the section on TAC Report Card Summary.
Adjusting RC Averages
1. Review the marks that posted to RC for the student. Teachers can hold their mouse over the student’s mark slot to view the “Raw Gradebook Value” that was saved in the system
when Load from Gradebook is clicked.
2. To change the mark that was loaded, click in the box and type in the new mark, or use the table help box. If changing the mark here, a checkmark is flagged in the Ovr box. If the Load from Gradebook button is clicked again, this value will not change.

14
3. Click the Ovr link to enter a comment about why the mark was changed (optional.) A red exclamation point displays to the right of the Override checkbox if a comment has been saved.
4. Remember to click Save again if needing to resubmit grade changes to the office prior to the close of the marking period.
Viewing the Teacher Access Report Card Summary
1. Click Summary to display the Teacher Access Report Card Summary for the class.
2. To display the Raw Gradebook Values that were stored when Load from Gradebook was originally clicked, click Show Numeric Scores.
Note: If teachers changed student marks, the override flag does not display here, and the original Raw Gradebook Value still displays here. When trying to verify the calculation of a semester or final mark that is based on Report Cards marks, and one of the student’s marks was overridden,
the system administrator must tell the teacher the numeric equivalent for the mark entered. For
example, if a student’s first marking period grade was overrode to be a value of B, but the

15
original Raw Gradebook Value from the Score Assignments page was 79.125, the system might use a numeric value of 83 for the B when calculating the Final mark.
3. To print the report, click Print. The report goes straight to printer. There is no preview nor is the report saved to the ‘My Reports” area of the Home page.
4. To return to the Report Card Entry page, click Report Card Entry.

16
For more information on Teacher Access Center (TAC) you may access the following links.
Documentation http://www.apscn.org/eschool/hdr/TeacherAccessCenterTeacherGuide.pdf Username-APSCN Password-docs http://www.hssd.net/files/APSCN%20VPN%20Instructions.pdf Videos http://www.apscn.org/eschool/vids/vids.htm Username-APSCN Password-docs