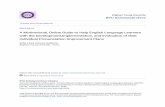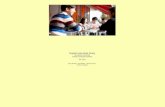TDFv511 Help English
-
Upload
florica-alex -
Category
Documents
-
view
59 -
download
7
Transcript of TDFv511 Help English

Version 5.11
Revision A
April 2008

Table of ContentsGeneral Operations.............................................................................................................................................1
Welcome..................................................................................................................................................1The Trimble Digital Fieldbook Screen....................................................................................................1Files Menu...............................................................................................................................................1Status Bar.................................................................................................................................................2Status Line...............................................................................................................................................2Customizing the Startup Screen...............................................................................................................3Trimble Digital Fieldbook Buttons..........................................................................................................3Entering Quadrant Bearings.....................................................................................................................4Calculator.................................................................................................................................................5Time/Date................................................................................................................................................6Sound Events...........................................................................................................................................7Language..................................................................................................................................................7Deleting files............................................................................................................................................7Power Indicators......................................................................................................................................7Registration..............................................................................................................................................8Legal Notices...........................................................................................................................................8About.......................................................................................................................................................8Troubleshooting.......................................................................................................................................9Job Repair Wizard..................................................................................................................................10
Job Operations..................................................................................................................................................12Job..........................................................................................................................................................12Properties of Current Job.......................................................................................................................13Review Current Job................................................................................................................................13Storing Points.........................................................................................................................................16Map of Current Job................................................................................................................................17Filter.......................................................................................................................................................19Using the Map for Common Tasks........................................................................................................20Autopan..................................................................................................................................................22Units.......................................................................................................................................................22Linked Files...........................................................................................................................................23Active Map.............................................................................................................................................24Using a Feature and Attribute Library...................................................................................................25Using Description Fields.......................................................................................................................30Copy Between Jobs................................................................................................................................31
Key In.................................................................................................................................................................32Key in Menu..........................................................................................................................................32Key in − Points......................................................................................................................................32Key in − Lines........................................................................................................................................33Key in − Arcs.........................................................................................................................................34Key in − Notes.......................................................................................................................................37
i

Table of ContentsCogo....................................................................................................................................................................38
Cogo Menu............................................................................................................................................38Cogo − Compute Inverse.......................................................................................................................38Cogo − Compute Point..........................................................................................................................39Cogo − Compute Area...........................................................................................................................43Cogo − Compute Azimuth.....................................................................................................................44Cogo − Compute Distance.....................................................................................................................47Cogo − Compute Average.....................................................................................................................48Pop−Up Menu Controls.........................................................................................................................48Cogo Settings.........................................................................................................................................49
Survey − General...............................................................................................................................................53Survey Menu..........................................................................................................................................53Getting Started.......................................................................................................................................53GPS Surveys..........................................................................................................................................53Measure Points.......................................................................................................................................54Stakeout − Overview.............................................................................................................................55Fast Fix..................................................................................................................................................56Topo Point..............................................................................................................................................56Check Point............................................................................................................................................57End Survey.............................................................................................................................................57
Survey − Calibration.........................................................................................................................................58Calibration.............................................................................................................................................58Configuring the Survey Style for a Site Calibration..............................................................................59Calibration − Manual.............................................................................................................................60Calibration − Automatic........................................................................................................................61
Survey − GPS.....................................................................................................................................................63Starting the Base Receiver.....................................................................................................................63Base Options..........................................................................................................................................71Setting Up the Equipment for a Rover Receiver...................................................................................71Rover Options........................................................................................................................................75Measuring Antenna Heights..................................................................................................................76Antenna.ini File.....................................................................................................................................78RTK Initialization Methods...................................................................................................................78RTK Survey...........................................................................................................................................80Operating Several Base Stations on One Radio Frequency...................................................................83RTK and Infill Survey...........................................................................................................................84RTK and Data Logging..........................................................................................................................85FastStatic Survey...................................................................................................................................86PPK Survey............................................................................................................................................87PP Initialization Times...........................................................................................................................87RT Differential Survey..........................................................................................................................87Wide Area Augmentation System (WAAS) and European Global Navigation Overlay Service
ii

Table of ContentsSurvey − GPS
(EGNOS)...............................................................................................................................................89Rapid Point............................................................................................................................................89Continuous Topo....................................................................................................................................90FastStatic Point......................................................................................................................................91Observed Control Point.........................................................................................................................92
Survey − Stakeout.............................................................................................................................................94Stakeout − Configuring the Display Mode............................................................................................94Stakeout − Using the Graphical Display................................................................................................94Stakeout − Options.................................................................................................................................95As−Staked Point Details........................................................................................................................95Stakeout − Points...................................................................................................................................96Stakeout − Lines....................................................................................................................................97Stakeout − Arcs....................................................................................................................................100Fine and Coarse Modes − GPS Stakeout.............................................................................................104
Survey Configuration.....................................................................................................................................105Configuration Menu.............................................................................................................................105Survey Styles.......................................................................................................................................105Survey Types.......................................................................................................................................106Duplicate Point Tolerance....................................................................................................................106Feature and Attribute Library..............................................................................................................107Radios − for GPS.................................................................................................................................108Bluetooth..............................................................................................................................................110
Instruments......................................................................................................................................................113Instrument Menu..................................................................................................................................113Satellites...............................................................................................................................................113Receiver Files.......................................................................................................................................115Position................................................................................................................................................115Receiver Status.....................................................................................................................................116Receiver Settings.................................................................................................................................116Navigate to Point.................................................................................................................................116
Coordinate System..........................................................................................................................................117Coordinate System...............................................................................................................................117Customizing the Coordinate System Database....................................................................................117Projection.............................................................................................................................................119Ground Coordinate System..................................................................................................................119Project Height......................................................................................................................................120No Projection / No Datum...................................................................................................................120Horizontal Adjustment.........................................................................................................................121Vertical Adjustment.............................................................................................................................121Coordinate Systems.............................................................................................................................121
iii

Table of ContentsCoordinate System
Options Softkey...................................................................................................................................129Coordinate View Settings....................................................................................................................130Projection Grids...................................................................................................................................130Shift Grids............................................................................................................................................131
File Transfer....................................................................................................................................................132Import / Export menu...........................................................................................................................132Transferring Files between the Controller and the Office Computer..................................................132Sending and Receiving ASCII Data Between External Devices.........................................................136Import and Export Fixed Format Files................................................................................................140
Database Search Rules...................................................................................................................................142Database Search Rules.........................................................................................................................142
Appendix A......................................................................................................................................................148Calculations performed by the Trimble Digital Fieldbook software...................................................148Transformations applied to GPS positions..........................................................................................148Ellipsoid Calculations..........................................................................................................................155
Glossary...........................................................................................................................................................156Glossary...............................................................................................................................................156
iv

General Operations
Welcome
Welcome to the Trimble Digital Fieldbook software version 5.11 Help.
This help system makes it easy to find the information you need to effectively use the full power andcapabilities of the Trimble Digital Fieldbook software.
The Trimble Digital Fieldbook Screen
For an explanation of the buttons and icons on the Trimble Digital Fieldbook screen, see:
Status Bar
Status Line
Trimble Digital Fieldbook Buttons
About Trimble Digital Fieldbook
Files Menu
Use this menu to view and manage jobs, and transfer data between the office computer and external devices.
For more information, see:
New job
Open job
Review current job
Map of current job
Properties of current job
Copy Between Jobs
Import/Export
Windows Explorer / File Explorer
1

Status Bar
The status bar is located at the top of the Trimble Digital Fieldbook screen. Which icons it displays dependson the equipment that is connected to the controller. Tap an icon to view more information about thatequipment.
In a GPS survey, tap the satellite icon to view the Sky plot.
The following table describes the status bar icons.
Icon What it shows
Controller is connected to and drawing power from an external supply.
Controller is connected to an external power supply and is recharging the internal battery.
or Power level is 100% or 50%. If this icon is on the top, it refers to the controller battery. If theicon is below the controller battery, it refers to the power level of an external device.
A 5800 receiver is in use.
A Trimble R3 receiver is in use.
A 5700 L1 receiver is in use.
A Trimble A3 or Zephyr antenna is in use. The antenna height is shown to the right of theicon.
A static point is being measured.
Radio signals are being received.
Continuous points are being measured.
If no survey is running, the number of satellites being tracked is shown to the right of the icon.If a survey is running, the number of satellites in the solution is shown to the right of the icon.
Status Line
The status line is displayed on the bottom of the screen. It displays a message when an event or action occurs,and when the Trimble Digital Fieldbook software cannot start or continue with its present function.
When the controller is connected to a receiver, the status line displays the current survey mode. The followingtable explains these modes.
Survey mode Explanation
No Survey The receiver is connected but a survey has not been started.
RTK:FixedThe current RTK survey is initialized, and the solution type is L1fixed−centimeter−level.
RTK:Float The current RTK survey is not initialized, and the solution type is L1 float.
RTK:Check The current RTK survey is verifying the initialization.
2

RTK:AutoThe radio link is down in the current RTK survey, and the solution is anautonomous position.
FastStatic The current survey type is FastStatic.
PPK:FixedThe current postprocessed kinematic survey is initialized and, whenpostprocessed, should yield an L1 fixed or an iono−free (centimeter−level)solution.
PPK:FloatThe current postprocessed kinematic survey is not initialized and, whenpostprocessed, should yield an L1 float solution.
The root mean square (RMS) indicator is displayed when you are in Fine mode in a real−time kinematicsurvey. It shows the RMS of the current position, expressed in millicycles.
Customizing the Startup Screen
You can customize the Trimble Digital Fieldbook software startup screen to display an image of your choice.
Create your image 240 pixels wide x 320 pixels high, in the bitmap file format (*.bmp).1. Save the file with the name [Startup_image.bmp], to the same folder on the controller as Survey.exe .2.
When the Trimble Digital Fieldbook software detects the file [Startup_image.bmp], it uses this file as thestartup image, instead of the standard Trimble startup image.
Trimble Digital Fieldbook Buttons
Tapping the Enter button on the controller is the same as tapping the Enter key on the controllerkeypad. The actions of the Enter button depend on the current screen. In some screens, the captionon the button changes to describe the action for the screen. For example, the Enter button changesto the Measure button when you are in the Measure points screen.
Tap this button to switch between active windows (screens).
Note − The up arrow softkey appears if there are more than four softkeys associated with a screen. Tap thearrow or press the Shift key to see the other softkeys.
Tip − To highlight a field without selecting it, tap and hold briefly with the stylus.
Favorites menu
The Favorites menu provides quick access to commonly used screens and to various commands whenconnected to a GPS receiver. Access a screen or command from the Favorites list, or use the Switch to buttonto access previously viewed screens.
To access a screen or command from the Favorites list, tap the Favorites button and then select the screen youwant.
3

To add a screen to the Favorites list, view it and select Switch to / Add to favorites.
To add a command to the Favorites list:
Tap Switch to / Customize / Add a command to Favorites menu.1. Tap the command you want to add.2.
To remove a command or form:
Tap Switch to / Customize / Remove command from Favorites menu.1. Tap the item you want to remove.2.
Note − The commands that are available to be added to the Favorites menu vary depending on the Surveyoptions you have set in Configuration / Options.
Customizing the App Buttons on a Recon Controller
The [Left App] button and the [Right App] button on the Recon controller provide quick access to commonlyused screens or commands. To customize the [App] buttons:
Run the Trimble Digital Fieldbook software.1. If you want to assign a form to an [App] button, browse to that form. There are several instrument andGPS commands available by default.
2.
From the main menu, tap Favorites / Customize / Assign a command to App Button 1 or Assign acommand to App Button 2
3.
Select a function to assign it to the button.4.
Note − The options that are available to be assigned to the App buttons vary depending on the Survey optionsyou have set in Configuration / Options.
Softkeys
Softkeys are displayed on the bottom line of the Trimble Digital Fieldbook screen as on−screen buttons. Theyrelate to particular screens and change when the screens change.
Entering Quadrant Bearings
Make sure the system units are quadrant bearings.For more information, see System Units.
1.
Enter the bearing in any Bearing field.2. Select NE, NW, SE, or SW from the popup list.The quadrant bearing is inserted in the field.
3.
Example
To enter the quadrant bearing N25° 30' 30"E in a bearing field:
4

Key in 25.3030 .• Select NE from the popup list.•
Calculator
To perform a calculation from within a dialog field:
Select Calculator from the pop−up menu.1. Enter the numbers and functions.2. Tap = to calculate the result.3. Tap Accept to return the result to the field.4.
To use the calculator at any time, select Cogo / Calculator from the main Trimble Digital Fieldbook menu.
Tap (Options) to set the angle method, calculator mode (Reverse Polish Notation (RPN) or Standard), anddecimal place display.
The calculator functions are shown below.
Calculator symbol Function
Add
Subtract
Multiply
Divide
Change sign of number being entered
Equals
Pi
Enter
Show all values on the stack
Back space
Options
Raise Y to the power of X
Square
Square root
Raise 10 to the power of X
Enter exponent or change exponent sign
Reciprocal
Swap X with Y
5

Sine
Arc Sin
Cosine
Arc Cosine
Tangent
Arc Tangent
Log base 10
Switch SHIFT state
Open parenthesis
Close parenthesis
Clear all
Clear entry
Memory functions
Polar to rectangular coordinate conversion
Rectangular to polar coordinate conversion
Rotate stack down
Rotate stack up
Insert degrees, minutes, or seconds separator
Subtract angles of the form DD.MMSSsss
Add angles of the form DD.MMSSsss
Convert from DD°MM'SS.sss or DD.MMSSsss to angle units
Convert from current angle units to DD°MM'SS.sss
Time/Date
To configure the GPS time display setting:
From the main menu, select Files / Properties of current job / Units.1. In the Time format field, select the required time display format.2.
A time stamp is stored with every record in the job and output to the DC file every 30 minutes.
6

Sound Events
Sound events are prerecorded messages that notify you of an event or action that has occurred. Theycorrespond with status line messages, and common error and warning messages.
Sound events are stored as .wav files. You can customize your own sound events by replacing or deleting theexisting .wav files located in the [Program Files\Digital Fieldbook\Languages\English\] folder.
To turn all sound events on or off:
From the main menu, select Configuration / Controller / Sound events.1. Select the Play sound events check box to turn on sound events, or clear it to turn them off.2.
Language
To change the language of the Trimble Digital Fieldbook software:
Use the Trimble Data Transfer utility to transfer a language file to the controller.1. From the main menu of the Trimble Digital Fieldbook software, select Configuration / Controller /Language.
2.
Choose the required language from the list.3. Restart the Trimble Digital Fieldbook software.4.
Deleting files
Use Files / Open job to copy and delete job files. If you delete job files, any associated GPS files areautomatically deleted.
Use Microsoft Explorer to delete all other file types.
Warning − Files deleted in Explorer cannot be recovered.
Power Indicators
The remaining battery power is displayed as a battery symbol in the status bar.
The symbol on the top represents the power remaining in the Trimble controller battery.
The symbol below the top battery symbol represents the remaining power in an external power supply, such asfrom a GPS receiver. (This symbol only appears when an external power supply is connected.)
Note − When the Trimble R3 receiver is connected, the second power symbol does not appear because thereceiver is powered by the Trimble Recon controller.
7

The level of shading in the symbol reduces as the power reduces.
Registration
Please remember to register your Trimble Digital Fieldbook software by selecting the Register Softwareoption on the CD. Registration gives you access to:
News about software updates and specials• New product information•
Registration gives Trimble information that is used to develop the product and improve customer support.
Legal Notices
(c) Copyright 2003−2008, Trimble Navigation Limited. All rights reserved.
Trimble, the Globe and Triangle logo, and GPS Total Station, are trademarks of Trimble Navigation Limited,registered in the United States Patent and Trademark Office and other countries.
Trimble Geomatics Office, Trimble Link, Trimble Digital Fieldbook, TRIMMARK, and Zephyr aretrademarks of Trimble Navigation Limited.
The Bluetooth word mark and logos are owned by the Bluetooth SIG, Inc. and any use of such marks byTrimble Navigation Limited is under license.
Microsoft, Windows, and ActiveSync are either registered trademarks or trademarks of Microsoft Corporationin the United States and/or other countries.
All other trademarks are the property of their respective owners.The Trimble Digital Fieldbook software is covered by the following U.S. patents: 6985104, 6035254,6021376, 6016118, 5969708, 5986604, 5831573, 5614913 and other patents pending.
About
To access the About dialog, tap Configuration / About Trimble Digital Fieldbook.
The dialog contains the program version number, serial number, authorization key, software warranty expirydate, copyright, and patent information for the Trimble Digital Fieldbook software.
Tap Upgrade to install a new option key for upgrading the software options.
8

Troubleshooting
The message “Hardware Error –1” appears when you tap [Scan] in the [Bluetooth Device Properties]applet.Clear, then re−select the [Enable Bluetooth] check box.
Bluetooth controller does not always find all the Bluetooth devices within the specified rangeA Bluetooth scan cannot always find other Bluetooth devices during the scan if there is another Bluetoothdevice scanning in the same area. If the device you are looking for is not found during a scan, wait a minute,and then scan again.
Bluetooth scan finds a [(null)] deviceSometimes during a Bluetooth scan, a Bluetooth device within range is found, but not the device name. In thiscase, a [(null)] name is returned. Re−scan for the device until the correct name is returned.
Bluetooth operating range difficultiesBluetooth has an operating range of 10 meters (~33 feet).
Intermittent communication errors when using BluetoothMake sure that your body does not block the line−of−sight between the two devices that are communicatingwith Bluetooth.
Initialization lost because of high RMSThe receiver has discarded the current initialization because the measurement RMS has stayed too long abovean internal cut−off value. This may be caused by too much pole movement when static, by a very badenvironment, or by incorrect initialization. Check two or three points measured with the initialization that waslost. To do this, reinitialize in a good environment and remeasure the points. If the remeasurements agreewithin RTK tolerances, you can be confident that the initialization was correct and that a bad environmentcaused the loss of initialization.
"Cannot start streamed corrections" message in internet surveyMake sure that the Internet connection you are using works outside of Trimble Digital Fieldbook. Connect tothe Internet, browse one or two websites, and use Google.com or similar. Leave that connection open and starta survey with Trimble Digital Fieldbook. If the survey still fails to start correctly, there may be a problem withthe IP addresses or port numbers in the style, or the base station providing the data may not be operational.
No coordinates in ReviewCheck the Coordinate view setting. Tap Options to change the coordinate view.
To see grid coordinates in review, this setting must be grid. Also, to display grid coordinates, a projection anddatum transformation must be defined.
No grid coordinatesCheck that a projection and datum transformation have been defined. Also check that the Coordinate viewsetting is Grid. To do this, select Files / Properties of current job / Units.
Not receiving radio
9

Check that all radio cables are connected to the correct ports and that the radio is switched on.
Check that the radios are configured correctly in the Survey Style.
Check that there are no obstructions (for example, trees or buildings). If there are, move to a place where theradio signals will not be obstructed.
Check that the base radio is switched on.
Receiver does not turn onCheck the cables, connections, and switches. Also check the power source.
RTK survey will not workCheck that you have selected an RTK Survey Style. Check that it is configured for RTK in the Type field inboth the Base and Rover options. Check that the antenna is configured correctly in the Antenna Type field inBase and Rover options. Check that the radio is working and that it has been configured correctly.
RTK precisions are too highIs RTK mode Fixed? If it is not, initialize the survey.
If the mode is Fixed, remain stationary on the point for a while and wait for the precisions to decrease. If youare in stakeout, tap Fine to go into fine mode.
Satellite/s not being trackedCheck that there are no obstructions − look at the azimuth and elevation of the SV in the GPS / Satellitesscreen. Check the GPS antenna connections. Check the elevation mask setting. Check that the satellite is notdisabled − tap Info in the Satellites screen. Are there any transmitting antennas nearby? If there are, repositionthe GPS antenna.
Job Repair Wizard
The Job repair wizard runs when Trimble Digital Fieldbook detects damage in the job file. You can cancel thewizard at any point or go back to any previous step.
The wizard retrieves job data up to the point of the damage, discards anything beyond this point, and informsyou of the time and date of the last good item in the job.
As a safety measure, the wizard can make a copy of the job before anything is discarded. Before proceedingwith the copy, check that the file system has enough space for a copy of the entire job.
Once the repair is completed, use Files / Review current job to check what (if anything) has been discardedfrom the end of the job. Because the job is stored in chronological order, anything discarded is timed laterthan the last good record reported by the wizard.
Be aware that discarded data may include changes made to the job such as deletions (the item may no longerbe deleted), changes to antenna or target heights, coordinate systems, and new items such as points,
10

observations, and lines.
Damage to Job files may be caused by a hardware problem, a failure to properly shut down the TrimbleDigital Fieldbook program, or an unexpected power failure due to a flat battery. When the Job wizard reportsa problem, review the controller' s operating procedure, and/or check the hardware. If you repeatedlyexperience corruption problems, there may be a fault in your controller hardware. For more information,contact your local Trimble dealer.
11

Job Operations
Job
A job can contain several different surveys. Select a job before you measure any points or make anycalculations.
To create a new job:
From the main menu, select Files / New job.1. Enter a name for the new job.2. Tap the Coord. sys. button and choose a coordinate system for the job. Tap Next.3. Configure the coordinate system settings required for the job and tap Store.4. Tap the Units button to specify the units and various other settings for the job. Tap Accept.5. Tap the Linked files button to select a linked file(s) for the job. Tap Accept.6. Tap the Active map button to select an active map file(s) for the job. Tap Accept.7. Tap the Feature library button to associate a feature library with the job. Tap Accept.8. Tap the Cogo settings button to set the cogo settings for the job. Tap Accept.9. Optionally, tap the Page down button to enter Reference, Description and Operator details, and anyNotes.
10.
Tap Accept to save the job.11.
To open a job:
From the main menu, select Files / Open job.1. Highlight the job name and tap Select.The job name appears in the title area of the main menu.
2.
To delete a job:
From the main menu, select Files / Open job.1.
If the job you want to delete is not highlighted, use the arrow keys to highlight it, or tap and hold itwith the stylus.
Note − If you tap with the stylus without holding, the job that you highlight opens automatically.
Tap Delete.2. Tap Yes to confirm deletion, or No to cancel.3.
To copy a job:
From the main menu, select Files / Open job.1. Highlight the name of the job to be copied and tap Copy.2. Enter a name for the new job in the To name field and tap Copy. The complete job is copied.3.
12

Tip − You can also use Windows/File Explorer to copy, rename, or delete a file.
To create a new job with all the defaults (including Coordinate System settings) from another job:
From the main menu, select Files / Open job.1. Select and open the job that contains the settings to use as the defaults for the new job.2.
Note − To use the settings in the current job as defaults for the new job, omit steps 1 and 2. New jobsalways use the settings from the previous job as defaults.
From the main menu, select Files / New job.3. Enter a name for the new job.4. Tap the appropriate button to change job settings as required.5. To save the job, tap Accept.6.
Properties of Current Job
Use this menu to configure settings for the current job.
For more information, see:
Coordinate system
Units
Linked files
Active map files
Feature library
Cogo settings
Descriptions
Each button displays the current settings. When you create a new job, settings from the previous job are usedas the defaults. Tap a button to change the settings.
Tap Accept to save any changes.
Review Current Job
To see the records stored in the job database:
From the main menu, select Files / Review current job.1.
13

Use the arrow keys, stylus, or softkeys to navigate the database.2.
Tip − To move to the end of the database quickly, highlight the first record and press the up arrowkey.
Tip − To highlight a field without selecting it, tap and hold briefly with the stylus.
To see more information about an item, tap the record. Certain fields, for example, Code and Antennaheight, can be edited.
3.
Note − Offset points that are stored as coordinates are not updated when you change an antenna ortarget height record in the database. In addition, a change in antenna height does not affect anypostprocessed points that will be processed using the Trimble Geomatics Office software.Verify the antenna or target height information when you transfer the data to the office computer ortransfer postprocessed points directly from the receiver to the office software.When you change an antenna or target height record in the database, stakeout deltas, Cogo points,averaged points, calibrations, resections, and traverse results are not automatically updated.Re−observe staked out points, and re−calculate Cogo points, averaged points, calibrations, resections,and traverses.
To search for a particular item, tap Search and select an option.
Tip − To review features from the Map of current job screen, select the required feature(s), tap andhold on the screen and choose Review from the shortcut menu.
Inserting notes
To store a note in the database:
Highlight a record.1.
Tip − To highlight a field without selecting it, tap and hold briefly with the stylus.
Tap Note. The Note screen that appears displays the date and time that the current record was created.2. Enter the note and then tap Accept. The note is stored with the current record. In Review current job,the note appears below the record with the note icon.
3.
Editing target/antenna records using Review current job
Select Review current job to edit existing antenna or target height records. These edits change the antenna ortarget height for all observations using that antenna or target height.
To edit a target/antenna record:
Tap the target/antenna record. The current target (conventional survey) or antenna (GPS survey)details appear.
1.
Enter the new details and then tap Accept.2.
14

The current record is updated with the new details, which apply to all subsequent observations usingthat record.
A note with a timestamp is attached to the record. This note documents the old details, includingwhen the changes were made.
Editing codes using Review current job
If you have only a single code to edit, you can use Review current job.
To edit a code:
From the main menu, select Files / Review current job.1. Tap the observation record that contains the code you want to edit.2. Change the code and then tap Accept to store the changes.3.
The Note stored with the observation is a record of the old code and the date and time it was modified.
Deleted points, lines, and arcs
A deleted point, line, or arc is not used in calculations, but it is still in the database. Deleting points, lines, orarcs does not make a job file smaller.
When you transfer a file that contains deleted points, the deleted points are not transferred to the officesoftware. If you transfer a file using the Trimble Data Transfer utility, however, the deleted points arerecorded in the Data Collector (.dc) file. They have a classification of Deleted.
Some points, such as continuous offset points and some intersection and offset points, are stored as vectorsfrom a source point. If you delete a source point, any point stored as a vector from that point has null (?)coordinates when you review the database point record.
To delete a point, line, or arc in the Trimble Digital Fieldbook database:
From the main menu, select Files / Review current job.1. Highlight the point, line, or arc to be deleted and tap Details.2. Tap Delete. For points, the search class changes to Deleted (normal), Deleted (control), Deleted(staked), Deleted (backsight), or Deleted (check), depending on the original search classification.
3.
Tap Accept. The Trimble Digital Fieldbook software records a note with the original point, line, or arcrecord, showing the time it was deleted.
4.
When you delete a point, line, or arc, the point symbol changes. For example, for a topo point, the symbolreplaces the symbol.
Tip − To delete features from the Map of current job screen, select the required feature(s), tap and hold on thescreen and choose Delete from the shortcut menu. Select the feature(s) to delete and then tap Enter.You cannot delete points from a linked file.
Note − You cannot delete points, lines or arcs from a linked map file (for example, a DXF or SHP file).
15

To restore a point, line, or arc in the Trimble Digital Fieldbook database:
From the main menu select Files / Review current job.1. Tap the point, line, or arc record to be restored.2. Tap Undelete.3. Tap Accept.4.
Storing Points
How you record a point determines how it is stored in the Trimble Digital Fieldbook software. Points arestored either as vectors or as positions. For example, RTK points and conventionally observed points arestored as vectors, while keyed−in points, real−time differential points, and postprocessed points are stored aspositions.
To review details about a stored point, from the main menu, select Files / Review current job. A point recordcontains information about the point, such as the point name, the code, the method, the coordinates, and theGPS data file name. The Method field describes how the point was created.
The coordinates are expressed as WGS−84, local, or grid coordinates, depending on the setting in theCoordinate view field. To change a Coordinate view setting, do one of the following:
Select Files / Properties of current job / Units.• Select Files / Review current job. Access the point record and then tap Options.•
Note − Define a datum transformation and/or a projection if you want to display local or grid coordinates for aGPS point. Alternatively, calibrate the job.
Each point record uses the antenna height given in the previous antenna height record. From this, the TrimbleDigital Fieldbook software generates a ground height (elevation) for the point.
The following table shows how the point is stored in the Stored as field.
Value What the point is stored as
Grid Grid coordinates
Local Local geodetic coordinates
WGS−84 WGS−84 geodetic coordinates
ECEF WGS−84 Earth−Centered−EarthFixed X , Y , Z coordinates
ECEF deltasWGS−84 Earth−Centered−EarthFixed X , Y , Z vector
Polar Azimuth, horizontal distance, and vertical distance. This is a vector.
Read the Stored as field in conjunction with the Method field.
For points calculated using Cogo/Compute point, you can choose how to store that point. The availableoptions depend on the selected coordinate system and the type of observation used in computing the point.
16

Note − Points stored as vectors are updated if the calibration or coordinate system of the job changes, or theantenna height of one of the source points is changed. Points stored as WGS−84 coordinates (for example, anoffset point calculated using the From a baseline method) are not updated.
For GPS points, Quality Control (QC) records are stored at the end of the point record.
Point Classification
When points are stored they have either one or two classifications:
Points that have been measured using GPS have an observation class and a search class.• Points that have been keyed in, or computed, have only a search class.•
Observation class
For real−time surveys, the observation class is L1 Fixed, L1 Float, WA Fixed, WA Float, or L1 Code, andprecisions are recorded. For postprocessed surveys, the observation class is autonomous and no precisions arerecorded.
The following table lists the observation classes and resulting solutions.
Observation class Result
L1 Fixed An L1 fixed real−time kinematic solution.
L1 Float An L1 float real−time kinematic solution.
L1 Code An L1 code real−time differential solution.
Autonomous A postprocessed solution.
WAAS A position that has been differentially corrected using WAAS/EGNOS signals.
WA Fixed A fixed solution using Wide Area processing.
WA Float A float solution using Wide Area processing.
Search class
A search class is applied to a point when it is measured, keyed in, or computed. The search class is used bythe Trimble Digital Fieldbook software when details of a point are required for stakeout or calculations (forexample, for Cogo calculations).
For more information, see Database search rules.
Map of Current Job
The Map of current job screen is a graphical representation of features from multiple sources:
points, lines, and arcs from the current job database• points, lines, and arcs from linked jobs and linked CSV files•
17

You can move around the map and select features for common tasks such as Cogo and stakeout.
To access the Map of current job screen:
Tap Map. The current position of the GPS antenna is displayed as a vertical/horizontal cross.1. Use the map softkeys to navigate around the map.2.
Note − Only grid coordinates are displayed. If you have not defined a projection, only points stored as gridcoordinates appear.
If there is a point with the same name as another point in the database, the point with the higher search class isdisplayed. For more information about how the Trimble Digital Fieldbook software uses search classes, seeDatabase search rules.
Note − If the Grid coords field in the Cogo settings screen is set to Increase South−West or IncreaseSouth−East, this screen is rotated by 180°. The letter N on the north arrow denotes Grid 0°.
Map Softkeys
Use the map softkeys to:
navigate around the map• change the map display options•
Some softkeys can operate in an "active" mode. The effect of tapping on the map depends on the activesoftkey selected.
The functions are described in the following table:
Softkey Function
+Tap this softkey to zoom in.Tap and hold the softkey to make it active.Tap the area of the map to zoom in on, or drag to create a box around the area of interest.
−Tap this softkey to zoom out.Tap and hold the softkey to make it active.Tap the area of the map to zoom out from.
PanTap this softkey to shift the center of the map area to another part of the map.Tap the softkey to make it active.Tap an area of the map to center on, or tap and drag the map area to where you want to pan.
Tap this softkey to show all features on the screen.Tap the softkey to make it active.
Click the up arrow to access more softkey functions. The additional functions are described in the followingtable.
Filter Shows a legend for the feature symbols and lets you choose which features are displayed.
18

Pan to Displays the Pan to point screen. Enter a point name and scale value.
Options
Controls how name or code labels appear next to points in the map.
Controls the options to display the points symbols and coded features for each point. If theDisplay coded features check box is selected, Trimble Digital Fieldbook software drawslines between points that have feature codes with certain display properties. When you createor edit a feature code, use the Display softkey to specify the display features of the featurecode.
Controls the option to display points from the stakeout list in the map. To do this, set theDisplay stakeout list points field to Yes.
Controls the Automatic pan to your current position option.
Tap the automeasure option to automatically start a measurement when you press themeasure key.
Controls the option to display elevations in the map.
Layers Controls the display of one or more active map files or layers.
Filter
Use the Filter softkey to control:
points to select. For example, tap Stakeout / Points / Add / Select from list / Filter.• features to display. For example, tap Map / Filter.•
Tap an item to select it. Tap it again to clear it. A check mark beside an item shows that it is selected.
Use the All and None softkeys to aid selection.
The icons that appear in many parts of the Trimble Digital Fieldbook software are shown below. For example,point lists, map graphics, point manager, and job review.
Icon Description Icon Description
Topo points (GPS) Rapid points
Continuous points As−staked points
Copied control points Keyed in points (normal)
Copied construction points Keyed in points (control)
Copied normal points Calibration points
Copied as staked points Cogo points (computed)
Construction points Observed control points
Lines FastStatic points
Arcs Base points
Active map points Check points
Linked file points Offset points
19

Intersection points
Using the Map for Common Tasks
The Map of current job screen is a graphical representation of features from multiple sources:
points, lines, and arcs from the current job database• points, lines, and arcs from linked jobs and linked CSV files•
You can move around the map and select features for common tasks such as Cogo and stakeout.
To select a feature from the map, do one of the following:
Tap the required feature(s) from the map area. If there is more than one feature in the highlightedarea, a list of features in this area appears. Select the features as required. To return to the map, tapOK or tap off the list.
•
Drag a box around the features you want to select.•
To deselect a feature from the map, do one of the following:
Tap the selected feature to deselect it. If there is more than one feature within the highlighted area, alist of features within this area appears. Deselect the features as required. Tap OK or tap off the list toreturn to the map.
•
Tap and hold on the map and select List selection from the shortcut menu. A list of the selectedfeatures appears. Deselect the features as required.
•
To clear the entire selection, double−tap off the selected features. Alternatively, tap and hold on themap and select Clear selection from the shortcut menu.
•
To carry out a task using the selected feature(s), do one of the following:
Measure• If there are no features selected, tap Measure to measure the current position.♦
Tip − To change the code when using Measure from the map, make sure that there are no featuresselected, then tap and hold on the map and select Set point code.
Stakeout• If one or more features are selected, tap Stakeout to stake out the selected feature(s).If more than one point is selected, the points are added to the Stake out points list, from whereyou can select them for stakeout.
♦
Double−tap a feature to stake out.If there is more than one feature within the highlighted area, a list of features within this areaappears. Select the feature to stake out.
♦
Tip − If two points are selected, tap and hold on the map and then select Stake out line to stake a linedefined by the two selected points.
If the selection contains different feature types (points, lines, arcs), only features of the first type
20

selected can be staked out from the map. To stake out other feature types, clear the selection thenreselect the other features.
Shortcut menu
Tap and hold on the map area to access a shortcut menu. The shortcut menu provides quick access to commontasks. The tasks depend on the number and type of features selected.
In the following table, the * symbol against a task shows that you can access it through the shortcut menu forthe feature at the top of that column.
Task
Feature
NoFeatures
Onepoint
Twopoints
Three ormore points
Line Arc
Review − * * * * *
List section − * * * * *
Clear section − * * * * *
Delete − * * * * *
Stakeout point − * * * − −
Stakeout line − − * − * −
Stakeout arc − − − − − *
Measure calibration point − * − − − −
Navigate to point − * − − − −
Compute inverse − − * * − −
Compute area − − − * − −
Key in point * − − − − −
Key in line − − * − − −
Set point code * − − − − −
Note − If you select a point with the same name as another point in the database, then select the Review orDelete option from the shortcut menu, a list of the duplicate points appears. Select the point you want toreview or delete.
Field fill−in. Enter feature names into fields by selecting from the map. Select the feature(s) from themap then select a survey function, such as Cogo or Stakeout. The selected feature(s) are automaticallyentered into the appropriate fields.
•
Map selection list. The Map selections option is available on the right side of the feature name fieldwhen you have selected features from the map. Tap it to access the list of the selected features. Onlyfeatures that are specific to the field are shown.
•
You cannot use Trimble Digital Fieldbook to delete points from linked files. Points from linked files do notappear in the Review screen list of deleteable points.
21

Autopan
The Autopan function automatically centers the map using the current position. Autopan only operates whenthe current position appears within the selected map view.
To automatically view your current position:
In the Map of current job screen, tap the Up arrow.1. Tap Options.2. Select the Automatic pan to current position check box.3. Tap Accept.4.
Units
You can specify the units, such as degrees and meters, used by the Trimble Digital Fieldbook software.
You can also specify the order of the displayed coordinates, the type of coordinates, the way a slope grade isdisplayed, and how stationing values are displayed.
To configure the units display, select Files / Properties of current job / Units and change the fields asrequired.
The order for the displayed coordinates can be set to:
North−East−Elev• East−North−Elev• Y−X−Z• X−Y−Z•
For the Y−X−Z and X−Y−Z options the convention used defines that the Y axis is the East axis and the Xaxis is the North axis.
The following table describes the coordinate view options.
Option Description
WGS−84 View as WGS−84 Latitude, Longitude, and Height
Local View as local ellipsoidal Latitude, Longitude, and Height
Grid View as Northing, Easting, and Elevation
Station and OffsetView as station, offset, vertical distance relative to a line or arc
ECEF (WGS−84) View as Earth−Centered−Earth−Fixed WGS−84 X, Y, Z coordinates
Delta Grid View as differences in Northing, Easting, and Elevation from the instrument point
In some fields (for example, Azimuth), you can enter a value in units other than the system units. The Unitssoftkey appears in these fields. When you tap Enter to accept the field, the value is converted to the systemunits.
22

The grade of a slope can be displayed in one of the following formats: angle, percent, or ratio.The ratio can be displayed as Rise:Run or Run:Rise.
Linked Files
You can link files (*.csv, *.txt, or *.job) to your current job to provide easy access to additional data.
Note − In a linked job, you cannot access lines, or arcs.
Use a linked file to access points that do not exist in the current job, or that you do not want to import into thecurrent job. Linked CSV points appear as a comma ( , ). Linked points from another job appear with theiroriginal point symbol. All linked points appear blue. You can use points from a linked file to:
stake out without having the design points in the job• enter values into Point name fields, such as for Cogo functions• navigate to control or check shots from previous surveys•
Notes− You can only review points in a linked file from the map. Once you select a linked point and copy it into thecurrent job, it appears as a "c" in the map.− You can link multiple files (*.csv *.txt *.job). When the point does not exist in the current job, but doesexist in multiple linked files, the point in the first linked file is used. If multiple points of the same name existin a linked job, the search rules work within that job to find the best point.
Transferring linked files
You can transfer linked CSV files from the office computer, transfer files between controllers, or exportpoints to a CSV file from a previous job.
Before you transfer a CSV file, make sure the data in the file is in the format: Point name, First ordinate(Northing or Easting), Second ordinate (Northing or Easting), Elevation, Point code.
Note − The coordinate order (Northing and Easting ordinates) in the comma delimited file must be the sameas the setting in the Coordinate order field in the Units screen.
To transfer a CSV file from the office computer to the \Trimble Data folder on the Trimble controller, use theData Transfer utility or the Microsoft ActiveSync technology. For more information, see Transferring Filesbetween the Controller and the Office Computer.
23

Use the Data Transfer utility or the Microsoft ActiveSync technology to transfer the file from the officecomputer to the \Trimble Data folder on the Trimble controller. For more information, see Transferring Filesbetween the Controller and the Office Computer.
To select linked files:
From the Trimble Digital Fieldbook main menu, select Files / Properties of current job and tap theLinked files button. The Linked files screen appears.
1.
Tap the file(s) that you want to use for the current job or tap All to select all files.2.
To import points from a linked file to the current job, select Files / Import/Export / Receive data from anotherdevice.
When using points from linked files, make sure that they use the same coordinate system as the job that theyare being brought into.
Staking out points from a linked file
To stake out a point from a linked file, do one of the following:
From the map, select a point to stake out.• Add a point to the Stake out points list using the Select from file option.•
Note − When you add points to the stakeout list using the Select from file option, if the point already exists inthe current job, points in linked files are not displayed.
Entering point name fields
To enter a point from a linked file into a Point name field, access the field and key in the point name. A linkedpoint entered into a point name field is copied into the current job database.
Active Map
Trimble Digital Fieldbook software supports the display of AutoCAD (ASCII) files (*.dxf) and ESRI Shapefiles (*.shp).
Autocad DXF files support layers• ESRI Shape files do not support layers•
Points, lines, and arcs in the current job database appear in black.Lines and arcs appear in the colours defined in the map file.
Using Maps:
To transfer the files to the controller, use the Trimble Data Transfer utility or Microsoft ActiveSynctechnology.
1.
24

To select a map to view in the Map of current job screen, do one of the following:2. Select Files / Properties of current job / Active map.♦ Tap the Map button, tap the Up softkey to access additional softkey functions and then tapLayers.
♦
All map files appear in a tree list view.
The following table shows how to display and disable active map files and layers:3.
Tap...
+ to expand the file to display all layers
− to minimize the file and hide all layers
the file nameonce to display all layers within the map file
again to disable all layers within the map file
the layer nameonce to display all layers within the map file
again to disable all layers within the map file
All once to display all layers within the map file
None to deselect all files and layersOnce the file is loaded, you can switch between the map view and the select map file screen and then select ordeselect the layers you want to view.
The following table explains the icons that appear beside the file names.
File icon Layer icon indicates...
No icon No icon the file is not selected
− all layers within the map file are visible in the map
− the current layer is visible in the map
− some layers are visible in the map
− there are no supported entities in the layer to display
Notes
Map files are loaded into the job when the map is opened or when the map selection screen is opened.• You can display more than one map at a time.• Supported DXF entities are 3D FACE, ARC, CIRCLE, INSERT, LINE, LWPOLYLINE, POINT,POLYLINE, and TEXT.
•
Supported Shape entities are Null shape, Point, PolyLine, Polygon, MultiPoint, PointZ, PolyLineZ,PolygonZ, MultiPointZ, PointM, PolyLineM, PolygonM, MultiPointM, and MultiPatch.
•
Using a Feature and Attribute Library
To select a code in a survey, first select the library that you want to use:
From the main menu, select Files / Properties of current job.1.
25

Tap the Feature library button and select the library that you want to use.2. To further filter the feature code list, enter additional characters. Use the arrow keys to scroll to therequired code, or if the required code is already displayed, tap Enter to accept this code and move tothe next field.
3.
Note − Feature and attribute libraries cannot be used in Description fields.
When you select a code from the list, filtering is disabled and the entire feature code list appears,which allows you to select another code.
To enter multiple codes, select each code in turn from the list.As you select multiple codes from the list, the system automatically enters a space to separate thecodes. If you enter codes through the controller keypad, you must enter a space after each code todisplay the entire code list again before you enter the next code.
The maximum number of characters in a code field is 42.
Note − If a feature code list is already selected for the job, you can use codes from the list when keying in anote. From the Note screen, press Space to display the feature code list. Select a code from the list or type thefirst few letters of the code.
How to use the Code field when using feature code libraries
If you use a feature and attribute library, when you access the code field on forms in the Trimble DigitalFieldbook software, a Code list dialog appears with special controls to help you select codes from the featurecode list.
Selection improvements in the code field:
To select the entire code in the code list window, click anywhere in the code field, or press thecontroller left or right arrow when on a code field.
•
A partial selection made in the code field is retained in the Code list dialog.•
When the Code list dialog is active:
To replace the code:• Select a code from the list when the entire code is highlighted (with an unfiltered list)♦ Select a code from the list when the highlight or cursor is within a code (with a filtered list).♦
To add a code:• Select a code from the list when the cursor is at the start or end of a code (with an unfilteredlist).
♦
Note − Spaces are automatically entered to separate multiple codes.
Filtering improvements in the Code list dialog:
The code list is filtered according to the characters to the left of the cursor or highlight.•
26

If the cursor is at the beginning or end of the code field and editing is not in progress, the code list isnot filtered.
•
Using a touch screen to replace a code:
Tap in the code field. The code field is highlighted.1. Use the scroll bar to scroll to the new code and then tap to select the new code you want to replace theold code.
2.
To exit the Code selection dialog, tap Enter.3.
Using a touch screen to add to an existing code:
To open the Code list dialog, tap in the code field.1. To remove the highlight on the code field before you select the new code, tap at the beginning or endof the code field.
2.
The Trimble Digital Fieldbook software automatically inserts spaces to separate multiple codes.
Using a keyboard to replace code:
Tab or arrow to the code field.1. Press the key representing the first character of the code. The code list is filtered on that firstcharacter.
2.
Depending on the size of your code library, do one of the following:3.
If the required code is not visible, press the key(s) representing the next character(s) of yourcode to further filter the list.
♦
If the required code is visible, arrow down to the code, press Enter to select the code and thenpress Enter again to exit the dialog.
♦
Using a keyboard to add to an existing code:
To open the Code list dialog, press the right arrow.1. To remove the highlight on the code field before you select the new code, press the right arrow again.2.
The Trimble Digital Fieldbook software automatically inserts spaces to separate multiple codes.
Tips
To edit an existing code, use the arrow keys to navigate to the correct position and then use thebackspace key to remove unwanted characters. As the code is modified, the code list filtersaccordingly.
•
When auto−complete is turned off, recently used codes appear at the top of the code list. Multipleentry codes are remembered as a single entry in the recently used list. This allows you to quicklyselect recently used codes, especially multiple code entries.
•
To enter a code that is not in the library, but which has a similar entry in the library, press the spacekey to accept the code that you enter not the similar code from the library. Alternatively, turn offauto−complete.
•
27

Note − You cannot select a different feature and attribute library for the current job once a point withattributes is stored, or when a point with attributes is copied from another job.
When you use a feature code that has attributes, the Trimble Digital Fieldbook software prompts you to enterthe attribute data.
Using Feature Codes with Predefined Attributes
You can use feature and attribute libraries that were created using the Trimble Geomatics Office software, theFeature and Attribute Editor or Data Dictionary Editor utilities, to store additional attribute information forfeature codes. In the Trimble Digital Fieldbook software, these feature codes have an attribute icon ( ) nextto the feature code in the library.
Note − Feature codes created using the Trimble Digital Fieldbook software do not have attributes associatedwith them.
Note − Feature classifications defined in feature and attribute libraries as Point, Line, or Area in the officesoftware all appear as Point features in the Trimble Digital Fieldbook software.
Tip − To capture attribute data more efficiently, use the office software to predefine default values, minimumand maximum ranges, auto−generated times and dates, and well−structured menu options. If you useauto−generated times, make sure that the time is set correctly on your Trimble controller. For information onsetting the Trimble controller time and date, refer to Time and date.
Note − If you specify in the office software that field entry is not permitted for an attribute, you cannot use theTrimble Digital Fieldbook software to enter that attribute data.
To enter attributes before measuring a point:
Enter the feature code and tap the Attrib softkey. A screen with the feature code and attribute fieldsappears.
1.
Enter values in the attribute fields.
The maximum number of characters in text attribute fields is usually 100. Your definition of a featureand attribute library can specify fewer.
2.
Tip − If the feature has been used in the current job, the last stored set of attributes for the current feature arethe defaults. Tap Default to set the defaults from the library.
The Prev and Next softkeys appear when there are multiple feature codes with attributes in the Code field. Usethem to swap between attributes.
To enter attributes while measuring a point:
Enter the feature code. The Attrib softkey appears.1. Tap Measure to start measuring the point.
A screen with the feature code and attribute fields is displayed.
2.
28

Enter values in the attribute fields. Tap Store to accept the attributes.3.
Tip − The Trimble Digital Fieldbook software can automatically store the point while you are still enteringattribute data. To enable this, select the Auto store point check box in the survey style.
Prompt for attributes optionWhen you store points with attributes in Measure topo, you can disable the Prompt for Attributes checkbox inthe Options screen. This stops the Trimble Digital Fieldbook software from prompting you to enter theattributes on every point that you store in the Measure topo screen (and when you measure a topo point fromthe map). The software completes the attributes with the default values or the previously used attributes for aparticular feature code. To change the attributes, use the Attrib softkey. Subsequent points that have the samefeature code will use the newly entered attributes. If there are any feature codes that have required attributefields without default values or previously defined values, the software prompts you for attributes the firsttime that you store a point with that particular feature code.
Notes
During normal operation, the Trimble Digital Fieldbook software always prompts you to enter pointattributes. The option to turn off Prompt for Attributes is available when you measure conventionaltopo points from Measure topo or from the map, or measure GPS points from Measure points, orfrom the map.
•
In Continuous topo, when you measure points using a code that has attributes, and Prompt forAttributes is switched ON, you are only prompted for attributes once, when you enter the code.
•
Entering attributes for a point using feature codes without predefined attributes
You can enter several attributes for one point. For a point that has a feature code of Tree, for example, you canenter its type, height, girth, and spread as attributes.
To enter attributes for a point using the colon (:) key:
Measure, key in, or compute the point.1. Tap Favorites and select Key in note.2. Enter the first attribute and press the colon key (:). Enter the data and press : again.If a feature code and attribute library is selected for the job, the code list appears when you press thespace key.
3.
Enter the next attribute and press the colon (:) key. The attributes for a tree, for example, could be:Type:Oak:Girth:1.0:Height:15:Spread:12
4.
Repeat step 4 until all attributes are entered and then tap Enter.5.
Tip − Use the Switch to softkey to return to the screen where you stored the point without closing thiswindow.
Note − Attributes collected using note records with ":" separators are processed as note records in the TrimbleGeomatics Office software. For more flexibility in the office software, collect attributes using attributesubrecords or features from the feature and attribute libraries created in the office software.
To edit a Code once a point has been measured:
29

Select Files / Review current job.1. Edit the code field for the point.2.
Resurveying points that already have attributes
To stake out and re−measure points for which you already have attribute data:
If the job is not yet in the Trimble Digital Fieldbook software, transfer it from the Trimble GeomaticsOffice software.
1.
Note − Transfer relevant features and attributes as well as the points.
From the main menu, select Survey / Survey style / Stakeout.2. Tap Options and set the as−staked point details:3.
Set the As−staked name field to Design name.♦ Set the As−staked code field to Design code.♦
Stake out the point.4. Measure the as−staked point.
The attribute data displayed for the point is the attribute data that you entered previously. The defaultsin the feature and attribute library are not used. Update the values as required.
5.
Using Description Fields
You can choose to display two additional description fields in many functions within the Trimble DigitalFieldbook software.
The description fields are similar to code fields because they enable you to add additional information to data.They do not use feature code libraries, and they do not support attributes.
The description field data is available in Trimble DC files as Note records.
To enable and customize the description fields:
From the main menu, select Files / Properties of current job.1. Tap the Page down button and then tap the Descriptions button.2. Select the Use descriptions check box.3. If required, enter a new name for Description 1 label and Description 2 label.4. Tap Accept.5.
Once the additional descriptions fields are enabled, they are available in the following features of the TrimbleDigital Fieldbook software:
Measure topo• Measure codes• Continuous topo•
30

Stakeout• Review current job• Key in point, line, and arc• Compute point• Compute average•
Each of the two description fields remembers the descriptions that are entered. To view the stack of previouslyused descriptions, tap the arrow on the description field.
The description stack is unique for each description field. The description stack is stored to the[descriptions.xml] file in the Trimble data folder on the controller. You can edit it with a text editor, and copyit to another controller.
Copy Between Jobs
To copy a calibration, control points, or points from one job to another job on the controller:
Select Files / Copy between jobs.1. Select each of these items:2.
a job name in the Job to copy from field.♦ a job name in the Job to copy to field.♦ the items to be copied in the Copy field.♦
If you select the Copy duplicate points check box, the option to Overwrite appears.
If you want to copy duplicate points, and overwrite and delete the duplicate points in the job you arecopying to, select the appropriate check boxes.
3.
When the Copy field is set to Points, various point selection options become available in the SelectPoint menu. Select the appropriate option.
4.
When copying points between jobs, make sure that the points you are copying use the same coordinate systemas the job that the files are being brought into.
To create a new job with all the defaults (including Coordinate System settings) from another job, see Joboperations.
31

Key In
Key in Menu
This menu lets you enter data into the Trimble Digital Fieldbook software from the keypad. You can key inpoints, lines, arcs, and notes.
For more information, see:
Points
Lines
Arcs
Notes
Key in − Points
With this function, you can enter coordinates to define a new point:
From the main menu, select Key in / Points.1. Enter the point name.2. Enter the values.3. Tap Store to calculate or store the point.4.
To enter a point from the map:
Make sure the current selection is cleared.1. Tap and hold on the area of the map to which you want to add the point.2. From the shortcut menu, select Key in point. The Key in / Point screen appears.3. Complete the fields as required.4.
Here Key
Use the Here key to store the current GPS position as a point. You do not need to be in a survey to store theposition, all you need is a current job and a valid GPS position. The points can be downloaded into your officesoftware, but cannot be post processed. The points will be corrected by WAAS or EGNOS, if you are in anarea covered by WAAS or EGNOS and have Enable WAAS/EGNOS checked on in Satellite Options. If youhave an antenna height defined in the status bar, then the elevation will be corrected for this height.
To record points using the Here key:
From the main menu, select Key in / Points.1.
32

Enter the point name.2. Press the Here key.3. Tap Store to store the point.4.
Key in − Lines
Use this function to define a new line by one of the following methods:
Two points
Brng−dist from a point
To define a new line by the Two points method:
Do one of the following:1. From the map, select the Start point (1) and the End point (2). (See the diagram below.) Tapand hold on the map and select Key in line from the shortcut menu.
♦
Select Key in / Line from the main menu. In the Method field, select Two points. Enter thenames of the Start point and the End point.
♦
Use Options to specify ground, grid, or sea level distances.2. Enter the name of the line.3. For stationing, enter a value for the Start station and the Station interval.4.
To define a new line by the Brng−dist from a point method:
From the main menu, select Key in / Line.1. Use Options to specify ground, grid or sea level distances.2. Enter the name of the line.3. In the Method field, select Brng−dist from a point.4. Enter the name of the Start point (1), the azimuth (2), and the length of line (3). See the diagrambelow.
5.
Specify the Grade between the start and end points.6. For stationing, enter a value for the Start station and the Station interval.7.
33

Key in − Arcs
Use this function to define a new arc by one of the following methods:
Two points and radius
Arc length and radius
Delta angle and radius
Intersect point and tangents
The following diagram explains the terms used to define features of an arc.
The back tangent value is related to the direction in which the stationing or chainage increases. For example,when you stand at the intersection point looking in the direction of increasing stationing or chainage, theforward tangent is in front of you and the back tangent is behind you.
The direction field defines whether the arc turns to the left (counterclockwise) or right (clockwise) from thestart point. The following diagram shows both a left and right arc.
34

To define an arc using the Two points and radius method:
From the main menu, select Key in / Arc.1. Use Options to specify ground, grid, or sea level distances.2. Enter the name of the arc.3. In the Method field, select Two points and radius.4. As shown in the diagram below, enter the name of the start point (1), the name of the end point (2),and the radius (3) of the arc.
5.
Specify the direction of the arc.6. For stationing, enter a value for the start station and the station interval.7.
To define an arc using the Arc length and radius method:
From the main menu, select Key in / Arc.1. Use Options softkey to specify ground, grid, or sea level distances and the grade entry method.2. Enter the name of the arc.3. In the Method field, select Arc length and radius.4. As shown in the diagram below, enter the name of the start point (1), the back tangent (2), the radius(3)and the length of the arc.
5.
Specify the direction of the arc and the grade between the start and end points.6. For stationing, enter a value for the start station and the station interval.7.
35

To define an arc using the Delta angle and radius method:
From the main menu, select Key in / Arc.1. Use Options to specify ground, grid, or sea level distances and the grade entry method.2. Enter the name of the arc.3. In the Method field, select Delta angle and radius.4. As shown in the diagram below, enter the name of the start point (1), the back tangent (2), the radius(3) and the turned angle (4) of the arc.
5.
Specify the direction of the arc and the grade between the start and end points.6. For stationing, enter a value for the start station and the station interval.7.
To define an arc using the Intersect point and tangents method:
From the main menu, select Key in / Arc.1. Use Options to specify ground, grid or sea level distances.2. Enter the name of the arc.3. In the Method field, select Intersect point and tangents.4. As shown in the diagram below, enter the name of the intersection point (1), the back tangent (2), theforward tangent (3) and the radius (4) of the arc.
5.
For stationing, enter a value for the start station and the station interval.6.
36

Key in − Notes
You can enter a note in the Trimble Digital Fieldbook database at any time. To do this:
To access the Key in note screen, do one of the following:1. From the main menu, select Key in / Notes.♦ Tap Switch to / Key in note.♦
Type in the details to be recorded. Alternatively tap T/Stamp to generate a record of the current time.2. To store the note do one of the following:3.
Tap Store to store the note in the database.♦ Tap to attach the note to the previous observation.♦ Tap to attach the note to the next observation to be stored.♦
Note − When you use , the note is only stored with the next observation if anotherobservation is stored during the current survey. If the survey is ended without storing anotherobservation the note is discarded.
To exit Key in notes, tap Esc. Alternatively, if the Note form is empty, tap Store.4.
Note − If a feature code list is already selected for the job, you can use codes from the list when keying in anote. From the Note screen, press Space to display the feature code list. Select a code from the list or type thefirst few letters of the code.
In Review, tap Note to add a note to the current record.
37

Cogo
Cogo Menu
This menu lets you carry out Coordinate Geometry (Cogo) functions. You can use the menu options tocalculate distances, azimuths, and point positions by various methods.
For some calculations, you must define a projection, or select a Scale factor−only coordinate system.
You can display ellipsoid, grid, or ground distances by changing the Distances field in the Cogo settingsscreen.
For more information, see:
Compute Inverse
Compute Point
Compute Area
Compute Azimuth
Compute Distance
Compute Average
Calculator
Cogo − Compute Inverse
To calculate the azimuth, horizontal, vertical, and slope distances between two existing points:
From the map, select the From point (1) and To point (2), as shown in the diagram below.1. Tap and hold on the map and select Compute inverse from the shortcut menu. Alternatively, selectCogo / Compute inverse from the main menu.
2.
The azimuth (3), horizontal distance (4), change in elevation, slope distance and grade are shown.3.
38

Cogo − Compute Point
Use this Cogo function to calculate the coordinates of an intersection point from 1 or 2 existing points. Youcan store the results in the database.
Use Options to specify ground, grid, or sea level distances.
Note − When entering an existing point name you can select from the list, perform a fast fix or measure apoint. Fast fix stores an automatic rapid point with a temporary point name.
Warning − In general, do not compute points and then change the coordinate system or perform a calibration.If you do, these points will be inconsistent with the new coordinate system. An exception to this is pointscomputed using the Brng−dist from a point method.
Note − If you use the Four point intersection method or the From a baseline method and then change theantenna height record for one of the source points, the coordinates of the point will not be updated.
Note − If the measured points were measured using GPS, the coordinates of the point can only be displayed asgrid values if a projection and a datum transformation are defined.
Note − For all methods when the point is stored use the Store as field to specify if the calculated point is to bestored as WGS84, Local or Grid coordinates values.
Note − You can compute an azimuth from two points in the database directly in an azimuth field. To do this,enter the point names in the Azimuth field, separated by a hyphen. For example, to compute the azimuth frompoint 2 to point 3, enter "2−3". This method works with most alphanumeric point names, but it does notsupport point names that already contain a hyphen.
Calculate coordinates using one of the following methods:
Brng−dist from a point
Turned angle and distance
Brng−dist intersect
Brng−brng intersect
Dist−dist intersect
Four point intersection
From a baseline
Brng−dist from a point
To calculate the coordinates of an intersection using the Brng−dist from a point method:
39

From the main menu, select Cogo / Compute point.1. Enter a Point name.2. In the Method field, select Bearing and distance.3. In the Start point field, use the advanced pop−up arrow ( ) to select either a Radial or Sequentialmeasurement method. When Sequential is selected the Start point field is automatically updated to thelast stored intersection point (see diagrams below).
4.
Set the Azimuth origin to either Grid 0°, True, Magnetic, or Sun (GPS only).5. As shown in the diagrams below, enter the name of the Start point (1), the azimuth (2) and thehorizontal distance (3).
6.
Tap Calc to calculate the intersection point (4).7. Store the point in the database.8.
To compute the misclosure of a loop of points:
Give the last point the same name as the first start point.1. Tap Calc for the point coordinates.2.
When you tap Store, the loop misclosure appears on the screen. Store the last point as a check to avoidoverwriting the first point.
Turned angle and distance
To calculate the coordinates of an intersection using the turned angle and distance method:
From the main menu, select Cogo / Compute point.1. Enter a Point name.2. In the Method field, select Turned angle and distance.3. In the Start point field, tap the advanced pop−up arrow ( ), then select either a Radial or Sequentialmeasurement method. When Sequential is selected, the Start point name automatically updates to thelast stored intersection point (see diagrams below).
4.
In the End point field, tap the advanced pop−up arrow ( ), then select either an Azimuth or Endpoint to define a reference orientation.
5.
40

When using the sequential method, the reference orientation for new points moving forward is thecomputed reverse azimuth from the previous turned angle.As shown in the diagrams below, enter the name of the Start point (1), the azimuth (2) and thehorizontal distance (3).
6.
Tap Calc to calculate the intersection point (4).7. Store the point in the database.8.
Brng−dist intersect
To calculate the coordinates of an intersection using the Brng−dist intersect method:
From the main menu, select Cogo / Compute point.1. Enter a Point name.2. In the Method field, select Brng−dist intersection.3. As shown in the diagram below, enter the name of Point 1 (1), the azimuth (2), the name of Point 2(3) and the horizontal distance (4).
4.
Tap Calc.5. There are two solutions (5,6) for this calculation; tap Other to see the second solution.6. Store the point in the database.7.
Brng−brng intersect
To calculate the coordinates of an intersection using the Brng−brng intersect method:
41

From the main menu, select Cogo / Compute point.1. Enter a Point name.2. In the Method field, select Brng−brng intersect.3. As shown in the diagram below, enter the name of Point 1 (1), the azimuth from point one (2), thename of Point 2 (3), and the azimuth from point two (4).
4.
Tap Calc to calculate the intersection point (5).5. Store the point in the database6.
Dist−dist intersect
To calculate the coordinates of an intersection using the Dist−dist intersect method:
From the main menu, select Cogo / Compute point.1. Enter a Point name.2. In the Method field, select Dist−dist intersect.3. As shown in the diagram below, enter the name of Point 1 (1), the horizontal distance (2), the name ofPoint 2 (3) and the horizontal distance (4).
4.
Tap Calc.5. There are two solutions (5,6) for this calculation; tap Other to see the second solution.6. Store the point in the database.7.
To record an offset using the Four point intersection method:
From the main menu, select Cogo / Compute point.1. Enter a Point name.2. In the Method field, select Four point intersection.3. As shown in the diagram below, enter the names of the start point of line 1 (1), the end point of line 1(2), the start point of line 2 (3) and the end point of line 2 (4).
4.
Enter any change in the vertical position as a vertical distance from the end of line 2.5. To calculate the offset point (5), tap Calc.6.
42

Note − The two lines do not have to intersect, but they must converge at some point, as shown below.
To record an offset using the From a baseline method:
From the main menu, select Cogo / Compute point.1. Enter a Point name.2. In the Method field, select From a baseline.3. As shown in the diagram below, enter the names of the start point (1) and the end point (2) of thebaseline.
4.
Enter a Distance and select the Distance direction method (5, 6, 7, or 8).5. Enter the offset distance and select the Offset direction (3 or 4).6. Enter the vertical distance from the end of the line.7.
Note − Enter a positive offset if the point is offset to the right (4) of the end point, or a negative offsetif it is to the left (3). Enter 0 for either the distance or the offset if you do not want the point offset inthat direction.
To calculate the offset point (9), tap Calc.8.
Cogo − Compute Area
To calculate an area enclosed by points in the database:
From the map, select the points on the perimeter of the area to be calculated. Use the order that theyoccur on the perimeter.
1.
43

Tap and hold on the map and select Compute area from the shortcut menu.2.
Alternatively, select Cogo / Compute area from the main menu.
Note − The computed area varies according to the Distance display setting.
The diagram below shows the calculated area (1) and perimeter (2).
Cogo − Compute Azimuth
You can use keyed−in data, and points stored in the database, to calculate an azimuth by various methods.You can also store the results in the database. For some methods, you have to tap Calc to display the results.
The data that you enter can have different units. For example, you can add an angle in degrees to an angle inradians−the answer is returned in whatever format you specified in the job configuration.
Calculate an azimuth using one of the following methods:
Between two points
Bisected azimuths
Bisected corner
Azimuth plus angle
Azimuth to line offset
Between two points
To calculate the azimuth between two points:
From the main menu, select Cogo / Compute azimuth.1. In the Method field, select Between two points.2. As shown in the diagram below, enter the name of the From point (1) and the To point (2).3. The azimuth between them (3) is calculated.4.
44

Note − You can compute an azimuth from two points in the database directly in an azimuth field. To do this,enter the point names in the Azimuth field, separated by a hyphen. For example, to compute the azimuth frompoint 2 to point 3, enter "2−3". This method works with most alphanumeric point names, but it does notsupport point names that already contain a hyphen.
Bisected azimuths
To calculate bisected azimuths:
From the main menu, select Cogo / Compute azimuth.1. In the Method field, select Bisected azimuths.2. As shown in the diagram below, enter values for Azimuth 1 (1), and Azimuth 2 (2).3. The azimuth halfway between them (3), is calculated.4.
Bisected corner
To calculate a bisected corner azimuth:
From the main menu, select Cogo / Compute azimuth.1. In the Method field, select Bisected corner.2. As shown in the diagram below, enter the names of the Side point 1 (1), the Corner point (2), and Sidepoint 2 (3).
3.
The azimuth (4), halfway between Side point 1 and Side point 2, from the Corner point, is calculated.4.
45

Azimuth plus angle
To calculate the azimuth plus angle:
From the main menu, select Cogo / Compute azimuth.1. In the Method field, select Azimuth plus angle.2. As shown in the diagram below, enter the Azimuth (1) and the Turned angle (2).3. The sum of the two (3) is calculated.4.
Azimuth to line offset
To calculate the azimuth to line offset:
From the main menu, select Cogo / Compute azimuth.1. In the Method field, select Azimuth to line offset.2. As shown in the diagram below, enter the name of the line (1), the stationing (2) and the horizontaloffset (3).
3.
The azimuth (4), from the start point of the line to the offset point is calculated.4.
46

Cogo − Compute Distance
You can use keyed−in data, and points stored in the database, to calculate a distance by various methods. Youcan also store the results in the database.
The data that you enter can have different units. For example, if you add a distance in meters to a distance infeet, the answer is returned in whatever format you specified in the job configuration.
For some methods you have to tap Calc to display the results.
Between two points
Between point and line
Between point and arc
Between two points
To compute the distance between two points:
From the main menu, select Cogo / Compute distance.1. In the Method field, select Between two points.2. Enter the From point and the To point.3. The distance between the two points is calculated.4.
Between point and line
To compute the distance between a point and a line:
From the main menu, select Cogo / Compute distance.1. In the Method field, select Between point and line.2. As shown in the diagram below, enter the Point name (1) and the Line name (2).3. The distance along the line (3) and the perpendicular distance (4) to the line is calculated. Thedistance along the line is from the point specified (5).
4.
Between point and arc
To compute the distance between a point and an arc:
47

From the main menu, select Cogo / Compute distance.1. In the Method field, select Between point and arc.2. As shown in the diagram below, enter the Point name (1) and the Arc name (2).3. The distance along the arc (3) and the perpendicular distance (4) to the arc is calculated. The distancealong the arc is from the point specified (5).
4.
Cogo − Compute Average
Use the Compute average option to compute and store the average position for a point that has been measuredmore than once.
Enter the name of the point to compute the average position for into the Point name field. You can select thepoint name from a list using the pop−up menu for the field.
If the point you entered has only one position fix, or has been stored as a control point, then an error messageappears to tell you that an average position cannot be computed.
Once you enter a point name for which an average position can be computed, Trimble Digital Fieldbooksearches the database to find all the positions for that point. Once computed, the average point grid positionappears, along with the standard deviations for each ordinate.
If there are more than two positions for the point, a Details softkey appears. Tap Details to view the residualsfrom the average position to each individual position. You can use this residuals form to include or excludespecific positions from the average computation.
Tip − Trimble Digital Fieldbook averages all positions in the current job database with the same name (exceptControl points). Tap Details to ensure that only the required positions are averaged.
To store the computed average position for the point, tap Store. If an averaged position for the point alreadyexists in the database, the existing point is automatically deleted when the new average position is stored.
Pop−Up Menu Controls
To insert a feature name into a field, enter the name or tap the pop−up menu button and select one of thefollowing options from the list that appears:
List select features from the database
Key in key in details
48

Measure measure a point
Fast fix automatically measure a construction class point
Map selectionsselect from a list of the features currently selected in the map
Calculator shortcut to the Calculator
Units select units for the field
To change the method of data entry, tap the advanced pop−up menu button . The first two or three fieldschange.
Cogo Settings
Use this screen to configure the distance type (grid, ground, or ellipsoid), and the grid coordinate systemorientation to be used by the Trimble Digital Fieldbook software.
You can select a south azimuth, or set the grid coordinates to increase in north−east, south−west, north−west,or south−east directions.
For a GPS survey, specify an ellipsoid (in Datum transformation) if ground distances are to be displayed,otherwise the WGS−84 ellipsoid is used.
To configure the Cogo settings, select File / New job / Cogo settings when creating a new job. For an existingjob select File / Properties of current job / Cogo settings.
Distance Display
The Distances field defines how distances are displayed and which distances are used for calculations in theTrimble Digital Fieldbook software. Select one of the following options:
Ground (the default setting)• Ellipsoid• Grid•
The following diagram shows the options between points A and B.
49

Ground distance
A ground distance is the horizontal distance calculated between the two points at the mean elevation parallelto the chosen ellipsoid.
If an ellipsoid has been defined in the job and the Distances field is set to Ground, the distance is calculatedparallel to that. If no ellipsoid has been defined, the WGS84 ellipsoid is used.
Ellipsoid distance
If the Distances field is set to Ellipsoid then a correction is applied and all distances are calculated as if on thelocal ellipsoid, which usually approximates to sea level. If no ellipsoid has been specified, the WGS84ellipsoid is used.
Grid distance
If the Distances field is set to Grid, the grid distance between two points is displayed. This is the simpletrigonometrical distance between the two sets of two−dimensional coordinates. If the coordinate system forthe job is defined as Scale factor only, and the Distances field is set to Grid, the Trimble Digital Fieldbooksoftware displays ground distances multiplied by the scale factor.
Note − A grid distance between two measured GPS points cannot be displayed unless you have specified adatum transformation and a projection, or performed a site calibration.
Curvature Correction
In the Trimble Digital Fieldbook system, all ellipsoid and ground distances are parallel to the ellipsoid.
Azimuth Display
The azimuth displayed and used by the Trimble Digital Fieldbook software depends on the coordinate systemthat you defined for the current job:
If you defined both a datum transformation and a projection, the grid azimuth is displayed.• If you defined no datum transformation and/or no projection, the best available azimuth is displayed.A grid azimuth is the first choice, then a local ellipsoidal azimuth, then the WGS84 ellipsoid azimuth.
•
If a south azimuth display is required, set the South azimuth field to Yes. All azimuths still increaseclockwise. The following diagram shows the effect of setting the South azimuth fields to No or Yes.
50

Grid Coordinates
Use the Grid coords field to set the grid coordinates to increase in one of the following sets of directions:
north and east• south and west• north and west• south and east•
The following diagram shows the effect of each setting.
51

Magnetic Declination
Set the magnetic declination for the local area if magnetic bearings are being used in the Trimble DigitalFieldbook software. You can use magnetic bearings if you choose the Cogo / Compute point using theBrng−dist from a point method.
The magnetic declination defines the relationship between magnetic north and grid north for the job. Enter anegative value if magnetic north is west of grid north. Enter a positive value if magnetic north is east of gridnorth. For example, if the compass needle points 7° to the east of grid north, the declination is +7° or 7°E.
Note − Use the published declination values if available.
Note − If grid north in the job has been rotated away from true north due to the coordinate system definition(possibly via a GPS calibration) then this must be allowed for in the magnetic declination specified.
52

Survey − General
Survey Menu
Use this menu to measure and stake out points using the Survey Styles defined in the Trimble DigitalFieldbook software.
For more information, see:
FastStatic Surveys
PPK Surveys
RTK Surveys
RTK and Infill Surveys
Getting Started
All surveys in Trimble Digital Fieldbook are controlled by a Survey Style. Survey Styles define theparameters for configuring and communicating with your instruments, and for measuring and storing points.This whole set of information is stored as a template and used each time you start a survey.
Configure the style only if the defaults do not suit your needs. To change the configuration of the TrimbleDigital Fieldbook software for different types of survey, select Configuration / Survey Styles from the mainmenu.
After this, whenever you want to use a particular survey style, you can select it from the Survey menu.
Note − If there is only one survey style, it is automatically selected when you choose Survey from the mainmenu. Otherwise, select a style from the list that appears.
For more information on other types of GPS surveys, see GPS Surveys.
GPS Surveys
Note − If there is only one survey style, it is automatically selected when you choose Survey from the mainmenu. Otherwise, select a style from the list that appears.
The Trimble Digital Fieldbook software provides Survey Styles for the following GPS survey types:
FastStatic
53

Postprocessed Kinematic
Real−Time Kinematic
Real−Time Kinematic and Infill
To use one of the following survey types, you must create your own survey style.
Real−Time Kinematic and Data Logging
For information on how to configure settings for GPS surveys, see the following topics:
Start Base Receiver
Measure Points
Continuous Topo Points
Stakeout
Initialization
Configuring the Survey Style for a Site Calibration
Measure Points
The process of recording GPS data is known as measuring. To measure points, do one of the following:
From the Favorites menu, select Measure points.• From the Survey menu, select Measure points or Measure topo.• From the Map, select Measure (only available when nothing in the map is selected).•
GPS Surveys
In GPS surveys, you can measure the following types of points:
In real−time GPS surveys, you can measure the following types of points:
Topo point• Observed control point• Calibration point• Rapid point•
To measure a line of points at a fixed interval, select Continuous topo from the Survey menu.
In postprocessed surveys, you can measure the following types of points:
54

Topo point• Observed control point• FastStatic points•
To measure a line of points at a fixed interval, select Continuous topo from the Survey menu.
Stakeout − Overview
In a real−time GPS survey you can stake out points, lines, and arcs.
To stake out an item:
Define the item to be staked out.• From the map, or from Survey / Stakeout, select the item to be staked out.• Navigate to the point, or direct the person holding the rod to the point.• Mark the point.• Measure the point (optional).•
You can define the item to be staked out in the Key in menu, or you can use a linked file to add the points tothe stakeout list. You can also add lines and arcs transferred in a DC file to the stakeout list.
To stake out a line between two points without keying the line into the job database, you can select two pointsfrom the map, tap and hold in the map to access the pop−up menu and then select Stake out line.
To use GPS to stake out lines, and arcs, you must define a projection and datum transformation.
Warning − Do not change the coordinate system or calibration after you have staked out points.
For more information, see:
Arcs
Lines
Points
Stakeout − Display mode
Stakeout − Options
Using the Graphical display
55

Fast Fix
Tap Fast fix to quickly measure and automatically store a construction point. Alternatively, select Fast fixfrom the pop−up menu in the Point name field.
Note − In a real−time GPS survey, Fast fix uses the Rapid point method.If you need more flexibility, select Measure from the pop−up menu in the Point name field.
Typically, a construction point is used in Cogo − compute points or Key in − lines and arcs.
Construction points are stored in the Trimble Digital Fieldbook database with autopoint names that incrementfrom Temp0000. They are classified higher than as−staked points and lower than normal points. For moreinformation, see Database Search Rules.
To view construction points in a map or list, tap Filter and select them from the Select filter list.
Topo Point
This is a previously configured method of measuring and storing a point. Configure this type of point whenyou create or edit a Survey Style.
Use the Auto point step size field to set the increment size for automatic point numbering. The default is 1, butyou can use larger step sizes and negative steps.
Select the View before storage check box to view observations before they are stored.
You can store quality control information with each point measurement. Options may include QC1,QC1 & QC2, and QC1 & QC3, depending on the type of survey.
In an RTK survey, when you select the Auto tolerance check box, the software calculates horizontal andvertical precision tolerances that meet the GPS receiver's RTK specifications for the baseline length you aremeasuring. If you want to enter your own precision tolerances, clear this check box.
Measuring a Topo Point in a GPS Survey
You can measure a topo point in every type of survey except a FastStatic survey.
To measure a topo point:
Do one of the following:1. From the main menu, select Survey / Measure points♦ Tap Favorites and select Measure points♦ From the Map, select Measure (only available when nothing in the map is selected).♦ To automatically start the measurement when you select Measure from the map, tap Optionsand then select the Auto measure check box.
56

Enter values in the Point name and Code fields (the Code field entry is optional), and select Topopoint in the Type field.
2.
Enter a value in the Antenna height field and make sure that the setting in the Measured to field is setappropriately.
3.
When the antenna is vertical and stationary, tap Measure to start recording data. The static iconappears in the status bar.
4.
Tip − You can tap Enter to accept the measurement before the occupation time or precisions havebeen satisfied.
When the preset occupation time and precisions have been reached, tap Store.5.
Tip − In the survey style, select the Auto store point check box to automatically store the point when thepreset occupation time and precisions have been met.
Check Point
GPS
In a real−time GPS survey, measure a point twice. Give the second point the same name as the first point. Ifthe duplicate point tolerances are set to zero, the Trimble Digital Fieldbook software warns that the point is aduplicate when you try to store it. Select Store as check to store the second point as a check class point. Formore information, see Duplicate point: Out of tolerance screen.
End Survey
To end the current survey, select End survey from the Survey.
When you end a GPS survey, the software asks you if you want to power down the receiver.
57

Survey − Calibration
Calibration
A calibration calculates parameters for transforming WGS−84 coordinates into local grid coordinates (NEE).It either calculates a horizontal and vertical adjustment, or a transverse mercator projection and a 3−parameterdatum transformation, depending on what has already been defined.
For accurate calibration, your site should be within at least four control points with known 3−D gridcoordinates.
Warning − You must complete a calibration before you compute offset or intersection points, or stake outpoints. If you change the calibration after computing or staking out these points, they will not be consistentwith the new coordinate system and any points computed or staked out after the change.
To calibrate point coordinates:
Enter the grid coordinates of your control points. Key these in, or transfer them from your officecomputer.
1.
Measure the points with GPS.2. Perform either an automatic or a manual calibration.3. To obtain the current list of points being used in the calibration, select Survey / Site calibration.4.
Notes and Recommendations
You can perform a calibration using one of the real−time GPS survey styles in the Trimble DigitalFieldbook software. Do this manually, or let the Trimble Digital Fieldbook software do itautomatically. If all the points have been measured, you do not need to connect the Trimble controllerto a receiver during a manual calibration.
•
Multiple calibrations can be performed in one job. The last calibration performed and applied is usedto convert the coordinates of all previously surveyed points in the database.
•
You can use up to 20 points for a calibration. Trimble strongly recommends that you use a minimumof four 3D local grid coordinates (N, E, E) and four observed WGS84 coordinates, with the localprojection and datum transformation parameters (the coordinate system). This should provide enoughredundancy.
•
Note − You can use a combination of 1D, 2D, and 3D local grid coordinates. If no projection and nodatum transformation are defined, you must have at least one 2D grid point.
If you did not specify the coordinate system, the Trimble Digital Fieldbook software calculates aTransverse Mercator projection and a three−parameter datum transformation.
Use the Trimble Geomatics Office software, Trimble's Data Transfer utility, or ASCII transfer totransfer control points.
•
Be careful when naming points that are to be used in a calibration. Before you begin, familiarizeyourself with the Database search rules.
•
58

The set of WGS−84 coordinates must be independent of the set of grid coordinates.• You select the grid coordinates. Select the vertical coordinates (elevation), the horizontal coordinates(northing and easting values), or all of these together.
•
Place the calibration points around the perimeter of the site. Do not survey outside of the areaenclosed by the calibration points, as the calibration is not valid beyond this perimeter.
•
The origin of the horizontal adjustment is the first point in the calibration.The origin of the vertical adjustment is the first point in the calibration with an elevation.
•
When reviewing a calibration point in the database, notice that the WGS84 values are the measuredcoordinates. The grid values are derived from these, using the current calibration.
The original keyed−in coordinates remain unchanged. (They are stored elsewhere in the database as apoint with the Type field showing Keyed in coordinates and the Stored as field showing Grid. )
•
When you are calibrating a no projection, no datum job, (where ground coordinates are required aftercalibration) you must define the project height (average site height). When the job is calibrated, theproject height is used to compute a ground scale factor for the projection, using the inverse of theellipsoid correction.
•
Configuring the Survey Style for a Site Calibration
A calibration calculates parameters for transforming WGS−84 coordinates into local grid coordinates (NEE).Set the parameters for computing a calibration when you create or edit a Survey Style.
To set the parameters for computing a calibration, select the Site calibration survey style option fromConfiguration / Survey styles, selecting a real time survey, and do the following:
The Fix H. scale field to 1.0: check box details whether the calibration computation should compute ahorizontal scale factor or not:
1.
To compute the horizontal scale factor, make sure the check box is clear. (This is the defaultsetting.) Use this option only if GPS measurements need to be scaled to fit the local control.(GPS measurements are usually more precise.)
♦
To fix the horizontal scale factor to 1.0, select the check box. Select the check box to avoiddistorting the geometry of the GPS network, but note that the calibration residuals will behigher.
♦
Select an observation type appropriate to a calibration point. The options for a calibration point areTopo point or Observed control point.
2.
For the Trimble Digital Fieldbook software to automatically perform a calibration when you measurea calibration point, select the Auto calibrate check box. To switch automatic calibration off, clear thecheck box.
3.
If necessary, set the tolerances for maximum horizontal and vertical residuals, and maximum andminimum horizontal scale settings. These settings only apply to automatic calibration and do notaffect manual calibration.
You can also specify the maximum slope of the vertical adjustment plane. The Trimble DigitalFieldbook software warns you if the slope in the north direction or the slope in the east directionexceeds this. Generally the default settings are appropriate.
4.
Specify how the calibration points you measure will be named:5.
59

In the Method field, choose one of the following options: Add prefix, Add suffix, or Addconstant.
♦
In the Add field, enter the prefix, suffix, or constant.♦
The table below shows the different options and gives an example of each.
Option What the software doesExample value in the
Add fieldGrid point
nameCalibrationpoint name
SameGives the calibration point the samename as the grid point − 100 100
Add prefixInserts a prefix before the grid pointname GPS_ 100 GPS_100
Add suffixInserts a suffix after the grid pointname _GPS 100 100_GPS
Add constantAdds a value to the grid point name10 100 110
For more information, see:
Calibration• Calibration − Automatic• Calibration − Manual•
Calibration − Manual
Key in the grid coordinates of your control points. Alternatively, transfer them from your office computer.Then measure the points with GPS.
To carry out a manual calculation:
From the main menu, select Survey / Site calibration.1. For Scale factor only jobs:2.
If the job uses ground coordinates, select Ground.♦ If the job uses grid coordinates, select Grid.♦
Use Add to add a point to the calibration.3. Enter the name of the grid point and the WGS−84 point in the appropriate fields.4.
The two point names do not have to be the same, but they should correspond to the same physicalpoint.
Change the Use field as required and tap Accept.5.
The residuals for each point are not displayed until at least three 3D points are included in thecalibration to provide redundancy.
60

Tap Results to see the horizontal and vertical shifts that the calibration has calculated.6. To add more points, tap Esc to return to the calibration screen.7. Repeat steps 3 through 6 until all the points are added.8. Do one of the following:9.
If the residuals are acceptable, tap Apply to store the calibration.♦ If the residuals are not acceptable, recalculate the calibration.♦
Recalculating a Calibration
Recalculate a calibration if the residuals are not acceptable, or if you want to add or delete points.
To recalculate a calibration:
From the Survey menu, choose Site calibration.1. Do one of the following:2.
To remove (exclude) a point, highlight the point name and then tap Delete.♦ To add a point, tap Add.♦ To change the components used for a point, highlight the point name and tap Edit. In the Usefield, choose whether to use the vertical coordinate of the grid point, the horizontalcoordinates, or both horizontal and vertical coordinates.
♦
Tap Apply to apply the new calibration.3.
Note − Each calibration calculation is independent of the previous one. When a new calibration is applied, itoverwrites any previously calculated calibration.
Calibration − Automatic
When you use this function to measure calibration points, the calibration calculations are performed andstored automatically.
Define a projection and datum transformation. Otherwise, a transverse mercator projection will be used andthe datum will be WGS−84.
To use automatic calibration:
Select your RTK Survey Style.1. Select Site calibration.2. Select the Auto calibrate check box. Alternatively, tap Options when you measure a Calibrationpoint.
3.
Use Options to configure the naming relationship between the grid and WGS−84 points.4. Enter the grid coordinates of your Calibration points. Key these in, or transfer them from your officecomputer.
5.
For keyed in coordinates check that the coordinate fields are North, East, and Elevation. If they arenot, tap Options and change the Coordinate view to Grid. Key in the known grid coordinates and tapEnter.
61

Select the Control point check box. (This ensures that the point is not overwritten by a measuredpoint.)
For transferred coordinates make sure that these coordinates are:
transferred as grid coordinates (N, E, E), not as WGS84 coordinates (L, L, H)♦ control class points♦
Measure each point as a Calibration point.6.
In the Method field, select Calibration point.
Enter the grid point name. The Trimble Digital Fieldbook software names the GPS pointautomatically, using the naming relationship that you configured earlier. The Auto−calibrate functionthen matches the points (grid and WGS−84 values), and calculates and stores the calibration. Thecalibration is applied to all previously measured points in the database.
7.
When you measure the next Calibration point, a new calibration is calculated using all of theCalibration points. It is stored and applied to all previously measured points.
8.
When one point has been calibrated, or a projection and datum transformation have been defined, theFind softkey appears. You can use this to navigate to the next point.
The calibration residuals are only displayed if the calibration tolerances are exceeded.
If this happens, consider removing the point with the most extreme residuals. Do one of the following:
If at least four points are left after removing that point, recalibrate using the remaining points.• If not enough points are left after removing that point, measure it again and recalibrate.•
It may be necessary to remove (re−measure) more than one point. To remove a point from the calibrationcalculations:
Highlight the point name and tap Enter.1. In the Use field, select Off and tap Enter. The calibration is recalculated and the new residuals aredisplayed.
2.
Tap Apply to accept the calibration.3.
To view the results of an automatic calibration:
From the Survey menu, choose Site calibration. The Site calibration screen appears.1. Tap Results to see the Calibration results.2.
To change a calibration that has been calculated using the Auto calibrate function, select Site calibration fromthe Survey menu. Then proceed as described in Performing a Manual Site Calibration .
62

Survey − GPS
Starting the Base Receiver
This chapter describes how to start the base receiver for a GPS survey.
For more information, go directly to these topics in this section:
Base Station Coordinates
Setting up the Equipment for a Real−Time Survey
Setting up the Equipment for a Postprocessed Survey
Setting up the Equipment for a Real−Time and Postprocessed Survey
Starting a Base Survey
Ending a Base Survey
Radios for GPS Surveys
Base Station Coordinates
When you set up a base, it is important to know the WGS84 coordinates of the point as accurately as possible.
Note − Every 10 m of error in a base station coordinate can introduce up to 1 ppm scale error on everymeasured baseline.
The following recognized methods, listed in descending order of accuracy, are used to determine base stationWGS−84 coordinates:
Published or precisely−determined coordinates.• Coordinates computed from published or precisely−determined grid coordinates.• Coordinates derived using a reliable differential (RTCM) broadcast based on published orprecisely−determined coordinates.
•
A WAAS or EGNOS position generated by the receiver. Use this method if no control exists for thelocation and you have a receiver that tracks WAAS/EGNOS satellites.
•
An autonomous position generated by the receiver−use this method for real−time surveys in alocation where no control exists. Trimble strongly recommends that you calibrate any jobs started bythis method on a minimum of four local control points.
•
Tip − In the U.S.A., you can regard NAD83 geodetic coordinates as equivalent to WGS−84 coordinates.
Note − If the keyed in WGS−84 coordinates differ from the current autonomous position generated by thereceiver by more than 300 m, a warning message appears.
63

For more information about entering base station coordinates, see Starting a Base Survey.
Survey Integrity
To preserve the integrity of a GPS survey, consider the following:
When you start subsequent base receivers for a particular job, make sure that each new basecoordinate is in the same terms as the initial base coordinate.
•
Note − Within a job, only use an autonomous position to start the first base receiver. An autonomous positionis equivalent to an assumed coordinate in conventional surveying.
Coordinates published by a reliable source and coordinates determined by control surveys should bein the same system.
•
If subsequent base coordinates are not in the same terms, regard observations from each base as aseparate job. Each needs a separate calibration.
•
Because measured real−time kinematic points are stored as vectors from the base station, not asabsolute positions, the origin of the survey must be an absolute WGS−84 position from which thevectors radiate.
If other base stations are subsequently set up on points measured from the original base station, allvectors are resolved back to the original base station.
•
It is possible to start the base on any kind of coordinates, for example, grid or local ellipsoidcoordinates. However, in a realtime survey, the Trimble Digital Fieldbook software must store aWGS−84 position for the base when a rover survey is started. It is this position that is held fixed asthe origin of the network.
When you start a rover survey, the Trimble Digital Fieldbook software compares the WGS−84position broadcast by the base receiver with points already in the database. If a broadcast point has thesame name as a point in the database, but different coordinates, the Trimble Digital Fieldbooksoftware uses the coordinates that are in the database. These coordinates were keyed in or transferredby you, so it assumes that you want to use them.
If a point in the database has the same name as the one being broadcast by the base, but thecoordinates are NEE or local LLH rather than WGS−84 coordinates, the Trimble Digital Fieldbooksoftware converts this point to WGS−84 coordinates using the current datum transformation andprojection. It then uses these as the base coordinates. If no datum transformation and projection aredefined, the broadcast WGS−84 point is automatically stored and used as the base.
•
The following diagram shows a survey using two base stations.
64

In this survey, Base station 2 was first surveyed as a roving point from Base station 1.
Note − Base stations 1 and 2 must be linked together by a measured baseline, and Base station 2 must bestarted with the same name that it had when it was surveyed as a roving point from Base station 1.
Setting up the Equipment for a Postprocessed Survey
This section shows how to assemble the hardware components at the base receiver for a postprocessedkinematic, a postprocessed differential or a FastStatic survey.
Using a Trimble R3 Receiver
To set up the base receiver for a postprocessed survey using a Trimble R3 receiver:
Set the Trimble A3 antenna over the ground mark using a tripod, a tribrach, and a tribrach adaptor.1. Insert the receiver into the CompactFlash slot on the front of the controller and then lock the latches.Note − The receiver fits only into the slot closest to the controller screen with the antenna port on theright side.
2.
Connect the antenna to the receiver using the black antenna cable (P/N 50643−08).3.
Turn on the controller and then start the Trimble Digital Fieldbook software. Follow the instructionsin Starting a Base Survey.
1.
Using a 5700 L1 Receiver
To set up the base receiver for a postprocessed survey using a 5700 L1 receiver do the following:
65

Set the Trimble A3 antenna over the ground mark using a tripod, a tribrach, and a tribrach adaptor.1. Use the tripod clip (Part Number 43961) to hang the 5700 L1 receiver on the tripod.2. Connect the Trimble A3 antenna to the yellow GPS receiver port labeled GPS. Use the yellow GPSantenna cable (part number 41300−10).
3.
Note − Instead of hanging the receiver on the tripod, you can place the receiver in its base case. Run theantenna cable out of the portal in the side of the base case to the antenna so that the case can stay closed whilethe receiver is running.
Warning − Do not force plugs into the receiver ports. Align the red dot on the plug with the red line on thesocket and then insert the plug carefully.
If external power is required, connect the power supply with a 0−shell Lemo connection to Port 2 orPort 3 on the receiver.
4.
Connect the device to the GPS receiver port 1.5.
Note − If the roving receiver is a Trimble R3 GPS receiver, disconnect the Trimble R3 receiver from thecontroller before connectiong to the 5700 receiver.
Turn on the device, then follow the instructions below.6.
Using a 5800 Receiver
To set up the base receiver, for a postprocessed survey using a 5800 receiver do the following:
Set the Trimble 5800 receiver over the ground mark using a tripod, a tribrach, and a tribrach adaptor.1. If external power is required, connect the power supply with an 0−shell Lemo connection to Port 1 onthe receiver.
4.
Connect the device to the GPS receiver port 1 or port 2 or use Bluetooth wireless technology.5. Turn on the device, then follow the instructions below.6.
Starting a Base Survey
To conduct a survey using a predefined survey style, make sure that the required job is open. The title of themain menu should be the current job name.
From the main menu, choose Survey and select a survey style from the list. To create or edit a survey style,see the help.
A Survey menu is generated. It displays items specific to the chosen survey style and includes the Start basereceiver and Start survey items.
To start a base survey:
From the Survey menu, choose Start base receiver .1. If the device is connected to a receiver that was logging data, the data logging stops.♦ The first time that you use this survey style, the Style wizard prompts you to specify theequipment you are using.
♦
66

The Start base screen appears.
Note − When you start a survey, the Trimble Digital Fieldbook software automatically negotiates thehighest possible baud rate for communicating with the connected receiver.
Enter the base station name and coordinates. Use one of the following methods.:2. If WGS84 coordinates are known:
Access the Point name field and enter the point name. Tap Key in.
♦
In the Key in point screen, set the Method field to Keyed in coordinates . Check that thecoordinate fields are Latitude , Longitude , and Height (WGS84) . If they are not, tap Optionsand change the Coordinate view setting to WGS84 . Key in the known WGS84 coordinatesfor the base station, and tap Store.
If grid coordinates are known, and projection and datum transformation parameters aredefined:
Access the Point name field and enter the point name. Tap Key in. In the Key in point screen,set the Method field to Keyed in coordinates . Check that the coordinate fields are Northing ,Easting , Elevation . If they are not, tap Options and change the Coordinate view setting toGrid . Key in the known grid coordinates for the base station, then tap Store.
♦
If local geodetic coordinates are known, and a datum transformation is defined:Access the Point name field and enter the point name.Tap Key in. In the Key in point screen, set the Method field to Keyed in coordinates .Check that the coordinate fields are Latitude , Longitude , and Height (Local) . If they are not,press Options and change the Coordinate view setting to Local .Key in the known local coordinates for the base station, then tap Store.
♦
Warning − Within a job, only use an autonomous position (the here softkey) to start the first basereceiver.
The Observation class field shows the observation class of the base point. For more information, seeStoring GPS points.
3.
Enter values in the Code (optional) and Antenna height fields.4. Set the Measured to field as appropriate .5. Tap Start.
The base receiver starts to record data.
6.
Do one of the following:7.
If you are logging data in the receiver, the following message appears:♦ Base startedDisconnect controller from receiver
Disconnect the controller from the base receiver but do not turn off the receiver. You cannow set up the rover receiver.
67

If you are logging data in the controller, the Base screen appears. It shows which point isbeing surveyed and the time that has elapsed since data logging started. Leave the TrimbleDigital Fieldbook connected to the base receiver and set up the rover using another TrimbleDigital Fieldbook.
♦
Note − The Trimble R3 GPS receiver does not have any internal memory. Set the the logging deviceto the controller.
Ending a Base Survey
Once you finished logging data in the receiver, to end the survey:
Return to the equipment and select Survey / End survey . Tap Yes to confirm that you want to endthe survey, and again to power down the receiver.
1.
Turn off the device.2. Disconnect the equipment.3.
After logging base station data in the Trimble Digital Fieldbook, end the survey as follows:
Return to the equipment and tap Enter.1. Tap Yes to confirm that you want to end the survey, and again to turn off the receiver.2.
Note − If you use a Trimble R3 receiver, you are not prompted to turn off the receiver. The receiverturns off when the controller is turned off.
Turn off the device.3. Disconnect the equipment.4.
Setting up the Equipment for a Real−Time and Postprocessed Survey
To conduct a survey that uses both real−time and postprocessed techniques, follow the assembly instructionsfor real−time surveys. If the receiver has no memory (or has a limited memory), use a controller to store rawdata at the base receiver.
Starting a Base Survey
To conduct a survey using a predefined survey style, make sure that the required job is open. The title of themain menu should be the current job name.
From the main menu, choose Survey and select a survey style from the list.
A Survey menu is generated. It displays items specific to the chosen survey style and includes the Start basereceiver and Start survey items.
Warning − In a real−time survey, make sure that the radio antenna is connected to the radio before startingthe base survey. If it is not, the radio will be damaged.
To start a base survey:
68

From the Survey menu, choose Start base receiver.1. If the controller is connected to a receiver that was logging data, the data logging stops.♦ The first time that you use this survey style, the Style wizard prompts you to specify theequipment you are using.
♦
The Start base screen appears.
Note − When you start a survey, the Trimble Digital Fieldbook software automatically negotiates thehighest possible baud rate for communicating with the connected receiver.
Enter the base station name and coordinates. Use one of the following methods:2. If WGS84 coordinates are known:
Access the Point name field and enter the point name. Tap Key in.
♦
In the Key in point screen, set the Method field to Keyed in coordinates. Check that thecoordinate fields are Latitude, Longitude, and Height (WGS84). If they are not, tap Optionsand change the Coordinate view setting to WGS84. Key in the known WGS84 coordinates forthe base station, and tap Store.
If grid coordinates are known, and projection and datum transformation parameters aredefined:
Access the Point name field and enter the point name. Tap Key in.
In the Key in point screen, set the Method field to Keyed in coordinates. Check that thecoordinate fields are Northing, Easting, Elevation. If they are not, tap Options and change theCoordinate view setting to Grid. Key in the known grid coordinates for the base station, thentap Store.
♦
If local geodetic coordinates are known and a datum transformation is defined:
Access the Point name field and enter the point name. Tap Key in.
In the Key in point screen, set the Method field to Keyed in coordinates. Check that thecoordinate fields are Latitude, Longitude, and Height (Local). If not, tap Options and changethe Coordinate view setting to Local. Key in the known local coordinates for the base station,then tap Store. In a real−time survey, select either the current WAAS/EGNOS position, or thecurrent autonomous position, derived by the GPS receiver. Then, access the Point name fieldand enter the point name. Tap Key in to access the Key in point screen. Tap Here and thecurrent position is displayed. Tap Store to accept and store this position.
♦
Note − If you want a WAAS/EGNOS position, ensure the receiver is tracking a WAAS/EGNOSsatellite by checking the WAAS/EGNOS icon is displayed on the status line when you tap Here. Thereceiver can take 120 seconds to lock on to WAAS/EGNOS. Alternatively, check the Observationclass field before starting the base.
Warning − Within a job, only use an autonomous position (the Here softkey) to start the first basereceiver.
69

Notes
If you carry out a real−time survey using RTCM 2.x corrections and use a base point namethat is more than eight characters long, the name will be shortened to eight characters when itis broadcast.
♦
If you carry out a real−time survey using RTCM 3.0 corrections, you must use a base pointname (in upper case) that is within the range RTCM0000 to RTCM4095.
♦
The Observation class field shows the observation class of the base point. For more information, seeStoring GPS points.
3.
Enter values in the Code (optional) and Antenna height fields.4. Set the Measured to field as appropriate.5. In the Station index field, enter a value.
This value is broadcast in the correction message, and must be in the range 0−31.
6.
Tip − Tap Scan to view a list of other base stations operating on the frequency you are using. The listshows the station index numbers of the other bases and the reliability of each. Choose a differentstation index number to those displayed.
If the receiver you are using supports transmission delays, the Transmission delay field appears.Choose a value depending on how many base stations you intend to use. For more information abouttransmission delays, see Operating Several Base Stations on One Radio Frequency.
7.
Tap Start.
The base receiver starts to record data.
8.
Do one of the following:9. If you are carrying out a real−time survey, the following message appears:♦
Base startedDisconnect controller from receiver
Disconnect the controller from the base receiver but do not turn off the receiver. You cannow set up the rover receiver.
Note − For a real−time survey, check that the radio is working before leaving the equipment.The data light should be flashing.
If you are logging data in the controller, the Base screen appears. It shows which point isbeing surveyed and the time that has elapsed since data logging started. Leave the Trimblecontroller connected to the base receiver and set up the rover using another Trimblecontroller.
♦
Ending a Base Survey
After an RTK survey, or after logging data in the receiver, end the survey as follows:
70

Return to the equipment and select Survey / End survey. Tap Yes to confirm that you want to end thesurvey, and again to power down the receiver.
1.
Turn off the controller.2. Disconnect the equipment.3.
After logging base station data in the Trimble controller, end the survey as follows:
Return to the equipment and tap Enter.1. Tap Yes to confirm that you want to end the survey, and again to turn off the receiver.2. Turn off the controller.3. Disconnect the equipment.4.
Base Options
To configure the Base survey when you create or edit a Survey Style:
From the main menu, select Configuration / Survey Styles / <Selected GPS Survey Style> / Baseoptions.
1.
Choose a survey type.2. Set the elevation mask.3. Set the antenna type.4.
Setting Up the Equipment for a Rover Receiver
This section shows how to assemble the hardware at the rover receiver for a real−time or postprocessedsurvey.
For more information, go directly to these topics in this section:
Setting up the equipment for a 5800 real−time survey
Setting up the equipment for a 5800 postprocessed survey
Setting Up the Rover Equipment for a Trimble R3 GPS receiver
Setting Up the Rover Equipment for a Trimble GPS 5700 L1
Starting a rover survey
Recommended RTK initialization procedure
Swapping bases during a real−time rover survey
Ending a rover survey
71

Setting Up the equipment for a 5800 real−time survey
To set up a rover receiver for a real−time survey:
Mount the Trimble 5800 to a range pole. Power for the Trimble 5800 is supplied by the internalbattery in the Trimble 5800.
1.
Connect the controller holder to the range pole.2. Turn on the Trimble 5800.3. Turn on the controller.4.
Setting up the equipment for a 5800 postprocessed survey
Mount the Trimble 5800 to a range pole. Power supplied by the receiver's the internal battery.1.
Note − It may be useful to use a bi−pole to hold the range pole while taking measurements.
Connect the controller holder to the range pole.2. Turn on the receiver.3.
Setting Up the Rover Equipment for a Trimble R3 GPS Receiver
Mount the Trimble A3 antenna on a range pole.1.
Note − You may find it useful to use a bi−pod to hold the range pole while taking measurements.
Insert the receiver into the CompactFlash slot on the front of the controller and then lock the latches.Note − The receiver fits only into the slot closest to the controller screen with the antenna port on theright side.
2.
Connect the antenna to the receiver using the black antenna cable (P/N 50643−08).3. Turn on the controller and then start the Trimble Digital Fieldbook software.4. Start the survey. For more information see Starting a rover survey.5.
Setting Up the Rover Equipment for a Trimble GPS 5700 L1 Receiver
Mount the Trimble A3 antenna on a range pole.1.
Note − You may find it useful to use a bi−pod to hold the range pole while taking measurements.
Connect the Trimble A3 antenna to the yellow GPS receiver port labeled GPS. Use the yellow GPSantenna cable (part number 41300−10).
2.
Connect the cable from the device to either Port 1 or Port 2 on the 5700 L1 receiver.3. Turn on the 5700 L1.4. Turn on the device.5. Start the survey.6.
Starting a Rover Survey
72

Only start a survey after you have started the base receiver. For more information, see Starting the BaseReceiver.
To conduct a survey:
Make sure that the required job is open. The title of the main menu should be the current job name.1. From the main menu, choose Survey. Select a survey style from the list.2.
Note − If you have only one survey style, it is automatically selected.
A Survey menu is generated. It displays items specific to the chosen survey style and includes the Start basereceiver and Start survey items.
When you start a survey using a particular Trimble survey style for the first time, the Trimble DigitalFieldbook software prompts you to customize the style for your specific hardware.
When the survey starts, the menu items Start base receiver and Start survey no longer appear. For kinematicsurveys, a new item, Initialization, appears.
Warning − If you start a survey while the receiver is logging data, logging stops. If you start a survey thatspecifies data logging, logging restarts to a different file.
Note − When you start a survey, the Trimble Digital Fieldbook software automatically negotiates the highestpossible baud rate for communicating with the connected receiver.
In a FastStatic survey, you can begin surveying immediately, you do not need to initialize the survey.
To achieve centimeter−level precisions when the data is processed, you must initialize a PP kinematic survey.
Note − To process the data, you must have the Baseline Processing module of the Trimble Business Centersoftware installed on your office computer.
For more information about initializing a postprocessed survey, see Postprocessed Initialization Methods . Forinformation about measuring points, see Measure Points.
Starting a Real−Time Rover Survey
To start the rover receiver for a real−time survey:
Select Start survey.1. Make sure the rover is receiving radio corrections from the base.2.
Note − An RTK survey needs radio corrections.
If the receiver you are using supports transmission delays and you select the Prompt for station indexcheck box in the Rover options field, the Select base station screen appears. It shows all the basestations operating on the frequency you are using. The list shows the station index numbers of eachbase and the reliability of each. Highlight the base you want to use and tap Enter.
3.
73

For more information about using transmission delays, see Multiple bases on one frequency.
Tip − If you want to check the point name of the base station being used in the rover survey, selectFiles / Review current job and inspect the Base point record.
If necessary, initialize the survey.4.
Note − If you are carrying out an RTK survey but do not require centimeter−level results, selectSurvey / Initialization. Tap Init and set the Method field to No initialization.
For an RTK survey, initialize before starting centimeter−level surveying. If you are using adual−frequency receiver with the OTF option, the survey automatically starts to initialize using theOTF initialization method.
When the survey is initialized, you can perform a site calibration, measure points, or stakeout.5.
Starting a Postprocessed Rover Survey
To start the rover receiver for a postprocessed survey, select Start survey.
Working in Float mode
Work in Float mode if you do not want to initialize a survey. Start the survey and select Initialization. Whenthe Initialization screen appears, press Init. Set the Method field to No initialization and tap Enter.
Swapping Bases During a Real−Time Rover Survey
If you are using multiple bases on the same frequency, you can swap bases during the rover survey. For moreinformation, see Multiple bases on one frequency.
To swap bases, do the following:
From the Survey menu, select Swap base receiver.
The Select base station screen appears. It shows all the base stations operating on the frequency youare using. The list shows the station index numbers of each base and the reliability of each. Tap thebase you want to use.
•
Note − When you change to a different base, your OTF receiver automatically starts the initialization.
Ending a Rover Survey
When you have measured or staked out all points required, do the following:
From the Survey menu, choose End survey.
The Trimble Digital Fieldbook software asks if you want to power down the receiver. Tap Yes toconfirm this.
1.
74

Note − When using a Trimble R3 receiver you are not prompted to turn off the receiver. The receiverturns off when the controller is turned off.
Turn off the controller before disconnecting the equipment.2. Return to the base station and end the base survey. For more information, see Ending a Base Survey.3.
Rover Options
To configure the Rover survey when you create or edit a Survey Style:
From the main menu, select Configuration / Survey Styles / <Selected GPS Survey Style> / Roveroptions.
1.
Choose a survey type and set the associated parameters.2.
Broadcast format
The default is CMR +, which is a format used by the modern Trimble receivers. It is a modified type of CMRrecord that improves the efficiency of a low bandwidth radio link in realtime surveys. Only use CMR + if allthe receivers have the CMR + option installed. To check if this option is installed in the receiver, selectInstrument / Options on the controller that is connected to a receiver.
Note − If you want to operate several base stations on one frequency, use CMR+. For more information, seeOperating several base stations on one radio frequency.
The rover selection should always correspond to the broadcast message format generated by the base.
Satellite differential
When the radio link is down in a real−time survey, the receiver can track and use signals from a Wide AreaAugmentation System (WAAS) available in North America, or from the European Global Navigation OverlayService (EGNOS) available in Europe. These systems provide WAAS/EGNOS positions instead ofautonomous GPS positions.
To use WAAS/EGNOS positions for more accurate navigation when the radio link is down, select EnableWAAS/EGNOS in the Satellite screen Options.
Note − For WAAS/EGNOS surveys, you must use a receiver that can track WAAS/EGNOS satellites.
Use station index
If you want to use multiple base stations on one radio frequency, enter the station index number that you wantto use first in the Use station index field.
If you do not want to use multiple base stations on one frequency, enter the same station index number thatyou enter in the Base options screen.
75

To use any base station operating on the frequency set in the rover radio, tap Any.
Warning − If you tap Any and there are other base stations operating on the frequency, your rover surveycould receive corrections from the wrong base.
For information about using multiple bases, see Multiple bases on one frequency.
Prompt for station index
When you use a receiver that supports multiple base stations on one radio frequency, the Trimble DigitalFieldbook software asks you to specify the base to use when you start the rover survey. You can stop thisquestion from appearing by clearing the Prompt for station index check box. The station index number in theUse station index field is used.
Elevation mask
You must define an elevation mask below which satellites are not considered. For kinematic applications, thedefault of 10° is ideal for both the base and rover.
PDOP mask
For the rover option, define a PDOP mask. The Trimble Digital Fieldbook software issues high PDOPwarnings when the satellite geometry goes above this threshold. The default value is 6.
Logging device
With survey types that involve postprocessing, set the Logging device to be either the Receiver or Controller.
Note − The Trimble R3 GPS receiver does not have any internal memory. Set the logging device to thecontroller.
To define the logging interval, enter a value in the Logging interval field. The base and rover logging intervalsmust correspond to (or be multiples of) each other.
Antenna type
To set the default antenna height, enter a value in the Antenna height field.
To define the antenna details, access the Type field and select the correct antenna from the list of antennas.Access the Measured to field and select the correct measurement method for the equipment and type ofsurvey. The field that displays the part number is automatically filled. Key in the serial number.
Measuring Antenna Heights
Measuring the Height of an Antenna on a Tripod
76

The way to measure this depends on the equipment used.
Trimble A3 antenna
If this antenna is mounted on a tripod, measure the height to the top of the notch on the side of the antenna.
Zephyr antenna
If this antenna is mounted on a tripod, measure the height to the top of the notch on the side of the antenna.
Refer to the following diagram where (1) is the Zephyr antenna, (2) is the corrected height to APC and (3) isthe uncorrected height.
Zephyr Geodetic antenna
If this antenna is mounted on a tripod, measure the height to the bottom of the notch on the side of theantenna.
Trimble 5800 GPS receiver
If this receiver is mounted on a tripod, measure the height to the bottom of the groove between the gray baseand the white top of the antenna, and select Center of bumper in the Measured to field.
Refer to the following diagram where (1) is the Trimble GPS receiver, (2) is the corrected height to APC and(3) is the uncorrected height of 1.80m.
77

Tip − If you are using a fixed height tripod, you can measure the height to the bottom of the antenna housingand select Bottom of antenna mount in the Measured to field.
Antenna.ini File
The Trimble Digital Fieldbook software includes an integrated Antenna.ini file that contains a list of antennasthat you can choose from when creating a survey style. You cannot edit this list in the Trimble DigitalFieldbook software. However, if you want to shorten the list or add a new antenna type, you can edit andtransfer a new Antenna.ini file.
To edit the antenna.ini file, use a text editor such as Microsoft Notepad. Edit the Trimble Digital Fieldbookgroup, and transfer the new Antenna.ini file to the Trimble Digital Fieldbook software, using Trimble's DataTransfer utility.
Note − When you transfer an Antenna.ini file, it overwrites any existing file of that name. The information inthis file is also used in preference to the antenna information built into the Trimble Digital Fieldbooksoftware.
RTK Initialization Methods
If base corrections are being received and there are sufficient satellites, the survey is initialized automaticallywhen you start the survey. A survey must be initialized before centimeter−level surveying can begin.
After initialization, the survey mode changes from Float to Fixed. The mode remains Fixed if the receivercontinuously tracks the minimum number of satellites. If the mode changes to Float, you must reinitialize thesurvey.
Multipath
Initialization reliability depends on the initialization method used and on whether or not multipath occurredduring the initialization phase. Multipath occurs when GPS signals are reflected off objects, such as theground or a building.
The occurrence of multipath at the GPS antenna adversely affects GPS initializations and solutions:
If initialization is by the Known Point method, multipath can cause an initialization attempt to fail.• During initialization by the OTF method, it is difficult to detect multipath, which may causeinitialization to be lengthy or unsuccessful. For more information, see Recommended RTKInitialization Procedure.
•
The initialization process in Trimble receivers is very reliable, but if an incorrect initialization does occur,Trimble's RTK processing routines detect it, discards the initialization automatically and issues a warning.
Note − If you survey points with a bad initialization, you will get position errors. To minimize the effect ofmultipath during an OTF initialization, move around.
78

Known Point Initialization
To perform a Known Point initialization:
Position the rover antenna over a known point.1. From the Survey menu, choose Initialization.2. Set the Method field to Known Point.3. Access the Point name field and tap List. Select the point from the list of known points.4. Enter values in the Antenna height field, and make sure that the setting in the Measured to field iscorrect.
5.
When the antenna is centered and vertical over the point, tap Start.
The controller starts to record data, and the static icon ( ) appears in the status bar. Keep the
antenna vertical and stationary while data is recorded.
6.
When the receiver is initialized, the following message appears:
Initialization change. Initialization has been gained. The results are displayed. Tap Accept to acceptthe initialization.
7.
If the initialization fails, the results are displayed. Tap Retry to retry the initialization.8.
Recommended RTK Initialization Procedure
This section describes the procedure that Trimble recommends for performing a check on an OTF RTKinitialization.
Minimize the chance of surveying with a bad initialization by adopting good survey techniques. A badinitialization occurs when the integer ambiguities are not correctly resolved. The Trimble Digital Fieldbooksoftware automatically reinitializes when this is detected, but cannot do so if you end the survey too soon. Asa precaution, always perform the RTK initialization described below.
When initializing, always choose a site that has a clear view of the sky and is free of obstructions that couldcause multipath.
Note − Known Point is the quickest method of initialization when known points exist.
To perform an On−The−Fly initialization:
Initialize the survey using the OTF method of initialization.1.
Tip − When performing an OTF initialization, move around to reduce the effect of multipath.
When the system is initialized, establish a mark about 9 meters (30 feet) from where the initializationoccurred.
2.
Conduct a static point measurement over the mark. Once this is done, discard the currentinitialization.
3.
If you are using an adjustable height range pole, change the height of the antenna by approximately8 inches.
4.
79

Reoccupy the mark observed in step 2, and reinitialize the survey using either the OTF or KnownPoint method of initialization. Remember to enter the new antenna height details.
5.
Follow this procedure to substantially improve the quality of an initialization.
Measuring a new point creates a known point on which the first initialization is tested. Changing the antennaheight moves the GPS antenna from the environment in which the test point was initially surveyed. Alwaysenter the new antenna height before starting the Known Point initialization.
Postprocessed Initialization Methods
In a postprocessed survey you must initialize to attain centimeter−level precisions.
Use one of the following methods to initialize dual−frequency postprocessed kinematic surveys in the field:
On−The−Fly• Known Point•
Note − In a postprocessed survey, collect enough data during initialization so that the WAVE processor cansuccessfully process it. The following table shows Trimble's recommended times.
Initialization method 4 SVs 5 SVs 6+ SVs
L1/L2 OTF initialization N/A 15 min 8 min
Known Point initialization at least four epochs
After initialization, the survey mode changes from Float to Fixed. The mode remains Fixed if the receivercontinuously tracks at least four satellites. If the mode changes to Float, reinitialize the survey.
To work without initializing the survey (in Float mode), start a survey and select Initialization. When theInitialization screen appears, tap Init. Set the Method field to No initialization and tap Enter.
Known Point Initialization
In a postprocessed survey you can initialize on:
a point measured previously in the current job• a point that you will provide coordinates for later (before the data is postprocessed)•
See Known Point initialization for instructions.
RTK Survey
Real−time kinematic surveys use a radio to broadcast signals from the base station to the rover. The rover thencalculates its position in real time. Configure this type of survey when you create or edit a Survey Style, thenfollow these steps to carry out an RTK survey:
80

Configure the survey style1. Configure the base receiver2. Configure the rover receiver3. Begin the survey4. End the survey5.
Configure the survey style
To do this:
From the main menu, select Configuration / Survey styles / RTK.1. Select each of the options in turn, and set them to suit your equipment and survey preferences.2. When you have configured all the settings, tap Store to save them.3.
For more information, see:
Rover options
Base options
Radios
Topo point
Observed control point
Rapid point
Continuous points
Stakeout
Configuring the Survey Style for a Site Calibration
Duplicate Point Tolerance
Configure the base receiver
To do this:
Set up the base station and connect the data collector.1. From the main menu, select Survey / RTK / Start base receiver. If you are using this Survey Style forthe first time, the Style wizard prompts you to specify the type of equipment you are using.
2.
The style wizard customizes the chosen survey style, setting any parameters specific to the hardware.
Tip − To correct a mistake when customizing a survey style, first complete the process and then editthe style.
81

Tip − You can use a Custom radio if the radio you have is not listed.
Enter the point name. If the WGS−84 point is not already in the database, the Key in / Point screenappears.
3.
Enter values, or tap Here to use the current position. Only use Here once in a job.4. Enter the code.5. Enter the antenna height and tap Enter.6. Disconnect the data collector from the base station.7.
Configure the rover receiver
To do this:
Set up the Rover receiver and connect the data collector.1. From the main menu, select Survey / RTK / Start survey. Again, the Style wizard may prompt you tospecify the type of equipment you are using.
2.
Initialize the survey. If you have selected the On−The−Fly (OTF) option, initialization is automatic.Otherwise, the Initialization screen appears.
3.
Once the rover is initialized, the survey mode in the status line shows as RTK:Fixed. You can thenmeasure points.
4.
Begin the survey
To do this:
From the main menu, select Survey / Measure points.1. Enter the point name and code.2. In the Type field, select Topo point.3. Enter the antenna height.4. Tap Measure. The antenna must remain stationary and vertical while you measure a point.5. Tap Store to store the point.6. Move to the next point and measure it.7. To review stored points, select Review current job from the Files menu.8.
End the survey
To do this:
From the main menu, select Survey / End survey.1. Tap Yes to confirm.2. Turn off the data collector.3.
For more information, see:
Start base receiver
Measure points
82

Continuous topo
Stakeout
Configuring the Survey Style for a Site Calibration
Swap base receiver
Operating Several Base Stations on One Radio Frequency
In an RTK survey you can reduce the effects of radio interference from other base stations on the samefrequency by operating your base station with a different transmission delay. This allows you to operateseveral base stations on one frequency. The general procedure is as follows:
Check that you have the correct hardware and firmware.1. Set up the equipment and start a survey at each base station, specifying a transmission delay and astation index number.
2.
Start a rover survey and specify which base to use.3.
Hardware and firmware requirements
To operate several base stations on one frequency, you must use receivers that support the CMR + correctionrecord format.
Note − Do not use transmission delays if you intend to use radio repeaters.
Starting the base with a transmission delay
When you use multiple base stations, you set the transmission delay for each base when you start the basesurvey. Each base must broadcast with a different transmission delay and station index number. The delaysallow the rover to receive corrections from all of the base stations at once. The station index numbers let youselect which base station to use at the rover.
Before you start the base receiver, do the following:
Select the CMR + correction message format. Select this in the survey style for both the base and therover.
1.
Set the over air baud rate in the radio to at least 4800 baud.2.
Note − If you use a 4800 over air baud rate you can only use two base stations on one frequency. Increase theover air baud rate if you want to increase the number of base stations on one frequency.
When you start the base survey, do the following:
In the Station index field, enter a value within the range 0−31. This number is broadcast in thecorrection message.
1.
83

Tip − You can configure the default station index number in the survey style. For more information,refer to Station index.
If the receiver you are using supports transmission delays, the Transmission delay field appears.Choose a value, depending on how many base stations you want to use. See the following table.
2.
No. of base stationsUse these delays (in ms) ...
Base 1 Base 2 Base 3 Base 4
One0 − − −
Two0 500 − −
Three0 350 700 −
Four0 250 500 750
For more information about starting the base survey, see Starting a Base Survey.
For information about starting the rover and selecting which station index to use, see Starting a Rover Survey.
RTK and Infill Survey
This type of survey allows you to continue a kinematic survey when radio contact is lost. The infill data mustbe postprocessed.
Configure an RTK and Infill survey when you create or edit a Survey Style.
To do this:
From the main menu, select Configuration / Survey Styles / RTK & infill / Base options.1. In the Survey type field, select RTK and infill.2. Specify the logging device and logging interval.3. Do the same for Rover options.4.
To receive WAAS/EGNOS positions instead of autonomous positions when the radio is down, select EnableWAAS/EGNOS in the Satellite screen Options.
The logging interval is for the infill session only and should be the same for each receiver, typically 5seconds. The RTK interval remains at 1 second.
When radio contact is lost, the following message flashes in the status line: 'Radio link down'.
To start infill:
From the main menu, select Survey / RTK & infill / Start PP infill.1.
84

Initialize, and continue as for a postprocessed kinematic survey.2.
When the radio link returns, select Survey / Stop PP infill from the main menu and continue with your RTKsurvey.
For more information, see:
Rover Options
Base Options
Radio
Topo Point
Observed Control Point
Rapid Point
Continuous Points
Stakeout
Configuring the Survey Style for a Site Calibration
Duplicate Point Tolerance
RTK and Data Logging
This type of survey records raw GPS data during an RTK survey.
As this survey style is not provided by the Trimble Digital Fieldbook software, you must create the style thefirst time that you want to use it.
To do this:
From the main menu, select Configuration / Survey Styles and tap New.1. Type in RTK and data logging and tap Enter.2. Select Base options.3. In the Survey type field, select RTK and logging.4. Specify the logging device and the logging interval.5. Repeat steps 4−6 for Rover options.6.
The logging interval should be the same for each receiver − typically 5 seconds. The RTK interval remains at1 second.
85

For more information, see:
Rover Options
Base Options
Radio
Topo Points
Observed Control Point
Rapid Point
Continuous Topo Points
Stakeout
Configuring the Survey Style for a Site Calibration
Duplicate Point Tolerance
FastStatic Survey
A FastStatic survey is a postprocessed survey using occupations of up to 20 minutes to collect raw GPS data.The data is postprocessed to achieve sub−centimeter precisions. Typically, the occupation times vary based onthe number of satellites. A minimum of four satellites is required.
Configure a FastStatic survey when you create or edit a Survey Style.
To do this:
From the main menu, select Configuration / Survey Styles / FastStatic / Base options.1. In the Survey Type field select FastStatic.2. Do the same for Rover options.3.
For more information, see:
Rover Options
Base Options
Starting a rover survey
FastStatic Point
86

Duplicate Point Tolerance
PPK Survey
Postprocessed Kinematic surveys store raw observations and process them later.
Configure a PPK survey when you create or edit a Survey Style.
When you use this type of survey, the default logging interval is five seconds. If your receiver is capable ofstoring data, the first time that you use this survey style, the Style wizard prompts you to specify where youwant to store the data.
Before you measure points, initialize the survey using one of the following methods:
Known point• New point• On−The−Fly (OTF)•
When you are familiar with the equipment, you can configure the PP initialization times.
For more information, see:
Rover Options
Base Options
Starting a rover survey
FastStatic Point
Duplicate Point Tolerance
PP Initialization Times
Select the PP initialization times survey style option to define initialization times. Generally the defaultsettings are appropriate.
Warning − Reducing any of these times can affect the outcome of a postprocessed survey. Increase thesetimes rather than decrease them.
RT Differential Survey
This survey type uses a radio to broadcast a correction message (RTCM−104) from the base station to therover which then calculates its position. A real−time differential survey gives sub meter level precisions.
87

Differential surveys require four satellites that are common to the base and the rover receivers. Differentialsurveys do not require initialization.
The two differential survey types are described in the following sections:
RT differential − This survey uses the RTCM broadcast message and relies on a reliable radio for theduration of the survey. Alternatively, use WAAS/EGNOS signals to provide real−time positionsinstead of a radio.
•
RT diff & logging − This survey works in the same way as an RT differential survey, except that datais recorded for the entire survey both at the base and at the rover receivers. This method is useful ifraw data is required for quality assurance purposes.
•
As this survey style is not provided by the Trimble Digital Fieldbook software, you must create the style thefirst time that you want to use it.
To do this:
From the main menu, select Configuration / Survey Styles.1. Tap New.2. Enter a name in the Style name field.3. In the Style type field, choose GPS and tap Accept.4. Choose Rover options or Base options and make the appropriate changes to the Type field. In thiscase, change it to the differential method that you want to use. The survey type you select depends onwhether the technique you choose is real−time or postprocessed.
5.
For both real−time and postprocessed techniques, define an elevation mask and antenna for the baseand the rover. For the Rover options, define the PDOP mask and the RTCM age limit.
6.
For methods that involve data logging, specify whether the data is to be logged in the receiver or inthe controller, and define the interval. For real−time techniques, the RTCM−SC104 version 2broadcast message format is used. Real−time signals are generated at 1second intervals.
7.
To use Wide Area Augmentation System positions when you do not have a radio, select EnableWAAS/EGNOS in the Satellite screen Options.
8.
To receive WAAS/EGNOS positions instead of autonomous positions when the radio is down, selectEnable WAAS/EGNOS in the Satellite screen Options.
9.
Note − For WAAS/EGNOS surveys, you must use a receiver that can track WAAS/EGNOS satellites.
For more information, see:
Rover Options
Base Options
Radio
Topo Points
Observed Control Point
88

Rapid Point
Continuous Topo Points
Stakeout
Configuring the Survey Style for a Site Calibration
Duplicate Point Tolerance
Wide Area Augmentation System (WAAS) and European GlobalNavigation Overlay Service (EGNOS)
WAAS is a satellite−based delivery system for differential positions. It is available only in North America.The equivalent system in Europe is the European Global Navigation Overlay Service (EGNOS), and in Asia itis MSAS.
WAAS and EGNOS signals provide real−time, differentially corrected positions without the need for a radiolink. You can use WAAS or EGNOS in real−time surveys when the ground−based radio link is down.
To use WAAS signals, select Enable WAAS/EGNOS in the Satellite screen Options.
When WAAS/EGNOS signals are being received, the radio icon changes to a WAAS/EGNOS icon, and in anRTK survey, RTK:WAAS is displayed on the status line.
The availability of WAAS/EGNOS signals depends on your location and the receiver that you are using. Seeyour Trimble dealer for details.
Rapid Point
This is a method for measuring real−time GPS points quickly. Configure this type of point when you create oredit a GPS Survey Style. The point is stored when the preset precisions have been satisfied. There is nominimum occupation time.
The Trimble Digital Fieldbook software collects just one epoch of data when the preset precisions arereached, so the default precision values should ideally be higher than for other point measurement types. Thesoftware uses this single epoch of data to define the point, making Rapid point the least precise measurementmethod.
Alternatively, you can change the Type field to Rapid point in the Measure points screen, and tap Options.
In an RTK survey, when you select the Auto tolerance check box, the software calculates horizontal andvertical precision tolerances that meet the GPS receiver's RTK specifications for the baseline length you aremeasuring. If you want to enter your own precision tolerances, clear this check box.
89

To measure a Rapid point:
Do one of the following:1. From the main menu, select Survey / Measure points.♦ Tap Favorites and select Measure points.♦
Enter values in the Point name and Code fields (the Code field entry is optional), and enter Rapidpoint in the Type field.
2.
Enter a value in the Antenna height field and make sure that the setting in the Measured to field is setappropriately.
3.
Tap Measure to start recording data. The point is automatically stored when the preset precisions arereached.
4.
Continuous Topo
Use the continuous topo function to measure points continuously.
A point is stored when one of the following conditions occurs:
a predefined time has elapsed• a predefined distance has been exceeded• both predefined time and/or distance settings have been met• a predefined stop time and distance settings have been met•
To configure the survey style for Continuous topo:
In an RTK survey, when you select the Auto tolerance check box, the software calculates horizontal andvertical precision tolerances that meet the GPS receiver's RTK specifications for the baseline length you aremeasuring. If you want to enter your own precision tolerances, clear this check box.
If you are doing a postprocessed survey, the time interval is the logging interval. Configure this logginginterval in the Rover options screen of the postprocessed survey style.
To measure Continuous topo points:
From the main menu, select Survey / Continuous topo.1. In the Type field, select Fixed time, Fixed distance, Time and distance, Time or distance or Stop andgo.
2.
Note − For a postprocessed survey, you can only use the Fixed time continuous method. The timeinterval is set by default to the same value as the logging interval.
Enter a value in the Antenna height field and make sure that the setting in the Measured to field is setappropriately.
3.
Enter a value in the Time interval field, or the Stop and go field and/or the Distance field, dependingon the method you are using.
4.
To generate offsets, set the Offset field to One or Two. The Fixed time method does not support5.
90

offsets.Enter a value in the Start point name field (or enter a start point name for the center line whenmeasuring offset points). This increments automatically.
6.
If you are measuring an offset line, enter the offset distances and the start point name. To enter a lefthorizontal offset, enter a negative offset distance or use the Left or Right pop−up menus.
7.
Tap Measure to start recording data, and then move along the feature to be surveyed.8.
When using the Stop and go method, enter a value in the Stop time field for the period of time theantenna must be stationary before the receiver starts to measure the point. The user is deemed to bestationary when their velocity is less than 5cm/sec.
Note − To change the distance interval, time interval, or offset while measuring points, enter newvalues in the fields.
To stop measuring continuous points, tap End.9.
Tip − To store a position before the predefined conditions have been met, tap Store.
FastStatic Point
This type of point is measured in a FastStatic survey. Configure the preset times at which a FastStatic point ismeasured when you create or edit a FastStatic Survey Style − usually the default time is sufficient.
Note − If you do not record enough data, the points may not be successfully postprocessed.
The Trimble Digital Fieldbook software terminates a FastStatic occupation automatically if the Auto storepoint check box is selected and the specified occupation time is satisfied.
The default occupation times are satisfactory for most users. If you change an occupation time, choose asetting according to the number of satellites being tracked by that receiver. Remember that both receiversmust track the same satellite at the same time for the data to be useful.
Tip − Use a mobile phone or a walkie−talkie radio to verify that both receivers are tracking the samesatellites.
Changing the occupation times directly affects the outcome of a FastStatic survey. Any changes shouldincrease this time rather than decrease it.
You can only measure a FastStatic point in a FastStatic survey.
Note − FastStatic surveys are postprocessed and do not need to be initialized.
To measure a FastStatic point:
Do one of the following:1. From the main menu, select Survey / Measure points.♦
91

Tap Favorites and select Measure points.♦ Enter values in the Point name and Code fields (the Code field entry is optional).2. Enter a value in the Antenna height field and make sure that the setting in the Measured to field is setappropriately.
3.
Tap Measure to start measuring the point.4. When the preset occupation time is reached, as shown in the following table, tap Store to store thepoint.
5.
Receiver type 4 SVs 5 SVs 6+ SVs
Single−frequency30 min 25 min 20 min
Dual−frequency 20 min 15 min 8 minTip − No satellite tracking is necessary between measuring points. You can turn off the equipment.
Observed Control Point
This is a previously configured method of measuring and storing a point. Configure observed control pointswhen you create or edit a Survey Style. The point is stored with a search classification of Normal.
The Trimble Digital Fieldbook software can terminate observed control point measurements and store theresults automatically if the Auto store point check box is selected and the occupation times are satisfied. ForRTK surveys, the number of measurements and the horizontal and vertical precisions must also be satisfied.The default setting for the Number of measurements field is 180. The extended occupation time suggests thatthis measurement type is ideally suited to points that will be used for control purposes.
Note − When the Auto store point check box is cleared, tap Store when it appears on the Enter button to storethe point. The Enter softkey is blank until the specified occupation time has been met. To store a point beforethat time has elapsed, tap Enter. When you do this, the Trimble Digital Fieldbook software asks you toconfirm storing the point. Tap Yes to store the point.
Quality control information is automatically stored with each point:
Real−time observed control points can store QC1, QC1 & QC2, or QC1 & QC3 records.• Postprocessed observed control points only store QC1 records.•
If the Topo point option is configured to perform 180 measurements, the positional result is similar to a pointmeasured using the observed control point measurement type. Differences are:
the default value in the Quality control field• the observation class given by the office software when the point is downloaded•
When the Trimble Digital Fieldbook software measures an observed control point, it stores a point when thepreset number of epochs has elapsed and the precisions have been attained.
In an RTK survey, when you select the Auto tolerance check box, the software calculates horizontal andvertical precision tolerances that meet the GPS receiver's RTK specifications for the baseline length you aremeasuring. If you want to enter your own precision tolerances, clear this check box.
92

To measure an observed control point:
Do one of the following:1. From the main menu, select Survey / Measure points.♦ Tap Favorites and select Measure points.♦
Enter values in the Point name and Code fields (the Code field entry is optional), and select Observedcontrol point in the Type field.
2.
Enter a value in the Antenna height field and make sure that the setting in the Measured to field is setappropriately.
3.
Tap Measure to start recording data.4. When the preset number of epochs and precisions are reached, tap Store to store the point.5.
Note − For an RTK survey, initialize the survey before starting to measure the point. For a PostprocessedKinematic survey, you can start measuring a point, but you cannot store it until you have initialized thesurvey.
93

Survey − Stakeout
Stakeout − Configuring the Display Mode
GPS Surveys
For a real−time GPS surveys, you can set the mode of the Stakeout graphical display so that the point staysfixed in the center of the screen, or so that your position stays fixed in the center of the screen.
To configure the display:
From the main menu, select Configuration / Survey styles / <style name> / Stakeout.1. In the Display mode, select either Target centered, or Surveyor centered.2. You can enter a value in the Zoom factor field. This is the amount that the display zooms in when youswitch from Coarse mode to Fine mode while navigating to a point. The default value is 4.0. Whenyou zoom in by this amount, the width of the graphical display corresponds to approximately onemeter (or three feet).
3.
Select the Auto change to Fine option to automatically change to fine mode when you get within 1foot (0.3048m) of the point.
4.
Choose a setting in the Deltas field. The options are:5. Azimuth and distance − navigate to a point using azimuth and distance♦ Delta grid − navigate to a point using delta grid values♦ Station and offset − navigate to a point using station and offset♦
When staking To the line or arc the station and offset view displays the Station, H.offset, V.dist andthe Grade.
When staking to the Station on the line or arc, or the Station/offset from line or arc the view displaysthe Station, H.offset, V.dist, delta Station and delta H.offset.
Stakeout − Using the Graphical Display
The graphical display in Stakeout helps you to navigate to a point. The display orientation assumes you aremoving forwards at all times.
GPS
To use the graphical display in a GPS survey:
Hold the display screen in front of you as you walk forwards in the direction that the arrow ispointing. The arrow points in the direction of the point that you intend to measure.
1.
When you get to within 10 feet (3 meters) of the point, the arrow disappears and a bull's−eye targetappears.
2.
When you get even closer to the point, tap Fine to make the screen zoom in.3.
94

Select the Auto change to fine option to automatically change to fine mode when you get within 1 foot(0.3048m) of the point.
Continue moving forwards until the cross, representing your current position, covers the bull's−eyetarget, representing the point. Mark the point.
4.
Stakeout − Options
Configure the stakeout settings when you create or edit a Survey Style.
Alternatively, tap Options from the Stakeout screen to configure the settings for the current survey.
As−Staked Point Details
Configure the As−staked point details either in the Stakeout option, when you create or edit a survey style, orby tapping Options in the Stakeout screen.
You can configure the View before storage , Horizontal tolerance , Staked deltas format , As−staked name ,As−staked code , and Store grid deltas .
View before storage and Horizontal tolerance
If you want to see the differences between the design point and the as−staked point before you store the point,select the View before storage check box and then choose one of these options:
To see the differences every time, set the Horizontal tolerance to 0.000 m.• To see the differences only if the tolerance is exceeded, set the Horizontal tolerance to 0.100 m.•
Note − The Stake delta values are reported as differences from the measured/as−staked point to thedesign point.
User definable stakeout reports
The Trimble Digital Fieldbook software supports user definable stakeout reports, which enable you toconfigure the display of staked information on the Confirm staked deltas screen that appears when you enableView before storage.
The content and format of the stakeout reports is controlled by XSLT style sheets. Translated default XSLTStakeout Style Sheet (*.sss) files are included with the language files, and accessed by the Trimble DigitalFieldbook software from the language folders. You can create new formats in the office and then useMicrosoft ActiveSync technology to copy them to the Trimble Data folder on the controller.
From the Staked deltas format field, select an appropriate display format.
95

Note − The development of the XSLT style sheets is an advanced procedure recommended for users withprogramming experience. For more information, please refer to the Trimble Digital Fieldbook software CD.
As−staked name and As−staked code
You can set the name of the As−staked point to be one of the following:
the next Auto point name•
You can also set the code of the As−staked point to be one of the following:
Design name• Design code• Last code used• Design station and offset•
Store grid deltas
Set the Store grid deltas check box. Do one of the following:
Select the check box to display and store the delta northing, delta easting, and delta elevation duringstakeout.
•
Clear the check box to display and store the deltas as a horizontal distance, vertical distance, andazimuth.
•
Note − If you use a user definable stakeout report, the Store grid deltas option is not used, unless it isreferenced in your report.
Stakeout − Points
To stake out a point:
From the map, select the point(s) to be staked out. Tap Stakeout.
If you have selected more than one point from the map for staking out, the Stake out points screenappears. Go to the next step. If you have selected one point from the map, go to step 4.
1.
Tip − To stake out a point, double tap it on the map.
The Stake out points screen lists all points selected for stakeout. To add more points to the list, do oneof the following:
2.
Tap Map and then select the required points from the map. Tap Stakeout to return to the Stakeout points screen.
♦
Tap Add.♦
Choose the method to select points:
96

− Use the Select from list option to select from a list of all points in the Trimble DigitalFieldbook database.− Use the Select from file option to select points in a linked file
Notes− Points in linked files can not be displayed or staked if a point of the same name exists in thecurrent job.− If two points of the same name exist in 2 different linked files, the point in the first linkedfile is displayed.− If a linked job contains two points of the same name, the point with the higher class isdisplayed.
To select a point for stakeout, highlight the point from the Stake out points screen and tap Stakeout.The Stake out point screen appears.
3.
In the Stake field, select one of the following methods for staking out the point:4. To the point − stake out the point with directions from your current position.♦ From fixed point − stake out the point with cross−track information and directions fromanother point. Enter a point name in the From point field. Select from a list, key in, ormeasure this value.
♦
From start position − stake out the point with cross−track information and directions fromthe current position when you start to navigate.
♦
From last point staked − stake out the point with cross−track information and directions fromthe last point that was staked out and measured. The staked point is used, not the design point.
To stake out from the current position, access the From point field and tap Null.
♦
Note − The cross−track function creates a line between the point to be staked out and one ofthe following: a fixed point, the start position, or the last point staked. The Trimble DigitalFieldbook software displays this line, and an extra field in the graphical stakeout screen givesthe offset to the line. The extra field is Go left or Go right .
In a GPS survey, enter a value in the Antenna/Target height field and make sure the setting in theMeasured to field is set appropriately. The graphical display screen appears.
5.
Locate the point using the graphical display, and then mark it.6. When the point has been marked, you can measure it as an as−staked point by tapping Accept orMeasure.
7.
Stakeout − Lines
To stake out a line in an RTK survey:
Do one of the following:1. From the map, select two points to define a line, tap and hold and then select Stake out line.♦ From the map, select the line to be staked out. Tap Stakeout, or tap and hold on the map andthen select Stake out line from the shortcut menu.
♦
From the main menu, select Survey / Stakeout / Lines. Enter the name of the line to be staked♦
97

out.Tip − In the Line name field (or the Start point or the End point field) use the advanced pop−up arrowto select staking either a keyed−in line or one defined from two points.
In the Stake field, select one of the following options:2.
To the line• Station on the line• Station/offset from line• Slope from line•
Enter the Antenna/Target height, the value of the station to be staked out (if any), and any furtherdetails, such as horizontal and vertical offsets. Tap Start.
3.
Use the graphical display to navigate to the point.4. Mark the point.5. When the point has been marked, tap Measure to open the Measure points screen. Measure the pointas an as−staked point.
6.
To the line
Use this option, as shown in the diagram below, to stake out points on a defined line starting with the closestpoint (1) from your current position (2).
To stake out a line using the To the line method:
Do one of the following:1. From the map, select the line to be staked out. Tap Stakeout, or tap and hold on the map andselect Stake out line from the shortcut menu.
♦
From the main menu, select Survey / Stakeout / Lines. Enter the line name.♦
Tip − To stake out a line, double tap it on the map.
In the Stake field, select To the line.2. Enter the antenna/target height and tap Start.3. Use the graphical display to navigate to the point.4. Mark the point and tap Measure to measure it.5.
Station on the line
98

Use this option, as shown in the diagram below, to stake out stations (1) on a defined line at the stationingintervals (2) along the line.
To stake out a line using the Station on the line method:
Do one of the following:1. From the map, select the line to be staked out. Tap Stakeout, or tap and hold on the map andselect Stake out line from the shortcut menu.
♦
From the main menu, select Survey / Stakeout / Lines. Enter the line name.♦ In the Stake field, select Station on the line.2. Enter the antenna/target height and the station to be staked out and tap Start.3. Use the graphical display to navigate to the point.4. Mark the point and tap Measure to measure it.5.
Station/offset from line
Use this option, as shown in the diagram below, to stake out points (1) perpendicular to stations (3) on adefined line (2) and offset to the left or right by a set distance (4).
To stake out a line using the Station/offset from line method:
Do one of the following:1. From the map, select the line to be staked out. Tap Stakeout, or tap and hold on the map andselect Stake out line from the shortcut menu.
♦
From the main menu, select Survey / Stakeout / Lines. Enter the line name.♦ In the Stake field, select Station/offset from line.2. Enter the antenna/target height and the station to be staked out.3. Specify the Horizontal offset (a negative value is left of the line) and the Vertical offset and tap Start.4. Use the graphical display to navigate to the point.5. Mark the point and tap Measure to measure it.6.
99

Slope from line
Use this option, as shown in the diagram below, to stake out points on surfaces (2), at different defined grades(3), either side of the defined line (cross section =1). See the diagram below.
To stake out a line using the Slope from line method:
Do one of the following:1. From the map, select the line to be staked out. Tap Stakeout, or tap and hold on the map andselect Stake out line from the shortcut menu.
♦
From the main menu, select Survey / Stakeout / Lines. Enter the line name.♦ In the Stake field, select Slope from line.2.
Use the Slope left field and the Slope right field to define the type of grade in one of the followingways:
horizontal and vertical distance♦ grade and slope distance♦ grade and horizontal distance♦
Enter the antenna or target height, specify the grade of the left and right slopes and tap Start.3. Use the graphical display to navigate to the point.4. Mark the point and tap Measure to measure it.5.
At any point on the surface, the display shows the closest station, the Horizontal offset, and theVertical distance as a cut (4) or a fill (5).
Stakeout − Arcs
Follow these steps to stake out an arc in an RTK:
Do one of the following:1. From the map, select the arc to be staked out. Tap Stakeout, or tap and hold on the map andselect Stakeout from the shortcut menu.
♦
From the main menu, select Survey / Stakeout / Arcs. Enter the name of the arc to be stakedout.
♦
Tip To stake out an arc, double tap it on the map.
In the Stake field, select one of the following options:2.
100

To the arc♦ Station on the arc♦ Station/offset from arc♦ Slope from arc♦ Intersect point of arc♦ Center point of arc♦
Enter the antenna/target height and the value of the station to be staked out (if any).3. Enter any further details, such as horizontal and vertical offsets, and tap Start.4. Use the graphical display to navigate to the point.5. Mark the point.6. When the point is marked, tap Measure to open the Measure points screen. Measure the point as anas−staked point.
7.
To the arc
Use this option, as shown in the diagram below, to stake out points on a defined arc, starting with the closestpoint (1) from your current position (2).
To stake out an arc using the To the arc method:
Do one of the following:1. From the map, select the arc to be staked out. Tap Stakeout, or tap and hold on the map andselect Stakeout from the shortcut menu.
♦
From the main menu, select Survey / Stakeout / Arcs. Enter the arc name.♦ In the Stake field, select To the arc.2. Enter the antenna/target height and then tap Start.3. Use the graphical display to navigate to the point.4. Mark the point and tap Enter to measure it.5.
Station on the arc
Use this option, as shown in the diagram below, to stake out points (1) on a defined arc at the stationingintervals (2) along the arc.
To stake out an arc using the Station on the arc method:
Do one of the following:1. From the map, select the arc to be staked out. Tap Stakeout or tap and hold on the map andselect Stakeout from the shortcut menu.
♦
101

From the main menu, select Survey / Stakeout / Arcs. Enter the arc name.♦ In the Stake field, select Station on the arc.2. Enter the antenna/target height and the station to be staked out and tap Enter.3. Use the graphical display to navigate to the point.4. Mark the point and tap Measure to measure it.5.
Station/offset from arc
Use this option, as shown in the diagram below, to stake out points (1) perpendicular to stations (3) on adefined arc (2) and offset to the left or right by a specified distance (4).
To stakeout an arc using the Station/offset from arc method:
Do one of the following:1. From the map, select the arc to be staked out. Tap Stakeout, or tap and hold on the map andselect Stakeout from the shortcut menu.
♦
From the main menu, select Survey / Stakeout / Arcs. Enter the arc name.♦ In the Stake field, select Station/offset from arc.2. Enter the antenna/target height and the station to be staked out.3. Specify the Horizontal offset (a negative value is left of the arc) and the Vertical offset and tap Start.4. Use the graphical display to navigate to the point.5. Mark the point and tap Measure to measure it.6.
Slope from arc
Use this option, as shown in the diagram below, to stake out points on surfaces (2), at different defined grades(3) either side of the defined arc (cross section=1).
To stake out an arc using the Slope from arc method:
Do one of the following:1.
102

From the map, select the arc to be staked out. Tap Stakeout, or tap and hold on the map andselect Stakeout from the shortcut menu.
♦
From the main menu, select Survey / Stakeout / Arcs. Enter the arc name.♦ In the Stake field, select Slope from arc.2. Enter the antenna/target height and tap Start.3. Use the graphical display to navigate to the point.4. Mark the point and tap Measure to measure it.5.
At any point on the surface the graphical display shows the closest station, the Horizontal offset and theVertical distance as a cut (4) or a fill (5).
Intersect point of arc
Use this option as shown in the diagram below, to stake out the Intersection point (1) of an arc (2).
To stake out an arc using the Intersect point of arc method:
Do one of the following:1. From the map, select the arc to be staked out. Tap Stakeout, or tap and hold on the map andselect Stakeout from the shortcut menu.
♦
From the main menu, select Survey / Stakeout / Arcs. Enter the arc name.♦ In the Stake field, select Intersect point of arc.2. Enter the antenna/target height and tap Start.3. Use the graphical display to navigate to the point.4. Mark the point and tap Measure to measure it.5.
Center point of arc
Use this option, as shown in the diagram below, to stake out the Center point (1) of a defined arc (2).
To stake out an arc using the Center point of arc method:
103

Do one of the following:1. From the map, select the arc to be staked out. Tap Stakeout, or tap and hold on the map andselect Stakeout from the shortcut menu.
♦
From the main menu, select Survey / Stakeout / Arcs. Enter the arc name.♦ In the Stake field, select Center point of arc.2.
Use the Slope left field and the Slope right field to define the type of grade in one of the followingways:
horizontal and vertical distance♦ grade and slope distance♦ grade and horizontal distance♦
Enter the antenna/target height and tap Start.3. Use the graphical display to navigate to the point.4. Mark the point and tap Measure to measure it.5.
Fine and Coarse Modes − GPS Stakeout
Choose either the fine or coarse mode when navigating to a point. Use Fine or Coarse in the Stakeoutgraphical display to change from one to the other:
Fine appears when the Trimble Digital Fieldbook software is in coarse mode. Tap it to go into finemode.
The display updates at a rate of one position per second, and the precision of the position is higher.
•
Coarse appears when the Trimble Digital Fieldbook software is in fine mode. Tap it to go into coarsemode.
The display updates at a rate of five positions per second, and the precision of the position is lower.
•
Note − When you tap Fine the graphical display screen zooms in and magnifies the display by the zoomfactor specified in the survey style.
Note − When you get within 1 foot (0.3048m) of the point, the stakeout mode will automatically change tofine mode. This can be disabled by unselecting the Auto change to Fine setting in the stakeout section of theRTK survey style.
104

Survey Configuration
Configuration Menu
Use this menu to:
Change the language.• Switch on or off sound events.• Configure Bluetooth connections.• Create and edit feature and attribute libraries.• Create and edit survey styles.• View the version number, serial number, authorization key and software warranty expiry.•
For more information, see:
Bluetooth
Feature and Attribute Library
Survey Styles
Survey Styles
Survey Styles define the parameters for configuring and communicating with your instruments, and formeasuring and storing points. In a GPS survey, the Survey Style instructs the base and rover receivers toperform the functions required for a specific survey type. This whole set of information is stored as a templatethat can be called up and re−used when necessary.
If there is only one survey style, it is automatically selected. Otherwise, choose one from the list that appearswhen you select Configuration / Survey styles.
To change the configuration of the Trimble Digital Fieldbook software for different types of survey, selectConfiguration / Survey Styles from the main menu.
For more information, see:
FastStatic Survey
Postprocessed Kinematic Survey
Real−Time Kinematic and Infill Survey
Real−Time Kinematic Survey
105

Real−Time Kinematic and Data Logging
Survey Types
Your GPS survey type will depend on available equipment, field conditions, and the results required.Configure the survey type when you create or edit a Survey Style.
To do this:
From the main menu, select Configuration / Survey Styles / <Selected Survey Style> / Base options.1. Change the Type field as required.2. Do the same for Rover options.3.
The Trimble Digital Fieldbook software provides survey styles for the following survey types:
FastStatic Survey
Real−Time Kinematic Survey
Real−Time Kinematic and Infill Survey
Postprocessed Kinematic Survey
To use one of the following survey types, you must create your own survey style:
Real−Time Kinematic and Data Logging
Real−Time Differential Survey
Duplicate Point Tolerance
In a GPS survey, when you attempt to add a point name, the Trimble Digital Fieldbook software warns you ifa point of the same name already exists.
In a real−time GPS survey you can set the tolerance for a duplicate point warning.
Specify the maximum distance that a new point can be from an existing point.• A duplicate point warning appears when you try to store a new point only if it is a duplicate pointoutside the tolerance set.
•
If the new point has the same name as an existing point, and is closer to the existing point than thetolerance specified, the point is stored as a new point, and does not overwrite the existing point.
•
When you select the Auto average option in the survey style, the point is stored as a new point and anaverage of all previous positions (of the same name) is also stored.
•
An averaged position has a higher search class than a normal observation.•
106

If the new point is further from the original point than the tolerance specified, you can choose what to do withthe new point when you store it.The options are:
Discard• Rename• Overwrite − Overwrite and delete the original point, and all other points of the same name and thesame (or lower) search class.
•
Store as check − Store with a lower classification.• Store another − Store the point, which can then be averaged in the office software. The original pointis used in preference to this point.
•
Average − Store the point and then compute and store the averaged position.•
Note − When you select the Average option, the current observation is stored and the computed average gridposition appears, along with the computed standard deviations for the north, east, and elevation ordinates. Ifthere are more than two positions for the point, a Details softkey appears. Tap Details to view the residualsfrom the average position to each individual position. You can use this residuals form to include or excludespecific positions from the average computation.
To configure the Duplicate point tolerance:
Select the Survey Style.1. Select Duplicate point tolerance.2. Specify the horizontal and vertical tolerances. If you set these distances to zero, a warning is alwaysgiven.
3.
To automatically compute and store the average position, select the Auto average within toleranceoption.
4.
Note − When the Auto average option is checked, and an observation to a duplicate point is within thespecified duplicate point tolerances, the observation and the computed average position (using all theavailable point positions) are automatically stored.
Note − The Trimble Digital Fieldbook software computes an averaged coordinate by averaging the gridcoordinates computed from the underlying coordinates or observations. Observations that do not allow a gridcoordinate to be resolved are not included in the average coordinate.
Feature and Attribute Library
Use a predefined feature and attribute library in a survey, transfer one from Trimble Geomatics Office, orcreate a feature code list in the Trimble Digital Fieldbook software. You can also transfer a data dictionary(.ddf) file using the Trimble Data Transfer utility.
To create a new feature code list:
From the main menu, select Configuration / Feature and attribute libraries.1. Tap New.2.
107

Enter the name of the list.3. Tap Edit to add, delete, or edit codes.4.
Note − Feature codes cannot contain more than 20 characters.
Tip − The Code and Description are both displayed when you use Feature and attribute libraries.Most recently used codes are displayed indented at the top of the list.
To set the display properties for the feature code, tap Display. If the Display coded features option isselected in the map options, the Trimble Digital Fieldbook software draws lines between points basedon the specified display properties.
5.
Feature code names that contain spaces appear in the Trimble Digital Fieldbook software with a smalldot between the words, for example, Fire·Hydrant. These dots do not appear in the office software.
Some symbols are not supported in feature and attribute libraries, for example ! and [ ]. If you useunsupported symbols when creating a library in the office software, the Trimble Digital Fieldbooksoftware converts them to the underscore symbol "_" when they are transferred.
Control Commands
With feature codes, points that have the same code can be joined by lines or represented by symbols on a plan.In a topographical survey, for example, survey the center line of a road and give it the code CL. Then set upthe office software that processes the feature codes so that all points with the code CL are joined together.
However, if you survey the centerline of two different roads, and the points all use the code CL, the twocenterlines will be joined together. To prevent this, use the code CL START for the first point on the firstcenter line. Observe a succession of points with the code CL, then use the code CL END for the final point onthe first center line.
Set up the feature code library for the office software to recognize these start and end codes as controlcommands.
Radios − for GPS
Radios are used for real−time surveys.
To connect a data link radio to the Trimble Digital Fieldbook software, select the Route through SC checkbox. Real−time data between the receiver and the radio then passes through the Trimble Digital Fieldbooksoftware.Specify the controller port that the radio is connected to, and the baud rate for communications.
A radio icon is displayed in the status bar when there is a radio link between the base and rover receivers. Ifthere are fewer than 4 satellites, no position is computed and the radio icon disappears. If there is a problem,various messages appear in the status line to give you extra information about the radio.
108

Configure the Rover radio or Base radio type when you create or edit the Survey Style.
Configuring a radio using the Trimble Digital Fieldbook software
Use the Trimble Digital Fieldbook software to:
change the frequency of a radio.• change the mode of a radio from a broadcasting/receiving radio to a repeater radio.• change the wireless data rate.•
To configure a radio:
Connect the controller, receiver, power, and radio. For more information, see the diagram on settingup the base receiver.
Alternatively, use a Y−cable to connect the power and the controller directly to the radio.
1.
On the controller, highlight your survey style and tap Edit.2. Select Base radio or Rover radio depending on which radio you are configuring.3. Set the Type field and, if connecting directly, the Controller port field.
If connecting through a receiver, set the Receiver port field.
4.
Tap Connect.5.
Note − If the softkey is not displayed, you cannot configure the type of radio you have selected.
If you are configuring a radio other than the internal radio of a Trimble 5800 GPS receiver, thefollowing message appears:
Please confirm. Disconnect power from radio.
Disconnect the power from the radio and then tap OK.6.
The following message appears: Please confirm. Connect power to radio.
Reconnect the power to the radio and tap OK (there is no need to tap OK for a Pacific Crest radio).7.
The second Base radio / Rover radio screen appears.
Change the settings in the Frequency field and the Base radio mode field, as required.8.
The radio firmware version is also displayed.
Tap Enter when the details are correct (there is no need to tap Enter for a Pacific Crest radio).9.
Note − In some countries it is illegal to change the frequency of a radio. The Trimble Digital Fieldbooksoftware uses the latest GPS position to see if you are in one of these countries. If you are, only the availablefrequencies are displayed in the Frequency field.
109

If your radio does not appear on the list, select Custom radio and then define the receiver port, baud rate, andparity.
If you select Base radio and set the Type field to Custom radio, you can also enable Clear To Send (CTS).
Warning − Do not enable CTS unless the receiver is connected to a radio that supports CTS.
For more information on CTS support, refer to the documentation supplied with your receiver.
Radio Solutions
You can use the Trimble Digital Fieldbook software to configure the radios. For more information, seeConfiguring a radio using the Trimble Digital Fieldbook software.
Radio considerations
Real−time survey methods rely on trouble−free radio transmission.
Note − The precision of measured points is not affected by radio performance.
To reduce the effects of interference from other base stations operating on the same frequency, use atransmission delay for your base station that does not coincide with others on the same frequency. For moreinformation, see Operating Several Base Stations on One Radio Frequency.
Sometimes the conditions or topography of a site adversely affect radio transmission, resulting in limitedcoverage.
To increase site coverage:
Move the base stations to prominent points around the site.• Erect the base radio antenna as high as possible.• Use radio repeaters.•
Tip − Double the height of the broadcast antenna to increase the coverage by approximately 40 %. To achievethe same effect, it would be necessary to quadruple the radio broadcast power.
Bluetooth
Socket Bluetooth CompactFlash card
If your Trimble Recon Controller does not have integrated Bluetooth wireless technology, Trimble DigitalFieldbook software version 5.11 can use a Socket Bluetooth CompactFlash card to communicate with the5800 receiver. In this case, the drivers for the Socket Bluetooth card must be installed before using a newcontroller for the first time. For instructions on installing the drivers, refer to the documentation supplied withthe Socket Bluetooth card.After you install the drivers, complete the following steps to configure the Trimble Digital Fieldbook software
110

to communicate with the receiver through Bluetooth wireless technology:
To configure Bluetooth communications on a Trimble Recon controller using a Socket BluetoothCompactFlash card:
In the Today screen on the controller, tap the Bluetooth icon in the bottom right corner of the screenand then select [Advanced Features / My Bluetooth Device].
1.
Tap the [COM Ports] tab, make sure that the [Bluetooth COM] check box is selected and then tap[OK].
2.
Start the Trimble Digital Fieldbook software.3. To configure a Bluetooth device, tap Configuration / Controller / Bluetooth and then tap Config at thebottom of the screen.
4.
If your 5800 receiver was scanned previously, and is already listed in the Bluetooth devices folder,there is no additional configuration required. Go directly to step 5. Otherwise, you need to run theBluetooth Device Discovery wizard, and follow the prompts to scan for your Bluetooth device.
If a Bluetooth device is not already configured, the Bluetooth Device Discovery wizard startsautomatically.
♦
If a Bluetooth device has already been configured, but your 5800 receiver is not listed, tap[Tools / Device Discovery] to start the Bluetooth Device Discovery wizard.
♦
When the Bluetooth device you need to connected to appears in the Bluetooth devices folder, tap [X]to return to the Trimble Digital Fieldbook software.
1.
In the Connect to GPS receiver field, select the receiver that you want to connect to and then tapAccept. You are now configured to connect to your receiver using Bluetooth wireless technology.
2.
To configure internal Bluetooth wireless technology to turn on by default after you reset the TrimbleRecon controller:
Note − Bluetooth must have been turned on before the reset.
Tap [Start / Settings / Personal / Today] and then select the [Items] tab.1. From the list of availalble options, select Trimble Digital Fieldbook and then tap [Options].2. Select [Enable Bluetooth after reset].3. Tap [OK] to save the changes.4.
To configure Bluetooth communications on a Trimble Recon controller using internal Bluetoothwireless technology:
Switch on the receiver and the controller.1. Start the Trimble Digital Fieldbook software and then select [Configuration / Controller / Bluetooth]from the main menu.
2.
Tap Config and ensure that the Bluetooth wireless technology is turned on. Make sure that the [Turnon Bluetooth] check box is selected.
3.
To start a scan on the controller, tap the [Devices] tab and then tap [Add new device].4.
The Trimble Digital Fieldbook software searches for other Bluetooth devices within range.A Trimble 5800 GPS receiver does not respond to a scan if it is already connected through Bluetooth
111

wireless technology.
Once the scan is complete, highlight the Bluetooth device to connect to and then tap [Next].5. When connecting a controller to a Trimble 5800 GPS receiver, you do not need to enter apasskey. Tap [Next].Enter a display name for the device and then tap [Finish].
Tap [OK] to return to the Trimble Digital Fieldbook software.6. In the Connect to GPS receiver field, select the Trusted Bluetooth device to connect to and then tapAccept.The Trimble Digital Fieldbook software automatically connects to the Trimble 5800 GPS receiverwithin a few seconds.
7.
112

Instruments
Instrument Menu
This menu provides information about the instrument connected to the Trimble Controller, and is used toconfigure the settings.Available options depend on the instrument that is connected.
For more information on GPS instrument controls, see the following topics:
Satellites
Receiver Files
Position
Receiver Status
Receiver settings
Navigate to Point
Satellites
To see information about the satellites currently being tracked by the receiver, tap the satellite icon on thestatus bar or select Instrument / Satellites from the main menu.
A satellite is identified by the space vehicle (SV) number.
GPS satellite numbers are prefixed with a "G".•
The satellite positions can be represented graphically with the sky plot or textually in a list.
Sky Plot
To see a sky plot, tap Plot.
Tap Sun to see the plot oriented towards the sun.• Tap North to see the plot oriented towards north.• The outside circle represents the horizon or 0° elevation.• The inner, solid green, circle represents the elevation mask setting.• The SV numbers on the diagram are placed in the position of that particular satellite.• Satellites that are tracked but not used in the position solution appear in blue.• The zenith (90° elevation) is the center of the circle.•
113

Tap the SV number to view more information about that specific satellite.
Satellite List
To see the list of satellites, tap List.
In the list of satellites, each horizontal line of data relates to one satellite.• Azimuth ( Az ) and elevation ( Elev ) define a satellite's position in the sky.• The arrow displayed next to the elevation indicates whether the elevation is increasing or decreasing.• The signal−to−noise ratios (SNR) indicate the strength of the respective satellite signals. The greaterthe number, the better the signal.
•
If L1 or L2 are not being tracked, then a dashed line (−−−−−) appears in the appropriate column.• The check mark on the left of the screen indicates whether that satellite is in the current solution, asshown in the following table.
•
Situation What a check mark indicates
No survey is running Satellite is being used in the current position solution
RTK survey is active Satellite is common to the base and rover receivers
Postprocessed survey is runningSatellite for which one or more epochs of data have been collected
To see more information about a particular satellite, tap the appropriate line.•
You can also select the following options:
To stop the receiver tracking a satellite, tap the satellite to display the satellite information and thentap Disable.
•
Note − If you disable a satellite, it remains disabled until you enable it again. Even when the receiveris switched off, it stores that a satellite is disabled.
To change the elevation mask and the PDOP mask for the current survey, or to enable WAAS orEGNOS, tap the Options softkey.
•
In a real−time survey, tap Base to see which satellites are being tracked by the base receiver. Novalues appear in the Az and Elev columns, as this information is not included in the correctionmessage broadcast by the base.
•
In a postprocessed survey, the L1 softkey appears in the Satellites dialog. Tap L1 to display a list ofcycles tracked on the L1 frequency for each satellite.
•
The value in the CntL1 column is the number of cycles on the L1 frequency that have been trackedcontinuously for that satellite. The value in the TotL1 column is the total number of cycles that havebeen tracked for that satellite since the start of the survey.
With a dual−frequency receiver, the L2 softkey appears in the Satellites dialog. Tap L2 to display alist of cycles tracked on the L2 frequency for each satellite.
•
The SNR softkey appears. Tap SNR to return to the original screen and view information about thesignal−to−noise ratio for each satellite.
114

Enabling and Disabling WAAS and EGNOS satellites
When you start a WAAS or EGNOS survey with Trimble Digital Fieldbook, the appropriate satellites areenabled in the receiver so that they can be tracked. Two WAAS satellites are enabled (numbers 122 and 134)and two EGNOS satellites are enabled (numbers 120 and 131).
To use an alternative WAAS or EGNOS satellite, disable the satellite(s) that you do not want to use, andenable the satellite that you want the receiver to track. To do this:
Tap the satellite icon.1. Tap Info and then enter the number of the satellite that you want to enable or disable.2. Tap Enable or Disable.3.
Receiver Files
If the controller is connected to a receiver that supports this function, you can transfer files to and from theTrimble controller to the survey data card on the receiver.
To transer files from the receiver to the controller:
From the main menu, select Instrument / Receiver files / Import from receiver.The list that appears shows all files stored in the receiver.
1.
Tap the file(s) to transfer. A check mark appears next to the selected files.2.
Note − To see more information about a file, highlight the file name and tap Info. To delete a file,highlight the file name and tap Delete.
Tap Import. The Copy file to Trimble Controller screen appears.3. Tap Start.4.
Position
This function displays the current position of the base or rover GPS antenna.
A projection and datum transformation must be defined to view grid coordinates.
The precision of this position depends on which survey method is selected. Precisions are:
+/− 10 m (no current survey)• +/− 10 m (postprocessed survey)• +/− 0.01 m (RTK survey)•
To see the current position, from the main menu, select Instrument / Position.
115

If the antenna height is defined, the software calculates the position of the roving antenna. To view theposition of the base antenna as well, tap Base.Tap Options to find out whether the position is shown as WGS−84, local, or grid.
Receiver Status
To view the power and memory status of the connected GPS receiver, the GPS time, and the GPS week, selectInstrument / Receiver status from the main menu.
Receiver Settings
To view the configuration of the connected GPS receiver, select Instrument settings from the main menu.
Alternatively, tap the receiver icon on the status bar.
Navigate to Point
You can navigate to a point without using a radio link, or without a survey running. If there is no radio link,all positions are autonomous. If radio corrections are received but the receiver is not initialized, all positionsare Float solutions. When you start the Navigate to point function, it uses the settings in the last GPS SurveyStyle that you used.
To navigate to a point:
From the map, select the point you want to navigate to.1. Tap and hold on the map and then select Navigate to point from the shortcut menu. Alternatively,select Instrument / Navigate to point from the main menu.
2.
If you want to display cross−track information, set the Navigate field to From fixed point or Fromstart position.
3.
Fill in the other fields as required and then tap Start. The graphical display screen appears.4. Use the arrow to navigate to the point, which is shown as a cross. When you are close to the point, thearrow disappears and a bull's−eye symbol appears.
5.
When you are on the point, the bull's−eye symbol covers the cross.6. Mark the point if required.7.
116

Coordinate System
Coordinate System
A coordinate system consists of a projection and datum transformation and, sometimes, additional horizontaland vertical adjustments.
When you create a job, select a coordinate system by one of the following methods:
Select from library• Key in parameters• No projection/ no datum•
If you need to perform a GPS site calibration, or change the parameters manually after selecting thecoordinate system, select Files / Properties of current job / Coord. sys.
Where the job parameters are keyed in, or a calibration is used, the coordinate system settings are displayed as"Local site".
If you modify the coordinate system by calibration or by manually changing the parameters, you must do sobefore you compute offsets or intersection points, or stake out points in the local coordinate system.
To set up a ground coordinate system for the job, choose the Select from library or Key in parameters option.
Customizing the Coordinate System Database
You can customize the coordinate system database used by the Trimble Digital Fieldbook software. Thisenables you to:
Reduce the number of coordinate systems available in the Trimble Digital Fieldbook software so thatit includes only the ones you need.
•
Customize existing coordinate systems definitions or add new coordinate system definitions.• Include GPS site calibrations in the coordinate system library.•
You must use the Coordinate System Manager software to modify the Coordinate System Database (CSD)and then transfer the modified database to the /Trimble data folder on the Trimble controller. When a[custom.csd] file exists in the Trimble data folder, the Trimble Digital Fieldbook software uses the custom.csddatabase instead of the coordinate system database built into the Trimble Digital Fieldbook software.
Note − The Coordinate System Manager software is installed at the same time as your Trimble Officesoftware, for example, Trimble Geomatics Office.
There are a number of ways you can use the Coordinate System Manager software to customize thecoordinate systems. From the following options, choose the one that best suits your needs.
117

To reduce a coordinate system library to one or more coordinate systems, zones, and sites:
Run the Coordinate System Manager software on your office computer.1. Do one or more of the following to hide the required element:2.
Coordinate system: In the left pane of the Coordinate Systems tab, select the coordinatesystem(s) that you do not want, right click and then select Hide.
♦
Zone: In the left pane of the Coordinate Systems tab, select a coordinate system, from theright pane, select the Zone(s) you do not want, right click and then select Hide.
♦
Site: From the Sites tab, right click the site(s) you do not want and then select Hide.♦ Select File / Save As.3. Name the file [custom.csd] and then click Save.4.
By default, the file is saved in [Program Files\Common Files\Trimble\GeoData] with the extension *.csd.
To export only User defined coordinate systems:
Run the Coordinate System Manager software on your office computer.1. Select File / Export.2. Select User−defined records only and then click OK.3. Name the file [custom] and then click Save.4.
By default, the file is saved in [Program Files\Common Files\Trimble\GeoData] with the extension *.csw.
Tips for using the Coordinate System Manager software
To make multiple selections, press CTRL or SHIFT.♦ To hide records, right click the selection and then select Hide.♦ To display hidden records, select View / Hidden Records. Hidden records are displayed with adark red icon.
♦
To unhide hidden records, right click hidden record(s) and then clear the Hide check box.♦
For more information, see the Coordinate System Manager Help.
Note − If a GPS site calibration has been saved using your Trimble Office software, a site with the assignedname is added to the Sites tab and a Site group is created in the Coordinate Systems tab, if required. When youcreate a customized coordinate system that includes sites saved by the Trimble Office software, include thosesites created in the Sites tab. The Site group in the Coordinate Systems tab contains the coordinate systemdetails referenced by the sites saved in the Sites tab, but the calibration details are only stored in the site inthe Sites tab.
Transferring Customized Coordinate Systems
You can transfer the file to the controller using the Trimble Data Transfer utility or Microsoft ActiveSynctechnology. The file must be called [custom.csd] for the Trimble Digital Fieldbook software to access it.
For more information on transferring a file from a Trimble controller to an office computer, see Connectingthe controller to the office computer using Microsoft ActiveSync technology.
118

When the Open dialog appears, select CSD Files (*.csd) or CSD Files (*.csw) from the Files of type list.
From the main menu, select Files / New job.1. Enter the Job name.2. In the Properties group, tap the Coord sys button.3. Choose Select from library and then tap Next, if required.4. If this is a new custom.csd file, a warning appears. Tap OK to accept.5. In the System field, select [User sites].6. In the Site field, select the required site.7. If required, select a geoid model.8. To return to the New job dialog, tap Store.9. In the New job dialog, tap Accept to save the new job.10.
Projection
A projection is used to transform local geodetic coordinates into local grid coordinates.
Note − Enter an appropriate default height value for the Trimble Digital Fieldbook software to correctlycalculate a sea level correction and then apply it to the grid coordinate.
GPS coordinates are relative to the WGS−84 ellipsoid. To work in local grid coordinates, you must specify aprojection and datum transformation.
You can specify a projection:
when a job is created and you have to choose a coordinate system (select from a list, or key in)• during a survey (you calculate values by performing a calibration)• in the Trimble Geomatics Office software, when the data is transferred.•
Do not change the coordinate system or calibration after you have staked out points, or computed offset orintersection points.
If a projection and datum transformation are specified, you can reduce any discrepancies between theWGS−84 coordinates and the local grid coordinates by performing a site calibration.
Ground Coordinate System
If you require coordinates to be at ground level instead of projection level, use a ground coordinate system.When you select a ground coordinate system, grid distances equal ground distances.
To set up a ground coordinate system, when you create a job:
Specify a coordinate system by choosing the Select from library, or Key in parameters option.1. To use ground coordinates with the selected coordinate system, tap the Page down button, and thenfrom the Coordinates field, do one of the following:
2.
119

To key in a scale factor, select Ground (Keyed in scale factor).♦ To let the Trimble Digital Fieldbook software calculate the scale factor, select Ground(Calculated scale factor). Enter values in the Project Location group to compute the scalefactor.
♦
The computed scale factor allows for the projection scale factor at the Project Location in order toensure that the combined factor (grid scale factor plus elevation factor) at the Project Location equals1.
The Trimble Digital Fieldbook software applies the ground scale factor to the projection.
To add offsets to the coordinates, enter a value in the False northing offset and False easting offsetfields as required.
3.
Note − When working with a ground coordinate system the reported ground distance may not be the same asthe reported grid distance. The reported ground distance is simply the ellipsoid distance corrected for theaverage height above the ellipsoid. However the grid distance is computed between the ground coordinates ofthe points, and is therefore based on a coordinate system that provides a combined scale factor of 1 at theProject Location.
Note − Use offsets to differentiate ground coordinates from unmodified grid coordinates.
Project Height
The project height can be defined as part of the coordinate system definition when creating a new job. To findit, select Files / Properties of current job for a coordinate system in either the Library or Key in projectiondialogs.
If a point has no elevation, the Trimble Digital Fieldbook software uses the project height in Cogocalculations.
If you edit the project height (or any other local site parameter) after calibrating, the calibration becomesinvalid and must be reapplied.
No Projection / No Datum
To select a coordinate system with an undefined projection and datum, when you create a job:
Tap the Coord. sys button and select No projection/no datum.1. Set the Coordinates field to Ground, and enter a value (average site height) in the Project height fieldto use ground coordinates after a site calibration. Alternatively, set the Coordinates field to Grid.
2.
Select the Use geoid model check box, and select a geoid model to calculate a Geoid/Inclined planevertical adjustment after a site calibration.
3.
Any points measured using GPS are displayed only as WGS84 coordinates. Any points measured using aconventional instrument are displayed with null (?) coordinates.
120

The Trimble Digital Fieldbook software performs a calibration that calculates a Transverse Mercatorprojection and a Molodensky three−parameter datum transformation, using the supplied control points. Theproject height is used to compute a scale factor for the projection so that ground coordinates can be computedat elevation.
Horizontal Adjustment
A horizontal adjustment is a least−squares adjustment that is applied to minimize the differences betweentransformed grid coordinates and local control points.
Horizontal and vertical adjustments are calculated if you perform a calibration when a projection and datumtransformation are defined.
Trimble recommends that you use a minimum of four control points to compute a horizontal and verticaladjustment.
Alternatively, you can key in horizontal adjustment parameters when you start a new job.
Vertical Adjustment
This is a least−squares adjustment that is applied to convert (ellipsoid) heights to elevation. It is computedwhen you do a calibration. A minimum of one point is required to compute the adjustment. If more points areused, an inclined plane adjustment can be calculated.
If you have a geoid model selected, you can choose to use only the geoid model, or to use the geoid model anddo an inclined plane adjustment. Trimble recommends that you use a geoid model to obtain more accurateorthometric heights from your GPS measurements.
You can specify the type of vertical adjustment when you create a job. Set this parameter when you choosethe coordinate system. You can also key in the parameters when you create a job.
To change the parameters for the current job, from the main menu select Files / Properties of current job, tapCoord sys and then select Key in parameters / Vertical adjustment.
Coordinate Systems
Before starting a GPS survey, decide which coordinate system to use. This topic discusses some things toconsider when making this decision.
Choosing a Coordinate System for a GPS Survey
GPS Coordinate System
Local Coordinate Systems
121

Calibration
Using a Datum Grid File
Using a Geoid Model
Working with Ground Coordinates
Choosing a Coordinate System for a GPS Survey
When you create a new job, the Trimble Digital Fieldbook software prompts you to define the coordinatesystem you are using. You can select a system from the library, key in the parameters, select Scale factor only,or select No projection / no datum transformation. For more information, see Creating a job.
The most rigorous coordinate system consists of four parts:
datum transformation• map projection• horizontal adjustment• vertical adjustment•
Note − To conduct a realtime survey in terms of local grid coordinates, define the datum transformation andmap projection before starting the survey.
Tip − In the Coordinate view field, select Local to display local geodetic coordinates. Select Grid to displaylocal grid coordinates.
When WGS84 coordinates are transformed onto the local ellipsoid, using a datum transformation, localgeodetic coordinates result. Local geodetic coordinates are transformed into local grid coordinates using themap projection. The result is Northing and Easting coordinates on the local grid. If a horizontal adjustment isdefined, it is applied next, followed by the vertical adjustment.
GPS Coordinate System
GPS measurements are referenced to the 1984 World Geodetic System reference ellipsoid, known as WGS84.However, for most survey tasks, results in terms of WGS84 have little value. It is better to display and storeresults in terms of a local coordinate system. Before you start a survey, choose a coordinate system.Depending on the requirements of the survey, you can choose to give the results in the national coordinatesystem, a local coordinate grid system, or as local geodetic coordinates.
When you have chosen a coordinate system, search your survey archives for any horizontal and verticalcontrol points in that coordinate system that are in the area to be surveyed. You can use these to calibrate aGPS survey. For more information, see Calibration.
Local Coordinate Systems
A local coordinate system simply transforms measurements from a curved surface (the earth) onto a flatsurface (a map or plan). Four important elements constitute a local coordinate system:
122

local datum• datum transformation• map projection• calibration (horizontal and vertical adjustments)•
When you survey using GPS, consider each of these.
Local Datum
Because an exact model of the earth's surface cannot be created mathematically, localized ellipsoids(mathematical surfaces) have been derived to best represent specific areas. These ellipsoids are sometimesreferred to as local datums. NAD83, GRS80, and AGD66 are examples of local datums.
Datum Transformation
GPS is based on the WGS84 ellipsoid, which is sized and positioned to best represent the entire earth.
To survey in a local coordinate system, the WGS84 GPS positions must first be transformed onto the localellipsoid using a datum transformation. Three types of datum transformation are commonly used.Alternatively, you can choose not to use a transformation at all.
The datum transformations are as follows:
three−parameter − This assumes that the rotational axis of the local datum is parallel with therotational axis of WGS84. The three−parameter transformation involves three simple translations inX, Y, and Z. The three−parameter transformation that the Trimble Digital Fieldbook software uses isa Molodensky transformation, so there may also be a change in ellipsoid radius and flattening.
•
Note − Positions on a local datum are commonly called "local geodetic coordinates". The Trimble DigitalFieldbook software abbreviates this to "Local".
Seven−parameter − This is the most complex transformation. It applies translations and rotations inX, Y, and Z, as well as a scale factor.
•
Datum grid − This uses a gridded data set of standard datum shifts. By interpolation, it provides anestimated value for a datum transformation at any point on that grid. The accuracy of a datum griddepends on the accuracy of the gridded data set it uses. For more information, see Using a DatumGrid File.
•
Map Projection
Local geodetic coordinates are transformed into local grid coordinates using a map projection (a mathematicalmodel). Transverse Mercator and Lambert are examples of common map projections.
Note − Positions on a map projection are commonly called "local grid coordinates". The Trimble DigitalFieldbook software abbreviates this to "Grid".
Horizontal and Vertical Adjustments
123

If published datum transformation parameters are used, slight discrepancies can exist between local controland GPS−derived coordinates. These discrepancies can be reduced using minor adjustments. The TrimbleDigital Fieldbook software calculates these adjustments when you use the Site calibration function. They arecalled horizontal and vertical adjustments.
Calibration
Calibration is the process of adjusting projected (grid) coordinates to fit the local control. You can key in acalibration, or let the Trimble Digital Fieldbook software calculate it. You should calculate and apply acalibration before:
staking out points• computing offset or intersection points•
The rest of this section describes how to perform a calibration using the Trimble Digital Fieldbook software.To key in a calibration, see Creating a job.
Calibration Calculations
Use the Trimble Digital Fieldbook software system to perform a calibration in one of two ways. Each methodresults in the computation of different components, but the overall result is the same if enough reliable controlpoints (coordinates in your local system) are used. The two methods are:
If you use published datum transformation parameters and map projection details when creating a job,and if you provide enough control points, the Trimble Digital Fieldbook software performs acalibration that computes horizontal and vertical adjustments. Horizontal control points allow scaleerror anomalies in the map projection to be removed. Vertical control allows local ellipsoid heights tobe transformed into useful orthometric heights.
•
Tip − Always use published parameters if they exist.
If you do not know the map projection and datum transformation parameters when creating the joband defining the local coordinate system, specify No projection / no datum.
Then specify whether grid or ground coordinates are required after a site calibration. When groundcoordinates are required, you must specify the project height. In this case, the Trimble DigitalFieldbook software performs a calibration that calculates a Transverse Mercator projection and aMolodensky three−parameter datum transformation using the supplied control points. The projectheight is used to compute a ground scale factor for the projection so that ground coordinates arecomputed at that height.
•
The following table shows the output of a calibration when various data is supplied.
Projection Datum transformation Calibration output
Yes Yes Horizontal and vertical adjustment
Yes No Datum transformation, horizontal and vertical adjustment
No Yes
124

Transverse Mercator projection, horizontal and verticaladjustment
No NoTransverse Mercator projection, zero datum transformation,horizontal and vertical adjustment
Local Control for Calibration
Trimble recommends that you observe and use a minimum of four local control points for the calibrationcalculation. For best results, local control points should be evenly distributed over the job area as well asextending beyond the perimeter of the site (assuming that the control is free of errors).
Tip − Apply the same principles as you would when placing control for photogrammetric jobs. Make sure thatthe local control points are evenly distributed to the extent of the job area.
Why Calibrations Are Needed
If you calibrate a project and then survey in real time, the Trimble Digital Fieldbook software gives real−timesolutions in terms of the local coordinate system and control points.
Operations That Require Calibration
Note − Perform a calibration at any time, but always complete the calibration before staking out any points, orcomputing offset or intersection points.
If no datum and no projection are defined, you can only stake out lines and points that have WGS84coordinates. Displayed bearings and distances are in terms of WGS84.
Specify a projection before staking out arcs. The Trimble Digital Fieldbook software does not assume thatWGS84 is the local ellipsoid, so you must also define a datum.
Without a datum transformation, you can only start a real−time base survey with a WGS84 point.
For information on how to perform a calibration, see Calibration.
The following diagram shows the order of calculations performed when a calibration is calculated.
125

Copying Calibrations
You can copy a calibration from a previous job if the new job is completely encompassed by that initialcalibration. If a portion of the new job lies outside the initial project area, introduce additional control to coverthe unknown area. Survey these new points and compute a new calibration. Use this as the calibration for thejob.
Tip − To copy the calibration from an existing job to a new job, make sure that the current job you want tocopy has the calibration that you require in the new job. Then create the new job. A new job uses the defaultvalues from the previous job. Use the softkeys on the Job properties screen to change the defaults.
Using a Datum Grid File
A datum grid transformation uses interpolative methods to estimate the value of the datum transformation atany point in the area covered by the datum grid files. Two gridded datum files are required for this
126

interpolation−a latitude datum grid file and a longitude datum grid file. When you export a datum grid usingthe Trimble Geomatics Office software, the two datum grid files associated with the current project arecombined into a single file for use in the Trimble Digital Fieldbook software.
Selecting a Datum Grid File
To select a datum grid file when creating a job, do one of the following:
Select a coordinate system from the library provided in the Trimble Digital Fieldbook software. Selectthe Use datum grid check box. In the Datum grid field, select the file that you want to use.
•
Key in the coordinate system parameters. Select Datum transformation and set the Type field toDatum grid. In the Datum grid field, select the file that you want to use.
•
Note − The U.S. State Plane 1927 and the U.S. State Plane 1983 coordinate systems in the Trimble DigitalFieldbook software use three−parameter transformations.
To select a datum grid file for use in the current job:
From the main menu, select Files / Properties of current job − Coord. Sys.1. Do one of the following:2.
If Key in parameters is selected, select Next. Select Datum transformation and set the Typefield to Datum grid. In the Datum grid field, select the file that you want to use.
♦
If Select coordinate system is selected, select Next. Select the Use datum grid check box. Inthe Datum grid field, select the file that you want to use.
♦
The semi−major axis and flattening values for the selected datum grid file are displayed. These detailsoverwrite any already provided by a specified projection.
Using a Geoid Model
The geoid is a surface of constant gravitational potential that approximates mean sea level. A geoid model orGeoid Grid file (*.ggf) is a table of geoid−ellipsoid separations that is used with the GPS ellipsoid heightobservations to provide an estimate of elevation.
The geoid−ellipsoid separation value (N) is obtained from the geoid model and is subtracted from theellipsoid height (H) for a particular point. The elevation (h) of the point above mean sea level (the geoid) isthe result. This is illustrated in the following diagram.
127

Note − For correct results, the ellipsoid height (H) must be based on the WGS−84 ellipsoid.
When you select geoid model as the vertical adjustment type, the Trimble Digital Fieldbook software takesthe geoid−ellipsoid separations from the geoid file chosen, and uses them to display elevations on the screen.
The benefit of this function is that you can display elevations without having to calibrate on elevationbenchmarks. This is useful when local control or benchmarks are not available, as it makes it possible to work"on the ground" rather than on the ellipsoid.
Note − If you are using a geoid model in a Trimble Geomatics Office project, make sure you transfer thatgeoid file (or the relevant part of it) when transferring the job into a Trimble controller.
Selecting a Geoid File
To select a geoid file when creating a job, do one of the following:
Select a coordinate system from the library provided in the Trimble Digital Fieldbook software. Selectthe Use geoid model check box. In the Geoid model field, select the file to be used.
•
Key in the coordinate system parameters. Select Vertical adjustment and set the Type field to Geoidmodel or Geoid/Inclined plane as required. (Select Geoid/Inclined plane if you intend to key in theinclined plane adjustment parameters.)
•
To select a geoid file for the current job:
From the main menu select Files / Properties of current job − Coord. Sys.1. Do one of the following:2.
If the Key in parameters screen is selected, select Next. Select Vertical adjustment and set theType field to Geoid model or Geoid/Inclined plane as required. (If you intend to key in theinclined plane adjustment parameters, select Geoid/Inclined plane.)
♦
If the Select coordinate system screen is selected, select Next. Select the Use geoid modelcheck box. In the Geoid model field, select the file to be used.
♦
Working with Ground Coordinates
If you need coordinates to be at ground level instead of projection level (for example, in areas of highelevation), use a ground coordinate system.
When you select a ground coordinate system, grid distances equal ground distances.
Setting up a Ground Coordinate System
When you set up a ground coordinate system in a Trimble Digital Fieldbook job, the software applies aground scale factor to the coordinate system projection definition.
To set up a ground coordinate system when creating a job:
Define the coordinate system for the job. Do one of the following:1.
128

Choose the Select from library option to select a coordinate system from the library providedin the Trimble Digital Fieldbook software. Tap Next.
♦
Choose the Key in parameters option to key in the coordinate system parameters. Tap Nextand then select Projection.
♦
In the Coordinates field, choose an option to define the ground scale factor.
Additional fields appear below the Coordinates field.
2.
If you select the Ground (keyed in scale factor) option, enter a value in the Ground scale factor field.3. In the Project location group, enter values in the fields as required. Tap Here to enter the currentautonomous position derived by the GPS receiver. The autonomous position is displayed in terms ofWGS−84.
The project height is used with 2D points to reduce ground distances in Cogo calculations. For moreinformation, see Project Height. If you select the Ground (calculated scale factor) option, the fieldsare used to calculate the ground scale factor. When the fields are completed, the computed groundscale factor is displayed in the Ground scale factor field.
4.
To add offsets to the coordinates, enter a value in the False northing offset and False easting offsetfield, as required.
5.
Note − Use offsets to differentiate ground coordinates from unmodified grid coordinates.
To configure a ground coordinate system for the current job:
From the main menu, select Files / Properties of current job − Coord.Sys.1. Do one of the following:2.
If the Key in parameters screen is selected, tap Next and then select Projection. Select anoption from the Coordinates field. Complete the fields below as required.
♦
If the Select coordinate system screen is selected, tap Next. Select an option from theCoordinates field and then complete the fields below as required.
♦
Options Softkey
This softkey appears in only some screens. It allows you to change the configuration for the task beingperformed.
If you make changes using the Options softkey, they only apply to the current survey or calculation. Thechanges do not affect the current Survey Style or the job configuration.
Distances setting options
The computed area varies according to the Distance display setting. The following table shows the effect ofthe distance setting on the area calculated.
Distances setting Computed area
Ground At the average ground elevation
Ellipsoid On the ellipsoid surface
129

Grid Directly off the grid coordinates
Coordinate View Settings
To change the Coordinate view setting (when reviewing a job) for a point that you want to view:
When reviewing the database, highlight the point record and tap Enter.1. Tap Options and set the Coordinate view field as required.2.
If the coordinate value for a point is ?, one of the following situations may have occurred:
The point may be stored as a GPS point but with the Coordinate view field set to Local or Grid and adatum transformation and projection not defined. To correct this, change the Coordinate view settingto WGS−84, define a datum transformation and/or projection, or calibrate the job.
•
The point may be stored as a polar vector from a point which has been deleted. To correct this, restorethe point.
•
In a 2D survey, a projection may have been defined with the project height at null. To correct this, setthe Project height to approximate the site elevation.
•
Projection Grids
Use a projection grid to handle projection types that are not directly supported by the Trimble coordinatesystem routines. A projection grid file stores local latitude and longitude values that correspond to regularnorthing/easting positions. Depending on the direction of the conversion, either projection or locallatitude/longitude positions are interpolated from the grid data for points within the grid extents.
Use the Coordinate System manager to generate the defined projection grid (*.pjg) file.
For more information, refer to the Coordinate System Manager Help.
Use the Data Transfer utility or Microsoft ActiveSync technology to transfer the *.pjg file to the controller.For more information, refer to the Trimble Digital Fieldbook File Transfer Help, Data Transfer Help orMicrosoft ActiveSync Help.
To use the projection grid in Trimble Digital Fieldbook:
From the main menu, select Files / New job.1. Enter the Job name.2. In the Properties group, tap the Coord sys button.3. Select Key in parameters, if required, tap Next.4. In the Key in parameters dialog, select Projection.5. In the Type field, select Projection grid from the drop−down list.6. In the Projection grid file field, select the required grid file.7. If required, select the Use shift grid check box.8. Tap Accept twice, to return to the New job dialog.9.
130

In the New job dialog, tap Accept to save the new job.10.
Shift Grids
Initial projection coordinates are projections that are computed using specified projection routines. Somecountries use shift grids to apply corrections to these coordinates. The corrections are generally used to fit theinitial coordinates to local distortions in the survey framework, and so cannot be modelled by a simpletransformation. You can apply a shift grid to any type of projection definition. Coordinate systems that useshift grids include the Netherlands RD zone, and the United Kingdom OS National Grid zones.
Note − The OS National Grid zones are currently used as a specific projection type but can also be used as aTransverse Mercator projection plus shift grid.For more information, contact your local Trimble dealer.
Use the Coordinate System manager to generate a shift grid (*.sgf) file. For more information, refer to theCoordinate System Manager Help.
Use the Trimble Data Transfer utility or Microsoft ActiveSync technology to transfer the shift grid (*.sgf) fileto the controller. The file is stored in [\Trimble Data].For more information, refer to the Trimble Data Transfer Help or Microsoft ActiveSync Help.
To apply a shift grid to a projection definition:
In the Projection dialog, select the Use shift grid check box.1. In the Shift grid file field that appears, select the required file from the drop−down list.2.
131

File Transfer
Import / Export menu
This menu lets you send and receive data to and from another device, export and import fixed format files,export and import custom format files and transfer files between controllers.
For more information, see:
Send and Receive data to and from another device
Export Fixed Format Files
Import Fixed Format Files
Transferring Files between the Controller and the OfficeComputer
This topic describes how to transfer data between a Trimble controller and an office computer. It lists thetypes of files that can be transferred, and shows how to connect the equipment for transfer.
For more information, see:
File transfer between a Trimble controller and the office computer
Connecting the controller to the office computer using Microsoft ActiveSync technology
Using the Trimble Data Transfer Utility
Using Microsoft Explorer with the Microsoft ActiveSync technology enabled
File conversion
File transfer between a Trimble controller and the office computer
You can transfer files using:
The Trimble Data Transfer utility with Microsoft ActiveSync technology enabled• Microsoft Explorer with the Microsoft ActiveSync technology enabled•
To use the Microsoft ActiveSync technology, you must first install it from the Trimble Digital Fieldbooksoftware CD.
132

You can also transfer data to and from a Trimble controller using other Trimble software packages. For moreinformation, refer to the help provided with the Trimble office software.
Connecting the controller to the office computer using Microsoft ActiveSync technology
To transfer Trimble Digital Fieldbook files between the Trimble Digital Fieldbook software and the officecomputer, you must use Microsoft ActiveSync technology on either a Guest or Partnership connection.
To establish the connection:
Make sure that the Trimble controller and office computer are switched on.Disconnect any devices that are communicating with the controller, and close down any applicationsto ensure that the communications ports are available.
1.
On the office computer, select Start / Programs / Microsoft ActiveSync to start the ActiveSynctechnology.
2.
You only need to do this the first time to configure the connection settings. Subsequent connectionsstart Microsoft ActiveSync technology automatically.
In Microsoft ActiveSync, select File / Connection Settings to configure the connection method. Selectthe appropriate option for Serial/Infrared and specify the communications port, USB, or Network.
3.
Connect the Trimble controller to the office computer. Use one of the following methods:4. USB cable (using the Multiport adaptor)♦ Bluetooth wireless technology♦
The Microsoft ActiveSync icon on your Windows taskbar will start spinning and the Trimblecontroller prompts you with the message, "Connect to desktop". Tap Yes.
5.
If the message does not appear on the Trimble controller and the Microsoft ActiveSync icon does notspin, there is a connection problem. Check that the connection settings in the Microsoft ActiveSynctechnology are correct and that there are no applications using the COM port on the Trimblecontroller.
6.
If the controller fails to connect, a message may appear to advise that the connection is busy.Alternatively, an Error 678 message may appear to advise that the connection is not established.Remove the cable connected to the controller, perform a soft reset, and then reconnect the cable.When the cable is reconnected the [Connect to desktop] message appears, select [Yes] to connect.
If you have not already created a partnership between this computer and the controller, the MicrosoftActiveSync connection wizard prompts you to do so during the connection process. Creating a partnership isnot essential, but it does have some advantages, as shown in the following table.
Connection Type Advantages Disadvantages
Guest
Fewer questions to answer on initial connection
Safer (because synchronization cannot adverselyimpact data either on your controller or your PC)
For use on borrowed or shared computers
Slower subsequent connections(one more step per connectionthat requests for partnership)
LAN connection is not possible
133

Partnership
Fast subsequent connections (one fewer step perconnection)
Once a partnership is established, you can connect tothe office computer through a LAN (the fastestconnection)
The controller clock is set to match the office computerclock
More questions to answer oninitial connection
Synchronization is notsupported on the controller
If the clock on the officecomputer is wrong, it willmake the clock on thecontroller wrong
Partnership is deleted whenyou perform a hard reset on thecontroller
To create a Partnership:
On the [New Partnership] dialog select [Yes] then [Next].1. To allow only one partnership with this controller, select [Yes] then [Next].2. Select the synchronization settings, we recommend clearing all check boxes. Select [Next] tocontinue.
3.
The setup is now complete, select [Finish] to exit the wizard. You have now completed theActiveSync connection process and formed a partnership.
4.
To transfer Trimble Digital Fieldbook files using Trimble Data Transfer, see Using the Trimble Data TransferUtility.
For more information, refer to the Microsoft ActiveSync Help. On the office computer, click Start / Programs/ Microsoft ActiveSync.
Note − When the Microsoft ActiveSync technology is enabled, it takes control of the communication ports onthe computer. This makes them unavailable to other applications. To transfer files to and from earlier versionsof the Trimble Digital Fieldbook software or Trimble GPS receivers, you must reconfigure the ConnectionSettings in Microsoft ActiveSync to make the required communication port available. Then use the TrimbleData Transfer utility directly.
Using the Trimble Data Transfer Utility
Use the Trimble Data Transfer utility to transfer files between Trimble Digital Fieldbook and the officecomputer.
To transfer files using Trimble Data Transfer:
To transfer files to Trimble Digital Fieldbook, you must first connect the controller to the officecomputer using the Microsoft ActiveSync technology, for more information see Connecting thecontroller to the office computer using the Microsoft ActiveSync technology.
1.
On the office computer, start the Data Transfer utility.2.
134

Ensure that the Device setting in Data Transfer is set correctly, for example, Trimble DigitalFieldbook on ActiveSync and select the Connect button to connect.When the default device is set correctly, this connection process is automatic.
3.
Select the Receive or Send tab as appropriate.4. Select Add.5. In the Open dialog, set the appropriate options for the file type, and select the file to transfer.6. Select Transfer All to start the file transfer.7.
For more information on using Data Transfer, refer to the Data Transfer Help.
Using Microsoft Explorer with the Microsoft ActiveSync Technology Enabled
You can use the Microsoft Explorer and ActiveSync technology to move or copy files to or from the Trimblecontroller. Use the software to transfer files that do not require conversion by Data Transfer (for example,comma delimited (.csv) files). See the table below.
To transfer files to Trimble Digital Fieldbook, you must first connect the controller to the office computerusing the Microsoft ActiveSync technology. For more information, see Connecting the controller to the officecomputer using Microsoft ActiveSync.When connected, from the Microsoft ActiveSync window:
Click Explore to move or copy files between the office computer and the Trimble controller forsharing information. Alternatively, use Windows Explorer to move or copy files.
1.
Click Tools to backup and restore files.2.
For more information on using Microsoft ActiveSync technology to transfer files, refer to the MicrosoftActiveSync Help.
File Conversion
When data is transferred to and from the Trimble Digital Fieldbook software, some files are converted for usein the Trimble software.
The following table lists the files that are used in the Trimble Digital Fieldbook software and the file typesthey are converted to when transferred to and from Trimble office software.
PC Controller Description Data TransferMS Explorer /
ActiveSync
.dc .job Trimble Digital Fieldbook job files Y N
.csv .csv Comma Delimited (CSV) files Y Y
.txt .txt Comma Delimited (TXT) files Y Y
.fcl .fal Feature and Attribute Library files Y N
.ddf .fal Data Dictionary files Y N
.ggf .ggf Geoid Grid files Y Y
.cdg .cdg Combined Datum Grid files Y Y
.pjg .pjg Projection grid files Y N
135

.sgf .sgf Shift grid files Y N
.pgf .pgf UK National Grid files Y Y
.dxf .dxf Map files Y Y
.shp .shp ESRI map shape files Y Y
.ini .dat Antenna files Y N
.lng .lng Language files Y Y
.wav .wav Sound files Y Y
.dat .dat GPS data files Y Y
.jxl .jxl JobXML files Y Y
.xsl .xsl XSLT Stylesheet files Y Y
.sss .sss XLST Stakeout Stylesheet files Y Y
.csd .csw .csd Coordinate System Database files Y N
N = No. Use Data Transfer to convert the file.
When a .dc file is transferred to the Trimble Geomatics Office software, any GPS data files associated withthat file are also transferred. Information about the .dc file format is available from the Trimble website(www.trimble.com). For more information, contact your local Trimble dealer.
Note − If a Trimble Geomatics Office project uses a geoid model, remember to also transfer the geoid file (orthe subgridded part of it) when transferring the job into the Trimble Digital Fieldbook software.
Sending and Receiving ASCII Data Between External Devices
This section describes how to use the Send data to another device and Receive data from another devicefunction in the Trimble Digital Fieldbook software. Use these functions to transfer point names, point codes,and grid coordinates in ASCII format between the Trimble controllers and a variety of conventionalinstruments, data collectors, and office computers.
In addition, you can transfer ASCII files directly to the office computer using third−party download software,such as HyperTerminal.
Note − Only points with grid coordinates are transferred when you use the ASCII data transfer function. If thejob does not have a projection and datum transformation specified, GPS points cannot be transferred.Furthermore, deleted points, and any points stored as polar vectors from a deleted point, cannot be transferred.
Transferring ASCII data to and from an external device
Send data to another device
Receive data from another device
Transferring ASCII Data to and from an external device
136

You can transfer ASCII data to and from an external device or office computer in the following formats:
Comma delimited (*.csv, *.txt)• Trimble DC v10.7• SC Exchange•
The next sections describe how to connect a Trimble controller, and how to send and receive data to and fromthe Trimble Digital Fieldbook software.
Send data to another device
Warning − When sending data to a device that does not include a units setting as part of its file, make surethat the Trimble Digital Fieldbook file uses the units setting of that device.
If you are not sure whether the device file includes a units setting, set the Trimble Digital Fieldbook file to thesame units as the device.
To send ASCII data to an external device:
Select Files / Import / Export / Send data to another device.1. Use the File format field to specify the type of file to send.2.
Set the transfer parameters:3. Set the Controller port field to the Trimble controller port you are using for the transfer.a. Set the Baud rate and Parity fields to match the corresponding parameters on the device thatyou are communicating with.
b.
Note − If the File format field is set to Comma Delimited (*.CSV, *.TXT), set the baud ratecorrectly on the external device. If appropriate, also set the flow control (xon/xoff).
Set the file parameters:4. Set the Point name field to Unchanged or Auto−generate. Unchanged sends the point namesas they appear on the Trimble controller. Auto−generate adds two extra fields:
b.
Use the Start point name field to specify the name of the first point to be transferred.◊ Use the Auto point step size field to define the amount by which the Start point valueis incremented or decremented when the Trimble Digital Fieldbook softwaregenerates point names for subsequently transferred points.
◊
Use the Point code field to specify what is sent to the external device selected in the Codefield:
c.
Select Use point code to send the point code.◊ Select Use point name to send the point name.◊
Note − If you have used long codes (up to 42 characters) in the Trimble Digital Fieldbooksoftware, and the file format you are transferring to does not support long codes, the codeswill be shortened.
If the Comma Delimited (*.CSV, *.TXT) option is selected, you can specify the format of thedata that is received. Five fields appear: Point name, Point code, Northing, Easting, andElevation .
e.
137

Using the options provided, select a position for each field. Select Unused if a particular valueis not present in the file being received. For example:
Point name Field 1
Point code Unused
Northing Field 2
Easting Field 3
Elevation Field 4
Transfer the files:5. When the format details are complete, tap Send.a. If you are sending points (not a .dc file), the Select points screen appears. Select the points tosend.The procedure is similar to that to create a Stake out points list. For more information, seeStakeout points.
b.
The Trimble Digital Fieldbook software prompts you to initiate receiving on the instrumentthat you are sending data to. For more information about receiving data, refer to the manualfor the receiving device.When the other device is ready to receive, tap Yes to send the data. The data is transferred.
c.
Notes
When sending ASCII data from a Trimble controller to an external device, it is important to followon−screen instructions. The cable must not be connected until you are prompted to do so. If youconnect the cables at the wrong time, the transfer will fail.
•
In an SC Exchange .dc file, all observations are reduced to WGS84 positions and grid positions(coordinates). Use this file format to transfer .dc files between different versions of the TrimbleDigital Fieldbook software.
•
Trimble Digital Fieldbook outputs the latest version SC Exchange DC file that the software knowsabout.When importing SC Exchange files, Trimble Digital Fieldbook reads all records it knows about. Ifimporting a new version SC Exchange file into an older version of Trimble Digital Fieldbook, thesoftware does not read new records that it does not understand.
•
Receive data from another device
Warning − When receiving data from a device that does not include a units setting as part of its file, makesure that the Trimble Digital Fieldbook file uses the units setting of that device. If you are not sure whetherthe device file includes a units setting, set the Trimble Digital Fieldbook file to the same units as the device.
To receive ASCII data from an external device:
Select Files / Import / Export / Receive data from another device.1. Use the File format field to specify the type of file to receive.2.
138

Set the transfer parameters:3. In the Port details / Controller port field, select the Trimble Controller port used for thetransfer.
a.
Set the Baud rate and Parity fields to match the corresponding parameters on the device thatthe Trimble Digital Fieldbook software is communicating with.
b.
Note − If the File format field is set to Comma Delimited (*.CSV, *.TXT), set the baud ratecorrectly on the external device. If appropriate, also set the flow control (xon/xoff).
The option in the File format field determines what you do next:4. If you select one of the following options, you must choose the appropriate output format onthe external device:
♦
Comma delimited (*.csv, *.txt)◊ Trimble DC v10.7◊ SC Exchange◊
Use the Point name field to define how the point names in the data are received.
If the Comma Delimited (*.CSV, *.TXT) option is selected, you can specify the format of thedata that is received. Five fields appear: Point name, Point code, Northing, Easting, andElevation .
♦
Using the options provided, select a position for each field. Select Unused if a particular valueis not present in the file being received. For example:
Point name Field 1
Point code Unused
Northing Field 2
Easting Field 3
Elevation Field 4
Store the files:5. When the format details are complete and the external device is ready to send, connect thecables and tap Receive.
The Trimble Digital Fieldbook software prompts you to initiate sending on the externaldevice. For more information about sending data, refer to the manual for the sending device.
When sending is initiated, the Trimble Digital Fieldbook software starts to receive data, and aprogress bar appears.
When the transfer is complete, the Trimble Digital Fieldbook software automaticallyterminates the operation and saves the received data.
a.
If it is clear that the transfer is complete but the operation has not been terminated, tap Esc.The following message appears:
b.
139

Transmission interrupted. What would you like to do now? Do one of the following:Tap Continue to return the Trimble Digital Fieldbook software to receive mode.♦ Tap Finish to terminate the operation and save any received data to the current job.♦ Tap Cancel to terminate the operation and discard any received data.♦
Note − When receiving ASCII data from an external device to a Trimble controller, you must follow theon−screen instructions. Do not connect the cable until you are prompted to do so, otherwise the transfer willfail.
Import and Export Fixed Format Files
Use these functions to:
Import a fixed format file and convert it to a new Trimble job file• Export a fixed format file from a Trimble job file and create a new file•
The following formats are available:
Comma delimited (*.csv, *.txt)• Trimble DC v10.7• SC Exchange• Trimble JobXML•
The new file is saved to \Disk\Trimble Data.
If the Comma Delimited (*.CSV, *.TXT) option is selected, you can specify the format of the data that isreceived. Five fields appear: Point name, Point code, Northing, Easting, and Elevation.
Using the options provided, select a position for each field. Select Unused if a particular value is not presentin the file being received. For example:
Point name Field 1
Point code Unused
Northing Field 2
Easting Field 3
Elevation Field 4
Notes
In an SC Exchange .dc file, all observations are reduced to WGS84 positions and grid positions(coordinates). Use this file format to transfer .dc files between different versions of the TrimbleDigital Fieldbook software running on the ACU and TSCe controllers.
•
140

The Trimble Digital Fieldbook software outputs the latest version SC Exchange DC file that thesoftware knows about.When importing SC Exchange files, the Trimble Digital Fieldbook software reads all records it knowsabout. If importing a new version SC Exchange file into an older version of the Trimble DigitalFieldbook software, the software does not read new records that it does not understand.
•
141

Database Search Rules
Database Search Rules
This topic explains the database search rules relevant to the Trimble Digital Fieldbook database.
Dynamic Database• Search Rules•
order in the database♦ search class♦
Exceptions to the search rules• Linked files and their Search Rules• The Overwriting rules• Store another does not change the best point• Assigning control class to a point•
Note − If your job does not contain points of the same name, then the Search rules are not used.
Dynamic Database
The Trimble Digital Fieldbook software includes a dynamic database. This stores networks of connectedvectors during RTK surveys, making the positions of some points dependent on the positions of others. If youchange the coordinates of a point that has dependent vectors (for example, a GPS base station), this affects thecoordinates of all points that depend on it.
The Trimble Digital Fieldbook software uses database search rules to resolve the coordinates of dependentpoints, based on the new coordinates for a point they depend on. If the coordinates of a point with dependentpoints move by a certain amount, the dependent points are shifted by the same amount.
When two points of the same name exist, the Trimble Digital Fieldbook software uses search rules todetermine the best point.
Search Rules
The Trimble Digital Fieldbook software lets multiple points with the same point name (point ID) exist in thesame job.
To distinguish between points of the same name and to decide how these points are to be used, the TrimbleDigital Fieldbook software applies a set of search rules. When you ask for the coordinates of a point in orderto perform a function or calculation, these search rules examine the database according to:
the order in which the point records were written to the database• the classification (search class) given to each point•
Order in the Database
142

A database search starts at the beginning of the job database and works down to the end of the job,looking for a point with the specified name.
The Trimble Digital Fieldbook software finds the first occurrence of a point of that name. It thensearches the rest of the database for points of the same name.
The rules generally followed by the software are:
If two or more points have the same class and the same name, it uses the first point.♦ If two or more points have the same name but different classes, it uses the point of higherclass, even if this is not the first occurrence of the point.
♦
If two or more points (one from the job database and one from an attached linked file) havethe same name, the software uses the point in the job database, regardless of the classificationof the point in the linked file. For more information see, Linked files and their Search Rules.
♦
Search Class
The Trimble Digital Fieldbook software gives most Coordinates and Observations a classification.It uses this classification to determine the relative importance of points and observations stored in thejob database.
Coordinates have priority over Observations. If a Coordinate and an Observation of the same namehave the same class, the Coordinate will be used regardless of its order in the database.
The Coordinate Classes are arranged in a descending hierarchy, as follows:
Control − (the highest class) can only be set when a point is keyed in or transferred.♦ Averaged − is given to grid positions stored as a result of an average position computation.♦ Adjusted − is given to points that are adjusted in a traverse computation.♦ Normal − is given to keyed−in and copied points.♦ Construction − is given to all points measured using Fastfix, which are typically used in thecomputation of another point.
♦
Deleted − is given to points that have been overwritten, where the original point had the same(or a lower) search class than the new point.Deleted points are not displayed in point lists and they are not used in calculations. However,they do remain in the database.
♦
Control class
Control class is used in preference to other classes. It can only be set by you. Use controlclass for points that you want to use in preference to points of the same name in the same jobdatabase. For more information, see Assigning control class to a point.
Note − You cannot overwrite a control class point with a measured point, or use a controlclass point in an average position computation.
The Observation Classes are arranged in a descending hierarchy, as follows:
143

Normal♦ Construction♦ Stakeout♦ Check♦ DeletedDeleted observations are not displayed in point lists and they are not used in calculations.However, they do remain in the database.
♦
Example
If a point named "1000" is entered as the start point when calculating a from−a−baseline offset, theTrimble Digital Fieldbook software searches for the first occurrence of point "1000". It then searchesthe rest of the database for any point named "1000", under the following rules:
If no other point of this name is found, it uses the one it has to calculate the offset.♦ If another point "1000" is found, the software compares the classes of the two points. It usesthe point "1000" that has the highest classification. Remember that a Coordinate class point(for example, keyed−in) is higher than an Observation class point.For example, if both points were keyed in, one was given a normal classification and the othera control classification, Trimble Digital Fieldbook uses the control class point to calculate theoffset, regardless of which record the search finds first. If one point was keyed in and one wasobserved, Trimble Digital Fieldbook uses the keyed−in point.
♦
If the points are of the same class, Trimble Digital Fieldbook uses the first one.For example, if both points named "1000" were keyed in, and both were given a normalclassification, the first one is used.
♦
Exceptions to the search rules
Normal search rules are not used in the following situations:
Exceptions to the search rules for GPS surveys:
In a GPS calibration•
Calibration searches for the highest class point stored as grid coordinates. This grid point is used asone of a pair of calibration points. The Trimble Digital Fieldbook software then searches for thehighest class GPS point stored as WGS84 coordinates or as a WGS84 vector. This point is used as theGPS part of the point pair.
When starting an RTK rover•
When you start a rover survey, if the broadcast base point is called, for example, "BASE001",choosing Start survey causes the Trimble Digital Fieldbook software to search for the highest classGPS (WGS−84) point of that name. If no GPS point with the name "BASE001" exists, but"BASE001" exists with grid or local coordinates, the Trimble Digital Fieldbook software converts thegrid or local coordinates of the point into a GPS (WGS−84) point. It uses the projection, datumtransformation, and current calibration to calculate the point. It is then stored, as "BASE001", withWGS−84 coordinates and is given a check class classification so that the original grid or local
144

coordinates will still be used in calculations.
Note − The WGS−84 coordinates of the base point in the Trimble Digital Fieldbook database are thecoordinates from which GPS vectors are solved.
If there is no base point in the database, the position broadcast by the base receiver is stored as anormal class point and it is used as the base coordinates.
Linked files and their Search Rules
Comma Delimited (*.csv or *.txt) files or Trimble Digital Fieldbook (job) files can be linked to the currentTrimble Digital Fieldbook job to access external data. For more information, see Linked files.
The Trimble Digital Fieldbook search rules do not operate across linked files. Points in the current job arealways used in preference to a point of the same name in the linked file, regardless of the classification.For example, if point 1000 in the current job has an As−staked classification, and point 1000 in a linked jobfile has a Normal coordinate classification, then the search rules will select the As−staked class point inpreference to the Normal class point.If both points were in the current job, then the search rules would select the Normal class point.
Duplicate points and overwriting
Duplicate point tolerances compare the coordinates of a point to be stored with a point of the same name thatalready exists in the database. If the coordinates are outside the duplicate point tolerances defined in thesurvey style, the Duplicate point out of tolerance dialog appears. Select Overwrite to store the new point anddelete all existing points of the same class or below.
Of the options displayed, Overwrite and Average are the only two options that might result in a point being'promoted' − thus changing the coordinates for the best point.
Note − This warning only appears if the new point is out of tolerance with the original point. If you havechanged the tolerance values, the message may not appear. For more information see, Duplicate pointtolerance.
Warning − The duplicate point warning could indicate that you are about to overwrite a point that hasdependent vectors. If you continue, the coordinates of the dependent vectors could change.
The Overwrite rules
Overwrite deletes points, and results in a change to the coordinates of the best point.
Note − Deleted points remain in the database and have a search class of Deleted. For more information, seeSearch Class.
If the Overwrite option does not appear in the Trimble Digital Fieldbook software, this means that anoverwrite would not result in changes to the coordinates of the best point.
General Observation and Coordinate overwrite rules:
145

Observations can overwrite and therefore delete Observations.♦ Coordinates can overwrite and therefore delete Coordinates.♦ Observations cannot overwrite Coordinates.♦ Coordinates cannot overwrite Observations.♦
That does not mean that all Observations can overwrite all other Observations of the same name, and allCoordinates can overwrite all Coordinates of the same name. The Search Class rules still apply.
Some Examples
If you measure a point with a name that already exists in the database, you can choose tooverwrite it when you store the new one. All previous Observations of the same name, andwith the same or a lower search class, are deleted.
♦
If a point stored as a Coordinate existed, then overwrite would not have been an option,because overwriting the observations would not have changed the best point.
If you key in a point with a name that already exists in the database, you can choose tooverwrite it when you store the new one. All previous points stored as Coordinates, of thesame name, and with the same or a lower search class, are deleted.Points of the same name stored as Observations are not affected.
♦
Store another does not change the best point
If you measure or key in a point with a name that already exists in the database, you can choose to store bothpoints in the database, and both are transferred with the job. The Trimble Digital Fieldbook search rulesensure that the point with the highest class is used for calculations. If there are two points of the same class,the first is used.
Averaging overwrites another average
If you measure a point and use a name that already exists in the current job, you can choose to average allpoints of that name. To store the observation and an averaged grid coordinate, select Average. Where anaveraged position of that name already exists, the new averaged position will overwrite the existing averagedposition. Averaged points have a coordinate classification. Coordinates have a higher classification thanobservations, so the stored averaged position is used in preference to any observations. You can also choose toAuto−average when the point is within tolerance. For more information, see Averaging.
Assigning control class to a point
Control class is the highest classification that you can give to a point. Any high−accuracy point that you useas a fixed standard in a job can be a control point.
If you specify control search class when you key in the coordinates for a point, you can be sure that thosecoordinates will not change until you key in another point of the same name and the same search class(control) and choose to overwrite the first point.
The Trimble Digital Fieldbook software never elevates measured points to control class. This is becausemeasured points have measurement errors and may change or be measured again during the course of the job.
146

If the keyed−in point "CONTROL29" is control class, generally you would not want the coordinates of thatpoint to change. A control class point is held fixed for the job.
The Trimble Digital Fieldbook software can measure observed control points, but it does not give themcontrol classification. This is because, in calibration, the measured point often has the same name as thekeyed−in control point. This makes it easier to set up the calibration. It also makes it easier to manage yourdata, for example, if you know that all references to point "CONTROL29" on the ground are also referencesto point "CONTROL29" in the database.
147

Appendix A
Calculations performed by the Trimble Digital Fieldbooksoftware
Introduction
This appendix outlines some of the calculations performed by the Trimble Digital Fieldbook software.
Transformations applied to GPS positions• Ellipsoid calculations•
Transformations applied to GPS positions
For RTK surveying, coordinate transformations are required so that one set of coordinates (GPS positions) canbe represented in terms of another (grid positions), and vice versa.
Tip − To see an example of converting measurements to grid coordinates using the Trimble Digital Fieldbooksoftware, click here and then select the Calibration section.
This section provides an overview of the management and application of coordinate transformations using theTrimble Digital Fieldbook software. It describes how to apply a datum transformation and map projection,and horizontal and vertical adjustments.
With the Trimble Digital Fieldbook software, the site calibration process defines transformation parametersderived from a set of points. This set of points is coordinated in terms of two systems:
WGS−84 Latitude, Longitude, Height (LLH) geodetic coordinates• A local system with project−specific Northing, Easting, Elevation (NEE) grid coordinates•
The following diagram shows the order of calculations performed when a calibration is calculated.
148

The formulae used in the above flow diagram are detailed below.
Transforming WGS−84 ECEF to WGS−84 LLH
When GPS signals are processed by a receiver, they yield Earth−Centered−Earth−Fixed (X, Y, Z)coordinates, which must then be transformed to more meaningful geodetic coordinates ( φ , λ , H).
Here, φ represents the geodetic latitude, λ is the longitude, and H is the perpendicular height above theWGS−84 ellipsoid.
First we define:
e² = 2f − f²
149

where f is the flattening value for the source ellipse and r is the semi−major axis.
The values of the ECEF coordinates are:
X = (N + H).cos ( φ ).cos ( λ )• Y = (N + H).cos ( φ ).sin ( λ )• Z = [N (1 − e²) + H].sin ( φ )•
The inverse problem (that of transforming ECEF coordinates to φ , λ , and H) is solved by using an iterativeprocedure. The values of e² and N now use the destination ellipsoid flattening and semi−major axis values:
then iterate
if 45°S < φ < 45°N
or if φ > 45°N or φ < 45°S
Datum Transformation
A datum transformation provides the necessary parameters for converting from one geodetic coordinatesystem to another.
The Trimble Digital Fieldbook software can apply a predefined three− or seven−parameter datumtransformation. It can also calculate a three−parameter datum transformation given points coordinated inWGS−84 and local L'L'H'.
X = T + kRX'
where X' is a matrix of 3−D Cartesian ECEF coordinates or Cartesian local coordinates, T is a matrix oftranslation parameters, k is a scalar, and R is a rotation matrix. In most cases, X' is measured and T, k, and Rare user−specified.
To calculate a three−parameter datum transformation, pairs of WGS−84 LLH and local L'L'H' coordinates areneeded.
150

In the trivial one point case, the three translation parameters are just the vector components of the ECEFvector that connect the ECEF pair derived from the WGS−84 LLH and the local L'L'H'.
In the non−trivial case, the translation parameters are the vector components of the average vector. This isrepresented as:
AX + W = 0
where the solution
and
where Xn is the value of the ECEF coordinate derived from the local L'L'H' of the nth 3−D point in the list,and X'n is the X value of the ECEF coordinate derived from the WGS−84 LLH of the nth 3−D point and
is called the Molodensky matrix.
For more information, refer to GPS Satellite Surveying by A. Leick (John Wiley & Sons, 1995).
Map Projection
A map projection defines the relationship between the local ellipsoidal surface (L'L'H') and a plane.Generally, map projection parameters are based on a local conformal mapping model.
For more information about map projections, please refer to the Map Projections−−A Working Manual byJ.P. Snyder (U.S. Geological Survey Professional Paper 1295, U.S. Government Printing Office, Washington,1987).
151

For nearly all projection types used in the Trimble Digital Fieldbook software, the height component of aprojected coordinate is just the height above or below the datum at that point. For a plane projection, however,the definition includes an ellipsoidal height and a projected surface elevation at the origin point.
Horizontal Adjustment
It may be necessary to minimize the discrepancy between local fixed control coordinates (NEcontrol) andprojected grid coordinates (N'E'). The horizontal adjustment solves parameter translations in north and east ( ∆N, ∆ E), a rotation φ , and a scale factor k using two different sets of plane coordinates−−one converted frommeasurements in the field, and the other from a control list. Where the Trimble Digital Fieldbook softwaregenerates its own three−parameter datum transformation, it is necessary to provide for scaling and rotation.This is done by a horizontal adjustment.
The following diagram shows the transformation between two coordinate systems.
Coordinate systems for a horizontal adjustment
The Trimble Digital Fieldbook software minimizes the discrepancy between local NE control and NE valuesderived using GPS observations and a datum transformation and map projection. It does this by performing aplane horizontal least−squares adjustment with no weighting.
In the trivial one point case, the translation parameters are just the Northing and Easting components of thevector between the two coordinated values. The scale factor is one, and the rotation value is zero.
For two or more points, calculation of horizontal adjustment uses a simple four−parameter transformation.This solves for two translations ( ∆ N, ∆ E), a rotation ( φ ), and a scale factor (k) between coordinate pairs.
The geometry between the two coordinate systems results in two transformation equations:
N' = aN + bE + ∆ N• E' = −bN + aE + ∆ E•
where a = k cos φ and b = k sin φ are used to simplify the matrix representation, and ∆ N and ∆ E represent theshifts of the N and E axis in the N' and E' system.
Common points in both coordinate systems are used in a least−squares adjustment to solve the four unknownparameters (a, b, ∆ E, and ∆ N).
Once estimates of a and b are determined, the rotation and scale between the two systems is calculated by:
152

and
For more information about horizontal adjustment, please refer to Observations and Least Squares by E.Mikhail (John Wiley & Sons, 1982).
Vertical Adjustment
The Trimble Digital Fieldbook software determines a vertical adjustment using least−squares with noweighting. This adjustment requires measured WGS−84 heights and control elevations.
In the trivial one−point case, the adjustment consists of a constant height shift only. For two or more points, atilt in north and east are also computed.
The inclined plane parameters are determined by solving the matrix equation:
AX = B
where the solution
the components being the constant height shift and tilt east and north (in terms of a height shift per unitdistance east or north), and the design matrix
where En Nn are the coordinates of the nth point as derived from the WGS−84 data set.
E 1 N 1 are the coordinates of the origin point of the adjustment. (The origin point can be any one of the npoints.)
where H'n − Hn is the difference in elevation between the keyed in value for the nth point and the valuederived from the WGS−84 data set.
Ground Scale Factor
In the Trimble Digital Fieldbook software, you can define a Project height when you create a No
153

projection/no datum job. The project height is used after you perform a site calibration to compute a scalefactor for the projection, so that ground coordinates are computed at elevation.
The projection scale factor is calculated as follows:
and
where:
SF scale factor of projection
R ellipsoidal radius
h average elevation (reference elevation)
a semimajor axis
e² eccentricity²
φ origin latitude of projection
Geoid Model
The Trimble Digital Fieldbook software can use a geoid model to provide orthometric heights from measured(by GPS) WGS−84 heights.
Geoid model is one of the options in the Vertical adjustment field. (The other options in this field are Noadjustment, Inclined plane, Geoid model/Inclined plane. )
If you select Geoid model and you do not perform an in−field calibration, the elevation values displayed bythe Trimble Digital Fieldbook software represent the unadjusted elevation above the defined geoid using therelationship:
hgeoid = H − N
where:
hgeoid the unadjusted elevation above the geoid
H the measured GPS height above the ellipsoid
N the geoid ellipsoidal separation, derived from a geoid model
If you select Geoid model and then perform an in−field calibration, the Trimble Digital Fieldbook softwarecomputes the calibration parameters using hcontrol and hgeoid as inputs, so that the geoid model is inclined tofit the local control elevations. The method of vertical adjustment becomes Geoid/Inclined plane.
154

Ellipsoid Calculations
The ground and ellipsoid distances in the Trimble Digital Fieldbook software are calculated parallel to theellipsoid. The equations used for these calculations are based on the Robbins ellipsoid geometry formulas.These formulas (by Dr A.R. Robbins) are in the Empire Survey Review No. 125, 1962. They are accurate tobetter than 20 mm over distances of 1,500 km. The errors can reach 16 meters at 4,500 km and more than2,000 meters at 9,000 km.
155

Glossary
Glossary
This topic explains some of the terms used in this Help.
almanac
Data, transmitted by a GPS satellite, that includes orbit information on all thesatellites, clock correction, and atmospheric delay parameters. The almanacfacilitates rapid SV acquisition. The orbit information is a subset of theephemeris data with reduced precision.
Anti−Spoofing (AS)
A feature that allows the U.S. Department of Defense to transmit anencrypted Y−code in place of P−code. Y−code is intended to be useful onlyto authorized (primarily military) users. Anti−Spoofing is used with SelectiveAvailability to deny the full precision of GPS to civilian users.
autonomous positioningThe least precise form of positioning that a GPS receiver can produce. Theposition fix is calculated by one receiver from satellite data alone.
azimuth Horizontal direction relative to a defined coordinate system.
base station
In a GPS survey, you observe and compute baselines (the position of onereceiver relative to another). The base station acts as the position from whichall unknown positions are derived. A base station is an antenna and receiverset up on a known location specifically to collect data to be used indifferentially correcting rover files.
baudA unit of data transfer speed (from one binary digital device to another) usedin describing serial communications; generally one bit per second.
C/A (Coarse Acquisition) codeA pseudorandom noise (PRN) code modulated onto an L1 signal. This codehelps the receiver compute the distance from the satellite.
CMRCompact Measurement Record. A satellite measurement message that isbroadcast by the base receiver and used by RTK surveys to calculate anaccurate baseline vector from the base to the rover.
constellation
A specific set of satellites used in calculating positions: three satellites for 2Dfixes, four satellites for 3D fixes. All satellites visible to a GPS receiver atone time. The optimum constellation is the constellation with the lowestPDOP. See also PDOP.
Construction point A point that is measured using the "quick fix" option in COGO.
data messageA message, included in the GPS signal, that reports on the location andhealth of the satellites as well as any clock correction. It includes informationabout the health of other satellites as well as their approximate position.
datum See geodetic datum.
design code The code name given to the design point.
design name The name given to the design point.
DOP (Dilution of Precision) An indicator of the quality of a GPS position. DOP takes into account thelocation of each satellite relative to other satellites in the constellation, aswell as their geometry relative to the GPS receiver. A low DOP value
156

indicates a higher probability of accuracy. Standard DOPs for GPSapplications are: − PDOP − Position (three coordinates) − RDOP − Relative(Position, averaged over time) − HDOP − Horizontal (two horizontalcoordinates) − VDOP − Vertical (height only) − TDOP − Time (clock offsetonly)
Doppler shiftThe apparent change in frequency of a signal caused by the relative motionof satellites and the receiver.
dual−frequency
GPS receiver that uses both L1 and L2 signals from GPS satellites. Adual−frequency receiver can compute more precise position fixes over longerdistances and under more adverse conditions because it compensates forionospheric delays.
Earth−Centered−Earth−Fixed(ECEF)
A cartesian coordinate system used by the WGS−84 reference frame. In thiscoordinate system, the center of the system is at the earth's center of mass.The z axis is coincident with the mean rotational axis of the earth and the xaxis passes through 0° N and 0° E. The y axis is perpendicular to the plane ofthe x and z axes.
EGNOSEuropean Global Navigation Overlay Service . A satellite−based system thatbroadcasts GPS correction information.
elevation Height above mean sea level. Vertical distance above the geoid.
elevation maskThe angle below which Trimble recommends that you do not track satellites.Normally set to 10 degrees to avoid interference from buildings and trees aswell as ground multipath errors.
ellipsoidA mathematical model of the earth formed by rotating an ellipse around itsminor axis.
ephemeris The current satellite position predictions, transmitted in the data message.
epoch
The measurement interval of a GPS receiver. The epoch varies according tothe survey type: − for real−time surveys it is set at one second − forpostprocessed surveys it can be set to a rate of between one second and oneminute
feature codesSimple descriptive words or abbreviations that describe the features of apoint. For more information, refer to the Help
fixed solutionIndicates that the integer ambiguities have been resolved and a survey isinitialized. This is the most precise type of solution.
float solutionIndicates that the integer ambiguities have not been resolved, and that thesurvey is not initialized.
GDOPGeometric Dilution of Precision. The relationship between errors in userposition and time, and errors in satellite range. See also DOP .
geodetic datumA mathematical model designed to fit part or all of the geoid (the physicalearth's surface).
geoidThe surface of gravitational equipotential that closely approximates mean sealevel.
GPSGlobal Positioning System. Based on a constellation of 24 operationalsatellites orbiting the earth at a high altitude.
GPS time A measure of time used by the NAVSTAR GPS system.
157

HDOP Horizontal Dilution of Precision. See also DOP.
integer ambiguityThe whole number of cycles in a carrier phase pseudorange between the GPSsatellite and the GPS receiver.
ionosphereThe band of charged particles 80 to 120 miles above the earth's surface. Theionosphere affects the accuracy of GPS measurements if you measure longbaselines using single−frequency receivers.
L1The primary L−band carrier used by GPS satellites to transmit satellite data.The frequency is 1575.42 MHz. It is modulated by C/A code, Pcode, orY−code, and a 50 bit/second navigation message.
L2
The secondary L−band carrier used by GPS satellites to transmit satellitedata. The frequency is 1227.6 MHz. It is modulated by Pcode or Y−code, anda 50 bit/second navigation message. Block IIR−M and later GPS satelliteswill transmit an additional signal on L2 called L2C.
multipathInterference, similar to ghosting on a television screen. Multipath occurswhen GPS signals traverse different paths before arriving at the antenna.
P−codeThe `precise' code transmitted by the GPS satellites. Each satellite has aunique code that is modulated onto both the L1 and L2 carrier waves.
parityA form of error checking used in binary digital data storage and transfer.Options for parity checking include Even, Odd, or None.
PDOPPosition Dilution of Precision, a unitless figure of merit expressing therelationship between the error in user position and the error in satelliteposition.
PDOP mask The highest PDOP value at which a receiver will compute positions.
postprocess To process satellite data on a computer after it has been collected.
projectionUsed to create flat maps that represent the surface of the earth or parts of thatsurface.
QC recordsQuality Control records. With precise positioning applications, this receiveroption lets you process RTCM104 corrections and satellite data in real timeto provide position precision statistics.
RDOP Relative Dilution of Precision. See also DOP .
RMSRoot Mean Square. This is used to express the accuracy of pointmeasurement. It is the radius of the error circle within which approximately70% of position fixes are to be found.
roverAny mobile GPS receiver and field computer collecting data in the field. Theposition of a roving receiver can be differentially corrected relative to astationary base GPS receiver.
RTK Real−time kinematic, a type of GPS survey.
SNRSignal−to−Noise Ratio, a measure of the strength of a satellite signal. SNRranges from 0 (no signal) to around 35.
stationing The distance or interval along a line or arc.
SV Satellite Vehicle (or Space Vehicle).
TDOP Time Dilution of Precision. See also DOP.
TOW
158

Time of Week in seconds, from midnight Saturday night/Sunday morningGPS time.
tracking The process of receiving and recognizing signals from a satellite.
UTCUniversal Time Coordinated. A time standard based on local solar mean timeat the Greenwich meridian. See also GPS time.
VDOP Vertical Dilution of Precision. See also DOP.
WAASWide Area Augmentation System. A satellite−based system that broadcastsGPS correction information.
WGS−84World Geodetic System (1984), the mathematical ellipsoid used by GPSsince January 1987. See also ellipsoid.
Y−codeAn encrypted form of the information contained in the Pcode. Satellitestransmit Y−code in place of Pcode when Anti−Spoofing is in effect.
159