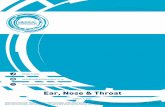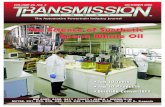TD Desk 5000 Desk 5000 Quick Start...TD Desk 5000 Merchant Guide. The TD Desk 5000 has two versions:...
Transcript of TD Desk 5000 Desk 5000 Quick Start...TD Desk 5000 Merchant Guide. The TD Desk 5000 has two versions:...

TD Desk 5000Quick Start Guide
For the TD Desk 5000• Standalone and Semi-Integrated terminals
• With or without PINpads

COPYRIGHT © 2018 by The Toronto-Dominion Bank
This publication is confidential and proprietary to The Toronto-Dominion Bank and is intended solely for the use of Merchant customers of TD Merchant Solutions. This publication may not be reproduced or distributed, in whole or in part, for any other purpose without the written permission of an authorized representative of The Toronto-Dominion Bank.
NOTICE
The Toronto-Dominion Bank reserves the right to make changes to specifications at any time and without notice. The Toronto-Dominion Bank assumes no responsibility for the use by the Merchant customers of the information furnished in this publication, including without limitation for infringements of intellectual property rights or other rights of third parties resulting from its use.
MERCHANT INFORMATION
Merchant Name __________________________________________________________________________
Merchant Number ________________________________________________________________________

- i -
ContentsAbout this Guide ..................................................................1
Merchant Welcome Kit Contents .................................................................. 1The TD Desk 5000 ......................................................................................... 1
Hardware ............................................................................ 2Standalone Terminal .....................................................................................2
Home screen and icons ....................................................................................... 3Main menu screen ................................................................................................. 3Admin menu screen .............................................................................................. 4
Semi-Integrated Terminal .............................................................................4Home screen and icons ....................................................................................... 4
The Stylus .......................................................................................................5Changing the paper roll ................................................................................5Accessibility features ....................................................................................5The Communications Adapter .....................................................................6The PINpad ....................................................................................................6
Cardholder Privacy and Security ....................................... 7Terminal security ..........................................................................................7Fraud prevention ...........................................................................................7
Manually entered credit card transactions .......................................................7Force post transactions are disabled by default ..............................................7Call for authorization ............................................................................................ 8
Applications on the TD Desk 5000 ...............................................................8
Financial Transactions (Standalone) .................................9Accepted card types .....................................................................................9Sale (credit card) ...........................................................................................9Sale (debit card) ...........................................................................................11Return (credit) .............................................................................................. 13Return (debit) ............................................................................................... 13Force post (sale or phone / mail) ................................................................ 14Void / Transaction Recall ............................................................................ 14
Receipts ............................................................................. 16Printing receipts .......................................................................................... 16Receipts options (semi-integrated mode only) .......................................... 16
Receipt example ................................................................................................... 17
Continued on next page

- ii -
Business Day Functions .................................................... 18Performing a settlement (day close) .......................................................... 18
Administration .................................................................. 19Changing terminal mode (semi-integrated terminals only) ..................... 19More features and functionality ................................................................. 19
Reporting ..........................................................................20Business day reports .................................................................................. 20
Troubleshooting .................................................................21What problems can I easily resolve? .......................................................... 21
Admin Menu Structure ..................................................... 22
Reference ..........................................................................26Maintaining your terminal...........................................................................26Storing your terminal ..................................................................................26

- 1 -
About this GuideThis Guide provides an introduction to your TD Desk 5000 for both standalone and semi-integrated terminal modes and covers hardware functionality, performing financial transactions, administration features and troubleshooting. For more information regarding its use and available features, please review the TD Desk 5000 Merchant Guide.
Merchant Welcome Kit Contents
Quick Start Guide Pamphlets• How to Help Prevent Fraud• Payment Card Industry Data• If you have a problem or
concern
Information sheets• What you need to know about
chargebacks• Payment card industry data
security standard (PCI DSS)
Miscellaneous• Paper rolls (3 + 1 in the terminal)
• Cleaning card and instructions
• Card acceptance decals (Visa®, MasterCard®, Discover®, American Express®, Interac® Direct Payment, UnionPay®, etc.)
The TD Desk 5000The terminal is solely for you, the Merchant. You will use the terminal to initiate transactions for customer’s using credit or debit cards. Depending on your settings, some card types may not be accepted by your terminal. To learn how to use UnionPay cards, please review the TD Desk 5000 Merchant Guide.
The TD Desk 5000 has two versions: a standalone terminal or a semi-integrated terminal. The only physical diff erence between the two are the idles screens. Please see the following to help you identify which terminal you have.
Standalone Terminal The standalone terminal requires that you enter the transaction information into the terminal and then the customer enters their payment information on the terminal. It has only one mode so you will not see an icon in the top-right corner.
For more information on the standalone terminal, see page 2.
09:1707/20/2017
09:1720/JL/2017
$
Sale Pre-Auth
P-A Comp Return
ADMIN LANGUAGE

- 2 -
Semi- Inte grate d Terminal The semi-integrated terminal has the transaction information fed to it (usually from an electronic cash register) and the customer enters their payment information on the terminal. It has two modes. You can tell which mode is active by the terminal’s Home screen and an icon with the arrow in the top-right corner of the Home screen.
• For more information on the semi-integrated terminal see page 4.
• For more information on changing modes see page 19.
Standalone Mode Home Screen Semi-Integrated Mode Home Screen
Hardware
Standalone Terminal1. Command keys
• Application key• Cancel• Correction• OK (or Enter)
2. Touchscreen All terminal navigation is performed through the touchscreen.
3. Paper advance key 4. Paper chamber panel5. Card readers
a) Insert chipped cards
b) Swipe cards
c) Contactless cards (Tap the card on the contactless icon, not the touchscreen.
09:1707/20/2017
09:1720/JL/2017
$
Sale Pre-Auth
P-A Comp Return
ADMIN LANGUAGE
09:1707/20/2017
09:1720/JL/2017
ADMIN LANGUAGE
Welcome/Bonjour
Desk/5000
09:1707/20/2017
09:1720/JL/2017
$
Sale Pre-Auth
P-A Comp Return
ADMIN LANGUAGE
1
4
7
3
6
9
2
5
8
0
5a
5b
1
5c
2
4
3

- 3 -
Home screen and iconsThe default screen is called the Home screen. It displays important information, icons and diff erent ways to access terminal functionality. They are:
1. Communication icon This icon indicates whether the terminal is connected to the network. It will be one of two colours:
• Green (connected) or• White (disconnected)
2. Admin This icon will open the Admin Menu.
3. Language This icon will open the Language Menu.
This screen will have six icons or four icons if you have the clock function enabled. You can request to have the following icons enabled for the Home screen: Sale, Settlement, Report, Reprint, Logon and Logoff. Return, Void, Force Post, Pre-Auth, and P-A Comp can be added if they are enabled on your terminal.
Main menu screenFrom the Home screen, press the OK key and the Main Menu screen appears. The Main Menu screen displays the following transactions:
• Sale
• Return
• Void
• Force
• Pre-Auth
• Pre-Auth Completion
• Settlement
• Reprint Menu
• Reports Menu / Log In
09:1707/20/2017
09:1720/JL/2017
$
Sale Pre-Auth
P-A Comp Return
ADMIN LANGUAGE
2
1
3
09:1707/20/2017
MAIN MENU1 - Sale
2 - Return
3 - Void
4 - Force
5 - Pre-Auth
6 - Pre Auth Completion

- 4 -
Admin menu screenFrom the Home screen, press the Admin key and the Admin Menu screen appears. It displays the following options:
• Clerk Menu
• Batch Menu
• Setup Menu
• Maintenance
• Diagnostics
• Security
• Terminal Info
• Host Management
For a list of all the administrator functions available on the terminal, refer to page 22 for a menu breakdown.
Semi-Integrated Terminal
Home screen and iconsThe default screen is called the Home screen. It displays important information, icons and diff erent ways to access your terminal’s functionality. They are:
1. Communication icon This icon indicates whether the terminal is connected to the network. It will be one of two colours:
• Green (connected) or• White (disconnected)
2. Mode This icon will switch the mode that the semi-integrated terminal is in (standalone or semi-integrated).
3. Admin This icon opens the Admin Menu.
4. Language This icon opens the Language Menu.
09:1707/20/2017
ADMIN MENU1 - Clerk Menu
2 - Batch Menu
3 - Setup Menu
4 - Maintenance
5 - Diagnostics
6 - Security
09:1707/20/2017
09:1720/JL/2017
ADMIN LANGUAGE
Welcome/Bonjour3
21
4

- 5 -
The StylusA stylus is provided with each terminal. It is located on the back of the terminal. It can help you select screen elements more accurately and keep your touchscreen clean by limiting finger contact. To find the stylus:
1. Turn over the terminal so that the back is facing you.
2. Along the left edge, in a groove, there is a dark grey stylus.
3. Pull the stylus out of the groove and use it instead of your finger to touch the screen.
If you are concerned about losing the stylus, it has a small hole on its head so that you can connect it to the terminal.
Changing the paper roll1. Gently pull up on the paper chamber panel along the top of terminal and
remove the old paper roll.
2. Unwrap a new paper roll and place it in the paper chamber so that the loose end of the paper feeds up from under the paper roll towards you.
3. Press down on the panel until it clicks shut and ensure there is a enough paper sticking out from the chamber that it touches the top of the terminal screen.
Accessibility featuresThe TD Desk 5000 has numerous accessibility features which reflect TD’s commitment to our customers. It has such features as:
• Backlit keypad and adjustable screen brightness to create visual contrast
• Adjustable font size
• Adjustable key stroke sound when a key is pressed
• A stylus is supplied with each terminal to aid on screen navigation
• A raised identifier on the:• 5 key,• Main Menu key,• Cancel key,• Correction key, and• OK key

- 6 -
The Communications AdapterThe communication adapter is the bridge between your terminal and its power and data in one connection.
PortsThe adapter has four ports and they are:
1. Data In
2. Power In
3. Internet In
4. Phone/RS232 In
Standalone terminals support an Ethernet connection. Semi-integrated terminals support the following connection options:
• RS232 to Ethernet
• RS232 to RS232
• RS232 to USB
The PINpadThis is an optional piece of hardware. When connected to your terminal it is used by the customer to enter information and select options regarding the transaction. If you don’t have a PINpad, the customer will use the terminal to enter information.
1. Function keys The F1 and F4 keys can be used to select onscreen options.
2. Navigation keys Use the F2 and F3 arrow keys to navigate the screens and menus.
3. Command keys• Cancel• Correction• OK (or Enter)
4. Card readers• Insert chipped cards• Swipe cards• Contactless cards
Cord to terminal
ETHIN
RS23
2 1
2
3
4
1
9
* # . ,
2 ACB 3 D
F E
4GI H 5 J
L K 6 MON
8 TVU7 P R
Q
SWY X
Z
0F
CHQ SAV / EPiPP315
�
CANCANNUL CORR OK
F1 F2 F3 F4
Welcome / BonjourIf you use a PINpad, you must process card transactions on it except manual which is processed on the terminal.

- 7 -
Cardholder Privacy and Security
Terminal security It is the Merchant’s responsibility to secure the terminal, any user IDs or passwords and to prevent unauthorized use. In any event the Merchant will be liable for any unauthorized use of the terminal or any user IDs or passwords. There are four available user settings:
Admin No access restriction to terminal functionality; assign this level of access with extreme caution.
Manager Access is restricted to certain features by a manager ID and password. Supervisor Access is restricted to certain features by a supervisor ID and password.Clerk Access is restricted to certain features by a clerk ID.
The following functions can be individually protected:
• Financial transactions
• Settlement / Day close
• Reprinting receipts
• Reports
• Manual transactions
• Standalone mode
• Various menus on the terminal
For more information, please refer to the TD Desk 5000 Merchant Guide.
Fraud preventionPlease refer to the How to Help Prevent Fraud pamphlet in your Merchant Welcome Kit. The following information will help you protect yourself from fraudulent transactions.
Manually entered credit card transactionsThere is an inherent risk associated with these transactions as they have an increased rate of fraud. If you do manually enter a credit card transaction which is deemed fraudulent, you will be held responsible for any chargebacks associated with it. Manually entered credit card transactions include mail order and telephone order transactions.
If you are uncomfortable manually entering a credit card it’s within your rights as a business owner to request another form of payment (debit, cash, etc.).
Force post transactions are disabled by defaultThe Force Post function allows prior authorization numbers to be manually keyed in. For your protection, this capability is disabled by default on your terminal. If you need to process a Force Post, please call the TD Merchant Solutions Help Desk at 1-800-363-1163 to enable the capability after being authenticated. It is strongly recommended that you protect the Force Post function with a password. Please see the Merchant Guide for more information.

- 8 -
Call for authorizationSometimes, due to a communication or security issue, a transaction cannot or should not be completed. See the list of messages and events below that will cause you to call for authorization.
Note: You must call for authorization for every force post transaction performed on your terminal.
Whenever Action…the card number on the screen does not match the number embossed on the card.
1. Press the Cancel key and call for a voice authorization immediately.
2. Request a CODE 10 authorization. In this situation, you may be dealing with a fraudulent card and CODE 10 will alert the financial institution to this possibility.
…the cardholder signature on the receipt does not match the signature on the reverse of the card.
1. Call for a voice authorization.
2. Request a CODE 10 authorization. The financial institution will be able to advise whether or not the correct individual is using the card. They will also tell you how to proceed.
…you have any doubts about the validity of a card or a transaction.
1. Call for a voice authorization.
2. Request a CODE 10 authorization. The financial institution will be able to advise whether or not the correct individual is using the card. They will also tell you how to proceed.
Applications on the TD Desk 5000The TD Desk 5000 can accept a wide range of third-party applications to meet your business needs. These applications are very similar in idea to the applications on your smart phone.
For example, if you want to accept gift cards after your initial terminal setup, you would have to:
1. Sign up for the appropriate program with the application provider.
2. Contact TD Merchant Solutions to enable it and have the application downloaded to your terminal.
3. To learn more about which applications are accepted, review the application creator’s documentation.
Once downloaded to your terminal, these applications are accessed outside the standard TD Desk 5000 menus.Note: If you accept gift cards it will appear as a payment option during a Sale.

- 9 -
To access an application:
1. Press the silver Application key (above the red Cancel key).
2. Select the desired third-party application.
3. Follow the instructions provided by the application creator.
To use these third-party applications, you must follow the instructions in their documentation.
Financial Transactions (Standalone)The TD Desk 5000 standalone solution can perform the following transactions:
• Sale (purchase)
• Phone / Mail sale
• Force post (Sale, Void, Pre-Auth)
• Return (refund)
• Void
• Pre-authorization*
• Pre-authorization Completion*
* These transactions and others, such as cashback and tips are covered in the TD Desk 5000 Merchant Guide.
Accepted card typesYour terminal(s) will accept whatever cards you indicated when you signed your contract with TD Merchant Solutions. If you wish to adjust your accepted card list, please contact the TD Merchant Solutions Help Desk to discuss.
Sale (credit card)Use these instructions to process a credit card purchase on the terminal for card present and card not present transactions (mail order and phone orders).
1. Tap the Sale icon.
2. Enter the total dollar amount for the sale and press Enter.3. The customer confirms the dollar amount (Yes or No).
4. Perform one of the following payment methods: Insert, Swipe, Tap or Key (Manual Entry). If you accept gift cards the payment option will appear here.
LANGUAGE
3
6
9
• All sales must be completed with one card; there are no split payment options.
• To perform a mail order or telephone order (MOTO) transaction, indicate that the card was not present. There are risks performing transactions when the credit card is not present. Ensure that you perform all of the available security checks for a mail / phone sale. See page 7 for more information regarding manually entered credit card transactions.

- 10 -
Insert card
a) The customer inserts their credit card.
b) The customer enters their PIN and presses OK.
c) The screen shows that authorization number, the transaction total and the receipts print. Go to step 5.
Swipe card
a) Swipe the credit card.
b) The customer indicates if the card is <Other Card> or UnionPay press OK. Select Visa for MasterCard and American Express cards as well.
If <Other Card> is selected go to step C. If UnionPay is selected, enter the PIN and press OK. The customer may bypass the PIN but if it is requested again, they must enter it.
c) Perform a fraud check on the card and signature.
d) Verify the card info with what is on the terminal screen and press OK. Go to step 5.
Tap
a) The customer taps their contactless-enabled credit card on the contactless card reader. The customer may be required to insert or swipe their card in some cases. Go to step 5.
Manually enter card There is an inherent fraud risk for manually entered transactions. Please see page 7 for more information.
a) Enter the account number and press OK.
b) Enter the expiry date and press OK.
c) Enter the CVD number and press OK. This number is generally located on the back of the credit card. This can be an optional step depending on your settings.
d) If prompted, indicate if the card was present for the transaction (Yes or No). Go to step 5.
5. The screen shows that authorization number, the transaction total and the receipts print.
If the card was swiped or manually entered, the customer must sign the signature field on the merchant copy.
If it is a UnionPay transaction, the customer may be required to sign the receipt. Review the receipt to see if a signature is requested.
If you don’t accept UnionPay cards, you will not see step b. Go to step c.
ENTERAMOUNT
RECEIPTS
SWIPE CARD MANUALLY ENTER CARD
ENTER # and EXP. DATE
ENTER CVD?(optional)
IMPRINT CARD MESSAGE
FINISHED
ENTER PIN
INSERT CARD TAP CARD
CONFIRMAMOUNT
PAYMENTMETHOD

- 11 -
Insert card
a) The customer inserts their credit card.
b) The customer enters their PIN and presses OK.
c) The screen shows that authorization number, the transaction total and the receipts print. Go to step 5.
Swipe card
a) Swipe the credit card.
b) The customer indicates if the card is <Other Card> or UnionPay press OK. Select Visa for MasterCard and American Express cards as well.
If <Other Card> is selected go to step C. If UnionPay is selected, enter the PIN and press OK. The customer may bypass the PIN but if it is requested again, they must enter it.
c) Perform a fraud check on the card and signature.
d) Verify the card info with what is on the terminal screen and press OK. Go to step 5.
Tap
a) The customer taps their contactless-enabled credit card on the contactless card reader. The customer may be required to insert or swipe their card in some cases. Go to step 5.
Manually enter card There is an inherent fraud risk for manually entered transactions. Please see page 7 for more information.
a) Enter the account number and press OK.
b) Enter the expiry date and press OK.
c) Enter the CVD number and press OK. This number is generally located on the back of the credit card. This can be an optional step depending on your settings.
d) If prompted, indicate if the card was present for the transaction (Yes or No). Go to step 5.
5. The screen shows that authorization number, the transaction total and the receipts print.
If the card was swiped or manually entered, the customer must sign the signature field on the merchant copy.
If it is a UnionPay transaction, the customer may be required to sign the receipt. Review the receipt to see if a signature is requested.
If you don’t accept UnionPay cards, you will not see step b. Go to step c.
ENTERAMOUNT
RECEIPTS
SWIPE CARD MANUALLY ENTER CARD
ENTER # and EXP. DATE
ENTER CVD?(optional)
IMPRINT CARD MESSAGE
FINISHED
ENTER PIN
INSERT CARD TAP CARD
CONFIRMAMOUNT
PAYMENTMETHOD
Sale (debit card)Use these instructions to process a debit card purchase on the terminal.
1. Tap the Sale icon.
2. Enter the total dollar amount for the sale and press Enter.3. The customer confirms the dollar amount (Yes or No).
Tips (optional)
4. The customer selects a tip option and presses OK.
5. The customer confirms the total amount (Accept or Change).
Payment method
6. Perform one of the following payment methods: Insert, Swipe or Tap. The swipe option will be displayed, but it is not allowed for a debit sale.
Insert card
a) The customer inserts their debit card. Go to step 7.
Tap
b) The customer taps their contactless-enabled debit card on the contactless card reader. The customer may be required to insert or swipe their card in some cases. Go to step 10.

- 12 -
Cashback (optional)
7. The customer indicates whether they want cashback (Yes or No).
8. The customer enters or selects the cashback amount and presses OK.
9. The customer accepts the new total (Accept or Change).
Debit surcharge (optional)
10. The customer agrees to the debit surcharge (Yes or No).
Account selection
11. The customer selects which account they want to use (Chq or Sav).
12. The customer enters their PIN and presses OK.
13. The screen shows that authorization number, the transaction total and the receipts print.
a) If cashback was requested and authorized, ensure that the correct amount is provided to the customer.
b) If this is a UnionPay transaction, the customer may be required to sign the receipt. Review the receipt to see if a signature is requested.
If you don’t use cashback, you will not see step 6, 7, or 8.
If you don’t use debit surcharge, you will not see step 9.
If this is a UnionPay transaction, you will not see step 10.
If this is a UnionPay transaction, the customer may not be required to enter a PIN and can bypass this step. If the customer bypasses the step, and the terminal requests a PIN again, then the customer must enter their PIN.
• Tip and cashback functionality are available for debit card sales. For more information, see the Merchant Guide.
• All sales must be completed with one card; there are no split payment options.
ENTERAMOUNT
RECEIPTS FINISHED
ENTER PIN INSERT CARD or SWIPE CARD TAP CARD
CONFIRMAMOUNT
PAYMENTMETHOD

- 13 -
Return (credit)You use this option to fully or partially return any sale transaction that is in a settled batch. If this is a correction, you must perform a void for the full amount of the transaction (see page 14).
1. Tap the Return icon or press 2 on the keypad.
2. Enter the total return amount.
3. Customer selects to method to read the card that the initial sale was done on (Tap, Insert, Swipe, or Key).
Insert card
a) Verify the card info with what is on the screen and press OK.
b) The customer may be required to enter their PIN. Go to step 5.
Swipe card
a) Verify the card info with what is on the screen and press OK. Go to step 5.
Manually enter card
a) Enter the account number and press OK.
b) Enter the expiry date and press OK. This is four digits in length.
4. The transaction is approved and the receipts are printed.
Return (debit)You use this option to fully or partially return any sale transaction that is in a settled batch. If the transaction is in an open batch you must perform a Void (see page 14).
1. Tap the Return icon or press 2 on the keypad.
2. Enter the total return amount.
3. Customer selects to method to read the card that the initial sale was done on (Insert or Swipe).
Insert / swipe card
a) Customer confirms amount (Yes or No).
b) Customer selects account (Chq or Sav).
c) Customer enters PIN and taps Enter.4. The transaction is approved and the receipts are printed.
Debit returns are disabled by default. If you wish to activate debit returns on your terminal please call the TD Merchant Solutions Help Desk at 1-800-363-1163.

- 14 -
Force post (sale or phone / mail)Use these instructions to process a force post credit card transaction on the terminal for card present, card not present transactions (mail order and phone orders) and pre-authorizations.
1. Press OK Force Post Force Sale or Force Ph/Mail.
2. Enter the dollar amount and press OK.
3. Perform one of the following payment methods for the credit card in question: Swipe or Manual entry.
Swipe card
a) Verify the card info with what is on the screen and press OK. Go to step 4.
Manually enter card
a) Enter the account number and press OK.
b) Enter the expiry date and press OK.
c) A manual imprint of the credit card is required. Make the imprint and press OK.
d) Enter the CVD number and press OK. Go to step 4.
4. Then enter the authorization number and press OK.
5. The screen shows that authorization number, the transaction total and the receipts print. The customer must sign the signature field on the merchant copy for a Force post sale transaction.
Void / Transaction RecallYou use this option to pull up any transaction that is in an open batch on a terminal and review it with the option of voiding it. If the transaction is in a closed batch you must perform a return. See page 13 for more information on returns.
1. Void: Tap the Void icon or press 3 on the keypad and go to step 2.Transaction Recall: Press 6 on the keypad and go to step 3.
2. Verify if you are voiding a pre-authorization (Yes or No). This will filter the transaction records to make it easier to search. This will be visible only if pre-authorizations are enabled on this terminal.
3. Select how you wish to look up the transaction (All, Reference #, Clerk #, Invoice #, Account #, RRN or Approval Code).
a) All displays every transaction on the terminal.
Before you can perform this transaction you must call the TD Merchant Help Desk at 1-800-363-1163 and receive an authorization number.
• A batch is a group of transactions that you must submit to the issuer to accept in order for you to be paid.
• Once you close the batch or perform settlement, these transactions are sent to the issuer for settlement and then they will deposit the funds into your account.

- 15 -
b) Reference # displays a transaction by its reference number. You can find this information on the receipt.
c) Clerk # displays every transaction performed by a specific clerk number in the open batch on this terminal.
d) Invoice # displays a transaction by its invoice number. You can find this information on the receipt.
e) Account # displays every transaction by the last four numbers on the card that was used. You can find this information on the receipt or this can be provided by the customer.
f) RRN displays a transaction by its RRN number. You can find this information on the receipt.
g) Approval Code displays a transaction by its approval code. You can find this information on the receipt.
4. Enter the information you wish to use to search for a transaction and press OK.
5. If multiple transactions are displayed, use the arrow keys on the screen to scroll to the desired one and press OK.
6. The transaction is displayed with all the information. Press OK to void this transaction.
7. Confirm this selection (Yes or No). The transaction is voided.

- 16 -
ReceiptsEach transaction has a different receipt and most of the information is purely for record keeping. There is important information that you need to be aware of to ensure that your transactions have completed correctly.
Printing receipts1. Press 9 on the keypad.
2. Select which receipt you want to reprint (Last Receipt or Search). If you select Last Receipt, go to step 5. If you select Search, go to step 3.
3. If pre-authorizations are enabled on your terminal you will be asked if the receipt is a from a pre-authorization (Yes or No). This will help the terminal filter through the transactions and reduce the number of receipts returned.
4. Swipe the card used in the transaction or select the criteria that you want to search by (All, Reference #, Clerk #, Invoice #, Account #, Customer # or RRN).
a) All displays every transaction on the terminal.
b) Reference # displays a transaction by its reference number. You can find this information on the receipt.
c) Clerk # displays every transaction performed by a specific clerk number in the open batch on this terminal.
d) Invoice # displays a transaction by its invoice number. You can find this information on the receipt.
e) Account # displays every transaction by the last four numbers on the card that was used. You can find this information on the receipt or this can be provided by the customer.
f) RRN displays a transaction by its RRN number. You can find this information on the receipt.
g) Scroll through the available receipts, select the desired one and press OK.
5. Select which receipt you want to reprint (Merchant Copy, Customer Copy or Both).
6. The receipt reprints and is noted as a duplicate.
Receipts options (semi-integrated mode only)You use this option to select which device or devices print the receipts. This function is protected by the administrator ID and password.
1. Press the Admin key, select Misc. Options, select Semi-Integrated and then Receipt Options.
2. Select how you want to print receipts (ECR, Terminal or Both) and press Enter. ECR means receipts are only printed on the electronic cash register. Terminal means receipts are only printed on the terminal.

- 17 -
Receipt exampleThe information that you will use the most is explained below.
C ard entr y methodC Chip card transaction
CM Chip card transaction that was forced to become a manually entered transaction
CNP Manually entered transaction and the card was not present. This is a mail or telephone transaction
CP Manually entered transaction and the card was present.
CS Chip card transaction that was forced to become a swipe transaction
M Manually entered transaction and the card was present
P Contactless transaction
S Swiped transaction
Impor tant informationManager Manager ID
Clerk Clerk ID
Batch# Batch number the transaction is located in
Invoice # Invoice number
APPR CODE
The approval code for this transaction
RRN The retrieval reference number
REF# The reference number
Signature The card issuer determines when a signatures is required for a transaction
Host Response
Always ensure that the transaction was APPROVED as it could be DECLINED or NOT COMPLETED
Merchant NameAddress
City, ProvinceMerchant Number
Terminal ID
SALEManager: 1234567890Server #: 01 B SmithTable 3: 1234Batch#: 003MM/DD/YYAVS: NInvoice #: 1234567890APPR CODE 12345678********7892 MVISAAID: AAAAAAAAAAATVR: XX XX XX XX XXTSI: XX XXTC: 007B6441F0A45DEE
AMOUNTTIPCASH BACK
TOTAL
# Customers: 1234RRN: 1234567890
HH:MM:SSCVC: X
REF#: 12345678TCD XXXX
Manual Entry CP**/**
$XX.XX$XX.XX$XX.XX
$XX.XX
XXX APPROVED
(PIN VERIFIED)X_____________________________________
I AGREE TO PAY THE ABOVE TOTALAMOUNT ACCORDING TO THE CARD
ISSUER AGREEMENT
RETAIN THIS COPY FOR YOURRECORDS
RECEIPT FOOTER LINE 1RECEIPT FOOTER LINE 2RECEIPT FOOTER LINE 3RECEIPT FOOTER LINE 4RECEIPT FOOTER LINE 5RECEIPT FOOTERLINE 6RECEIPT FOOTERLINE 7
MERCHANT COPY

- 18 -
Business Day Functions
Performing a settlement (day close)A settlement must be performed on each terminal in order to maintain accurate records and balance your accounts. This is important as it:
• Closes all open batches.
• Prints selected reports.
• Checks for and downloads available updates.
• Starts a new business day on the terminal by opening a new batch.
There are two options for settlements:
• Automatic daily settlement (the system settles each night at 11:59 ET) if you have this set up through TD Merchant Solutions.
• Manual settlement is managed by yourself and is best performed daily. You have a deadline to perform a manual settlement. This is called your balancing window and it is set on the system. If your manual settlement is completed before your balancing window ends, you’ll receive same or next business day deposit for credit and debit card totals. Otherwise, they will be forwarded to the next business day.
• Forced settlement occurs if a manual settlement is not performed on a terminal every three business days. Forced settlements will incur a higher cost per transaction so it is in your best interest to manually settle your terminal every day.
To perform a manual settlement:
1. Tap the Settlement icon.
2. Confirm that you want to close the business day (Yes or No).
3. Confirm that you want to print the settlement reports (Yes or No).
4. The terminal reboots.
• Performing a day close will not close any third party applications on your terminal. You must go into the application and perform a day close separately for it.
• This process may take a while if a lot of transactions have been conducted during the day.
• Do not process any transactions, press any buttons, or disconnect your Internet service, until the settlement process is complete.

- 19 -
Administration
Changing terminal mode (semi-integrated terminals only)You use this option to change your terminal between semi-integrated mode and standalone mode. You would only do this if you are experiencing issues with your electronic cash register that prevents you from processing transactions or an agent at the TD Merchant Solutions Help Desk requested that you do so.
1. Go to the Home screen and tap the mode icon in the top-right of the screen.
2. Confirm that you wish to continue (Yes or No).
3. Enter a valid Admin ID and password and tap Enter.
More features and functionalityThere are more ways to configure your terminal such as:
• User management
• Software downloads
• Communication options
• Terminal settings
• Transaction options
For more information, please refer online to the TD Desk 5000 Merchant Guide at www.tdmerchantsolutions.com/resourcecentre.
09:1707/20/2017
09:1720/JL/2017
ADMIN LANGUAGE
Welcome/Bonjour

- 20 -
ReportingThe following business day reporting options are listed below.
Business day reports1. Press the OK key, then Reports, and then select one of the following:
Report Instructions Provides...
Detail 2. PRINT or DISPLAY your report.
3. Sort transactions by Reference #, Invoice # or Card Type.
... all transactions for the current business day. This report will not show Pre-Auth transactions.
Summary 2. PRINT or DISPLAY your report.
...all transactions by card type showing the grand total transaction amount and the number of transactions of that card type.
Clerk 2. Select whether the report is a Summary Report or a Tip Report.
3. Select whether Is it for All Clerks or Single Clerk. If it is a single clerk enter the ID.
4. PRINT or DISPLAY your report.
...all transactions by card type showing the grand total transaction amount and the number of transactions of that card type by Clerk ID.OR...tip total for all or single clerk.
Open Pre-Auth 2. PRINT or DISPLAY your report.
3. Sort the information by Date/Time, Invoice # or Card Type.
...transactions by card type, operator ID for the current business day sorted by date/time, invoice # or card type.
Recent Error 2. PRINT your report. ...any system, application, and host errors that have occurred on this terminal over the last 10 days.

- 21 -
TroubleshootingIf you’re unable to resolve the problem after performing the following steps, please refer to the Merchant Guide for more troubleshooting tips.
What problems can I easily resolve?Problem Action Required
Bad Communication 1. There was a communication failure after the transaction was initiated.
2. Verify your connections.
3. Press Cancel and try again.
Chip cards cannot be processed
1. Try inserting a different card. If this card can be read, the problem is with the first card.
2. Use a cleaning card to clean the problem card reader.
Connection icon is grey 1. Is your Internet connection working properly? Verify this with another device.
2. Is your modem / router working correctly? Unplug and plug it back in and wait for three to four minutes.
3. Ensure the terminal is securely plugged into the communication adapter.
4. Ensure the communication adapter is securely plugged into the modem / router.
Display screen is blank
1. Ensure that the power cable is firmly connected to the power port and the electrical outlet.
Magnetic stripe card reader won’t read cards
1. Try swiping the card more quickly or more slowly or from the top of the reader towards you.
2. Request another form of payment. If this card can be read, the problem is with the first card.
3. Use a cleaning card to clean the problem card reader.
Printer does not print
1. Is there paper in the device? If there is, ensure that the paper is loaded correctly.
Printer jam 1. Ensure that the paper feed is clear and that the paper roll is seated correctly.
2. Ensure the printer lid is completely closed.
Terminal isn’t powering on
1. Ensure that the terminal’s power cord is properly inserted into the communication adapter.
2. Ensure that the communication adapter power cord is properly inserted into an electrical outlet.
Transaction is not going through
1. Ensure that the data cables are connected to the terminal.
2. Check your Internet connection to ensure that it is working.

- 22 -
Admin Menu StructureAccess all of the following menus by tapping the Admin icon on the Home screen.
Clerk Menu
Add ID SettingEdit ID SettingDelete ID SettingPrint ID List SettingAutoAddClk On/OffClkPrompt SettingClkWording SettingClkLogOnOff On/OffDisplay Params Setting
Batch Menu
Batch Totals InfoView History InfoHost Batch Inquiry Print
Display
Setup Menu
Communications ComsPriorityDial
Ethernet Display Params
Disabled AccesscodeBaudDialRetryDial ToneDialTypePredial Current SetupEthernet SetupTimer SetupInfo
SettingSettingSettingOn/OffSettingOn/OffInfoSettingSetting
Setting
Receipts HeadersFootersReceipt Options
Display Params
SettingSettingRecptDelayDescriptLinesPrintMIDPreAuthRcptRcptCopiesDebitSigLinePrintTIDRcptSeqPrinterErrRcptInfo
SettingOn/OffSettingSettingSettingOn/OffSettingOn/OffOn/Off

- 23 -
Setup Menu
Trans Options Debit Prompts
Settlement Tip Options
High Amt Tran
Display Params
CashbackCashback SetupDupTranDbDupTranInvoicePartial AuthImprint CardTableSettleRptReportTruncPrtStlResultTipTip Guide
TipAutoTipExcessTipModeHighAmtTranHighAmtLmtHighAmtTranRetHighAmtLmtRetPWHighAmtPWHighAmtRetInfo
SettingSettingOn/OffOn/OffSettingSettingSettingOn/OffSettingTip GuideTip Guide ValuesSettingSettingSettingSettingSettingSettingSettingSettingSetting
Term Settings Idle TimerPrinterTerm HW IdleMsgPINPadIdleClock DisplayFont SizeScreen SaverSet Date and Time24HR ResetReset newDisplay Params
SettingOn/OffKeyBeepBacklightBrightness SettingsSettingSettingSettingNormal / LargeSettingSettingSettingSettingSetting
SettingSettingSetting
Demo DemoDemoAmt
On/OffSetting
Display Params Info
Maintenance
Download SetupStart Download
Setting
Schedule Download SettingLast Download Info

- 24 -
Maintenance
Display Params Info
Diagnostics
Ping Setting
SecurityAdmin Setup Add Admin
Delete AdminEdit AdminPWExpirePW Lock
SettingSettingSettingSettingSetting
Supervisor Manager Add userDelete UserUnlock UserUser List
SettingOptions
InfoMain Menu PWs PWSale
PWReturnPWVoidPWForcePWPreAuthPWCompletionPWSettlePWReprintPWReportsPWManualPWStandalone
SettingSettingSettingSettingSettingSettingSettingSettingSettingSettingSetting
Admin Menu PWs PWClerkMenuPWBatchPWSetupPWMaintenancePWDiagnosticsPWSecurityPWTermInfoPWHostMgmtPWMisc
SettingSettingSettingSettingSettingSettingSettingSettingSetting
Reports Menu PWs PWDetailPWSummaryPWClerkRptPWRecent ErrorPWPreAuthRptPWEMVRpt
SettingSettingSettingSettingSettingSetting
Activity Log DisplayPrintSave
Info
Display Params Info

- 25 -
Terminal InfoTerminal Info InfoDisplay Params Clerk Params
Comms ParamsReceipts ParamsTrans Option ParamsTerm Setting ParamsDemo ParamsSecurity ParamsSetup ParamsDownload OnlyOtherTD ParametersDisplay All
InfoInfoInfoInfoInfoInfoInfoInfoInfoDisabledInfoInfo
Host ManagementHost 1 Param.DL DownloadHost 2 Param.DL DownloadEMV Public Key DL DownloadBIN Ranges Report Print
Misc. Options (Semi-integrated terminals only)Semi-Integrated Communication
TypeRS232USBEthernet
COM0 Setting
Receipt Options ECRTerminalBoth

- 26 -
Reference
Maintaining your terminal• Don’t place it on a magnetized pad — this will cause it to malfunction.
• Routinely clean it with a damp cloth so that spills don’t get into the inner workings.
• Use TD-approved cleaning cards for the chip and magnetic card readers.
Storing your terminal• It must be stored in temperatures between 0° and 50° Celsius.
• Do not leave it outdoors overnight, especially in the winter.

Call Centre InformationPlease call the TD Merchant Solutions Help Desk at 1-800-363-1163. We would be happy to answer any questions you may have.
Authorization:24 hours a day, seven days a week
Terminal Inquiries:24 hours a day, seven days a week
General Merchant Inquiries:Monday – Friday, 8 a.m. – 8 p.m. ET
Printer / Stationery Supplies:Monday – Friday, 8 a.m. – 5 p.m. ET
Documentation PortalThis guide covers the most commonly used information in order to get you started. Your terminal has more features and functionality to explore on our documentation portal which you can find at www.TDMerchantSolutions.com/ResourceCentre.

(535592) (0518)