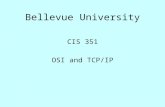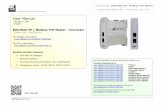TCP/IP (Ethernet & SLIP) Communications Smith Meter
Transcript of TCP/IP (Ethernet & SLIP) Communications Smith Meter

The Most Trusted Name in Measurement
TCP/IP (Ethernet & SLIP) Communications
Smith Meter™ microLoad.net Application Manual
Issue/Rev 0.0 (5/06) Bulletin AB06064
Contents Introduction to TCP/IP Communications and Basic Networking .............................................................. 1 Section I – Connecting via Ethernet .............................................................................................................. 2
Configuring the microLoad.net for Ethernet communications....................................................................... 2 Configuring Windows 2000/XP for Ethernet Connection to microLoad.net .................................................. 3
Section II - Configuring a SLIP Connection.................................................................................................. 5 microLoad Settings for SLIP Communications ............................................................................................. 5 PC Settings for SLIP Communications ......................................................................................................... 6
Section III – Using the TCP/IP Link ................................................................................................................ 8 Checking the TCP/IP Connection ................................................................................................................. 8
Appendix I – Firmware Upgrade Procedure.................................................................................................. 9 Performing the Firmware Upgrade................................................................................................................ 9
Appendix II – Troubleshooting TCP/IP Communications.......................................................................... 11 Troubleshooting an Ethernet connection .................................................................................................... 11 Troubleshooting a SLIP connection ............................................................................................................ 11 Troubleshooting the Firmware Upgrade process........................................................................................ 12


i
Caution The default or operating values used in this manual and in the program of the microLoad.net are for factory testing only and should not be construed as default or operating values for your metering system. Each metering system is unique and each program parameter must be reviewed and programmed for that specific metering system application.
Disclaimer FMC Technologies Measurement Solutions, Inc. hereby disclaims any and all responsibility for damages, including but not limited to consequential damages, arising out of or related to the inputting of incorrect or improper program or default values entered in connection with the Smith MeterTM microLoad.net.
Proprietary Notice This document contains information that is proprietary to FMC Technologies Measurement Solutions, Inc. and is available solely for customer information. The information herein shall not be duplicated, used, or disclosed without prior permission of FMC Measurement Solutions.
FMC Technologies Measurement Solutions, Inc. will not be held responsible for loss of liquid or for damage of any kind or from any cause to the person or property of others, or for loss or profit, or loss of use, or any other special, incidental, or consequential damages caused by the use or misapplication of the contents stated herein.


Introduction – TCP/IP and Networking with microLoad.net
AB06064 · Issue/Rev. 0.0 (5/06) Page 1
Introduction to TCP/IP Communications and Basic Networking It is not necessary to become a skilled network administrator to successfully communicate with the microLoad.net via TCP/IP. However, some basic networking knowledge will be quite helpful in establishing and maintaining reliable communications with devices such as the microLoad.net that can be connected via Ethernet and TCP/IP. Some of the following terms may be encountered while configuring or maintaining your device connections:
TCP/IP (Transfer Control Protocol/Internet Protocol) is the widely accepted standard protocol for Internet and World Wide Web communications. Many other Internet standard protocols – HTTP for Web browsing, FTP for file transfers, etc. – use TCP/IP as the underlying control protocol.
Ethernet: A low-level protocol that implements the hardware link between two or more host devices. TCP/IP is often used over an Ethernet connection.
MAC Address: A fixed, permanent 6-byte hardware address assigned to an Ethernet device by the manufacturer.
IP Address: a four-byte (32 bit) number, usually displayed as 4 separate octets (8 bit numbers) i.e. 192.168.0.1, that uniquely identifies a host and network.
IP address ranges are grouped by class; the first few bits determine the class. Class ‘A’ networks have a value from 0-127 in the first octet; class ‘B’ networks start with 128-191; class ‘C’ from 192-223. The special values of 224-239 are reserved for class ‘D’ (multicast) addresses, and the values 244-255 are reserved (class ‘E’) addresses.
Net Mask: The number of bits in the IP address that is used to specify the network address. The remaining bits specify the host address. A Class ‘C’ network has a net mask of 24 (the first 24 bits are common to all machines on the network, the last 8 bits are the host id and are unique for each machine on the network). Therefore, a class ‘C’ network can have up to 254 hosts (host numbers 0 and 255 are reserved by the standard for special features such as broadcasting.) A very large class ‘A’ network has an 8 bit net mask – leaving 24 bits to specify the host. Hence this type of network can have a huge number of host machines -224 = over 16 million computers – but there can only be 255 of those types of networks in existence since there are only 255 unique network IDs that can be made from 8 bits. So why specify a net mask if it’s implied by the network class? The reason for a net mask is clear when it is realized that some networks need to have many more hosts than 255, and that there would not be very many networks if we only allowed Class ‘A’ networks. Net masks are often written out in octet form… 255.255.255.0 is the same as saying the net mask is 24 bits. It can also be specified with the network address using a backslash, i.e. 192.168.0.0/24. So, if we have a machine on that network with the IP address 192.168.0.23 (A class ‘C’ network), the network address is 192.168.0 and the host address is 23.
There are some network addresses that are reserved by the standard as ‘local network’ addresses. These network addresses are allowed only behind a router that ‘hides’ the local network from the Internet. Many internal internet networks use these addresses: all the class ‘C’ networks starting with 192.168.xxx.xxx/24 and the class ‘A’ network 10.xxx.xxx.xxx/8. Since most organizations do not require a full class ‘A’ network, often a subsection of the address space is used, i.e. 10.0.xxx..xxx/16. This is called ‘sub-netting’. Alternatively, sometimes two or more class ‘C’ networks are combined thus: 192.168.0.xxx/23. This is known as ‘super-netting’.
Gateway: a gateway address specifies where outgoing messages addressed to other networks should be directed. This allows devices like routers, hubs and switches to be specified as the interface to anything external to the physical network.
There is much information on TCP/IP and networking on the World Wide Web. One such example of a more detailed description can be found at the time of this writing at http://www.faqs.org/rfcs/rfc1180.html. This is one of an entire series of RFCs (Request For Comments) that make up the documentation on networking standards.

Section I – Connecting via Ethernet
Page 2 AB06064 · Issue/Rev. 0.0 (5/06)
Configuring the microLoad.net for Ethernet Communications
Power up the microLoad (wait for microLoad to complete initialization) Press <Enter> at the Ready screen to access the Main Menu From the Main Menu, select Program Mode Menu and press <Enter> Enter the Access Code when prompted and press <Enter> From the Program Mode menu, select Comm. Directory and Press <Enter> Select Host Interface and press <Enter> From the Host Interface Menu set the following items:
IP Address: 192.168.0.1 Net mask: 255.255.255.0 Gateway: 192.168.0.10 Ethernet Control: Poll and Program Com Link: Level 3
Return to the Main Menu using the <Clear> key Note: If using the microLoad.net’s Ethernet port, make sure that none of the microLoad.net serial communications ports are configured to the ‘SLIP (TCP/IP)’ function – configuring a SLIP connection will disable the Ethernet connection. It is recommended that the microLoad.net be installed to a private network (not connected directly to the rest of the corporate LAN). This is best implemented by adding a second network interface card to the PC that will be interfaced to the microLoads. This dual-interface PC can be set up as a ‘bridge’ allowing all the other PCs in the corporate environment to reach the microLoad devices (given permission to do so) but will prevent all other corporate LAN traffic from interfering with the microLoad.net communications.

Section I – Connecting via Ethernet
AB06064 · Issue/Rev. 0.0 (5/06) Page 3
Configuring Windows 2000/XP for Ethernet Connection to microLoad.net
Requirements: A Network Interface Card (NIC) installed in the PC and either:
o a CAT-5 ‘crossover’ cable; or alternately
o two regular CAT-5 cables, and an Ethernet hub/switch/router such as those manufactured by D-Link, LINKSYS, 3Com, et. al.
Your PC has a NIC interface if there is an Ethernet port (CAT-5 connector) present on the back of the computer. Most modern PCs have the Ethernet hardware integrated on the motherboard. Typically these ports are labeled with a network icon: If there is no Ethernet hardware in your PC you can add one – they are relatively inexpensive and easy to install. Another option is to use a SLIP connection (see the section later in the manual on SLIP). There are two ways to connect the microLoad to your PC using Ethernet – either machine-to-machine, using a crossover cable; or connecting both the PC and the microLoad to a multi-port network device such as a hub, switch or router. If using a crossover cable, plug one end of the cable into the Ethernet port on the PC. If using a hub, connect the PC’s Ethernet port to one of the router’s ports using a standard cable. At the microLoad.net, remove the cover and find the CAT-5 connector (CN8) on the back of the MNET board (the main board, attached to the cover). Plug the other end of the crossover cable in here, or if using a hub connect the second standard CAT-5 cable between the microLoad.net and another port on the hub. The microLoad has two LEDs near CN8 – the green LED will light if the physical connection is established properly. The yellow LED will blink when traffic appears on the network. Note: If the system is currently on a network, be sure to record all values prior to changing the connection settings so the network connection can be restored to the original state. Configuring the PC’s settings for Ethernet communications with the microLoad.net:
Click on Start Menu > Settings > Network Connections > Local Area Connection

Section I – Connecting via Ethernet
Page 4 AB06064 · Issue/Rev. 0.0 (5/06)
►
Uncheck all of the boxes EXCEPT the check box for “Internet Protocol (TCP/IP)” Make sure that the “Internet Protocol (TCP/IP)” line is selected then click ‘Properties’
Select “Use the following IP address” Enter an IP address on the same network as the microLoad, i.e. 192.168.0.10 (Make sure the host address is different than the microLoad.net!) Enter the subnet mask: 255.255.255.0 Click OKAY when finished
Click OKAY again to exit the Local Area Connection dialog
Continue with the section titled Establishing and Verifying a Successful Connection

Section II – Configuring a SLIP Connection
AB06064 · Issue/Rev. 0.0 (5/06) Page 5
Configuring SLIP Communications (Available with Windows 2000/XP Only) If an Ethernet connection is not available or distances prevent the use of Ethernet, the microLoad.net can also support TCP/IP communications over one of the serial ports. This is implemented via SLIP (Serial Line Internet Protocol) support in the microLoad.net. Note: Skip this section if using Ethernet. Continue with the section titled Establishing and Verifying a Successful Connection Remove cover and connect the microLoad communications port to the PC serial port using a serial communications line. (microLoad.net Comm 1 is used in the example.) Wire the serial connection as for any other serial protocol. (For instructions on connecting the microLoad to the PC via serial communications please refer to the installation manual for the microLoad.) microLoad.net Settings for SLIP Communications
Power up the microLoad.net (wait for microLoad to go through its initialization period ie. RAM and ROM test)
Press <Enter> from the ready screen to access the Main Menu Once in the Main Menu screen, select Program Mode Menu and press <Enter> Enter the access code when prompted and press <Enter> Select Comm. Directory and Press <Enter> from the Program Mode Menu From Comm. Directory select the Comm. Port Config and press <Enter> Select Comm. 1 and press <Enter> From Comm. 1 Directory, select the following items and set as indicated below:
Function: SLIP (TCP/IP) Baud: 38,400 Data Parity: 8/None Timeout: 0 Mode: RS232
After ALL items from above are set, press <Clear> twice to return to the Communications Directory Menu
Select Host Interface and press <Enter> From the Host Interface Menu set the following Items as indicated below:
IP Address: 192.168.0.1 Network:255.255.255.0 Gateway: 192.168.0.1 Ethernet Control: Poll and Program Com Link: Level 1
Note: SLIP is a point to point protocol and is not intended for multi-dropped serial networks. It is possible to utilize a SLIP connection in a multi-drop environment for special features such as firmware upgrades, but any additional microLoad.net devices on the communications line must have the serial port functionality disabled before attempting to connect to any one unit.

Section II – Configuring a SLIP Connection
Page 6 AB06064 · Issue/Rev. 0.0 (5/06)
PC Settings for SLIP Communications
Click on Start > Settings > Network Connections > New Connection Wizard:
In the New Connection Wizard, perform the following steps: o Select <Next> on the “Welcome to the New Connection Wizard” page) o Select “Set up an Advanced Connection”, from the list then click <Next> o Select “Connect directly with another computer”, then click <Next> o Select “Guest”, then click <Next> o In the text box, type in “microLoad via SLIP” or something identifiably unique o Select “Communications cable between two computers (Com 1)” when the wizard
prompts for a device selected. Click <Next> o Click on “Anyone’s Use” for connection availability. Click <Next> o Click <Finish> on the Confirmation page of the Wizard
Upon completion, a new screen will pop up automatically with the title “Connect to microLoad via SLIP”
Click <Properties> o In the General tab, select “Communications cable between two computers (COM n)”.
Verify the selection corresponds to the desired port. o Click on the <Configure> button located on the same screen (below the selected device).
Set the baud rate to 38400. In the hardware features verify that all boxes are unchecked. Click <OK> to return to the Properties dialog.
►

Section II – Configuring a SLIP Connection
AB06064 · Issue/Rev. 0.0 (5/06) Page 7
Click on the Options tab. Un-check the “Prompt for name
and password, etc.” box. The other options can be left the same.
Click on the Networking tab.
o From the drop down menu for the type of dial up server I am calling, select “SLIP: UNIX Connection”
o Clear all checkboxes except for Internet Protocol (TCP/IP) and QoS Packet Scheduler.
o Select “Internet Protocol (TCP/IP) ” in the list box and click <Properties>
A new window will appear that is labeled “Internet Protocol (TCP/IP) Properties”
o Select “Use the following IP address” o Specify an address that is DIFFERENT
from but on the same subnet as the microLoad you are using
For example, if the microLoad is configured for 192.168.0.1, set the PC to 192.168.0.5, or 192.168.0.10, etc.
Click <OK> to exit the dialog then click <OK> at the bottom of the microLoad SLIP Connection Properties window. If all is configured correctly, the dialog should report ‘connected’ and the link will be established successfully.

Section III – Using the TCP/IP Link
Page 8 AB06064 · Issue/Rev. 0.0 (5/06)
Using the TCP/IP Link Checking the TCP/IP Connection
Install the latest version of the microMate software. This can be found on the World Wide Web – go to http://www.microLoad.net. It is recommended that the installation defaults be used, resulting in the program being installed to the directory C:\Program Files\Smith Meter\microMate for microLoad.net. After installation, perform the following steps to check the connection you established:
Launch the microMate application from the Start menu Select Options | Options for this microLoad from the microMate menu. Enter the IP address you programmed into the microLoad.net (i.e. 192.168.0.1) In the ‘Port’ combo box, choose TCP/IP. (This selection is at the top, above Com 1) Click “OK”. If communications is established, the status bar at the bottom of the microMate
window should indicate a successful connection with the word “ONLINE”. (Note: the status may appear as “Read Only”, which also indicates the connection was successful; this will occur if the microLoad.net is in program mode via the keypad, or configured so that Program Mode access through communications is disabled.)
If the microMate application times out and fails to connect, consult Appendix II – Troubleshooting for assistance with debugging the connection. With the microMate you can read and write program codes, use the Terminal Emulator to send any of the available commands to the microLoad, read transaction and event logs, and upload special features like user configured reports, displays, translations, and equations. See the online help file for the microMate application for help on utilizing all of the microMate features. Also available via the TCP/IP link is a very simple Web interface. By launching your browser and entering the IP address of the microLoad.net for a URL (i.e. http://192.168.0.1), you can access this interface. In addition, the microLoad.net had built-in FTP support. This is the mechanism used to perform firmware upgrades, transfer configuration items such as user equations and translations, and add additional custom HTML pages. The FTP implementation is complete enough to work satisfactorily with a command line FTP utility.

Appendix I – Firmware Upgrade Procedure
AB06064 · Issue/Rev. 0.0 (5/06) Page 9
Appendix I – Firmware Upgrade Procedure The microLoad.net has flash EEPROM based internal non-volatile memory; this allows the device to be upgraded without opening the housing and replacing EPROMs as in the past. To take advantage of this ability, the boot loader in the microLoad.net supports firmware upgrades via TCP/IP. The microMate must be upgraded first before performing the firmware upgrade. The microMate application validates the firmware image prior to permitting the download. Visit the website at http://www.microLoad.net to check for newer revisions.
The boot loader ALWAYS uses 192.168.0.1 as the IP address. Before performing a firmware upgrade make sure that IP address is available and the host machine is on the same network (192.168.0.x). If your Ethernet network uses a different network address, it will be necessary to remove the microLoad that is to be upgraded from the network, configure it for that network address, and configure the PC to connect to it. (Note: this may not require physical disconnection from the network, only reconfiguring the two devices.) The microMate will know to use 192.168.0.1 to perform the upgrade and can handle switching host addresses, but this will only work if the original microLoad.net address is in the range 192.168.0.1 – 192.168.0.254. Performing the Firmware Upgrade
With the microMate application is in ONLINE mode and communicating, select Tools | Upgrade Firmware from the menu. Program mode access is required for the upgrade, so READ ONLY access is not sufficient. The microMate will display a text message that says “This process erases all nonvolatile memory in the microLoad (configuration, reports, equations, etc… continue?”.
IMPORTANT: BE SURE YOU HAVE SAVED A COPY OF THE PROGRAM CODE CONFIGURATION BEFORE PROCEEDING, ALONG WITH SAVING ANY ADDITIONAL CONFIGURATION ITEMS SUCH AS ONFIGURABLE REPORTS, USER EQUATIONS, ETC. IN USE!
Select “OK” to continue the upgrade process, or “Cancel” to abort. If the PC running microMate has an Internet connection, the firmware image will be downloaded
automatically from the FMC Technologies servers. If Internet access is not available or this step fails, the message “Unable to access host server to check for newer revisions” will be displayed and the image must be manually placed in the application directory. Default location: C:\Program Files\Smith Meter\microMate for microLoad.net\ULOAD.BIN
o If you have manually placed the ULOAD.BIN image file in the application directory, you will
still see the error message above; this is normal and should not affect the upgrade process.
o If after either a successful download or the manual placement of a firmware image, the microMate still fails to find a valid ULOAD.BIN file in the application directory, a message indicating “No new application image found… aborting” will be displayed and the upgrade will be aborted.
o Note: if the file exists as indicated above and the microMate still fails to find the image, save
the data file you are currently using (the ‘*.ml’ file) to the application directory and retry. Having the data file in a different directory can affect the file search. Also make sure the original microMate installation was to the default path. (Replace the default path above with the actual installation path if different.)
Once the microMate has located the ULOAD.BIN file, it will validate the file. If the file is not
recognized by the microMate or is determined to be a revision older than the one currently installed in

Page 10 AB06064 · Issue/Rev. 0.0 (5/06)
the microLoad.net, the upgrade will be aborted. (Note: down-grading is possible; see the information or forcing the microLoad to power up into the boot loader manually in Appendix II – Troubleshooting.)
o During the validation step, the message “Preparing microLoad.net for upgrade process…” will
be displayed. You will be asked to enter the access code for the highest security level. Again, you must have
program mode access through communications to perform the upgrade. Enter the access code and press <Enter> or click “OK”. An invalid access code will abort the upgrade process.
If the microLoad.net currently online is not programmed for 192.168.0.1, the microMate will check for
another device on the network using that IP address (the default address of the boot loader). If another device responds the upgrade will be aborted since that address needs to be available for the boot loader to use.
If all the above steps complete successfully, the microMate will issue the command to force the
microLoad.net into the boot loader remotely. The message “Allowing microLoad.net to boot into RAM Executive, please wait” will be displayed.
Select ‘OK’ when prompted to begin the download. You will see the following text displayed on the
microMate:
o ‘Erasing existing application memory (flash)…’ o ‘Initiating application image download…’ o ‘Downloading image…’
The download process may take from 2 to 10 minutes (SLIP is usually significantly slower than
Ethernet). When the download is successfully completed, the following messages will appear:
o ‘Allowing microLoad.net to restart with new image...’ o ‘Transfer completed. The microLoad will be factory initialized.’
After successfully upgrading, the unit will have to be re-configured for operation. The communications settings (IP address, etc.) may have to be configured manually, but once that is completed the microMate can easily restore the remaining configuration items (program code configuration, equations, reports, etc.) If the upgrade fails prior to the ‘Erasing existing application memory (flash)…’ message, power cycling the microLoad.net should result in restoring the state of the device prior to attempting the upgrade. If the upgrade fails for some reason after the erasing step, see the troubleshooting guide for assistance on interfacing with the boot loader / RAM executive on the microLoad.net manually.

Appendix II – Troubleshooting
AB06064 · Issue/Rev. 0.0 (5/06) Page 11
Appendix II – Troubleshooting TCP/IP Communications Troubleshooting an Ethernet Connection
LED Indicators
The Link indicator on the Ethernet port (the green LED in top corner of microLoad.net main [MNET] board) is a simple indication of the correct wiring of the physical connection. Most PC and router ports also have a visible indicator when the connection is wired properly. If the Link light does not illuminate, either the cable is the wrong type (i.e. a standard CAT-5 cable was used when a crossover cable is needed or vice versa), the cable is faulty, or one of the RJ45 connector plugs is not inserted completely into the jack. It is also possible but unlikely that one of the device ports has failed. Eliminate the simplest first: double-check that the plugs are inserted fully; and that the cable type is correct. You can often verify that a cable is standard (or not) by holding the two connectors from each end of the cable together and viewing the wire colors within (most RJ45 connectors are clear plastic). If the color pattern on the wires is identical on both ends of the cable, it is a standard cable. PING Utility
To check the connection, Windows and most other network-able computers provide a low-level utility called PING that issues a simple ICMP message to a remote device and awaits a response. To use this utility in Windows, open a Command Prompt (DOS box) and type the command: C:> PING 192.168.0.1 If the connection is successful, PING will report the total time from command to response. If it fails, a timeout message will be displayed. Advanced – Ethernet Diagnostic (Packet Sniffer) Utility
A useful tool for troubleshooting network communications is a packet sniffer. This type of utility provides a mechanism to display the traffic being sent/received from the Ethernet port, and to dig down to the lower levels to view MAC addresses and IP packet data. An open source implementation of a packet sniffer utility, Ethereal, is available and can be downloaded from the Web at http://www.ethereal.com/. There are versions for Windows, Linux and other platforms as well.
Troubleshooting a SLIP Connection
Using the Comm Monitor Diagnostic
The microLoad.net has a built-in diagnostic that displays traffic on the serial communications ports. To access the Comm Monitor diagnostic, select Diagnostics Menu from the Main Menu, then scroll using the arrow keys until the Comm Monitor selection is highlighted and press <Enter>. Then select the communications port (1-3) that was configured for the SLIP connection. By examining the traffic it is possible to determine if data is being received from the PC end, and whether a response is being issued. You can ‘freeze’ the display, and scroll back and forth, and toggle ASCII and hex mode views of the last 255 characters in the communications buffer. CLIENT/CLIENTSERVER Handshake
When establishing a SLIP connection between two devices, Windows uses a non-standard handshake to verify the device on the other end of the connection is compatible. Windows opens the port and immediately sends the text “CLIENT” out the port, then waits for a response. Only the response “CLIENTSERVER” will be accepted by Windows and allow the connection to be made. This handshake should happen quickly and it will be visible on the Comm Monitor at least briefly if all is functioning properly. If the Comm Monitor shows repeated CLIENT messages with no CLIENTSERVER response, it is possible you have the IP addresses incorrect on one side or the

Page 12 AB06064 · Issue/Rev. 0.0 (5/06)
other. The host PC’s IP address should be different than the microLoad.net, but again both addresses must be on the same network. Checking the PC Serial Port Settings If when viewing the Comm Monitor diagnostic there appears to be data arriving at the microLoad but it seems illegible or garbled, perhaps there is a mismatch in the baud rate/parity settings. You can verify the port settings by examining the properties in the SLIP connection settings. You can also check them via the command line. Shut down the SLIP connection, then from a command prompt, type the following command:
C:> MODE COM1:
This command will display the current port settings for the COM port specified. You can also modify the port settings using this command:
C:> MODE COM1:38400,N,8,1
This utility may can be useful for troubleshooting microMate serial communications as well. Troubleshooting the Firmware Upgrade Process
Locating New Firmware Image
The most direct method to access the latest firmware is to download and install the latest microMate application from the http://www.microLoad.net website. Once the latest microMate is installed, configure (or open) a data file that uses a TCP/IP connection to the microLoad and then select Upgrade Firmware. The microMate will attempt to retrieve the latest firmware image from the Internet and place it in the application directory. You can perform this operation from any Internet-enabled PC, it does not have to be connected to the microLoad.net for the firmware retrieval process portion of the upgrade to be performed. Automated Upgrade Process Fails – Unable to Locate Firmware Image
This message will be displayed if the host PC running microMate does not have Internet access or if for some other reason the FMC Technologies server or firmware image file is unavailable. This message can be ignored if the firmware image has been received via email or other means and manually placed in the application directory. Automated Upgrade Process Fails – Other Message Indicated
If it is desired to install an OLDER revision of firmware than that currently installed (not recommended), or if the microLoad fails to go into the “Waiting for Firmware Upgrade” state when commanded remotely to do so by microMate, it can be forced to power up into the boot loader/ RAM executive by performing the following steps:
Remove the cover from the microLoad and find switch S2 (1-8) as illustrated below
Move switch S2-2 (the second DIP switch from the top) to the ON position.
Power cycle the microLoad. The display will then read “Waiting for Firmware Upgrade”
Perform the upgrade procedure as described in Appendix I
Return switch S2-2 to the OFF position

Appendix II – Troubleshooting
AB06064 · Issue/Rev. 0.0 (5/06) Page 13

The specifications contained herein are subject to change without notice and any user of said specifications should verify from the manufacturer that the specifications are currently in effect. Otherwise, the manufacturer assumes no responsibility for the use of specifications which may have been changed and are no longer in effect. Headquarters: 1803 Gears Road, Houston, TX 77067 USA, Phone: 281/260-2190; Fax: 281/260-2191 Gas Measurement Products: Houston, TX USA Phone 281/260-2190 Thetford, England Phone (44) 1842-82-2900 Kongsberg, Norway Phone (47) 32/286-700 Buenos Aires, Argentina Phone 54 (11) 4312-4736 Integrated Measurement Systems: Corpus Christi, TX USA Phone 361/289-3400 Kongsberg, Norway Phone (47) 32/286-700 San Juan, Puerto Rico Phone 787/274-3760 United Arab Emirates, Dubai Phone 971 +4/331-3646
Liquid Measurement Products: Erie, PA USA Phone 814/898-5000 Los Angeles, CA USA Phone 661/702-8660 Slough, England Phone (44) 1753-57-1515 Ellerbek, Germany Phone (49) 4101-3040 Barcelona, Spain Phone (34) 93/201-0989
Moscow, Russia Phone (7) 495/564-8705 Melbourne, Australia Phone (61) 3/9807-2818 Beijing, China Phone (86) 10/6500-2251 Singapore Phone (65) 6861-3011 Chennai, India Phone (91) 44/450-4400
Visit our Web site at www.fmctechnologies.com Printed in U.S.A. © 5/06 FMC Technologies Measurement Solutions, Inc. All rights reserved. AB06064 Issue/Rev. 0.0 (5/06)