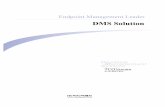TCO Example
-
Upload
ahsan-irshad -
Category
Documents
-
view
25 -
download
0
description
Transcript of TCO Example
-
2011 VMware Inc. All rights reserved
VMware ROI TCO Calculator:Overview & Sample Analysis
-
2Table of Contents
Calculator Overview Sample analysis:
Server ROI/TCO analysis
Additional Resources
-
3Savings with vCloud Suite Enterprise
CapEx OpEx Business AgilityServer HW Storage HW Networking
HWInfrastructure
Admin Productivity
Power & Cooling
Rack Space & Office Space
Planned Downtime
Unplanned Downtime
Business Downtime
Cloud Service Provisioning
vFabricApplication Director
$ $
vCloud Automation Center
$ $ $ $ $ $ $
vCloud Director $ $ $ $ $ $ $
Disaster Recovery
Site Recovery Manager1
$ $ $
Operations Management, Security & Compliance
vCloud Networking & Security
$ $ $ $ $ $ $
vCenterOperations $ $ $ $ $ $ $
Server Virtualization
vSphere & vCenterServer
$ $ $ $ $ $ $ $ $
Savings
ProductsCapabilities &
1
2
3
1 Excluding secondary site physical to virtual virtualization savings
-
4Methodology
There are two main outputs for this calculator: Return on Investment
Equals Savings / Investment where investment represents the sum of incremental investment
in transition from physical to virtual (new servers, shared storage, VMware licenses, services and training, etc.)
Total Cost of Ownership Inclusive of IT Administration and downtime costs
Total Cost
Before minusTotal Cost
After equals Savings
-
5Design & Scope
Design We are striking a balance between simplicity and credibility
Cash basis: no depreciation, amortization, time value discounting Default time horizon: 5 year analysis (customizable for 1-10 years)
Scope ROI TCO Calculator is not meant to generate a definitive bill of goods
Our goal is to provide a credible understanding of cost and benefits Users may need to engage additional resources (sales / finance) for transactions that
require more custom models
Too complex, and the analysis becomes difficult
to explain and repeat
Too Simple and customers will not find
outputs credible
Simplicity
Credibility
-
6Return on Investment (ROI)
% return on investment required to transition to virtualized infrastructure
1Total Investment
CapEx OpEx Downtime
Total Savings
New Servers, Storage, Network Switches
VMware License & Support Services & Training
reference slide 3 for more detail
-
7Total Cost of Ownership (TCO)
Costs associated with operation of datacenterCapEx Servers Storage Network Switches
OpEx Power & Cooling IT Administration Labor Rack Space
Other Planned Downtime Unplanned Downtime Business Downtime
-
8Workflow: Server Virtualization
My Analysis(create or open prior
analysis)
Start / Login
Server Virtualization
1) Server Configuration
2) Server Consolidation
3) Product Selection
4) Beyond Server Consolidation
5) ROI
Define configurations of physical servers, count of
workloads, and consolidation ratio
Modules for 5 basic datacenter elements: Server HW, Power & Cooling, Storage, Networking,
Rack Space
Select/change edition of vSphere/vCenter Server, and define level of SnS, discounts,
input historical or ELA data
Based on edition of vSphere selected, calculator provides additional modules to review benefits of advanced features
Summary of vSphere & vCenter Server Investment, Savings, ROI and estimated Payback
Period
Operations Management
Network Security
Disaster Recovery
Cloud Service Provisioning
9
9
9
9
End / Analysis Summary
(charts, tables, export)
Choose to configure and/or include optional server
management products. The model incorporates prior inputs to
determine ROI/TCO.
Server Management
Select Package1) vCloud Suite2) vSphere w/OM3) vSphere
-
9Workflow: Desktop Virtualization
My Analysis(create or open prior
analysis)
Start / Login
Desktop Virtualization
1) Desktop Configuration
2) Desktop Virtualization
3) Product Selection
4) Premier Edition Advanced Features
5) ROI
Define configurations of physical servers, count of
workloads, and consolidation ratio
Modules for 5 basic datacenter elements: Server HW, Power & Cooling, Storage, Networking,
Rack Space
Select edition of vSphere / vCenter Server, and define
level of SnS, discounts, input historical or ELA data
Based on edition of vSphere selected, calculator provides additional modules to review benefits of advanced features
Summary of vSphere & vCenter Server Investment, Savings, ROI and estimated Payback
Period over 3 years and 5 years
End / Analysis Summary
(charts, tables, export)
*Please Note: Desktop Virtualization must be
selected during New Analysis Creation
Users will not be able to add Desktop Virtualization to an existing Server Virtualization only analysis later
-
10
Module Elements
Example: Server Virtualization > Power & Cooling
1
23
4
6
7
Summary table, with key metrics, updates as users make changes and completes each module
Key assumptions for each module are distilled and grouped together in hidden assumptions tabclick to unhide
Scenario A represents extension of environment without benefit of vSphere
Scenario B represents environment as users transition workloads to virtualized infrastructure
(A B) is the variance in Costs calculated in two scenarios, and represents savings for module
Each module has a text box at the bottom to provide some context to module analysis and or assumptions
Links along the bottom direct users to additional resources
Go to Analysis Summary for supporting charts and tables, including Green Savings, and Cost per App comparison to competing platforms. Users will also find document export functions here
5
3
1
2
4
5
6
7
8
8
-
11
Table of Contents
Calculator Overview Sample analysis:
Server ROI/TCO analysis
Additional Resources
-
12
Server Consolidation
0) Select Region, Currency, Suite/Package, and Edition Enter name for analysis then select region and currency
Choose server and/or desktop Virtualization
For server virtualization, select package and edition
3
1
2
31
2
-
13
Server Virtualization
4
1
2
Select starting year and number of years to analyze. FYI for an analysis that includes measuring the effectiveness of a past virtualization project you may set the start year prior to the current year.
Define number of workloads and configuration of host servers assuming no virtualization (Year 0)
Define number of workloads and configuration of host servers assuming 100% virtualized
Max Consolidation Ratio is a key part of this analysis. Open assumptions tab and adjust VMs per Core variable to refine. There is also an option here to change analysis to one based on leased servers (avg price per server then represents the annual lease cost)
3
3
1
2
4
1) Server Configuration
-
14
Server Virtualization
1
2
Number of workloads defined in previous module is the starting number in this module. Refine number of workloads in Assumptions tab:
Change annual growth rate (linear)
For non-linear growth, locate switch for manually adjust count of workloads, change to yes, close tab, and input values into module
By default, analysis assumes 100% refresh based on average useful life and average age assumptions. Define a staggered refresh if necessary in Assumptions tab:
Locate switch for manually adjust count of servers retired, change to yes, close tab, and input values into module
By default, analysis assumes 100% of workloads are migrated to virtualized infrastructure in Year 1. Adjust % virtualized to define a different schedule for migration
3
1
2
2) Server Consolidation > Server Hardware (part 1)
3
-
15
Server Virtualization
12
Manually adjust count of workloads
By default, calculator assumes a linear workload growth ratefirst assumption at the top of assumptions tab
For non-linear growth, locate switch for manually adjust count of workloads, change to yes, close tab, and input values into module
Manually adjust count of host servers?
By default, calculator assumes a constant consolidation ratio each year, post-virtualization
To define a changing consolidation ratio each year, change to yes, close tab, and input values into module
Manually adjust host servers retired?
By default and for simplicity, calculator uses useful life and average age assumptions to determine 100% refresh of servers
To define a staggered refresh (eg. 1/3 of starting count of servers, spread out over three years), change to yes, close tab, and input values into module
3
1
2
2) Server Consolidation > Server Hardware (part 2)
3
Caution: enabling all three functions adds great deal of flexibility to customize analysis, but calculator may not be able to guarantee
logic in module is correct under all scenarios. Users will be required to review to ensure
changes lead to desired results.
-
16
Server Virtualization
1
1
In addition to the GBs of data store, this section also incorporates additional hardware required for different protocols of storage:
Fibre-Channel SAN requires server HBAs and SAN Switches
iSCSI SAN requires server TOE cards
NAS will not require additional HW
Financial impact of GBs of data store are calculated toward the bottom of each scenario
2
1
2
2) Server Consolidation > Server Storage (part 1)
1
-
17
Server Virtualization
1
Users can define the transition to and increased shared storage environment. Many of vSpheresadvanced features such as vMotion and Distributed Resources Scheduler are enabled by and require shared storage. Depending on whether the environment in this analysis starts with no shared storage or already has shared storage, the transition to a virtualized infrastructure with 100% shared storage, may require significant investment in additional hardware (FC SAN and iSCSI SAN). Two areas for users to define if there will be shared storage, and the degree of the transition
Next, users can select applicable shared storage protocols, and define the mix (input box(es) for %s) to the right
Important for users to specify the average size of workloads in the lower-left corner of assumptions tab. Here too, users can choose to include storage savings from Thin Provisioning feature within vSphere (zero out if not applicable, or leveraging at the storage array level)
3
1
2
2) Server Consolidation > Server Storage (part 2)
12 2
3
-
18
Server Virtualization
1
Cycling through each vSphere edition in the list box, users will be able to see which advanced features are included below. They may also change the package/edition selected when the analysis was created.
13) Product Selection > vSphere edition selection (part 1)
-
19
Server Virtualization
1
Select the level of Support & Subscription and define number of years
Define any applicable discounts (standard discounts available for government agencies and academic institutions) for license and SnS
For Enterprise License Agreements (ELAs), enable checkboxes above to input contract amounts into input boxes below.
For a $200,000 three year ELA, enable checkboxes above Years 1 to 3, and input $200,000 into Year 1
Based on growth of workloads defined in Server HW section, calculator will then estimate additional licenses and SnS required for Years 4 and 5
To exclude calculator estimates for Years 4 and 5, enable checkboxes for those years--the default value for input boxes once enabled is zero
13) Product Selection > vSphere edition selection (part 2)
1
2
2
3
2
-
20
Server Virtualization
1
Unhide assumptions tab to select/deselect and or adjust cost of services and training through Planning and Design
For annual services such as P2V Acceleration and Health Checks, users will be able to adjust cost per server to derive total cost for each year with input boxes in main module
If PSO credits are applicable, enabling input boxes at the bottom of main module will over-ride itemized costs calculated above
13) Product Selection > vSphere edition selection (part 3)
2
2
3
2
3
-
21
Server Virtualization
1
Unhide assumptions tab to adjust assumptions regarding labor savings from faster provisioning
Labor savings, calculated as the difference between labor required with and without vSphere virtualization, is the first value calculated
Faster provisioning translates into a reduction in end-user wait time. This is the value of Business Agility. Default assumption is that 40% of reduction in time spent on provisioning is returned to the business
14) Beyond Server Consolidation > Server Provisioning Labor
2
2
3
3
-
22
Server Virtualization
1
Unhide assumptions tab to adjust assumptions regarding downtime savings from planned server maintenance events
Planned Downtime savings, calculated as the difference between downtime required with and without vSphere virtualization, is the value calculated
14) Beyond Server Consolidation > vMotion
2
2
-
23
Server Virtualization
1
Unhide assumptions tab to adjust assumptions regarding downtime savings from planned storage array maintenance events
Planned Downtime savings, calculated as the difference between downtime required with and without vSphere virtualization, is the value calculated
14) Beyond Server Consolidation > Storage vMotion
2
2
-
24
Server Virtualization
1
Unhide assumptions tab to adjust assumptions regarding downtime savings from unplanned events
High Availability does not require any additional capital expenditures, and helps to automatically restart servers due to OS or HW failures
Downtime savings from virtualization and High Availability are not always positive due to consolidation ratioswhen a virtualized host server fails, it will bring down multiple workloads which may not be completely offset by ability to restart VMs faster
This downtime can be fully mitigated with Fault Tolerance (FT) for mission critical workloads, but requires additional servers to host live shadow VMs for failoveradditional capital expenditures are calculated when FT is enabled in assumptions tab
Application downtime mitigated translates into a reduction in end-user wait time. This is the value of Business Agility. Default assumption is that 40% of reduction in downtime savings is returned to the business
14) Beyond Server Consolidation > High Availability & Fault Tolerance
2
2
3
3
4
4
-
25
Server Virtualization
1
Unhide assumptions tab to adjust assumptions applicability of distributed power management to further consolidate inactive workloads and power down excess servers during nights and weekends
Incremental Power & Cooling savings calculated here
14) Beyond Server Consolidation > Distributed Power Mgmt
2
2
-
26
Server Virtualization
1
Unhide assumptions tab to adjust assumptions regarding labor savings from advanced management features in vSphere
Labor savings, calculated as the difference between labor required with and without vSphere virtualization, is the first value calculated
Faster administration translates into a reduction in end-user wait time. This is the value of Business Agility. Default assumption is that 40% of reduction in time spent on administration is returned to the business
14) Beyond Server Consolidation > Server Admin Labor (part 1)
2
2
3
3
-
27
Server Virtualization
1
The number of Workloads per FTE Administrator, regardless of silo (server, storage, network, application, etc.), is the measure of administration productivity here. Most VMware customers have already virtualized a portion of their datacenters, and can readily speak to the difference productivityinput values here.
For users who are new to virtualization, we have surveyed customers and VMwares own IT Administrators, and have provided a way to calculate incremental added productivity from various advanced management features available in vSphere Enterprise+. Enter the Existing unvirtualized metric in section 1, and adjust values in section 2 to derive metric for New virtualized.
Faster administration translates into a reduction in end-user wait time. This is the value of Business Agility. Default assumption is that 40% of reduction in time spent on administration is returned to the business
14) Beyond Server Consolidation > Server Admin Labor (part 2)
2
2
3
3
-
28
Server Virtualization
1
The final module in Server Virtualization provides details into the ROI starting with required Investments at the top. For VMware Software License & Support in this example, $129K of spend is required in Year 1. Then depending on time horizon, users can see additional spend required for Years 2 and beyond, due to workload growth defined in Server Hardware module.
Users will find input boxes for Other Investments not accounted for in the calculator. Also, should there be any sales tax considerations, tax rates can be adjusted here.
Click on this button to bring up menu of additional server virtualization management products to add to analysis.
vCenter Operations
Site Recovery Manager
Network Security
vCloud Automation Center
App Director
vCloud Director
15) ROI (part 1)
2
2
3
3
-
29
Server Virtualization
1
Towards the bottom half of this module, users will find detail on Savings calculated
Users will also find input boxes for Other Savings not accounted for in the calculator
Finally, Investment and Savings enable for the calculation of ROI as well as Payback Period
15) ROI (part 2)
2
2
3
3
-
30
Server Virtualization
1
Analysis Summary provides additional charts and tables to collect and present results of all products reviewed
Cumulative Investment, Savings & ROI provides a view into results, each year, over the analysis horizon
Distribution of Savings: a quick snapshot of where users can expect savings
Distribution of Investment: a quick snapshot of where users will need to invest
Total Cost of Ownership: compares CapEx, OpEx, and Other (downtime, tax, other user-defined costs) expenses between a fully Physical datacenter and one with the benefits of Virtualization
Charts Data provides all back-up data behind charts
1Analysis Summary
2
2
-
31
Table of Contents
Calculator Overview Sample analysis:
Server ROI/TCO analysis
Additional Resources
-
32
Additional Resources
ROI TCO Calculator Website: roitco.vmware.com Frequently Asked Questions: FAQ document Feedback & Questions: roitco.vmware.com/vmw/account/FeedbackQuestions