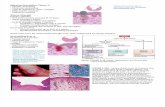TBS 6 UserGuide Web 2 (p19-24)
-
Upload
ari-larsson -
Category
Documents
-
view
216 -
download
0
Transcript of TBS 6 UserGuide Web 2 (p19-24)
-
7/31/2019 TBS 6 UserGuide Web 2 (p19-24)
1/6
17
Chapter 2 Start ing Your Project
Toon Boom Studio is a great t ool for learning animation with, it is both easy to use and powerful, just what you need
when you are starting out! Using Studio you can easily create a project and see it through to the finished output .
In this chapter, you will learn the following:
Launching Toon Boom Studio, on page 18
Welcome Screen, on page 19 Creating and Opening a Project, on page 20
Changing Your Projects Format, on page 25
Organizing Your Work, on page 26
Adding Template Copyright and User Name Information, on page 29
Setting the Location of Global Library, on page 30
Some Basic Animation Concepts, on page 31
Planning Your Project, on page 36
Help Tools, on page 38
Preferences, on page 39
Whats Next?, on page 41
-
7/31/2019 TBS 6 UserGuide Web 2 (p19-24)
2/6
18
Toon Boom Studio User Guide
Launching Toon Boom StudioTo use Toon Boom Studio you have to start it, this is called launching the application. Its easy to do, just follow the
steps below. And remember, you can use Toon Boom Studio on Mac OS X or Windows operating systems.
To launch Toon Boom Studio, do one of the follow ing:
Mac OS X: Double-click on the Toon Boom Studio icon or selectApp lications > Toon Boom Stud io 6.0.
Windows: Double-click on the Toon Boom Stud io icon or select Start > Programs > Toon Boom Studio 6.0 > Toon Boom Stud io 6.0.
Windows Vista: Double-click on the Toon Boom Studio icon or selectStart > A ll Programs > Toon Boom Animation > Toon Boom Studio 6.0 >Toon Boom Stud io 6.0
Toon Boom Studio opens, displaying the Welcome Screen.
-
7/31/2019 TBS 6 UserGuide Web 2 (p19-24)
3/6
-
7/31/2019 TBS 6 UserGuide Web 2 (p19-24)
4/6
20
Toon Boom Studio User Guide
Creating and Opening a ProjectAs you start your project in Toon Boom Studio, you need to understand about the format and the frame rate you will
use. These are explained below.
What are Frame Rate and Format?
When you create an animation the images you animate must move fluidly to produce the correct effect, if
they dont you will have a jumpy animation which wont look good. To get a fluid movement between the
drawings you need several images per second. You need a minimum of 12 images per second, any slower than thatand the animation becomes jumpy. An image can also be called a frame. So the Frame Rate is the number of frames
you play per second in your animation.
Next, we will talk about the format of your project.
The format of your project is the size of your camera frame in pixels.
Ok, so what is a pixel? You may not be familiar with this term, but you have probably seen it when you magnify a dig ital
photograph. A pixel is the smallest element of an image displayed on a monitor or TV screen. Pixel , short for Picture
Element, is a single point in a graphic image. It is a small sample of an image, a dot, a square or a very small section
made out of smooth filtering. If you zoom-in close enough on a digit al image, you will see the pixels, they look like
small squares of different colours and intensity.
Depending on the type of project you want to do, you will need a different image size. For example, if you want to
put your project on the web, you will probably export your movie as a small size so t hat it is light to p layback once on
the web. The larger the images are, the heavier the project is, but also, the bett er the quality is. If you want to exportyour project for the theatre, you will need to create your project using a large format so that the image is of a high
quality and looks good on the b ig screen.
Also, some display media such as iPod, TV or theatre have an exact
format requirement. For example, the standard TV format has a 4:3 size
ratio, meaning t hat the widt h of your scene has to be an equivalent of
4 units compared to 3 units for the height. You can find most of them
in the presets list provided in the Welcome Screen.
So, just to recap the Format is the size of your camera frame in pixels
and matches the width and height required for the medium you want
to show your final movie in.
There are two ways to create a new project:
Using the Welcome Screen, on page 22
Using the File Menu, on page 23
720 px
540px
North American TV Format
-
7/31/2019 TBS 6 UserGuide Web 2 (p19-24)
5/6
Chapter 2: Starting Your Project
21
Selecting Preset Animation Properties
Preset formats are available within Toon Boom Studio and are listed by name when creating a new animation
project.This table shows the animation properties which are available using Toon Boom Studio. You can also set the
properties manually.
FORMAT CAMERA SIZE (pixels) REAL FRAME SIZE (pixels) FRAME RATE (fps) PREFERRED OUTPUT
Web Use
Small Web Animation 160 x 120 160 x 120 12 QuickTime or Flash
Medium Web Animation 320 x 240 320 x 240 12 QuickTime or Flash
Large Web Animation 480 x 360 480 x 360 12 QuickTime or Flash
iPod and PodCasting 320 x 240 320 x 240 12 QuickTime or Flash
Windows Mobile FullScreen
240 x 320 240 x 320 12 Flash
Windows Mobile Browser 240 x 268 240 x 268 12 Flash
PC Video
VGA 640 x 480 640 x 480 24 QuickTime or Flash
SGA 800 x 600 800 x 600 24 QuickTime or Flash
XVGA 1024 x 768 1024 x 768 24 QuickTime or Flash
SXGA 1280 x 1024 1280 x 1024 24 QuickTime or Flash
UXGA 1600 x 1200 1600 x 1200 24 QuickTime or Flash
DVD and Broadcasting (note the difference between the camera size and the size of the frame shown on screen).
DV NTSC 720 x 540 720 x 480 29.97 DV/DVCPRO NTSC
DV NTSC Anamorphic 853 x 480 720 x 480 29.97 DV/DVCPRO NTSC
DV PAL 768 x 576 720 x 576 25 DV/DVCPRO PAL
DV PAL Anamorphic 1024 x 576 720 x 576 25 DV/DVCPRO PAL
HDTV monitors:
HDTV 720 24p 1280 x 720 1280 x 720 24 QuickTime h.264
HDTV 1080 24p 1920 x 1080 1280 x 720 24 QuickTime h.264
HDTV 1080 25p 1920 x 1080 1280 x 720 25 QuickTime h.264
Film
2K Film 4:3 2048 x 1536 24
Custom
-
7/31/2019 TBS 6 UserGuide Web 2 (p19-24)
6/6
22
Toon Boom Studio User Guide
Using the Welcome Screen
Using the Welcome Screen, you can create new projects and open existing ones.
Creating a New Project from the Welcome Screen
To create a project from the Welcome Screen:
1. In the Name field, t ype the name for your new project. M ake sure to give it a name which easily identifies the
project, such as JumpingFrog. That way when you have several projects you can locate specific ones more easily.
2. In the Format drop-down menu, select the format in which you want to produce your project.
You can choose from a wide variety of presets such as Web, iPod and DV. By default , the opt ion selected is Most
Recent. This means that it will use the last settings you chose when creating your last project.
When you create a project for the first time, it will use the settings marked in the Frame Rate and Camera Size
field. By selecting any of the presets, the Frame Rate and Camera Size fields will be automatically populated
with the corresponding values.
3. If you prefer to use your own settings, you can type the Frame Rate and the Camera Size directly in the fields.
4. Once the information is in place, click on the Create button to make your project.
The new project opens.
Now t hat you have created a new project, the next step is to save it t o the correct location.It is a good idea to follow a structure when saving your work so that your f iles are not scattered all over your computer.
Refer to the Organizing Your Work topic to learn more about structuring your files.
To save your project for the fi rst t ime:
1. Select File > Save As. The default keyboard shortcut is [Ctrl]+[Shift]+ [S] (Windows) or []+[Shift]+[S] (Mac OS X).
The Save As dialog box opens.
2. In the Save As window, browse to the location where you want to save your project. If need be, rename it in the
File Name field. Remember to give the project a name you can identify easily.
3. Click on the Save button to complete the operation.