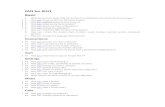taxpayer access point (tap) faq - RMCD Portal - Customsgst.customs.gov.my/en/rg/SiteAssets/tax payer...
Transcript of taxpayer access point (tap) faq - RMCD Portal - Customsgst.customs.gov.my/en/rg/SiteAssets/tax payer...

TAXPAYER ACCESS
POINT (TAP) FAQ
Royal Malaysian Customs Department Updated untill July 2014

1
TABLE OF CONTENTS
GENERAL ............................................................................................................................................. 2
1.0 What Is TAP? ........................................................................................................................... 2
1.1 Who Can Use TAP? .................................................................................................................. 2
1.2 What Can I Do Using TAP? ...................................................................................................... 2
1.3 What Do I Need To Register New Account? ........................................................................... 2
1.4 What If I Don’t Have An Email Address? ................................................................................. 2
1.5 Which Browser Versions Does The Tap Website Support? .................................................... 3
1.6 How Can I Tell What Browser Version I Am Using .................................................................. 3
1.7 What Is Causing Some Features Not To Function Properly When On The TAP Website? ...... 3
REGISTRATION .................................................................................................................................. 4
2.0 How To Apply For Registration? ............................................................................................. 4
2.1 Agent Apply Not For Own GST? ............................................................................................ 15
2.2 Agent Apply For Own GST ..................................................................................................... 17
2.3 Tax Agent .............................................................................................................................. 18
2.4 Branch Registration ............................................................................................................... 21
2.5 How Do I Retrieve Saved Request? ....................................................................................... 26
2.6 How Do I Lookup My Registration Status ............................................................................. 28
2.7 How Do I Lookup My GST Status? ......................................................................................... 30
PASSWORD ....................................................................................................................................... 32
3.0 I Forgot My Password. How Do I Get Back Into TAP? ........................................................... 32
3.1 I Forgot My Password And Guessed Wrong Too Many Times. Now I’m Locked Out Of My
Account. How Do I Get Back Into TAP? ................................................................................. 33
3.2 I Forgot My Password And Followed The Steps But Have Not Received An Authorization
Code Yet. Where Is It? ........................................................................................................... 33
MANAGE PROFILE .......................................................................................................................... 34
4.1 I Don't Remember The Answer To My Secret Question. What Do I Do? .............................. 34
4.2 How Can A Company Add A New TAP Logon For An Employee or remove access to my TAP
account? ................................................................................................................................ 35
4.3 I No Longer Want Access To My Accounts In TAP. How Do I Cancel My TAP Account? ....... 37

2
GENERAL
1.0 What Is TAP?
TAP is an easy and convenient way to update account information as well as file your
GST return in the near future.
1.1 Who Can Use TAP?
Users for TAP include:
Registered Taxpayer
Non-Registered Taxpayer
Agent
Tax Agent
Agency
Public
1.2 What Can I Do Using TAP?
GST registration,
online update of contact information and names and addresses,
view account summaries and transaction lists,
file returns online,
make payments and link to a payment portal to make other types of payments,
Check refund status,
Grant your account representative (accountant, bookkeeper, etc.) third-party
access to use TAP on your behalf.
1.3 What Do I Need To Register New Account?
Business Registration Number and/or I.C. Number
A valid email address
Total Taxable Supplies
Industry codes
Bank account information
Softcopy of Bank Statement (to attach together with the application)
1.4 What If I Don’t Have An Email Address?
An e-mail address is required to register for TAP, file a return, or to make a payment.
If you do not have a personal e-mail address, you can sign up for a free account with
websites such as Google, Yahoo, or Outlook.

3
1.5 Which Browser Versions Does The Tap Website Support?
While taxpayers should be able to access TAP through any modern browser, TAP is
known to support the following browsers:
Internet Explorer 9
Google Chrome
Mozilla Firefox 3+
Opera 10+
Safari 5+
For TAP to function properly, CSS4, Cookies, and JavaScript are required.
TAP does not officially support mobile browsing. While it may function to some extent on
mobile browsers, compatibility is varied.
1.6 How Can I Tell What Browser Version I Am Using
In the browser toolbar, click on the Help or Settings menu. Here you should see a
menu option labelled “About [Your Browser]” Click on this menu option. You should now be
able to see the type and version of the browser you are using.
1.7 What Is Causing Some Features Not To Function Properly When On The
TAP Website?
Browser pop-up blockers may cause some problems accessing certain site features.
Please ensure that your browser's pop-up blockers are either turned off prior to accessing
the TAP website or that the TAP URL is added to your pop-up blocker exception list.

4
REGISTRATION
2.0 How To Apply For Registration?
1. Click Register For GST hyperlink
2. The Review Registration Details is the instructions on TAP services, to guide the
taxpayer using TAP to register the application.
3. Click Next button: to continue to the next step
4. Choose Type of Business.
5. Fill in all required information :-
Yellow text boxes indicate mandatory fields.
Green text boxes indicate optional fields.
White text boxes indicate uneditable fields.

5
6. Once this page is filled in, click Next to continue on next step.
Note: Tick ‘Single Entity Registration’ if taxpayer is a Remisier or Broker
7. The mandatory fields are specific to the chosen type of business.
8. Choose either Yes or No in the Agent Registration? field.
Note: If you choose Yes, Agent applies for own GST? field will be displayed.
9. The Contact Information will track the applicant’s phone, email, and TAP login
information.

6
10. Click Next to continue to the next step.
11. Business Detail tab is the screen that requires business financial and accounting
information.
12. Fill in all required information :-
The total of rate must be 100%.
Total Taxable Supplies will be auto calculated based on the total turnover and
rates entered by the applicant.
The Date/Expected Date to Exceed Threshold will also auto populate when the
total taxable amount is greater than RM500,000.

7
13. Click Next button to continue to the next step.
14. The Lookup Industry Code button is used to search the MSIC Code. Click Lookup
Industry Code button.
Note: Click ‘MSIC Description Site’ button to get detail information of the
Industry code from Department of Statistic Malaysia.

8
15. Type keyword in the green field and list of related result will displayed.
16. Click on Code hyperlink to select and click Select to confirm the code selection.

9
17. Selected industry code will be listed. Click Add Code hyperlink to add multiple codes
in the same time.
18. If the taxpayer already knows the MSIC code, just click the Add Code tab to add the
code.
19. At least one industry code need to be added.
20. Click Next to continue to the next step.
21. The Bank Information tab will require business bank information.
22. Fill in all required information.

10
23. Click Next to continue to the next step.
Note: Bank Statement must be attached for Customs references
24. The Designated Person tab will require director information.
25. Add at least one person as Designated Persons.
26. Click Next button to continue to the next step.
Note: Designated Person must be an Authorized Person for the entity.

11
27. Fill in all required information.
28. The Applicant checkbox should be checked, if the designated person is identified as
an applicant for the company. The applicant will be a contact person for Customs.
29. Click Add button.

12
30. Change Nationality by selecting from the drop down list if the director is not
Malaysian citizens and the Passport No. will be the mandatory field.
31. Click Next to continue to the next step.

13
32. This screen will require applicant to review the application details and verify the
information.
33. To submit the application, Click Submit button.
Note: Applicant can choose either to Submit the application or to Save and
Finish Later
34. Fill in email and confirm email using the same email address in the contact information
details (refer to step no. 10) to submit the registration. Click OK.

14
35. This screen will display the confirmation information as below.
36. Click Print Acknowledgment Receipt button to print the acknowledgement receipt.
Note: Applicant must keep the Confirmation Code and email information for
future references.
37. Click Print Acknowledgement Receipt for your records or click OK to go back to the
homepage.

15
2.1 Agent Apply Not For Own GST?
1. Refer 2.0 step 1 until 8. In Agent Registration click Yes.
2. Click No for Agent applies for own GST.
3. Fill in all the required information. Refer 2.0 for the following step.
4. After enter all information for Designated Person, click Next. Overseas principal
information required to be entered.

16
5. In Principal Detail section, enter all the information for overseas principal. Click Add
Principal hyperlink.
Note: Principal Reference No. is number to identify overseas company.

17
6. Click Supply Detail hyperlink. Enter required information. Click Add.
7. Click Next to proceed and Submit the application as usual.
2.2 Agent Apply For Own GST
1. Refer 2.0 step 1 until 8. In Agent Registration click Yes.
2. Click Yes for Agent applies for own GST.
3. Fill in all the required information same as a normal registration. Enter all information
for each section without fail.
4. Same as point 2.1 after Designated Person entered, fill up information for overseas
principal. Refer 2.1 step 4 until 7.

18
2.3 Tax Agent
1. Click Sign Up button.
2. Read the New Logon Details instruction above and click Next.
3. Check ‘I Manage other people’s tax account’.

19
4. Fill in all the required information and click Submit.
Note: Any new tax agent need to register in MOF before sign up in TAP. Once
registered, tax agent will have their own tax agent no.
5. Click OK.
6. This screen will display the confirmation information as below.
7. Click Print Acknowledgment Receipt button: to print the acknowledgement receipt.

20
8. Click Print Acknowledgement Receipt for your records or click OK to go back to the
page previously.
Note: Applicant must keep the Acknowledgment Receipt No and information
for future references.

21
2.4 Branch Registration
1. Must be a GST registrant.
2. What information are needed?
Login ID (email address)
3. Password (specified during registration)
4. An authorization code (only required for the first time login).
5. Fill in Email Address and Password information.
6. Click Logon button.
7. On your Left-side Menu, Click Apply for Branch Registration hyperlink.

22
8. Read the instruction for Review Branch Details information.
9. This screen will require company’s branch information.

23
10. Fill in all required information for Branch Information and Branch Address.
11. And if taxpayer apply for Division, the address is not mandatory.

24
12. Fill in all required information. Click Submit.
Note: Bank Statement must be attached for Customs references.
13. This screen will display the confirmation information

25
14. Click Print Acknowledgment Receipt button: to print the acknowledgement receipt.
15. Click OK to go back to homepage.
Note: Applicant must keep the Acknowledgment Receipt No and information
for future references.

26
2.5 How Do I Retrieve Saved Request?
The information needed is:
Confirmation Code
(Confirmation code is given upon saving the registration. e.g : MF2ZP9)
Email information
1. Click Retrieve Saved Request hyperlink.
2. Enter your Email address and Confirmation Code. Click Search.
3. The Request Information details are displayed at the top of the screen. For this
example, the status is Pending and the application was submitted on 25-Sep-2013.
4. To change/update the application information, click Change button or;

27
5. To withdraw/cancel the application, click Withdraw button.

28
2.6 How Do I Lookup My Registration Status
1. Taxpayers will have the ability to lookup their registration status on TAP any time after
they submit their application. It can take up to 14 days for the application to process.
2. The information are needed are
Confirmation Code
Email information
3. Click Lookup Application Status hyperlink.
4. In What method did you use to apply field choose Taxpayer Access Point (TAP).
5. Select any search option.
6. Fill in related information by entering the:
Acknowledgement Receipt No. or
Email Address and Confirmation Code.

29
7. Click Search button.
8. This screen will display registration status information.
(For this example, the status is Pending and the application was submitted on
26.12.2013)
If the application status is Pending, the applicant will have the ability to
change/update the application information by click Retrieve Request button.

30
2.7 How Do I Lookup My GST Status?
Lookup GST Status is used to check GST status (GST Registrant or Non Registrant)
What information is needed?
GST No or
BRN No. or
Business Name
1. Click Lookup GST Status hyperlink.
2. Select any search option. Fill in related information. Click Search button.

31
3. List of search results will be displayed.
4. Click Export header hyperlink to transfer the record to excel format.
5. Click Back to return to the GST Status Lookup screen.

32
PASSWORD
3.0 I Forgot My Password. How Do I Get Back Into TAP?
1. Click Forgot My Password on Logon page.
2. Enter current email address. Click Next.
3. Enter the answer for security question. Click Submit.

33
4. This screen will display the confirmation information as below.
5. Click Print Acknowledgment Receipt button: to print the acknowledgement receipt.
6. Click Print Acknowledgement Receipt for your records or click OK to go back to
the page previously.
Note: Taxpayer will receive an email with a link to create a new password.
The email is valid for 15 minutes only.
3.1 I Forgot My Password And Guessed Wrong Too Many Times. Now I’m
Locked Out Of My Account. How Do I Get Back Into TAP?
Call Customs Call Centre (CCC) at 1-300-888-500 to have your account unlock or
password reset.
3.2 I Forgot My Password And Followed The Steps But Have Not Received
An Authorization Code Yet. Where Is It?
Your authorization code was sent to the email address in your TAP profile. Some
Internet Service Providers (ISPs) and spam filters may stop certain Please check your Junk
or Spam folder in your email. If you think you have entered your email address incorrectly,
call Customs Call Centre (CCC) at 1-300-888-500 to get your authorization code.

34
MANAGE PROFILE
4.1 I Don't Remember The Answer To My Secret Question. What Do I Do?
If you don't know your logon information and have forgotten the answer to your
secret question, please contact us. If you know your TAP logon and password, log into your
TAP account to update your secret question by clicking the Manage My Profile header link
within the “I Want To…” menu. Then click on the Update Profile link and edit your secret
question and answer.

35
4.2 How Can A Company Add A New TAP Logon For An Employee or
remove access to my TAP account?
1. In the Manage Logons tab, users are able to add logon to other parties to access
their account. In the Logons sub-tab click Add Logon header hyperlink.
2. Enter all new information about new logon. Click Submit after complete the
information. Click Cancel if you want to cancel the new logon.

36
3. Click OK to submit the application.
4. Click Access to My Accounts sub-tab to set the access level for new logon. Click
None hyperlink in grey.
5. Specify the access level and check the checkbox Active to activate the access level.
Click OK.
Note: Uncheck ‘Active’ checkbox to deactivate access of other users to TAP
account. These rules determine if and how other people can access your
account.
6. After completed the action, click Home, Back or My Account hyperlink in
Navigation Panel to back to the customer springboard.

37
7. Click Account ID hyperlink to access the account information.
8. Each tab in account springboard generates automatically when taxpayer started to
apply or request any activity in TAP.
4.3 I No Longer Want Access To My Accounts In TAP. How Do I Cancel My
TAP Account?
1. Click Account ID hyperlink.

38
2. In I Want To… section click Request to Close Account hyperlink.
3. Review cancellation details information before proceed. Click Next.

39
4. Enter required information. Click Submit.
5. The application request is submitted successfully.

40
6. Click Print Acknowledgement Receipt for your records or click OK to go back to
the page previously.