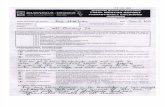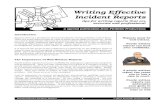Professional Coach Training Evaluation Research Beyond Participants’ Self-Reports
TaxAct Professional Reports User Guide...1 TaxAct Professional Reports User Guide For tax year 2019...
Transcript of TaxAct Professional Reports User Guide...1 TaxAct Professional Reports User Guide For tax year 2019...

1
TaxAct Professional Reports User Guide
For tax year 2019
V 1.0 Thank you for choosing TaxAct Professional Editions. Accessible from your TaxAct Account
(Practice Manager) or from within your Professional Edition software, TaxAct Professional
Reports provides you with summary and detailed information about e-files by status,
EFIN, PTIN and settlement type. Use this guide to learn how to access Professional Reports and navigate through the
system.
Table of Contents
1. Accessing TaxAct Professional Reports
From Practice Manager
From within TaxAct Professional Editions
2. Menu and Navigation
Homepage
Report menu
3. Reports
Dashboard
EFIN Summary
PTIN Summary
E-file Details
Settlement E-files by Status

2
1.Accessing Professional Reports
You can access Professional Reports in two ways:
1. From Practice Manager:
a. Go to https://www.taxact.com/professional and click the Sign In
button in the top right corner.
b. Enter your Username and Password and any other required information to
sign in.
c. Click the Professional Reports tile in Practice Manager.
2. From within TaxAct Professional Editions:
a. Open your Professional Edition software (and sign in if you’re using online
networking).
b. Click the Professional Reports tab.
c. Click the refresh button (two green arrows) at the top left of your screen.
2. Menu and Navigation
1. Once you access Professional Reports, your home page is
the E-File Details Report.
2. Click any of the reports in the Navigation menu on the
upper left of your screen to view.
3. You can minimize the navigation menu by clicking the arrow.
4. You can also switch between tax filing years by using the
drop down above the reports navigation

3
3. Reports
Dashboard Report
To view this report at any time, click Dashboard in the navigation menu.
This report is broken into 3 parts:
1. E-Files Over Time
Click Daily, Weekly or Monthly to view the E-Files Over Time graph by different time
periods.
You may also click any point in the graph to view e-file details for that point in time.

4
Report Filters: You can drill down to specific information by using the filter
dropdown menus at the top of the screen.
You can either use the dropdown to scroll and make your selection or begin typing
the name/word in the box. Once you have made your selection, click the blue Go
button to view the filtered report.
a. Clicking a row in the filtered report displays details for a particular e-file.
Selecting the blank line at the beginning of the drop-down and clicking Go
will remove the filter and display the entire list.
Client Name: Displays only the submitted e-files for the selected client.
Preparer Name: Displays only e-files submitted by the selected preparer.
E-file Status: Displays only e-files with the specified status. Statuses include
accepted, rejected, previously accepted, awaiting acceptance, voided transmission, and refund method unavailable.
Date Range: Selecting a start and end date displays only e-files submitted
during that timeframe.
EFIN Number: Displays only the e-files submitted for the selected EFIN.
Return Type: Displays only e-files for the selected return type (1040, 1041,
1065, 1120, 1120S, 990).
Settlement Type: Displays only e-files submitted with the selected settlement types of check, direct deposit, prepaid card, balance due or none.
Returns Per Page: Displays 10, 20, 50, 100, or All returns per page.
2. Total E-Files
Hover your cursor over the pie chart to see specific number of E-files by status
(also shown in the accompanying table).
Click a section of the pie chart to bring up the e-file details for each status.

5
3. E-Files by EFIN
files.
Hover your cursor over each bar in the E-Files by EFIN to view actual numbers of e-
Click a bar to view e-file details for a particular EFIN.
You may also click an EFIN under the graph to select which EFINs to display in the graph.
EFIN Summary Report
After clicking EFIN Summary in the navigation menu to access the report, hover your
cursor over each data point to view the associated EFIN and number of e-files at that
point in time.

6
Click any of the lines in the graph to view e-file details for an EFIN at that point in time The table below the graph presents summary statistics for each EFIN, including total
PTINs, e-files, accepted, Federal State and settlement. Click a column heading to sort.
PTIN Summary Report
Click PTIN Summary in the navigation menu to access this report which lists all PTINs in
your practice, each preparer’s name, and a summary for each preparer, including total e-
files, accepted, Federal, State, and settlement.

7
E-File Details Report
This report provides a table of all e-files your practice has submitted with detail for:
Client Name Preparer Name
Refund/Owed
Submit Date
EFIN Number
E-file Status
Return Type
Settlement Type
The table is divided into pages, with each page showing 20 e-files (federal and state for
the same TIN will be on separate lines). Simply click the page number buttons on the
bottom right of the table to view a different page.

8
Click any of the rows in the table (each row represents a submitted e-file) to view a pop-
up table containing more detail for that return, including:
Client name
Product Product Type Bank Product Flag (yes/no)
Status Type (disbursement)
Submit Date Number of Rejects Refund Owed
PTIN Zip Code
Preparer Name Firm Name EFIN
EIN

9
To export the table to a .CSV file, click the Excel icon at the upper left of the table.
Settlement Report
To view, click Settlement in the navigation menu. This report displays a pie chart and a
table showing the total e-files submitted for each settlement type.
Click a pie chart section to view e-file details for a particular settlement type. E-files by Status Report
Click E-files by Status in the navigation menu. You will
see a pie chart and table with total e-files submitted
by status (accepted, rejected, pending and other).
Hover your cursor over the pie chart sections to see
the corresponding number for a status.
Click a pie chart section to view e-file details by
status.
Use the drop-downs at the top to filter the report by
EFIN or Preparer.

10
I need help / I have questions. Where can I find answers?
TaxAct’s dedicated Professional Support Team is here for you every step of the way.
TaxAct Professional Support Options
Online Support Center For the fastest answers, search our online Help Topics
Contact Center Hours of Operation
Dates Hours April 20, 2019 – January 18, 2020 Monday – Friday 8:00am – 5:00pm
January 20, 2020 – April 15, 2020 Monday – Friday 8:00am – 8:00pm Saturday 9:00am – 5:00pm Sunday 10:00am – 5:00pm
April 16, 2020– January 17, 2021 Monday – Friday 8:00am – 5:00pm
Exceptions
Dates Hours January 25, 2020 Saturday 9:00am – 8:00pm
January 26, 2020 Saturday 10:00am – 8:00pm
February 1, 2020 Saturday 9:00am – 8:00pm
February 2, 2020 Sunday 10:00am – 8:00pm
April 11, 2020 Saturday 9:00am – 8:00pm
April 12, 2020 Sunday 10:00am – 8:00pm
April 15, 2020 Monday 8:00am – midnight