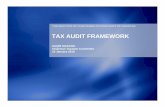Tax Audit Manual
-
Upload
harsh-mehta -
Category
Documents
-
view
361 -
download
0
Transcript of Tax Audit Manual
Tally.ERP 9 Tax Audit Manual
The information contained in this document is current as of the date of publication and subject to change. Because Tally must respond to changing market conditions, it should not be interpreted to be a commitment on the part of Tally, and Tally cannot guarantee the accuracy of any information presented after the date of publication. The information provided herein is general, not according to individual circumstances, and is not intended to substitute for informed professional advice. This document is for informational purposes only. TALLY MAKES NO WARRANTIES, EXPRESS OR IMPLIED, IN THIS DOCUMENT AND SHALL NOT BE LIABLE FOR LOSS OR DAMAGE OF WHATEVER NATURE, ARISING OUT OF, OR IN CONNECTION WITH THE USE OF OR INABILITY TO USE THE CONTENT OF THIS PUBLICATION, AND/OR ANY CONDUCT UNDERTAKEN BY PLACING RELIANCE ON THE CONTENTS OF THIS PUBLICATION. Complying with all applicable copyright and other intellectual property laws is the responsibility of the user. All rights including copyrights, rights of translation, etc., are vested exclusively with TALLY SOLUTIONS PRIVATE LIMITED. No part of this document may be reproduced, translated, revised, stored in, or introduced into a retrieval system, or transmitted in any form, by any means (electronic, mechanical, photocopying, recording, or otherwise), or for any purpose, without the express written permission of Tally Solutions Pvt. Ltd. Tally may have patents, patent applications, trademarks, copyrights, or other intellectual property rights covering subject matter in this document. Except as expressly provided in any written licence agreement from Tally, the furnishing of this document does not give you any licence to these patents, trademarks, copyrights, or other intellectual property. 2009 Tally Solutions Pvt. Ltd. All rights reserved. Tally, Tally 9, Tally9, Tally.ERP, Tally.ERP 9, Shoper, Shoper 9, Shoper POS, Shoper HO, Shoper 9 POS, Shoper 9 HO, TallyDeveloper, Tally Developer, Tally.Developer 9, Tally.NET, Tally Development Environment, Tally Extender, Tally Integrator, Tally Integrated Network, Tally Service Partner, TallyAcademy & Power of Simplicity are either registered trademarks or trademarks of Tally Solutions Pvt. Ltd. in India and/or other countries. All other trademarks are properties of their respective owners. Version: Tally.ERP 9-Tax Audit Manual/3.0/September, 2009
Contents
ContentsIntroductionScope and objective of Audit .................................................................................................................... 1 Requirements of Tax Audit ....................................................................................................................... 4 Salient features of Auditors Edition in Tally.ERP 9 ............................................................................... 4 Benefits of Auditors Edition of Tally.ERP 9 ........................................................................................... 5
Lesson 1: Configuring Tally.ERP 9 for Tax Audit1.0.1 Configuring Tally.NET features (To be done by the Client) ..................................................................... 7 1.0.2 Authorise Tally.NET Auditors (Client needs to do this) ............................................................................ 8
Lesson 2: Accessing Data via Tally.NET2.1 Audit at CA's office by accessing local data .................................................................................. 14 2.2 Audit at Client's place by accessing local data ............................................................................... 16 2.3 Audit from anywhere by accessing Client's data remotely ............................................................. 18
Lesson 3: Tax Audit using Tally.ERP 9 .................................................................................... 21 Lesson 4: Amounts Inadmissible u/s 40A(3) - {Clause 17(h)}4.1 Cash Payments Report .................................................................................................................... 25 4.2 Allowed Deductions under Rule 6DD ............................................................................................ 29 4.3 Group Wise Cash payments ............................................................................................................ 33 4.4 Range Wise Cash payments ............................................................................................................ 38 4.5 Handling Bearer Cheque Payments ................................................................................................ 42 4.6 Audit of Vouchers ........................................................................................................................... 45 4.7 Audit Status Report ......................................................................................................................... 49 4.8 Print Cash Payments Annexure ...................................................................................................... 51
Lesson 5: Payments to Specified Persons u/s 40A(2)(b)5.1 Identify Related Parties (Specified Persons) .................................................................................. 54 5.2 Payments to Specified Persons ....................................................................................................... 57 5.3 Group Wise Payments to Specified Persons report ........................................................................ 58 5.4 Ledger Vouchers Report ................................................................................................................. 60 5.5 Audit of Vouchers ........................................................................................................................... 63 5.6 Audit Status Report ......................................................................................................................... 67 5.7 Print Payments to Specified Persons Annexure .............................................................................. 69
Lesson 6: Loans / Deposits Accepted {Clause 24(a)}6.1 Loans & Deposits Accepted Report ................................................................................................ 73 6.2 Ledger Classifications ..................................................................................................................... 74i
Contents
6.2.1 Ledger Balance Report for Loans/Deposits Accepted ............................................................................. 82
6.3 Loans / Deposits Accepted Group Wise Report ............................................................................. 83 6.4 Audit of Vouchers ........................................................................................................................... 85 6.5 Audit Status Report ......................................................................................................................... 90 6.6 Print Annexure under Sec. 269SS ................................................................................................... 91
Lesson 7: Loans / Deposits Repaid {Clause 24(b)}7.1 Loans / Deposits Repaid Report ..................................................................................................... 95 7.2 Ledger Classifications ..................................................................................................................... 96 7.3 Loans / Deposits Repaid Group Wise Report ............................................................................... 103 7.4 Audit of Vouchers ......................................................................................................................... 105 7.5 Audit Status Report ....................................................................................................................... 110 7.6 Print Annexure under Sec. 269T ................................................................................................... 111
Lesson 8: Tax Deducted at Source (Clause 27)8.1 TDS Summary Report .................................................................................................................. 1148.1.1 Deducted on Time - Expenses Summary ................................................................................................ 115 8.1.2 Deducted on Time - Party Summary ...................................................................................................... 120 8.1.3 Deducted on Time - Nature of Payment Summary ................................................................................ 122
8.2 Audit of TDS Bills ........................................................................................................................ 125 8.3 Audit Status Report ....................................................................................................................... 129 8.4 Print Annexure for Clause 27 ....................................................................................................... 130
Lesson 9: Bonus, PF, ESI Recoveries - (Clause 16)9.1 Bonus Paid (Clause 16(a)) ............................................................................................................ 1379.1.1 9.1.2 9.1.3 9.1.4 9.2.1 9.2.2 9.2.3 9.2.4 9.2.5 9.2.6 9.2.7 9.3.1 9.3.2 9.3.3 9.3.4 9.3.5 Verification of Ledger Classifications ................................................................................................... 139 Monthly Summary Report ...................................................................................................................... 140 Payment Summary Report ..................................................................................................................... 141 Print Bonus Payment Annexure ............................................................................................................. 143 Verification of Ledger Classifications ................................................................................................... 147 Monthly Summary Report ...................................................................................................................... 148 Payment Summary Report ..................................................................................................................... 155 Exception Report ................................................................................................................................... 158 Audit of Vouchers .................................................................................................................................. 159 Audit Status Report ................................................................................................................................ 163 Print Annexure for Provident Fund Payments ...................................................................................... 165 Verification of Ledger Classifications ................................................................................................... 170 Monthly Summary Report ...................................................................................................................... 171 Payment Summary Report ..................................................................................................................... 178 Exception Report ................................................................................................................................... 180 Audit of Vouchers .................................................................................................................................. 182
9.2 Provident Fund Recoveries (Clause 16(b)) ................................................................................... 145
9.3 ESI Recoveries (Clause 16(b)) ..................................................................................................... 168
ii
Contents
9.3.6 Audit Status Report ................................................................................................................................ 186 9.3.7 Print Annexure for ESI Payments .......................................................................................................... 188
9.4 Professional Tax Recoveries ......................................................................................................... 190
Lesson 10: Payments under Section 43B - (Clause 21)10.1 Employers Contribution (Clause 21) ......................................................................................... 192 10.2 Tax Collected at Source (Clause 21) .......................................................................................... 19410.2.1 Verification of Ledger Classifications ................................................................................................. 195 10.2.2 TCS Category Summary ...................................................................................................................... 196 10.2.3 TCS Exception Report .......................................................................................................................... 201 10.2.4 TCS Sales Summary ............................................................................................................................. 201 10.2.5 TCS Party Summary ............................................................................................................................ 202 10.2.6 TCS Payment Summary ....................................................................................................................... 203 10.2.7 TCS Monthly Summary ........................................................................................................................ 206 10.2.8 Audit of Vouchers ................................................................................................................................ 207 10.2.9 Audit Status Report .............................................................................................................................. 210 10.2.10 Print TCS Payments Annexure .......................................................................................................... 211
10.3 Service Tax (Clause 21) .............................................................................................................. 21310.3.1 10.3.2 10.3.3 10.3.4 10.3.5 10.3.6 10.4.1 10.4.2 10.4.3 10.4.4 10.4.5 10.4.6 Service Tax Ledger Summary .............................................................................................................. 214 Service Tax Payment Summary ........................................................................................................... 218 Service Tax Monthly Summary ............................................................................................................ 222 Audit of Vouchers ................................................................................................................................ 223 Audit Status Report .............................................................................................................................. 225 Print Service Tax Payments Annexure ................................................................................................ 226 Output VAT Summary .......................................................................................................................... 229 Available Input Tax Credit Summary .................................................................................................. 233 VAT Payment Summary ....................................................................................................................... 235 Audit of Vouchers ................................................................................................................................ 238 Audit Status Report .............................................................................................................................. 240 Print VAT Payments Annexure ............................................................................................................ 242
10.4 Value Added Tax (Clause 21) .................................................................................................... 228
Lesson 11: Audit of Fringe Benefit Tax11.1 Fringe Benefits Tax Report ......................................................................................................... 245 11.2 Verification of Ledger Classifications ........................................................................................ 246 11.3 FBT Ledger Summary ................................................................................................................ 247 11.4 FBT Category Summary Report ................................................................................................. 252 11.5 FBT Exception Report ................................................................................................................ 257 11.6 FBT Payment Summary .............................................................................................................. 258 11.7 Audit of Vouchers ....................................................................................................................... 262 11.8 Audit Status Report ..................................................................................................................... 265 11.9 Print FBT Annexure - II .............................................................................................................. 266
iii
Contents
Lesson 12: Audit Completion Process12.1 Explanation from Clients on Need Clarification Vouchers ........................................................ 271 12.2 Re-Auditing Clarified Vouchers ................................................................................................. 276 12.3 Re-Auditing Altered Vouchers ................................................................................................... 280 12.4 Auditing Under Observation Vouchers ...................................................................................... 280 12.5 Audit Log .................................................................................................................................... 283 12.6 Audit Completion ....................................................................................................................... 284
Lesson 13: Printing Form 3CD13.1 Filling Form 3CD ........................................................................................................................ 28813.1.1 Filling Form 3CD ................................................................................................................................ 290 13.1.2 Copying options for Form 3CD ........................................................................................................... 294
13.2 Printing Form 3CD ..................................................................................................................... 299
iv
Introduction
The term audit generally implies auditing of financial statements. In such an Audit, the Auditor provides the expert opinion about the quality of such statements & merely attests the truth of the statements. Audit implies to non-financial matters as well, like audit of operations, efficiency etc. In simple terms, Audit means critical and intelligent examination of facts financial or otherwise, to give in the form of certificate or report an attestation, an expert opinion or advice. As per Auditing and Assurance standard: Basic Principles governing an Audit (AAS 1) published by the Institute of Chartered Accountants of India, Audit refers to the independent examination of financial information of any entity, whether profit oriented or not, and irrespective of its size or legal form, when such examination is conducted with a view to express an opinion thereon.
Scope and objective of AuditThe Auditing and Assurance Standard: Objectives and Scope of Audit of Financial Statements AAS 2 of the Institute of Chartered Accountants of India specifies that the main objective of an audit is to express an opinion about the truth and fairness of the financial statements. The expression emanates after performance of audit procedures i.e., to give the opinion about the financial statements, the auditor examines the financial statements to satisfy himself about the truth and fairness of the financial position and operating results of the enterprise. The secondary objectives are (i) detection and prevention of errors and (ii) detection and prevention of frauds. The scope of audit refers to the identification or delineation of audit related aspects with regard to the objective of audit, procedures, areas to be covered etc. It also relates the auditors concern in the underlying accounting records and source documents. The scope of audit is governed by: the terms of engagement relevant statutory provisions relevant Institute pronouncement The auditor aims at checking the following during Audit:
1
Introduction
1. Sufficiency and relevance of information contained in underlying accounts records and source documents To check the sufficiency and relevance of information contained in the underlying accounting and source records, the auditor examines the existence of internal control and accounting system, and tests them to decide the nature, extent and timing of other audit procedures. 2. Proper disclosure of relevant information in financial statements To determine the proper disclosure of relevant information in financial statements, the auditor compares the transactions, events represented in the source documents and underlying accounting records with the financial statements and checks that they are properly summarized, carried down to the financial statements and adequately disclosed. In other words, the auditor checks that: i. The trial balance reflects the proper summary of balances and transactions, ii. The financial statements reflect the fair disclosure of events and transactions by proper grouping of balances, events, transactions, iii. Information reflected in the financial statements adequately convey the messages required by narration and notes as may be desired by statute, pronouncements or requirement of the context, iv. Judgement of the management is fairly made in matters where they are inherent and implied For example, estimation involved in making a provision, or selection of a particular accounting policy among available alternative policies (like in depreciation methods). The following evaluative factors are considered for selection of audit evidence: 1. Relevance 2. Reliability 3. Sufficiency 4. Cost effectiveness 5. Convenience 6. Preservation 7. Materiality of the assertion to be tested 8. Need for corroboration or resolution of inconsistency 9. Accepted Auditing standards / agreed upon procedures to obtain specified evidence. The auditor obtains sufficient and appropriate audit evidence through the performance of compliance and substantive procedure to enable him to draw reasonable conclusions, to base his opinion on financial information (AAS 1 Basic Principles Governing an Audit). Compliance procedures are tests designed to obtain reasonable assurance that internal controls on which audit reliance is based are in effect i.e., it tests the framework of internal control. Substantive procedures are designed to obtain audit evidence as to the completeness, accuracy and validity of the data produced by the accounting system i.e., it is test about the financial data.
2
Introduction
The substantive tests are of two types: i. Testing details of transactions and balances ii. Analysis of significant ratios and trends including the resulting enquiry of unusual fluctuation and items. Following are the methods of obtaining audit evidences: Inspection Inspection consists of examination of documents, records or tangible assets. Observation Observation consists of witnessing a process or procedure without actually doing it, by the auditor. If inventory is counted by the clients staff, the auditor may witness physical counting. Inquiry and confirmation Inquiry consists of seeking appropriate information from sources inside or outside the entity, such as operational personnel or management or owners or experts or persons dealing with the entity. It also includes interacting with an electronic information system with a search and query language. And confirmation techniques consist of the response to an inquiry to substantiate the information. For example, the debtors may be requested to confirm the balance as per their records with the balances as per the entitys records; or the consignee may be asked to confirm that the stocks lying with him do belong to the concerned entity. Computation Computation consists of checking the arithmetical accuracy of the source data, or accounting data of the entity. It may include addition, subtraction, multiplication, division, checking the carry over, brought down, comparing the totals of two sides, checking the postings, checking extraction, reconciliation etc.
Analytical Review Analytical review consists of Studying significant ratios, and trends Investigating unusual fluctuations and items
3
Introduction
Requirements of Tax AuditThe purpose of Tax audit is to ensure proper maintenance of books of accounts and other records, in order to reflect the true income of the assessee and to facilitate the assessing officer to carry out the verification. While conducting a tax audit, the following points need to be kept in mind: It is the primary responsibility of the assessee to give classified information for the purpose of tax audit. This is in the interest of an efficient conduct of tax audit. The Tax auditor has to ensure that the data he audits using Tally.ERP 9 is the final one. Audit Programme and the extent of Audit Procedures have to be planned according to the nature of business and operations of the client. Particulars given in Form 3CD have to be true and correct. The emphasis is on the accuracy of data extracted. The data extracted has to be further filtered to certain quantity / value limits as judged by the CA. The Concept of Materiality AAS 13 has to be referred to while preparing the particulars to be reported. Print outs of particulars reported in Form 3CD should be duly signed by the authorised signatory, and be kept as working papers. AAS 3 - Documentation - Working Papers Many of the particulars require exercise of judgment by the tax auditor. Tally.ERP 9 is used only to generate various reports and required information, reporting of such information or not is subject to tax auditors judgment. The tax audit report is for an assessee. Details/ information should be consolidated where the enterprise has more than one division/ unit/ branch and accounts are maintained separately for each division/ unit/ branch. Where an auditor is required to furnish tax audit report only in respect of a division/ unit/ branch, details of the same should be mentioned in the Report.
Salient features of Auditors Edition in Tally.ERP 9The Auditors Edition of Tally.ERP 9 is designed to equip Chartered Accountants with the tools to analyse the operations of an enterprise and recommend steps to ensure better control and efficient functioning of business. It also addresses the practical Audit requirements and statutory compliances for businesses using exclusive tools available locally and remotely. Some of the salient features of Auditors Edition comprises of: IT assisted Audit services Improves delivery of compliance services Access the Reports/Data using Tally.ERP 9 Post corrections and reviews remotely Displays relevant data for Audit based on Clause requirement Track any alteration / modification to vouchers post Audit Audit related reports & annexures to assist CA in Auditing Allows column sorting & multi-selection of vouchers during Auditing4
Introduction
Instant Statistics on Audit Listings (Audited Vouchers & Unaudited Vouchers) Provides facility to record Audit Remarks using Audit Note Provision to mark Vouchers for clarification / Verification from Clients Identify and interpret errors in data and suggest remedial measures
Benefits of Auditors Edition of Tally.ERP 9The Auditors edition of Tally.ERP 9 aims at providing the following benefits to Chartered Accountants: Increased Audit efficiency Extract financial and quantitative information required for Tax Audit (under Sec. 44AB) Allows CA to offer services to more clients Lower cost of delivery of services Additional avenues of billable services using Statutory Compliances
5
Lesson 1: Configuring Tally.ERP 9 for Tax Audit
Tally.ERP 9 offers Auditors' Edition of Tally, which will help the Auditors to provide the Audit and Compliance Services in the following scenarios: Audit from CAs Office with Local Data Audit from Clients place with Local Data Audit Remotely from anywhere with Data residing at the Clients place Auditors Edition of Tally.ERP 9 be used in the last two cases with the help of Tally.NET framework. Tally.NET is an enabling framework which establishes a connection using which the remote user can access the Client's data without copying / transferring the data. In other words, the remote user can access the company data, provided the Company is open and connected on Tally.NET. Audit at CAs office by accessing local data The Auditors Edition includes the Audit/Compliance capabilities as a default feature without any dependency on Tally.NET for Authentication. When the Clients data is locally available at CAs office, the Auditor can perform the Audit or Verification as the Tax Audit and Statutory Compliance features are available by default. Audit at Clients place by accessing local data If the Auditor wants to use the Auditors License from Clients Office to provide the Audit or Compliance Service, an Internet Connection and Tally.NET subscription are required. The Client should have authorized the Chartered Accountant as Tally.NET Auditor for the Company. In this scenario, Tally.NET is used to Authenticate the Auditor and fetch the Auditors License on the Clients Tally.ERP 9. The Auditor can then open the Company and perform Audit or Verification in the same way as it is done in the Auditors office with Local data using the Auditors License. In this scenario, the Auditor should have a valid Tally.NET subscription to perform Audit. Audit Remotely by accessing Clients data from anywhere When the Auditor wants to access the Clients Data Remotely and provide Audit and Compliance services from his office (or from any other remote location), an internet connection and valid Tally.NET subscription are a must for both the Auditor and the Client. The Client should have authorized the Chartered Accountant as Tally.NET Auditor and Connect the Company to Tally.NET at the time of Audit/Verification process.
6
Configuring Tally.ERP 9 for Tax Audit
The Auditor will Login as Remote User and provide the Auditors Username and Password to view the Companies that are available for Audit (Connected) belonging to various Clients based on the Access provided. The Auditor can open the required Company to perform the Audit/Verification and save the Audit/Verification Notes.
1.0.1 Configuring Tally.NET features (To be done by the Client)To configure the Company for Tally.NET features, Go to Gateway of Tally > F11: Features > F4: Tally.NET Features In Registration Details, The Connect Name field is by default populated with the Company Name (in this case, Global Enterprises), which can be changed (Tally.ERP 9 allows the user to specify the Connect Name as per the user requirements) Enter other Registration Details (viz., Contact Person Name, Contact Number etc.) In Connect for Remote Access, Select Yes for Allow to Connect Company Select Yes for Connect on Load The completed Tally.NET Features screen is displayed as shown:
Figure 1.1 Tally.NET Features screen
Press Enter to accept
7
Configuring Tally.ERP 9 for Tax Audit
Connect Name: The user can specify any Connect Name for the Company to be connect as per his requirements (in simple words, the Company Name and the Connect Names can be different). Allow to Connect Company: This option should be set to Yes, if the user wishes to Connect the Company to Tally.NET for remote access. Connect on Load: This option should be set to Yes to connect the Company to Tally.NET by default, when the company is loaded.
It is mandatory to enable Security Controls in the Company Creation master for Tally.NET features to be available in Tally.ERP 9. If Security Controls feature is not enabled, go to Company Alteration (Alt+F3) screen and enable the same for proceeding further.
1.0.2 Authorise Tally.NET Auditors (Client needs to do this)Once the Tally.NET features are configured, the Client needs to provide the required access to the Auditors (Tally.NET Auditors) to perform Audit locally / remotely. To provide the required access to the Tally.NET Auditors for a company, the client needs to follow the steps given below: Authorisation of Tally.NET Auditors Assigning Security Levels for Tally.NET Auditors Step1: Authorization of Tally.NET Auditors (CA users) Go to Gateway of Tally > Press Alt+F3 > Security Control > Users and Passwords In the List of Users for Company screen,
8
Configuring Tally.ERP 9 for Tax Audit
In the Security Level field, select Tally.NET Auditor from the Security List
Figure 1.2 Authorising Tally.NET Auditor
Specify the Auditors (CAs) username (e-mail id which is a Tally.NET Auditor, e.g. [email protected]) in the field Name of User
Figure 1.3 CA User Authorization screen
The Password (if any) field will be skipped. Set Allow Remote Access to Yes, if you wish the Auditor to access the Company Remotely, when the Company is connected to Tally.NET. This option should be set to Yes for Remote Audit to function.
9
Configuring Tally.ERP 9 for Tax Audit
Set Allow Local TDL to Yes, if you wish to allow the TDLs running at Clients Computer to be available for the Auditor during the remote access. Specify the Auditors contact number in the Mobile Number field if required The completed screen for Authorising Tally.NET Auditor is displayed as shown:
Figure 1.4 Completed screen for CA user Authorisation
Press Enter to accept and Authorise the selected CA User (Tally.NET Auditor)
The registered CA User name (Tally.NET Auditor ID) will be provided to the customer/client from their Chartered Accountant/Auditor. Allow Remote Access should be set to Yes only if the Client wants the Auditor to access the Company data remotely for Auditing.
Step 2: Assigning Security Levels for Tally.NET Auditors By default, a Tally.NET Auditor which is added under Users and Passwords option is Authorised with the capacity of an Administrator (Owner) and hence have the full access to the company data. However, the user/Client can restrict the access for a particular menu/report by creating the Security Types for Tally.NET Auditor. To modify the Security Types, Go to Gateway of Tally > Press Alt+F3 > Security Control > Types of Security
10
Configuring Tally.ERP 9 for Tax Audit
In the Security Levels for Company select Tally.NET Auditor
Figure 1.5 Security Levels screen
Press Enter and the Security Levels screen is displayed. In the Security Levels screen, Select the required Security Type (e.g. Tally.NET Auditor) in the field Use the Basic Facilities of
Figure 1.6 CA Security Levels screen
By default Days allowed for Backdated Vouchers is set to 0 The Cut-off date for Back Dated Vouchers is left empty
11
Configuring Tally.ERP 9 for Tax Audit
Set Allow to Connect Company to Yes, if you want the Tally.NET Auditor to Connect the Company to Tally.NET for remote Audit Set Use Tally.NET Authentication to No Set Use Tally.NET Auditor Authentication to Yes In Disallow the Following Facilities: Select End of List from Type of Access In Allow the Following Facilities: Select Full Access from Type of Access Select Audit Listings from List of Reports Cut-off date for Back Dated vouchers field should be empty Under Disallow the following Facilities select End of List Under Allow the following Facilities, select Full Access from the Type of Access as shown Select Tax Audit from the List of Reports as shown:
Figure 1.7 Security Levels screen Types of Reports Selection
Press Enter to save and go back to the Security Levels screen Press Enter again to save the Security Levels screen12
Configuring Tally.ERP 9 for Tax Audit
The completed Security Levels screen is displayed as shown:
Figure 1.8 Completed Security Levels screen
13
Lesson 2:
Accessing Data via Tally.NET
As discussed in the earlier section, using Tally.ERP 9 Auditors Edition, Audit and Compliance services can be provided in any one of the following scenarios using the Tally.NET framework: Audit at CA's office by accessing local data Audit at Client's place by accessing local data Audit at his place by accessing Client's data remotely In this section, each of these scenarios is explained in detail with the necessary information and steps.
2.1 Audit at CA's office by accessing local dataThe Auditor Edition includes Auditing and Compliances capabilities as a default feature without any dependency on Tally.NET subscription for authentication for access to Data. The CA may open Tally.ERP 9, access his client's data available locally and Audit using Tax Audit features as per the steps given below: Step 1: Select Company Go to Gateway of Tally > Company Info. > Select Company Tally.ERP 9 displays the List of Companies along with the Company number
Figure 1.1 Company selection screen
Select the required company to be audited and press Enter14
Accessing Data Via Tally.NET
Step 2: Company Login In the Company Login screen, Enter the Username as provided by the Client in the Name of User field Enter the password in the in the Password (if any) field
Figure 1.2 Company login screen
Press Enter to open the company
Figure 1.3 Gateway of Tally (Auditors License)
Tally.ERP 9 displays the Auditors License in the Version section of Information panel at the bottom. The Audit & Compliance menu is available by default with the Auditors Edition of Tally.ERP 9.
15
Accessing Data Via Tally.NET
The Audit & Compliance menu will appear only if the Company is security enabled. If the Clients Company is not Security Enabled, the CA can do this from Company Alteration screen. Or alternately you can ask the Client to enable security before giving the data for Audit.
2.2 Audit at Client's place by accessing local dataWhen the CA audits at Client's place, he is required to authenticate himself on Tally.NET and obtain his Auditors Edition license to perform Audit. Follow the steps given below to authenticate the Auditor and obtain the Auditors License:
Both Client and CA should have valid Tally.NET subscription to obtain Auditors License on the Clients Computer. Internet connection is also required in this scenario.
Step 1: Select Company Go to Gateway of Tally > Company Info. > Select Company Tally.ERP 9 displays the List of Companies along with the Company number
Figure 1.4 List of Companies for Selection
Select the company to be audited and press Enter
Step 2: Auditor Login Tally.ERP 9 will prompt you for User Name and password16
Accessing Data Via Tally.NET
Specify the CA User Name (Tally.NET Auditor ID) and Password, as explained in the earlier chapter
Figure 1.5 CA Login Screen
Press Enter The Gateway of Tally screen with Audit & Compliance Menu is displayed as shown:
Figure 1.6 Auditors Edition of Tally.ERP 9 (Remote Authentication)
Once the Chartered Accountant logs in using his authorised user name (Tally.NET Auditor ID) and password, Tally.ERP 9 acquires the Auditors License remotely on the Clients Tally.ERP 9 and the Audit & Compliance menu is displayed in the Gateway of Tally screen.i. The Auditor can also login using his BAP User Name and Password in Education Mode of Tally.ERP 9 but Auditing capabilities will be restricted. ii. The Audit & Compliance features are exclusively available for Chartered Accountants, with valid Auditors Edition.
17
Accessing Data Via Tally.NET
2.3 Audit from anywhere by accessing Client's data remotelyWhen the CA intends to Audit at his office or any other location by accessing Client's data remotely, the Client is required to authorise the CA (BAP) as a Tally.NET Auditor with permission for Remote access and the required company should be connected to Tally.NET at the time of Audit.Both Client and CA should have valid Tally.NET subscription for the successful Remote Audit process to work. Internet connection is also required in this scenario.
Follow the steps given below for the Remote Audit process: Step 1: Remote Auditor Login Close any existing Companies that are loaded by pressing Alt+F1 In the Company Info. screen click on Login as Remote User as shown below:
Figure 1.7 Company Info. screen with Remote Login option
In the Remote Login screen, Specify the Tally.NET Auditor ID (e.g. [email protected]) in the Your EMail ID field Specify the Auditors password in Your Tally.NET Password field as shown:
Figure 1.8 Remote Auditor Login screen
18
Accessing Data Via Tally.NET
Press Enter and the List of Remote Companies screen is displayed as shown:
Figure 1.9 List of Remote Companies
Select the required Company listed under Online Companies.
The Offline Companies in the List of Remote Companies displays the list of Companies which are authorised [email protected] and the Companies are not connected to Tally.NET. The user experience remains the same during the Remote login even in the Educational version of Tally.ERP 9.
19
Accessing Data Via Tally.NET
The Gateway of Tally screen during remote audit is displayed as shown:
Figure 1.10 Gateway of Tally - Remote screen
The Auditor can click on the Audit & Compliance menu and start Auditing remotely.
20
Lesson 3: Tax Audit using Tally.ERP 9
The Auditors Edition of Tally.ERP 9 enables the auditor to compile information in comparatively less time with the required accuracy to form his opinion. From the vast data available, the information that requires to be reported can be identified and extracted precisely. Tally.ERP 9 also helps in effectively reducing the time spent on vouching by narrowing down the information to be reported and thereupon the auditor may exercise his judgment on whether the information is to be reported or not. In this Chapter, we shall emphasise on understanding how Tally.ERP 9s Audit features exclusively available for Auditors, can be effectively used to generate information for Tax Audit under Section 44AB of the Income Tax Act, 1961. Let us take the example of M/s. Global Enterprises, (registered & connected for Audit using Tally.NET, as discussed in the earlier chapter) to illustrate the extraction of required information using Tally Auditors Edition. M/s. Global Enterprises, is a private limited company situated at Bangalore, carrying on the business of trading in computers and peripherals, assembling of computers on specific orders, transportation of goods & retail trading of consumer items. The company commenced its business on 1st April 2008. The directors of the company are Mr. Mohan, Mr. Satish, Mrs. Priya Ganesh, Mr. Balasubramanian, Mr. Vijayakumar, Mr. Suresh & Mrs. Vijaya. The company exceeds monetary limits as prescribed under Sec. 44AB of Income Tax Act,1961. While conducting Tax Audit using Auditors Edition, the Auditor can examine, review, analyse the books of accounts and other records with a view to compile information and data required to be reported in Annexure to Form 3CD, and thereupon express an opinion wherever required. In Tally.ERP 9, the Annexure to the following clauses of Form 3CD can be generated: Bonus, PF, ESI Recoveries (Clause 16) Amounts inadmissible u/s 40A(3) (Clause 17(h)) Payments to Specified Persons u/s 40A(2)(b) (Clause 18) Payments u/s 43B (Clause 21)
21
Tax Audit using Tally.ERP 9
Employers Contribution Tax Collected at Source Service Tax Value Added Tax Loans / Deposits Accepted (Clause 24(a)) Loans / Deposits Repaid (Clause 24(b)) Tax Deducted at Source (Clause 27) Fringe Benefits Tax (Annexure II) In addition to above, you can also generate the Form 3CD along with Annexure I and Annexure II. Go to Gateway of Tally > Tax Audit The Tax Audit dashboard is displayed as shown:
Figure 3.1 Tax Audit Dashboard
The Tax Audit dashboard displays the total number of vouchers under each Clause with different Audit Status along with the Audit Complete information for each Clause. The description for each column is given below: Unaudited: Displays the total number of unaudited vouchers for each clause.
22
Tax Audit using Tally.ERP 9
The Unaudited Count also includes the Vouchers which are Under Observation, Need Clarification, Clarified (to be reaudited) and Altered (to be reaudited).
Audited: Displays the total number of Audited Vouchers for each Clause. Under Observation: Displays the total number of Vouchers marked as Under Observation for each Clause. The Auditor can mark a Voucher as Under Observation for further study or for his Superior's help. The Auditor or his superior can highlight the respective column to drill down to view the Under Observation Summary for each Clause. Need Clarification: Displays the total number of Vouchers marked for Clarification from the Client. This will help the Auditor to keep track of the total number of Vouchers that are pending for Clarification from the Client. The Auditor can highlight the respective column to view the Need Clarification Summary for each Clause. Clarified (To be re-audited): Displays the total number for Vouchers which are Clarified by the Client for each Clause. The Auditor can highlight the respective column to view the Clarified Vouchers. Altered (To be re-audited): Displays the total number of Vouchers that are Altered by the Client post Audit. The Auditor can highlight the respective column to view the Re-Audit Summary for the respective Clauses. Audit Complete?: Displays the Audit completion status for each Clause as entered by the Auditor using the F9: Save Audit button.If the Client alters any Audited Vouchers after the Audit Complete is set to Yes. The Audit Complete status will automatically change to blank for the respective Clause.
Each of the above Clause is explained in detail in separate chapters, to understand how to use Tax Audit feature to extract, display, filter & print information & Annexures for the purpose of reporting in Tax Audit under Section 44AB of the Income Tax Act, 1961.
23
Lesson 4: Amounts Inadmissible u/s 40A(3) {Clause 17(h)}
As per Section 40A(3), a Payment or an aggregate of the Payments made to a person during a day exceeding Rs.20,000/ paid other than by crossed Account Payee Cheque or crossed Account Payee Bank draft are required to be reported. Such amounts in excess of Rs.20000/- are not allowed as business expenditure in computation of the profit/loss under the head income from business or profession. However, certain allowed deductions referred in Clause (a) to (l) of Rule 6DD are required to be considered by the Auditors while extracting such information. Using Tax Audit Features in Tally.ERP 9, the Auditor can precisely extract information required under Section 40A(3). All the cash payments made during the previous year are segregated and displayed under a separate report which can be navigated using Amounts inadmissible u/s 40A(3) menu.
24
Amounts Inadmissible u/s 40(A)(3) {Clause 17(h)}
4.1 Cash Payments ReportTo view Cash Payments made as required under Clause 17(h): Go to Gateway of Tally > Tax Audit > Amounts inadmissible u/s 40A(3)
Figure 1.1 Cash Payments
The above report displays all the cash payments made during the previous year, irrespective of monetary limits, Highest and Lowest amount paid and the Audit Status showing the list of unaudited vouchers. To hide or unhide a particular column, press F12: Configure and specify Yes or No accordingly. In order to extract aggregate payments exceeding Rs. 20,000/- in a day, execute the following steps: Setup: Go to Gateway of Tally > F11: Company Features > F5: Audit Features In the Tax Audit Rules screen, Set Show Aggregate for the Day to Yes
25
Amounts Inadmissible u/s 40(A)(3) {Clause 17(h)}
Specify the amount (viz., 20,000) against the field Show Aggregate Amounting more than as shown:
Figure 1.2 F11: Tax Audit Rules screen
Press Ctrl+A accept and save After, setting up the above criteria for the vouchers to be displayed in the Cash Payment report, go back to the report to view only Cash payments that exceeds the Aggregate of Cash Payments made to a party on a Day beyond monetary limits of Rs. 20,000/-.
The option Ignore Vouchers having Amount Less than should be used to filter the Vouchers of higher amount (more than) than specified here. e.g. if the Auditor wants to view all the Vouchers with value equal to or more than 25000, than 25000 can be specified against this. If this field is left empty than all the Vouchers will be displayed.
26
Amounts Inadmissible u/s 40(A)(3) {Clause 17(h)}
The updated Cash Payments screen is displayed as shown:
Figure 4.3 Cash Payments screen
The above configurations can also be configured from F12: Configure, by specifying the Amount against Show Aggregate Cash Payments Exceeding field as explained below: Press F12: Configure The Configuration screen is displayed as shown. Press Enter to skip the first two fields Specify 20,000 in the Show Cash Payments ignore Vouchers having Amount less than field
Figure 1.4 F12: Configuration Screen
27
Amounts Inadmissible u/s 40(A)(3) {Clause 17(h)}
Tally.ERP 9 allows you to display the Group details for the ledger listed in the report, by pressing F12: Configure and setting Show Group Details to Yes.
Figure 1.5 F12: Configuration Screen
Press Enter to go back to Cash Payments screenConfiguration screen details: Show Group Details: To view the parent groups of the Ledgers set this option to Yes Show Voucher High/Low Values: To view the Highest and Lowest transaction amounts for the respective ledgers, set this option to Yes Show Aggregate Cash Payments Exceeding: Specify the minimum amount beyond which the (aggregate amount of) transactions belonging to a Ledger should be considered for Cash Payments report Ignore Vouchers having Amount less than: Specify the required threshold limit, to exclude vouchers less than such limit. Show Audit Details: To view Audit Status Report, set this option to Yes
28
Amounts Inadmissible u/s 40(A)(3) {Clause 17(h)}
The Cash Payments screen with the Group details is displayed below:
Figure 1.6 Cash Payments screen
4.2 Allowed Deductions under Rule 6DDAs discussed earlier, certain expenses exceeding Rs. 20,000/- paid other than by Crossed Account Payee Cheque or Crossed Account Payee Demand Draft as referred in Clause (a) to (l) of Rule 6DD are allowed as deductions. Some of the expenses specified under Rule 6DD are Salaries paid to Employees, Payments made on Bank Holiday or Strike, Payments made to Government against Statutory dues, Payments made to RBI, SBI or subsidiary bank, LIC, UTI etc., Tally.ERP 9 provides the flexibility to skip ledgers which fall under any Clause under Rule 6DD. To exclude expenses which are allowed, follow the steps given below: Go to Gateway of Tally > Tax Audit > Amounts Inadmissible u/s 40A(3) Press Alt+F9
29
Amounts Inadmissible u/s 40(A)(3) {Clause 17(h)}
Select the required Ledger (For e.g., VAT Payable) that needs to be skipped
Figure 1.7 Ledger Selection screen
Press Enter to select the Ledger
30
Amounts Inadmissible u/s 40(A)(3) {Clause 17(h)}
The Ledger Alteration screen is displayed as shown:
Figure 1.8 Ledger Alteration screen
Select Amounts Inadmissible 40A(3) [clause 17(h)] in the Name of Audit Class field from the List of Reports drop down Specify 1-04-2008 in the Applicable From field
31
Amounts Inadmissible u/s 40(A)(3) {Clause 17(h)}
Specify 31-03-2009 in the Applicable To field and press Enter
Figure 1.9 Completed Ledger Alteration screen
Press Enter to Accept In the Same way, the Auditor can configure any other ledger to be excluded from the Cash Payments report.
When the dates are specified in Applicable From and Applicable To fields, the ledger is skipped for the specified period. However, if no dates are specified the ledger is skipped forever.
32
Amounts Inadmissible u/s 40(A)(3) {Clause 17(h)}
The Cash Payments screen with updated information is displayed as shown:
Figure 1.10 Cash Payments screen
To view the skipped ledgers, F9: Show Skipped button can used from Cash Payments screen in the Group Wise view.
4.3 Group Wise Cash paymentsTally.ERP 9 allows you to view the cash payments made under a particular group. By default, Tally.ERP 9 displays all the ledgers under primary groups. However, you can configure to view the Ledgers of a required Group. To View the Ledgers belonging to a Group, follow the steps given below: Go to Gateway of Tally > Tax Audit > Amounts Inadmissible u/s 40A(3) (clause 17(h))(Cash Payments) Press F4: Group
33
Amounts Inadmissible u/s 40(A)(3) {Clause 17(h)}
From the List of Groups, select the required Group
Figure 1.11 Group Selection screen
34
Amounts Inadmissible u/s 40(A)(3) {Clause 17(h)}
Press Enter to view the Cash Payments for the selected Group
Figure 1.12 Cash Payments screen for a Group
The above report displays the list of ledgers under the selected groups with Cash Payments made exceeding the specified limit, details of highest and lowest payments and the Audit Status. To drill down to Ledger Vouchers display, select the required ledger and press Enter.
35
Amounts Inadmissible u/s 40(A)(3) {Clause 17(h)}
The Ledger Vouchers screen is displayed as shown:
Figure 1.13 Ledger Vouchers screen
Tally.ERP 9 allows you to Audit Vouchers from the above Ledger Vouchers report. The procedure to audit is explained in detail in the Audit of Vouchers section. To view narrations for the transactions and other Audit related configurations, Press F12: Configure
Figure 1.14 F12: Configuration screen
In the Configuration screen, Set Payments Against Bills to Yes Set Show Other Payments to Yes36
Amounts Inadmissible u/s 40(A)(3) {Clause 17(h)}
Set Show Narrations to Yes The F12: Configuration screen is displayed as shown:
Figure 1.15 Completed Configuration screen
F12: Configuration Show Payments Against Bills: This option should be set to Yes to show the Payments made against Bills Show Other Payments: This option should be set to Yes to show Payments without Bills Show Narrations also: This option should be set to Yes to show the Narrations entered at the time of Voucher entry Skip Disallowed Amount: This option should be set to Yes, to skip the cursor from the Disallowed field Show Audit Status: This option should be set to Yes to show the Audit status selected by Auditor Show Audit Note: This Options should be set to Yes to show the Audit Note as entered by the Auditor Show Vouchers of Audit Status: This option provides a drop down to view the Vouchers with a particular Audit status (Any, Unknown, Allowed, Altered, Clarified, Disallowed, Need Clarification, Unaudited or Under Observation) Show Clients Clarification: This option should be set to Yes to display the Clarification Note entered by the Client for the Need Clarification Vouchers.
37
Amounts Inadmissible u/s 40(A)(3) {Clause 17(h)}
The updated Ledger Vouchers screen is displayed as shown.
Figure 1.16 Ledger Voucher screen with Narrations
4.4 Range Wise Cash paymentsTally.ERP 9 allows you to view the number of Cash payments within a specified limit/range or slab. To view range wise display of Cash payments made during previous year, follow the steps given below: Go to Gateway of Tally > Tax Audit > Amounts inadmissible u/s 40A(3), Press F10: Range Wise from the Cash Payment screen Press F6:Amount Wise to specify the Amount Ranges In the Cash Payment Range sub screen Specify the ranges based on the requirements as shown:
Figure 1.17 Cash Payment Range screen
38
Amounts Inadmissible u/s 40(A)(3) {Clause 17(h)}
Press Enter to save The Range Wise Cash Payment Summary Report is displayed as shown:
Figure 1.18 Cash Payment Summary Report
The above report displays the Cash Payments made within the prescribed Cash Payments Range, details of highest and lowest payments and the Audit Status. You can also configure to hide or unhide a particular column, press F12: Configure and specify Yes or No accordingly.
Figure 1.19 F12: Configuration screen
To drill down to Ledger Vouchers display,
39
Amounts Inadmissible u/s 40(A)(3) {Clause 17(h)}
Highlight the required Range (Payments Between 20000 to 30000) and press Enter
Figure 1.20 Ledger Voucher screen Range wise
The Ledger Vouchers report displays the list of Cash Payments made under the selected Cash Payments Range. To view narrations for the transactions and other Audit related configurations, press F12: Configure.
Figure 1.21 F12: Configuration screen
In the Configuration screen, Set Payments Against Bills to Yes Set Show Other Payments to Yes Set Show Narrations to Yes
40
Amounts Inadmissible u/s 40(A)(3) {Clause 17(h)}
The F12: Configuration screen is displayed as shown:
Figure 1.22 Completed Configuration screen
F12: Configuration Show Payments Against Bills: This option should be set to Yes to show the Payments made against Bills Show Other Payments: This option should be set to Yes to show Payments without Bills Show Narrations also: This option should be set to Yes to show the Narrations entered at the time of Voucher entry Skip Disallowed Amount: This option should be set to Yes, to skip the cursor from the Disallowed field Show Audit Status: This option should be set to Yes to show the Audit status selected by Auditor Show Audit Note: This Options should be set to Yes to show the Audit Note as entered by the Auditor Show Vouchers of Audit Status: This option provides a drop down to view the Vouchers with a particular Audit status (Any, Unknown, Allowed, Altered, Clarified, Disallowed, Need Clarification, Unaudited or Under Observation) Show Clients Clarification: This option should be set to Yes to display the Clarification Note entered by the Client for the Need Clarification Vouchers.
41
Amounts Inadmissible u/s 40(A)(3) {Clause 17(h)}
The updated Ledger Vouchers screen with Narration details is displayed as shown:
Figure 1.23 Ledger Vouchers screen with Narration details
Tally.ERP 9 allows you to Audit Vouchers from the above ledger vouchers display. The procedure to audit is explained in detailed in the Audit of Vouchers section.
4.5 Handling Bearer Cheque PaymentsThe Auditor can covert any Bank Payment into Bearer Cheque from the Bank Summary Report and the same will be available under the Cash Payments report for Audit. You can use this feature to convert the entries made though Bank by verifying the physical evidences or any other information collected during the Audit process. To convert a Bank payment into Bearer Cheque, Go to Gateway of Tally > Audit & Compliance > Tax Audit > Amounts inadmissible u/s 40A(3) Click on B: Bank Summary button or press Alt+B keys
42
Amounts Inadmissible u/s 40(A)(3) {Clause 17(h)}
The Bank Payments report is displayed as shown:
Figure 1.24 Bank Payments report
Select the required Bank Ledger and press Enter to view Ledger Payment Vouchers for the selected Bank Ledger
43
Amounts Inadmissible u/s 40(A)(3) {Clause 17(h)}
Select the required Payment Voucher that needs to be converted into Bearer Cheque by pressing Spacebar as shown:
Figure 1.25 Bank Summary - selecting Voucher for conversion as Bearer Cheque
Press Ctrl+A or click on A: Mark/Unmark convert the Voucher as Bearer Cheque
44
Amounts Inadmissible u/s 40(A)(3) {Clause 17(h)}
Go the respective Ledger Voucher report to see the Voucher which has been converted to Bearer Cheque as shown:
Figure 1.26 Ledger Vouchers with Bearer Cheque
4.6 Audit of VouchersThe Auditor can commence Audit from the Ledger Vouchers display (drill down from Groupwise or Rangewise report, as discussed above). Follow the steps given below to Audit the Vouchers pertaining to Cash Payments made during a given year. Go to Gateway of Tally > Tax Audit > Amounts Inadmissible u/s 40A(3) Highlight the required ledger and press Enter
45
Amounts Inadmissible u/s 40(A)(3) {Clause 17(h)}
The Ledger Vouchers is displayed as shown:
Figure 1.27 Ledger Vouchers screen
To commence Audit of vouchers displayed in the Cash Payments Report screen, Press Spacebar to select a particular transaction (you can also select multiple transactions by pressing Spacebar on the required transactions one-by-one). Press F9: AuditTally.ERP 9 allows you to Audit the Vouchers from either Groupwise Report (by drilling down to the Ledger Voucher screen) or from Rangewise Report (by drilling down to Payment Details screen), and pressing F9 for Audit You can also user the Enter key to start Audit instead of F9. While using the Enter key there is NO need to exclusively select the Voucher by pressing the Spacebar
46
Amounts Inadmissible u/s 40(A)(3) {Clause 17(h)}
Audit Shortcut Key Spacebar: This key is used to select a particular transaction for Audit. You can also select Multiple transactions, by pressing spacebar on the required transaction one by one. Spacebar: The Ctrl+Spacebar can be used to select all the transactions at one go and Audit.
The Audit Details screen is displayed as shown:
Figure 1.28 Audit Details screen
In the Audit Details sub screen, Select Disallowed in the Audit Status field Enter the disallowed amount (30,000) in the Amount field Type the Audit remarks (i.e., Paid in Cash) in the Audit Note field.Audit Status: Unknown: For all other Audit status Unknown should be selected. Or re make a Voucher Unaudited after Audit is completed. Allowed: This option is used to Allow the selected transactions Disallowed: This option is used to Disallow the selected transactions completely or partially. Need Clarification: This option should be used to ask for more clarifications from the Client if the information in the Voucher or entries is not very clear. Under Observation: This option should be used to identify the Vouchers that needs Seniors help before the final audit decision can be taken.
47
Amounts Inadmissible u/s 40(A)(3) {Clause 17(h)}
The completed Audit Details screen is displayed as shown:
Figure 1.29 Completed Audit Details screen
Press Enter to go back to Ledger Vouchers screen
Figure 1.30 Ledger Voucher screen with Audit Details
48
Amounts Inadmissible u/s 40(A)(3) {Clause 17(h)}
Press Ctrl+A to save the Audit Details as shown:
Figure 1.31 Ledger Vouchers screen with saved Audit Details
Press Escape to go back to Cash Payments Report screen Similarly, Cash Payments made to other parties can be scrutinised and Audited.
4.7 Audit Status ReportAfter the Audit is completed, the detailed Audit Status can be viewed to display the Audited Vouchers, Unaudited vouchers (also includes the Need Clarification, Under Observation, Clarified and Altered Vouchers) and Total Vouchers. To view the Audit Status, press Escape from the above screen to go back to Cash Payments Report screen,
49
Amounts Inadmissible u/s 40(A)(3) {Clause 17(h)}
Press F7: Show All Vouchers
Figure 1.32 Audit Status details
To view the details of Allowed, Disallowed and the Unaudited Amount,
50
Amounts Inadmissible u/s 40(A)(3) {Clause 17(h)}
Press F8: Show Audit Amount
Figure 1.33 Cash Payments with Audit Amount details
The Vouchers which are marked as Unknown, Under Observation and Need Clarification during Audit are automatically listed as Unaudited in the Audit Status. The Vouchers which are Clarified or Altered by the Client are also listed under Unaudited in the above report. In the Tax Audit Dashboard, these Vouchers are listed under separate column based on the Audit Status.
4.8 Print Cash Payments AnnexureOnce the Audit is completed for vouchers falling under Clause 17(h), the Auditor can print Annexure for Amount Inadmissible Under section 40A(3). Go to Gateway of Tally > Tax Audit > Amount Inadmissible u/s 40A(3) Press Alt+P to Print
51
Amounts Inadmissible u/s 40(A)(3) {Clause 17(h)}
The Annexure Printing screen is displayed as shown:
Figure 1.34 Print Configuration for Cash Payment Summary Report
Set Yes in the Print Annexure field and press Enter
52
Amounts Inadmissible u/s 40(A)(3) {Clause 17(h)}
The printed Annexure to Clause 17(h) is displayed as shown:
Figure 1.35 Annexure for Amount Inadmissible u/s 40A (3)
The Annexure to Clause 17(h) displays the details of the amounts, which are Disallowed during Audit process.
53
Lesson 5:
Payments to Specified Persons u/s 40A(2)(b)
As per Section 40A(2)(b), the expenditure for which the payments have been made to certain specified persons listed under section 40A(2)(b) may be disallowed by the Assessing Officer if he/ she feels that the listed expenditure is excessive or unreasonable having regard to: the fair market value of the goods, services or facilities for which the payment is made or for legitimate needs of business or profession of the assessee or the benefit derived by or accruing to the assessee from such expenditure. . Using Tax Audit Features in Tally.ERP 9, the Auditor can identify the Related Party and precisely extract the required information Under Section 40A(2)(b). All the transactions during the previous year involving the identified Related Parties are displayed under a separate report which can be navigated to form an opinion on which transactions needs to be reported in the relevant annexure.
5.1 Identify Related Parties (Specified Persons)To identify the Related Parties (Specified Persons) from the list of Ledgers, Go to Gateway of Tally > Audit & Compliance > Tax Audit > Payments to Specified Persons
54
Payments to Specified Persons u/s 40(A)(2)(b)
Press on Alt+F9 or click on F9: Master
Figure 1.1 Multi Ledger Display to Identify Related Parties
Press Spacebar on the Related Party to select the Ledger Press Ctrl+A to mark the selected ledger into Related Party
55
Payments to Specified Persons u/s 40(A)(2)(b)
Once the identified Ledger is marked as Related Party, the status for Is Related Party? will be set to Yes as shown:
Figure 1.2 Multi Ledger Display screen showing the marked Related Parties
Similarly, the other Ledgers can also marked as Related Party based on the information provided by the Client.
56
Payments to Specified Persons u/s 40(A)(2)(b)
5.2 Payments to Specified PersonsOnce the Related Parties are identified, press Escape twice to view the Payments to Specified Persons report as shown:
Figure 1.3 Payments to Specified Persons
The above report displays the Related Parties, Total Amount and Unaudited Vouchers for each party. To view the Group details for the selected Parties, Press F12: Configure In the Configuration screen, Set Show Group Details to Yes
Figure 1.4 Configuration screen
Press Ctrl+A to save the details
57
Payments to Specified Persons u/s 40(A)(2)(b)
Configuration screen details: Show Group Details: To view the parent groups of the Ledgers set this option to Yes Show Audit Details: To view Audit Status Report, set this option to Yes
The updated report for Payments to Specified Persons screen is displayed as shown:
Figure 1.5 Payments to Specified Persons report with Group details
You can press Enter on the selected Related Party to view the Ledger Vouchers Report for the selected party.
5.3 Group Wise Payments to Specified Persons reportTally.ERP 9 allows you to view the Payments to Specified Persons under a particular selected group. By default, Tally.ERP 9 displays the Related Parties belonging to all Groups under Primary. To View the Related Parties belonging to a specific Group, follow the steps given below: Go to Gateway of Tally > Tax Audit > Payments to Specified Persons58
Payments to Specified Persons u/s 40(A)(2)(b)
Press F4: Group From the List of Groups, select the required Group
Figure 1.6 Group Selection screen
59
Payments to Specified Persons u/s 40(A)(2)(b)
Press Enter to view the Payments made to the Related Parties belonging to the selected Group
Figure 1.7 Payments to Specified Persons screen for a Group
The above report displays the list of Related Parties under the selected group. To drill down to Ledger Vouchers display, select the required ledger and press Enter.
5.4 Ledger Vouchers ReportTo view the Ledgers Vouchers belonging to the selected Related Party, Go to Gateway of Tally > Audit & Compliance > Tax Audit > Payments to Specified Persons Select the required Party and press Enter
60
Payments to Specified Persons u/s 40(A)(2)(b)
The Ledger Vouchers belonging to the selected party is displayed as shown:
Figure 1.8 Ledger Vouchers screen
Tally.ERP 9 allows you to Audit Vouchers from the above Ledger Vouchers report. The procedure to audit is explained in detailed in the Audit of Vouchers section. To view narrations for the transactions and other Audit related configurations, Press F12: Configure
Figure 1.9 F12: Configuration screen
In the Configuration screen, Set Payments Against Bills to Yes61
Payments to Specified Persons u/s 40(A)(2)(b)
Set Show Other Payments to Yes Set Show Narrations to Yes Set Show Nature of Payment to Yes The F12: Configuration screen is displayed as shown:
Figure 1.10 Completed Configuration screen
F12: Configuration Show Payments Against Bills: This option should be set to Yes to show the Payments made against Bills. Show Other Payments: This option should be set to Yes to show Payments without Bills. Show Narrations also: This option should be set to Yes to show the Narrations entered at the time of Voucher entry. Skip Disallowed Amount: This option should be set to Yes, to skip the cursor from the Disallowed field. Show Audit Status: This option should be set to Yes to show the Audit status selected by Auditor. Show Audit Note: This option should be set to Yes to show the Audit Note as entered by the Auditor. Show Nature of Payment: This option should be set to Yes to show the Nature of Payment entered by the Auditor during the Audit process in the Audit Details screen. Show Vouchers of Audit Status: This option provides a drop down to view the Vouchers with a particular Audit status (Any, Unknown, Allowed, Altered, Clarified, Disallowed, Need Clarification, Unaudited or Under Observation). Show Clients Clarification: This option should be set to Yes to display the Clarification Note entered by the Client for the Need Clarification Vouchers.
62
Payments to Specified Persons u/s 40(A)(2)(b)
The updated Ledger Vouchers screen is displayed as shown:
Figure 1.11 Ledger Voucher screen with Narrations
5.5 Audit of VouchersThe Auditor can commence Audit from the Ledger Vouchers report as explained in the earlier section. Follow the steps given below to Audit the Vouchers pertaining to Payments to Specified persons during a given year. Go to Gateway of Tally > Audit & Compliance > Tax Audit > Payments to Specified Persons Highlight the required Party ledger and press Enter.
63
Payments to Specified Persons u/s 40(A)(2)(b)
The Ledger Vouchers screen is displayed as shown:
Figure 1.12 Ledger Vouchers screen
To commence Audit of vouchers displayed in the above screen, Press Spacebar to select a particular transaction (you can also select multiple transactions by pressing Spacebar on the required transactions one-by-one). Press F9: Audit
Alternately, you can also user the Enter key to start Audit instead of F9. While using the Enter key there is NO need to exclusively select the Voucher by pressing the Spacebar.
64
Payments to Specified Persons u/s 40(A)(2)(b)
Audit Shortcut Key Spacebar: This key is used to select a particular transaction for Audit. You can also select Multiple transactions, by pressing spacebar on the required transaction one by one. Spacebar: The Ctrl+Spacebar can be used to select all the transactions at one go and Audit.
The Audit Details screen is displayed as shown:
Figure 1.13 Audit Details screen
In the Audit Details sub screen, Select To be Reported in the Audit Status field The Amount field is prefilled with the Voucher amount, it can be changed by the Auditor Type the required details in the Nature of Payment field which will be printed in the Annexure Type the Audit remarks (i.e., Paid as professional fees) in the Audit Note field.Audit Status: Unknown: For all other Audit status Unknown should be selected. Or change the audit status for a voucher after Audit is completed. Need Clarification: This option should be used to ask for more clarifications from the Client if the information in the Voucher or entries is not very clear. Not to be Reported: This option is when the Auditor does not want the selected transaction to be reported in the Annexure to Clause 18. To be Reported: This option is used when the Auditor wants to Report a Transaction in the Annexure to Clause 18. Under Observation: This option should be used to identify the Vouchers that needs Seniors help before the final audit decision can be taken.
65
Payments to Specified Persons u/s 40(A)(2)(b)
The completed Audit Details screen is displayed as shown:
Figure 1.14 Completed Audit Details screen
Press Enter to go back to the Ledger Vouchers screen
Figure 1.15 Ledger Voucher screen with Audit Details
66
Payments to Specified Persons u/s 40(A)(2)(b)
Press Ctrl+A to save the Audit Details as shown:
Figure 1.16 Ledger Vouchers screen with saved Audit Details
Press Escape to go back to Payments to Specified Persons report Screen Similarly, Payments made to other parties can be scrutinised and Audited.
5.6 Audit Status ReportAfter the Audit is completed, the detailed Audit Status can be viewed to display the Audited Vouchers, Unaudited vouchers (also includes the Need Clarification, Under Observation, Clarified and Altered Vouchers) and Total Vouchers. To view the Audit Status, press Escape from the above screen to go back to Payments to Specified Persons report screen,
67
Payments to Specified Persons u/s 40(A)(2)(b)
Press F7: Show All Vouchers
Figure 1.17 Audit Status details
To view the details of Allowed, Disallowed and the Unaudited Amount,
68
Payments to Specified Persons u/s 40(A)(2)(b)
Press F8: Show Audit Amount
Figure 1.18 Audit Status with Audit Amount details
The Vouchers which are marked as Unknown, Under Observation and Need Clarification during Audit are automatically listed as Unaudited in the Audit Status. The Vouchers which are Clarified or Altered by the Client are also listed under Unaudited in the above report. In the Tax Audit Dashboard, these Vouchers are listed under separate columns based on the Audit Status.
5.7 Print Payments to Specified Persons AnnexureOnce the Audit is completed for vouchers falling under Clause 18, the Auditor can print Annexure for Payments to Specified Persons Under Section 40A(2)(b). Go to Gateway of Tally > Tax Audit > Payments to Specified Persons Press Alt+P to Print
69
Payments to Specified Persons u/s 40(A)(2)(b)
The Annexure Printing screen is displayed as shown:
Figure 1.19 Print Configuration for Payment to Specified Persons report
Set Yes in Print Annexure field and press Enter
70
Payments to Specified Persons u/s 40(A)(2)(b)
The printed Annexure to Clause 18 is displayed as shown:
Figure 1.20 Annexure for Payments to Specified Persons u/s 40A(2)(b)
The Annexure to Clasue18 displays the details of the amounts, which are marked as To Be Reported during Audit process.
71
Lesson 6:
Loans / Deposits Accepted {Clause 24(a)}
As per Section 269SS, any loan or deposit taken or accepted by any person, otherwise than by an account payee cheque or account payee bank draft, if the amount of such loan or deposit or the aggregate amount of such loan and deposit or any loan or deposit taken accepted earlier by such person from the depositor is remaining unpaid is twenty thousand rupees or more, is required to reported in Clause 24(a). Further, if the total of all loans / deposits in a year exceeds Rs. 20,000/- but each individual transaction is less than Rs. 20,000/-, for even such cases, the information is required to be given in respect of all such related entries from the beginning till the balance hits Rs. 20,000/- or more and until the balance reduces down from Rs. 20,000/-. However, any loan or deposit taken or accepted from or by Government, a banking company, any corporation etc., are not required to be reported under the said section. For the purpose of reporting under Clause 24(a), the Tax Auditor is required to verify all loans / deposits taken or accepted where the balance is Rs. 20,000/- or more during the year. Using the Tax Audit Features in Tally.ERP 9, the Auditor can precisely extract information required under Section 269SS and to be reported in Clause 24(a). All transactions related to Loans or deposits are segregated and displayed in a separate menu Loans /Deposits Accepted.
72
Loans / Deposits Accepted {Clause 24(a)}
6.1 Loans & Deposits Accepted ReportGo to Gateway of Tally > Tax Audit > Select Loans / Deposits Accepted The Loans & Deposits Accepted report is displayed as shown:
Figure 1.1 Loans and Deposits Accepted screen
Tally.ERP 9 allows you to display the Group details for the ledger listed in the report, by pressing F12: Configure and setting Show Group Details to Yes. The Configuration screen for Loans & Deposits Accepted is as shown:
Figure 1.2 Configuration screen
In the Configuration screen, Set Yes for Show Group Details Set Yes for Show Voucher Audit Details Press Ctrl+A to accept and go back to Loans & Deposits Accepted screen
73
Loans / Deposits Accepted {Clause 24(a)}
F12: Configuration: Show Group Details: Set this option to Yes, to view the Primary Group and immediate Group for the Ledgers. Eliminate all cross Sales transactions: Set this option to Yes, to exclude entries against sales transactions. Show Voucher Audit Details: Set this option to Yes, to view Audit Status Report
6.2 Ledger ClassificationsDuring Audit, the auditor is required to check the Ledger Classifications to ensure that the ledgers are grouped appropriately under the relevant groups. And while extracting information in respect of Clause 24(a), the following transactions need to be kept in mind. Sale proceeds collected by the selling agent will not be considered as loan or deposit. The entries that relate to transactions with a supplier and customer will not be treated as loans or deposits accepted. Any transactions in Current Account exceeding Rs. 20,000/- to be considered. In case of mixed account, the transactions relating to loans and deposits (temporary advances) should be segregated from other accounts and the transactions relating to loans / deposits only to be stated. Advance received against agreement of sale of goods is not a loan or deposit. Loans taken free of interest will have to be given. Security deposits against contracts, etc.,have to be considered. Loans and deposits taken or accepted by means of transfer entries to be considered. In order to verify, exclude or include Ledgers related to Loans / Deposits Accepted under Clause 24(a), follow the steps given below: Go to Gateway of Tally > Tax Audit > Loans / Deposits Accepted
74
Loans / Deposits Accepted {Clause 24(a)}
Press Alt+F9
Figure 1.3 Group Selection screen
Select All Items and press Enter
75
Loans / Deposits Accepted {Clause 24(a)}
The Multi Group Display screen is displayed as shown:
Figure 1.4 Multi Group Alteration screen
To include or exclude a particular group from the Loans / Deposits Accepted report,
76
Loans / Deposits Accepted {Clause 24(a)}
Select the respective Group by pressing Spacebar
Figure 1.5 Selection of Groups for Loans Report
77
Loans / Deposits Accepted {Clause 24(a)}
To Consider the Group for Loans Accepted press Ctrl+A after selecting the Group(s)
Figure 1.6 Multi Group Alteration screen
78
Loans / Deposits Accepted {Clause 24(a)}
Press Escape twice to go back to the Loans & Deposits Accepted screen
Figure 1.7 Loans & Deposits Accepted screen
Once the groups are configured, Tally.ERP 9 displays the relevant groups (viz., Loans (Liability), Bank O/D A/c, Secured Loans, Unsecured Loans and Deposits etc.,) to be considered for verification and Audit under Clause 24(a).
79
Loans / Deposits Accepted {Clause 24(a)}
You can drill down to Ledger Vouchers report, by pressing Enter on the required ledger.
Figure 1.8 Ledger Vouchers screen
Tally.ERP 9 allows you to Audit Vouchers from the above ledger vouchers display. The procedure to audit is explained in detail in the Audit of Vouchers section. To view narrations for the transactions and other Audit related configurations, press F12: Configure
Figure 1.9 Configuration screen
Set Yes for Show Narrations also
80
Loans / Deposits Accepted {Clause 24(a)}
The completed Configuration screen is displayed as shown:
Figure 1.10 Completed Configuration screen
Press Enter to accept and go back to view the Ledger Vouchers screen with updated information.F12: Configuration Show Receipts Against Bills: Set this option to Yes, to display receipts which are made Against Bill References. Show Other Receipts: Set this option to Yes, to display receipts which are made On Account. Show Narrations also: Set this option to Yes, to display narrations for the transactions Show Audit Status: Set this option to Yes, to display the Audit Status (viz., Unknown, Accepted by Cash, Accepted by Cheque / DD, Need Clarification or Not a Loan). Show Audit Note: Set this option to Yes, to display Audit Remarks Eliminate all cross Sales Transactions: Set this option to Yes, to exclude entries against Sales Transactions in the Report Show Vouchers of Audit Status: Set this option to Yes, to display Audited vouchers having a particular Audit Status (viz., Any, Unknown, Accepted by Cash, Accepted by Cheque / DD, Altered, Clarified, Need Clarification, Not a Loan, Unaudited and Under Observation). Show Clients Clarification: Set this option to Yes, to view the Clarification Note entered by the Client for Need Clarification Vouchers.
81
Loans / Deposits Accepted {Clause 24(a)}
The updated Ledger Vouchers screen is displayed as shown:
Figure 1.11 Ledger Vouchers screen with Narrations
6.2.1 Ledger Balance Report for Loans/Deposits AcceptedFrom the above report the Auditor can view the details of all the transactions for the selected Ledger and Ledger Balances for the selected period. To view the this report,
82
Loans / Deposits Accepted {Clause 24(a)}
Click on F8: Show Ledger button from the above report
Figure 1.12 Ledger Vouchers and Balance display
You can use the above report to view all the transactions including the transactions pertaining to Loans / Deposits. This report also displays the Ledger Opening Balance and Closing Balance details which will be useful for to find out the details of the Loans which are squared off during the given period and the Loans which are carried forward to the next year.
6.3 Loans / Deposits Accepted Group Wise ReportTally.ERP 9 allows you to view the Loans / Deposits taken or accepted under a particular group. By default, Tally.ERP 9 displays the all ledgers under primary groups. However, you can configure to view the Ledgers of a required Group. To View the Ledgers in a Group, follow the steps given below: Go to Gateway of Tally > Tax Audit > Loans / Deposits Accepted Press F4: Group
83
Loans / Deposits Accepted {Clause 24(a)}
From the List of Groups, select the required Group
Figure 1.13 Group Selection screen
Press Enter to view the Loans & Deposits Accepted for the selected Group
84
Loans / Deposits Accepted {Clause 24(a)}
The Loans & Deposits Accepted screen showing Loans for a particular group is displayed as shown:
Figure 1.14 Loans & Deposits Accepted screen for a Group
The above report displays the list of ledgers under the selected groups with Loan/ Deposit amount and primary group to which the ledgers under the selected group belong and the Audit Status. To drill down to Ledger Vouchers report, you can select the required ledger and press Enter.
6.4 Audit of VouchersTo commence Audit of vouchers in respect of Loans and Deposits accepted under Clause 24(a), Go to Gateway of Tally > Tax Audit > Loans / Deposits Accepted Select the required ledger and press Enter
85
Loans / Deposits Accepted {Clause 24(a)}
The Ledger Vouchers screen listing all the Vouchers related to the respective ledger is displayed as shown:
Figure 1.15 Ledger Vouchers screen
86
Loans / Deposits Accepted {Clause 24(a)}
Press Space to select a particular transaction (if required, you can select multiple transactions by pressing the Spacebar on the required transactions one-by-one)
Figure 1.16 Ledger Vouchers screen
Press F9: Audit to Audit The Audit Details screen is displayed as shown:
Figure 1.17 Audit Details screen
In the Audit Details screen, Select Accepted by Cash under Audit Status
87
Loans / Deposits Accepted {Clause 24(a)}
Audit Status Details: Accepted by Cash: Select this Audit Status option, if any loan is received in Cash Accepted by Cheque/DD: Select this Audit Status option, if any loan is received by Crossed Account Payee Cheque or Crossed Account Payee Demand Draft. Need Clarification: Select this option, if any clarifications are required on the selected transaction from the Client. When this Audit Status is selected, the Voucher is sent to the Client and is displayed under Gateway of Tally > Statement of Accounts > Tax Audit Info. Not a Loan: Select this option, if the Amount received is not actually a Loan according to Sec. 269SS. Under Observation: Select this Audit Status when you want to mark a Voucher for Seniors help. Unknown: Select this Audit Status in any other case.
Enter 30,000 in the Amount field Specify the Audit remarks (i.e., Loans accepted by Cash) in the Audit Note field
Figure 1.18 Completed Audit Details screen
88
Loans / Deposits Accepted {Clause 24(a)}
Press Enter to go back to Ledger Vouchers screen
Figure 1.19 Ledger Voucher screen with Audit Details
Press Crtl+A to save Audit Details
89
Loans / Deposits Accepted {Clause 24(a)}
The Ledger Vouchers screen with the Audit Details is displayed as shown:
Figure 1.20 Ledger Voucher screen with saved Audit Details