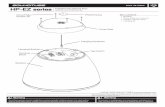Task 1: Complete the Ez-Steps for Process MP Order...
Transcript of Task 1: Complete the Ez-Steps for Process MP Order...

1
Order ProcessingTask 1: Complete the Ez-Steps for Process MP Order Forecast
1. Go to Back of the House > Procurement > Menu Plan Ordering > Ez-Steps for Process MP Order Forecast.
2. Select the Site.3. Select the Date Range.4. Select the Vendors.5. Current Inventory:
To account for quantities on hand, quantities on order, and quantities reserved for production, click Yes.If you do not want to account for the quantities listed above, click No.
6. Previous Forecast:To account for quantities in a previous forecast, click Yes.If you do not want to account for the quantities in a previous forecast, click No.
7. Editing Complete:If you want to force headers to be created (if missing), or completed (if incomplete), click Yes.If you only want to process completed forecasts that fall within the selected date range, click No.
8. To create the forecast, click OK. 9. Create the Forecast (date range).10.Print the Forecast Report.11.Print Over Forecast Report12.Print the Forecast Errors.13.Automatically Complete Shopping Lists.14.Process Forecast:
To create a shopping list order for each delivery date in the forecast, click Yes.If you do not want to create a shopping list order for each delivery date in the forecast, click No.
15.Forecast Processing Complete:To view/ edit the created shopping lists, click Yes. If you do not want to view/ edit the created shopping lists, click No. The wizard is exited.

2
Entering a Shopping List1. Go to Back to the House > Procurement > Shopping List > Enter Shopping List (120100).2. Click New. 3. Choose the Delivery Date.
The Shopping List screen is displayed.
4. Enter the Stock Number.5. Press [Enter].6. Enter the Order Quantity
amount. 7. Press [Enter] and [Enter].8. Repeat steps 4- 8 until all items have been entered.9. Click Save.10.Click Print Shopping List. 11.Verify each item on the Shopping List has the correct stock number and quantities ordered.12.Click Save if changes were made.13.Click Close. A message displays asking if you want to complete an order. You will NOT be
able to edit completed shopping lists.14.Do you want to complete the shopping list?
If yes, click Yes. After CO approves your shopping list, go to task 3.If no, click No. Go to task 2 to edit it before CO reviews and approves it.
Task 2: Editing and Completing the Shopping ListPrint the Commodity Available report (800165). Also, if you use perpetual inventory, print the Inventory On Hand report (800005). View your usage history on the Enter Shopping List screen. Reviewing this information will help you make informed decisions when editing your Shopping List.
1. Go to Back of House > Procurement > Shopping List > Enter Shopping List (120100).2. Search for and double-click the shopping list record.3. Click the Shopping List Entry tab.4. Mark Ordered Only and click Apply Filters.5. Make the required edits.6. Click Save.7. Click Print Shopping List. Keep the Shopping List report so that you can compare it to the
Receiving Ticket once CO has approved and consolidated the orders.8. Mark Order Complete. You cannot not edit the shopping list after it has been completed.
Task 3: Resolving Discrepancies with Central Office1. Print the Receiving Ticket once CO has approved and consolidated your order.2. Compare the Receiving Ticket to your Shopping List and resolve any discrepancies.

3
Task 4: Updating the Ordered Goods Received1. When the goods arrive, record the items on your Receiving Ticket. If the counts are recorded
incorrectly, they will be entered into the system incorrectly, which will cause your on-hand counts and next Shopping List to be incorrect.
2. Go to Back of the House > Inventory Management > Receiving and Stock Transfers (110004).3. Choose the transaction type Ordered Goods Receiving.4. Enter the date range of the
completed order.5. Choose Open6. Click Search.7. Double-click the order record.8. Enter the Date Received.9. Enter who it was Received By.10.Click Receive All Items. 11.Update the discrepancies based on
your Receiving Ticket.12.Click Save.13.Click Yes when the message asks if
you want to print the Delivery Ticket. You will need it for the central office and auditors.
14.Click Close.15.Repeat steps 7 through 14 as needed.
Common TasksReceiving Goods ManuallyOnly use manual receiving for daily orders, like milk and bread, or unexpected store-bought items.
1. Go to Back of the House > Inventory Management > Receiving and Stock Transfers (110004).
2. Choose the transaction type Manual Receiving.
3. Click New.4. Choose the Date Received.5. Choose who it was Received By.6. Click Add Item. The Add Item to Receiving
screen displays.7. Enter the Stock Number or Description.
8. Click Search.9. Double-click the item record.10.Enter the Case Quantity.11.Are you adding another item:
Yes: Click Save and Add Another Item, and then repeat steps 7 through 11.No: Click Add Item and Return. Continue to the next step.
12.Click Save. 13.Click Yes when the Print Delivery Receipt
message displays.

4
Sending Stock Transfers1. Go to Back of the House > Inventory Management > Receiving and Stock Transfers (110004). 2. Choose Stock Transfer Sent from the Transaction Type drop-down list. 3. Click New. 4. Choose the date the item was sent from the Date Sent drop-down calendar.5. Choose the date you think the item will be received from the Estimated Receive Date drop-down
calendar. 6. Select the site and click OK. 7. If needed, enter comments regarding the stock transfer in the Comments field. Note: The Stock Items section displays a list of inventory items as they are added to the stock transfer. The list of inventory items are sorted by Stock Number. Reverse the sort order by selecting the Stock Number column header. 8. Add stock items to this open stock transfer as needed. 9. Edit the Click Items Details section as needed.
Issuing the transfer 1. Select Issued. You cannot edit the stock transfer after it is marked as issued. 2. Click Save. The inventory is updated for the From Site at the time the transfer is saved. Only
sites that are operating in ASP mode should enter stock transfers sent for other sites. When these sites save the stock transfer, the Stock Transfer message displays.
If you do not want the inventory for the From Site to be updated now, select No to return to the Receiving and Stock Transfers details screen and unmark Issued. If you want the inventory for the From Site to be updated now, select Yes.
Receiving Stock Transfers1. Go to Back of the House > Inventory
Management > Receiving and Stock Transfers (110004).
2. Choose the transactions type Stock Transfer Receiving.
3. Search for and double-click the record.
4. Choose who it was Received By.5. Choose the Date Received.6. Enter the Case Quantity Received or
the Broken Quantity Received.7. Click Save.

To reorder contact Sales Support I 1.800.741.7100 I www.horizonsoftware.com© 2011 Horizon Software International All Rights Reserved. 00-<Order_Number> Rev<Number>
5
Returning Goods1. Go to Back of the House > Inventory
Management > Receiving and Stock Transfers (110004).
2. Are you returning an ordered good or manually received good?Ordered Good: Choose Ordered Goods Return.Manually Received Good: Choose Manual Receiving Return.
3. Enter the date range.4. Click Search.5. Double-click the inventory item
from the list.6. Enter the amount of Cases Returned.7. Click Save.8. Click Yes when the Print Delivery Ticket message displays.
Ez-Steps for Physical Inventory1. Go to Back of the House > Inventory Management > Physical Inventory > Ez-Steps for Physical
Inventory.2. Select Site - Required.3. Print the Physical Inventory Worksheet - Optional.4. Continue Physical Inventory - Optional.5. Set the Physical Inventory Date - Required.6. Limit by Location - If you are resuming a physical inventory, this step is skipped.7. Enter/Edit Physical Inventory on the Express Entry Tab or the Physical Inventory List Tab. 8. Complete Physical Inventory - Select whether to complete the physical inventory.9. Print the Physical Inventory Value Report to review counts for accuracy before marking their
physical inventory count as being complete.
Make Adjustments1. Go to Back of the House > Inventory Management > Adjustments (110302).2. Click New. 3. Choose the Adjustment Date.4. Choose the Stock Number.5. Choose the Reason for Adjustment. If the reason is either Count Correction or Other, choose either
Addition or Subtraction.6. Enter the adjusted Case and Broken Units amount.7. Click Save.

6
Below you will find a flowchart for order processing. The tasks in this document include this process, as well as, frequently performed tasks for procurement and inventory.
Inventory/Procurement for Site Managers
Approves and Consolidates the Shopping ListYou cannot continue un�l central office approves and consolidatesyour shopping list into an order.
Task 1: Crea�ng a ForecastIf you use menu plan ordering, you’ll create a forecast, which will create a shopping list for you.
OR
Task 1: Entering a Shopping ListIf you do NOT use menu plan order-ing you’ll enter a shopping list on the Quick Entry tab.
Task 2: Edi�ng and Comple�ng the Shopping ListYou might use the following when edi�ng the shopping list:1. Inventory On Hand Report2. Commodity Available Report 3. Usage History4. Reorder Points
Task 3: Resolving Discrepanies1. Print the Receiving Ticket2. Compare the Receiving Ticket with your Shopping List3. Resolve the discrepanies with central office
CENTRAL OFFICE
SITE
Task 4: Upda�ng the Ordered Goods ReceivedRecord the goods received on the Receiving Ticket, and then update the on-hand counts using the �cket.