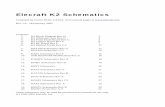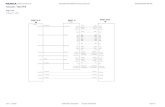Tas Engineering Training Workbook 3 · •The Project Wizard generates the water side and air side...
Transcript of Tas Engineering Training Workbook 3 · •The Project Wizard generates the water side and air side...

Tas Engineering Training
Workbook 3
Tas Systems

TAS Systems Training Course
- 2 -
Tas Systems
Key Points: • Tas Systems is a component based HVAC modelling program. • It is used for obtaining yearly, monthly, daily and hourly figures for load, demand,
consumption, costs, and CO2 emissions • It also outputs plant sizing data and unmet hours reports • The user can either draw the schematics of the water- or air-side configurations themselves
or use the project wizard to generate the schematic for you Exercise: 1) Open the Tas Manager 2) Set the Training folder as the current project directory. 3) In the Tas Manager, go to the Tas->Applications folder and double click on the Systems
icon. 4) Click on the Project Wizard Button.

TAS Systems Training Course
- 3 -
Project Wizard
Key Points:
• The Project Wizard generates the water side and air side schematics from default parameters or parameters entered by the user
• The data entered in the wizard is saved as a TPDx file and can be used in other projects • If a project already has air-side and water-side configurations, there is an option which allows
the wizard to read the existing schematics. The user then moves zones from one schematic to another, or changes the system to one of the pre-existing systems. It does not allow the user to edit the parameters of any user-defined systems
• The project wizard is the best starting place for creating systems for a new project to create a good foundation
Exercise: 1. Click on the Next button. 2. Select Create a new project. 3. Click on the Next button

TAS Systems Training Course
- 4 -
Project Setup
Key Points: • The wizard is asking for a Tas Results Viewer file (a .tsd - Tas Simulation Data). This file
contains the data from the Building Simulator run including the hourly heating and cooling loads for the building
• Tas Systems allows the user to import results from multiple files. This allows different people to work on different sections of the same building and then ‘merge’ the results together at this stage or to combine different buildings modelled in different .t3d and .tbd files to use the same HVAC systems
Exercise: 1. Navigate to “\Tas Data\Training” 2. Double click on the Training.tsd file. 3. Click on the Next button.

TAS Systems Training Course
- 5 -
Zone Assignment
Key Points:
• When a zone is dragged from the left side to the right side, it no longer appears on the left side, the user can then identify which zones have not been applied to a HVAC circuit and ensures that a zone cannot be applied to more than one HVAC circuit
• A zone does not have to be applied to a system and some zones should not be applied to any circuits. These would include zones for PV panels, SHW, unconditioned roof spaces or external zones. Unconditioned and unoccupied zones will not be assigned to a HVAC circuit
• If a zone group is dragged from the left side to the right side, an HVAC group is automatically generated.
• Zones can be moved between systems. Exercise:
1) Drag the Office group from the left-hand side list to the right-hand side list. 2) Click on the Next button.

TAS Systems Training Course
- 6 -
Air Side Configuration
Key Points
• For each of our groups we can now apply a different air-side system. There are many pre-set systems such as VRF with mechanical ventilation, Chilled Beam, CAV (With Reheat), Fancoil and Mixed Mode. This list includes the ASHRAE 90.1 PRM baseline systems from 2007 - 2016.
• The following parameters can be edited: o Flow rates through each type of fan can be sized or fixed by the user o Mixing box can be controlled to optimise fresh air flow to reduce cooling o Heating effect of fans in the air flow o Efficiency of heat exchangers and fans o Capacity of the coils can be sized or fixed by the user o Bypass factor of the cooling coil (The bypass factor = 1 – coil’s contact factor) o Delta T between the air entering the space and the room setpoints o Zone heating can be from terminal systems, radiator or direct electric
• Each air-side configuration has a multiplicity value. All loads generated by that configuration will be multiplied by this factor. This is useful in cases such as hotels, where many of the rooms will have the identical loads across multiple floors. The user can model one of these rooms in Tas Building Designer and then enter the number of similar rooms as the multiplication value. This will speed up simulation time and simplify the project
Exercise:
1) Right click on Offices in the systems list to bring up the systems menu. 2) Select CAV (with reheat) from the systems menu. 3) Click on the Next button.

TAS Systems Training Course
- 7 -
Heating Circuit Configuration
Key points: • The building can have multiple heating circuits using different sets of boilers • Room and AHU coils can be on different heating circuits even if they are on the same air-side
circuit • The boiler can provide heating to both the room heating and hot water services • Combined Heat and Power (CHPs) and Solar Hot Water (SHW) can also be modelled • Boilers and heat pumps can be sized or their capacity can be fixed by the user Exercise:
1) Drag all the zones from the Unassigned Components list to the Heating Circuits list. 2) Right click on the New Heating Circuit and set it as Boiler Heating, DHW with Tank 3) Set Heating Group-> Distribution Efficiency to 90 and check that the Duty is Sized

TAS Systems Training Course
- 8 -
Boiler Editor
Key points:
• For each boiler, part load performance map data can be added • Each boiler has a fuel source which determines the editable CO2 emissions factor and
the tariff used by the boiler • The capacity of the boiler is the size of the boiler/ (total design peak heating load * design
margin), the column must add up to 100% • The boilers can run in parallel, serial or staged • If boilers run in parallel, a boiler’s capacity determines the proportion of a given hour’s
heating demand met by that boiler, in this case the order that the boilers appear in the list has no effect on the results
• If boilers run in serial, the hourly demand as a proportion of the total capacity is calculated. If this value is lower than the capacity of the first boiler, then only the first boiler turns on. If the value is greater than the first boiler’s capacity then the first boiler runs at full load and other boilers do the remainder. The order the boilers appear in the list is the order they switch on.
• If boilers run in staged, the boilers other than the first boiler run at full load when required and the remaining load is picked up by the first boiler.
• When modelling a heat pump, do not enter a COP value for heating. Instead multiply the COP by 100 and enter that value into the efficiency fields.
Exercise:
1) Click on Boiler Profile. 2) Click on New Boiler in the Boiler Setup list. 3) Set up the boiler so it 95% efficient at 30% part load and 90% efficient at full load. 4) Set the Fuel Source to Natural Gas. 5) Click the OK button. 6) Click the Next button.

TAS Systems Training Course
- 9 -
Cooling Circuit Configuration
Exercise:
1) Drag the cooling coil from Unassigned Components to Cooling Circuits. 2) Set the Cooling Group-> Distribution Efficiency to 80%. 3) Click on Chiller Profile. 4) Click on Chiller in the Chiller Setup List. 5) Set the Fuel Source to Grid Supplied Electricity. 6) Change the COP at 0% and 100% to 4.5. 7) Click on the OK button. 8) Click on the Next Button.

TAS Systems Training Course
- 10 -
DHW Circuit Configuration
Key Points:
• Hot water services boilers are set up in the same way as heating only boilers • If a heating boiler was set up to do Hot Water Services as well then tank information can
be input here • Tank information includes height of tank, insulation conductivity and insulation thickness -
these values are used in the calculation of storage losses Exercise:
1) Assign all the zones from Unassigned Zones to DHW: Tank. 2) Change the Distribution Efficiency to 95% 3) Change the Storage tank volume to 200 gal 4) Click on the Next Button.

TAS Systems Training Course
- 11 -
Renewables Configuration – PV Panel
Key points:
• To model PV panels: o Draw the panels in the 3D modeller o Create a building element called “PV Panel surface” and apply to the panel
surface o In the TBD, assign the “PV\SHW panel” construction to the panel surface o Create a surface output specification that has solar gain checked and apply to
the panel surface o Simulate the TBD o In the Renewables Configuration page of the Systems Project Wizard, select
“add a PV panel” o Drag the correct surfaces that appear in the eligible surfaces list onto the PV
panel o The performance map for each panel can be modelled - the efficiency of the
panel is a function of the solar irradiance. Most panels’ efficiency does not change significantly with irradiance so the same efficiency can be used at each point on the curve
o Solar conversion factor models the reduction of the efficiency of the panel due to environmental factors such as dirt and aging
o The size of the PV panel used in the calculation is the size of the panel the 3D model multiplied by the multiplication factor - if the size of the panel needs to be changed quickly the multiplication factor can be edited
o AC inverters can be sized or have their value fixed by the user Exercise: 1) Click on the Add a PV Panel button 2) Check the Calculation Method is set to Use Zone Surface (there is an option to specifcy
values to mathematically add the solar panel(s) if the geometry is not in the 3D model file) 3) Drag the zone surface for the PV panel onto the New PV Panel 4) Change the Multiplication Factor to 20 5) Click on the Next button.

TAS Systems Training Course
- 12 -
Renewables Configuration – SHW Panel and Wind Turbines Key points:
• To model SHW panels:
o Draw the panels in the 3D modeller. o Create a building element called “SHW Panel surface” and apply to the panel
surface o In the TBD, assign the “PV\SHW panel” construction to the panel surface o Create a surface output specification that has solar gain checked and apply to
the panel surface o Simulate the TBD o In the Heating Circuit Configuration page of the Systems Project Wizard, select a
heating system type that includes SHW o In the Renewables Configuration page, drag the correct surfaces that appear in
eligible surfaces list on the SHW panel o The efficiency and alpha coefficients can be edited o The size of the SHW panel used in the calculation is the size of the panel in the
3D model multiplied by the multiplication factor - if the size of the panel needs to be changed quickly the multiplication factor can be edited
• To model wind turbines:
o In the Renewables Configuration page of Systems Project Wizard, select “add a wind turbine” - Note the wind turbine does not need to be drawn in the 3D model
o Parameters such as hub height, swept area, cut off wind speed and max wind speed can be edited
o The performance map of the wind turbine can also be edited - the turbines efficiency is a function of the wind speed. By default, the turbines efficiency is based on the small power wind turbine as modelled in the UK SBEM method.
o The Multiplication Factor is the number of that type of turbine supplying energy to the building being modelled

TAS Systems Training Course
- 13 -
Fuel Sources
Key points:
• Fuel sources are used to determine the CO2 factors and tariffs used by individual components in the project
• Unassigned components have a CO2 factor and tariff rate of zero • The Default CO2 factors are taken from UK Building Regulations. These values can be
edited. Local CO2 generation figures and local tariff info should be input specific to the region
Exercise: 1) Select all fans and pumps from the Unassigned Components list and apply them to Grid
Supplied Electricity in the Fuel Sources list. 2) Click on the Next button.

TAS Systems Training Course
- 14 -
Design Condition Configuration
Key points:
• If components other than fans have been set to size, then design conditions need to be set up
• If the imported TBD file had design days, they would appear in the Design Conditions list • Dynamic design conditions can be created and components can be assigned to them • Fans are sized on the peak of all the design condition and the simulation run
Exercise: 1) Click the Add a Design Condition button 2) Change the name of the new Design Condition to All Year. 3) Set the Start Day to 1 and the End Day to 365. 4) Drag the all the components to All Year. 5) Click on the Next Button.

TAS Systems Training Course
- 15 -
File Creation
Key points:
• The Generate option creates the air-side and water-side schematics in the Tas Systems file (.tpd - Tas Plant Data).
• The inputs in the wizard are saved as a .TPDx file. Exercise: 1) Click on the Generate button. 2) Save the file.

TAS Systems Training Course
- 16 -
Simulation
Key points:
• Individual Air Systems and Plant Rooms can be simulated as well as the whole project • The simulation period can be up to a whole year so long as the TSD file contains data for
that period • External temperature and RH can be read hourly from the TSD file or set to a single
value • The external pollutant and water temperature can also be edited. The water temperature
is the temperature of the water as it enters a water circuit from outside, e.g. in the case of Hot Water Services.
• If the Reset Sizes option is checked then the sizes will be calculated based on the peaks found in the selected design conditions. If unchecked, the components will remain at the sizes found on previous runs unless exceeded by the values found in this run.
• The user can determine which design conditions are used in the run Exercise: 1) Click on Plant Room. 2) Click on the Simulate button. 3) Click on the Run button.

TAS Systems Training Course
- 17 -
Results
Key Points:
• Energy results are split into loads, demand and consumption. To simplify, in terms of heating and cooling, the loads are the amount of energy generated by coils. The demand is the amount of energy generated by the boilers and chillers. The consumption is the amount energy needed by the boilers and chillers.
• The energy, costs, and CO2 graphs can display results divided by floor area as well as • The option to display the information hourly, daily, weekly, monthly, and annually • The data can be copied to the clipboard or exported as a picture or table • The detailed Plant graph displays information on a per plant room basis • The generated graph displays the amount of electricity generated by PV panels, wind
turbines, and CHP. • The cost graph can be split to show the effect of each part of a tariff • The unmet hours graphs show the number of hours the zones fail to reach their setpoints.
If this information is displayed hourly, it displays the number of zones that failed to meet the setpoint instead.
Exercise: 1) Click on Results in the folder tree 2) Right click on the graph and Select Divide by Floor Area 3) Right click on the graph and Select Monthly 4) Explore the other graphs

TAS Systems Training Course
- 18 -
Schedules
Key points:
• Each component in both the air-side and water-side schematics can have their own schedule
• There are 3 types of schedule: Yearly, Hourly, and Function. • The hourly schedule allows the users to turn on and off components at different times on
different day types from the Calendar used in the Building Simulator • The yearly schedule allows the user to determine whether a component is on or off at any
given hour of the year • The function schedules are based on the heating, cooling, or occupancy schedule as
read from the imported TBD file. They can be done on a per zone basis or taken as a whole
Exercise:
1) Right click on the Schedules Folder and Add Hourly Schedule 2) Rename the new schedule: Tariff Schedule 3) Set the schedule so its on between 8AM and 6PM during the weekday

TAS Systems Training Course
- 19 -
Tariff
Key Points:
• Tariff data can be set for each fuel source • Tariffs are split into four types: general, stepped consumption, stepped demand, and time
of use. The tariff charges occur concurrently and therefore are cumulative. • The general tab includes a flat monthly charge, flat tariff rate and a discount which is
applied to all the charges • Stepped Demand sets up different charges depending how much energy is in demand at
a given moment - if the demand exceeds a certain value, it is usually charged at a higher rate than at lower demand
• Stepped Consumption set up different charges depending on how much energy has been consumed over a period of time - if the consumption exceeds a certain user-defined target, typically, a higher tariff kicks in
• Different Stepped Demand and Stepped Consumption can be set for different periods of the year
• Time of use sets a peak and an off-peak charge. The user selects a schedule for when the peak is charged
• When tariffs have been changed, the cost graph changes automatically. Re-simulation is not required
Exercise: 1) Go to Grid Supplied Electricity in the Fuel sources list and click on the Tariff tab. 2) Click on the Time of Use tab. 3) Set the off peak value to 0.06 and the peak cost to 15.20 cents/kWh. 4) Select Tariff Schedule from the Schedule drop down box. 5) Click on Results in the tree view. 6) Click on Cost tab. 7) Change peak cost to 0.12 and note the changes in the Cost tab.

TAS Systems Training Course
- 20 -
Reports
Key Points:
• There are four reports that can be viewed; one displaying the information seen in the results section, another showing the sizes of components, and the other two outputting schematic details and schematic diagrams for the air- and water- side schematics
• Reports can be output as an Excel spreadsheet, a PDF, or displayed on screen. • The Systems simulation report allows the user to pick which of the charts they want
output and whether the results are to be displayed Annually, Monthly, Weekly, Daily or Hourly etc.
• The component sizing graphs give the capacity of each coil and the flow rate through each fan. It also displays whether the component was sized or used a fixed value.
• Units can be changed by altering the options in Tas Mangers -> Settings… dialogue, with no need to close the file, simply refresh the view by clicking another result tab in Tas Systems to see the change reflected before exporting a new report
Exercise: 1) Click on Create Report button 2) Select Systems Simulation Results 3) Change the Loads chart to Daily and uncheck Carbon 4) Output the results as PDF 5) Return to the report generator and select System and Plant Component Sizing - Output
this report as PDF 6) Return to the report generator and select Systems Airside report - Output this report as PDF

TAS Systems Training Course
- 21 -
Editing Pre-generated schematics
Key points:
• Components can be moved by dragging and dropping them • Components can be added to pre-existing systems • If a component is to be added between two existing components, delete the duct
between them • As a change is being made to the schematic, Systems will ask you whether to delete any
existing results • To draw a duct between components, click on the exit junction of the component (arrow
pointing away from that component), drag the mouse to the entrance junction of the other component (arrow pointing towards the component)
• To add a controller to a component, click on the small circle at the bottom of the component and drag the mouse to where the sensor is to be placed
• To change the parameters of a component or controller, either double click on it or view the values in the Properties toolbar
• Errors automatically appear in the Error dialog. There is no need to refresh the screen Exercise: 1) Click on CAV (with reheat) – Offices. 2) Put a Steam Humidifier in the duct after the Supply Fan. 3) The Steam Humidifier’s water supply temperature to 50 °F. 4) Size the duty of the Steam Humidifier on the All Year design condition. 5) Add a controller to the Steam Humidifier. The sensor should be placed to just before the
Extract Fan. 6) Set the controller up so that the Steam Humidifer will aim to humidify the extract to 55%

TAS Systems Training Course
- 22 -
Viewing results in the schematic
Key points:
• Simulations can be run on a single schematic • Clicking on a duct will display results for flow rate, pressure, temperature, humidity,
enthalpy and pollutant for each hour of the simulated period • Components show the same results as ducts plus loads • Controllers show the signal • The results can be displayed hourly, daily, weekly, monthly, and annually. Loads are
totalled over the periods. All the results show the average for that period. • The information is shown both graphically, as a table and simultaneously depicted on a
psychometric chart • The data from the table can be copied by right clicking it and selecting to copy a day’s or
years’ worth of data • The graphs and psychometric chart can be output as pictures by right clicking on them
and selecting export dialog • If a duct mode has been set to flow rate, clicking on an hour on the table will change the
thickness of the ducts in the schematics based on the comparative flow rates for that hour
• If a duct mode has been set to temperature, clicking on an hour on the table will change the colour of the ducts in the schematics based on the comparative temperature, blue being coldest and red being hottest
• Duct mode is set in the View menu in Systems Exercise: 1) Simulate for the entire year for the CAV (with reheat) – Office schematic only 2) Set the Duct Mode to Temperature and view the results from day 99 hour 14 3) View the temperature, flow rate and RH results for the duct between the zones and the
extract fan 4) View the temperature, flow rate, RH and Load results for the Steam Humidifier

TAS Systems Training Course
- 23 -
Collections and Systems
Key points:
• Systems are the air handling schematics. • Collections are ways of grouping components that share the same source of energy
generation • Double clicking on a collection and clicking on the component tab will display which
components are a member of this collection. You can remove and order the components in this list.
• To remove a system or collection, select from the energy centre tree view and press the delete button on your keyboard.
• To add a system or collection, right click on the appropriate folder in the energy centre tree view and select the add option.
• Heating, Cooling and DHW collections must be linked to plant room components such as boiler, chiller or heat pumps.
• Fuel and Electrical collections are not linked to plant room components but they need to have a fuel source to be selected in the properties dialog.
Exercise: 1) Delete the CAV (with reheat) – Office system. 2) Add a new system called VRF. 3) Create a new refrigerant collection. call it Refrigerant 1

TAS Systems Training Course
- 24 -
Zones and Simulation data
Key Points:
• Simulation Data is stored in TSD files. To use data from TSD files in Systems, right click on TSDData and select import TSD data.
• Right clicking on A TSD listed in TSDData will give you options to remove, reload or fix the path of the TSD file. The last option is important when moving files between machines.
• In the TSDdata folder, zones are listed by zone group. Clicking on a zone will display which zone component it has been applied to. It will also display which of the zone’s surfaces have their results outputted.
• Surfaces can be defined as PV panels or SHW panels • Zones in the TSDData list can be dragged onto zone components in a systems
schematic or onto PV\SHW panels in the plant room. If applied to PV\SHW panel, then the surfaces that have the PV\SHW option checked are used in the calculations.
• To view the zone parameters for a zone component, double click on the component or use the properties toolbar.
• In the zone components parameters windows, the user can assign the zone’s lighting, equipment and DHW to collections.
• If the displacement vent option is not checked then the temperature within the zone is considered uniform. If it is checked, then a temperature gradient will be calculated
• The zone has 2 air rates; the flow rate and the fresh air rate. The fresh air rate is the fresh air requirement in the space and the flow rate is the amount of air entering the space through terminal units and\or CAV\VAV systems.
• The fresh air rate can either be fixed or determined by the zones’ internal conditions. • The flow rate can either be fixed or sized based on a peak load and a delta T.

TAS Systems Training Course
- 25 -
Exercise:
1) Add a Zone component to the VRF system. 2) Apply Office 16 to the Zone component. 3) Apply the zone’s lighting, equipment and DHW to the appropriate collection. 4) Size the zone’s flow rate on a delta T of 14.4 for on the All Year Design condition. 5) Size the zone’s fresh air rate on its Peak Internal Condition.

TAS Systems Training Course
- 26 -
Zone Components
Key Points:
• Zone components are positioned within the zone. They include radiators, direct electric heaters, chilled beams, and terminal units.
• The properties of these components appear in the zone’s properties as well as their own. • As with all energy consuming components, their energy use can be applied to collections. • As with most components, schedules can be applied to them, determining when they are
on or off. • With Chilled Beams and Terminal Fancoil units, their position within the zone can be set.
Changing the position will affect the latent proportion of the cooling load. • The heating and cooling of the components can be fixed or sized on design criteria. • In the case of the terminal fan, the flow rate through the fan can be fixed or based on the
zones’ flow rate or fresh air rate. Normally it is set to be based on the zones flow rate. • The amount of energy used by the fan is a function of efficiency, pressure and flow rate.
The user enters the efficiency and pressure. • The fan’s heat gain factor determines how much of the electrical and mechanical energy
is converted into heat in the air stream. • Fans have a performance map to determine energy use at non-peak flow rates; these
can be edited by the user. • The relationship between SFP in W/l/s and Fan pressure in N/m2 and Fan Efficiency is: SFP = Fan Pressure / (Fan Efficiency*1000)

TAS Systems Training Course
- 27 -
Exercise: 1) Add a DXCoilUnit unit to the Zone. 2) Apply the refrigerant and electrical energy to the appropriate collections. 3) Size the heating and the cooling on the All Year Design Condition. 4) Set the Bypass Factor to 10% 5) Set the fan to have a Fan Heat Gain Factor of 95%, Fan Pressure is 0.058 psi and Fan
Overall Efficiency as 80% [1 psi (lb/in2) = 6,894.8 Pa (N/m2)]

TAS Systems Training Course
- 28 -
Fans and Dampers
Key Points: • The amount of energy used by the fan is a function of efficiency, pressure and flow rate. The
user enters the efficiency and pressure. • Heat gain factor determines how much of the electrical and mechanical energy is converted
into heat in the air stream. • The flow rate can also be set to a user defined value or sized on zone flow or fresh air rate. • The design flow rate can be based on a nearby zone or all attached zones. • Fans have a performance map to determine energy use at non-peak flow rates; these can be
edited by the user. • The relationship between SFP in W/l/s and Fan pressure in N/m2 is Fan Pressure= SFP *
1000 • Dampers are used to split the air paths and have the same options as fan when determining
flow rate. Exercise: 1) Add a fan and damper before the zone and add a fan to after the zone. Connect with ducts.
Once completed, it should look like above picture. 2) Both fans should be part of the fan electrical collection and have the design flow rate based
on All Attached Zones Fresh Air rate and use the occupancy schedule. 3) Set the Supply Fan to have a Fan Heat Gain Factor of 95%, Fan Pressure is 0.174psi and
Fan Overall Efficiency as 80% 4) Set the Extract Fan to have a Fan Heat Gain Factor of 95%, Fan Pressure is 0.058psi and
Fan Overall Efficiency as 80% 5) The damper’s flow rate should be set to the Nearest Zone Fresh Air and use the
occupancy schedule.

TAS Systems Training Course
- 29 -
Heating and Cooling Coils
Key Points:
• They can have their capacity sized or fixed by the user. If it is sized, the user selects the
design conditions to size on. • They can have a setpoint determined by a controller. If they don’t then the sensor used to
determine the coil’s behaviour is assumed to be directly after the coil. • They are assigned to a heating or cooling group. These groups appear in the plant room and
allow multiple coils to be connected to one heating or cooling circuit. 1) Add heating and cooling coil to before the supply fan then connect with ducts. Once
completed, it should look like above picture. 2) Set the heating coil to size on the All Year design condition. Leave the rest of the parameters
at their defaults. 3) Set the cooling coil to size on the All Year design condition. Set the bypass factor to 10%.
Leave the rest of the parameters at their defaults.

TAS Systems Training Course
- 30 -
Controllers
Key Points: • Controllers link components to sensors. The controller reads the value at the sensor and
sends a signal to the component. An example of this would be a controller linking an AHU heating coil to the duct after the supply fan.
• Controllers can have multiple sensors. • The signals that controllers send to components usually vary between 0 and 1. If the signal is
a 1, it means the component should work at full capacity. If it is 0 then it should be off. • The controller has the following properties:
o Type: if there is only one sensor this should be set to normal. If there is more than one, the control could be based on the average, maximum, minimum or difference between values found at different sensors. Pass through types are used to send setpoint instead of signals.
o Sensor: if the type is set to normal, the user can pick which sensor should be read. If it is of this type it is set to difference.
o Variable: this determines what is being read by the sensor. E.g temperature, RH or pollutant.
o Input value: the target the component is aiming for at the sensor. o Input Band: the proportional control band on the sensor. The components do not just
switch on and off, they ramp up and down. o Input gradient. This is set to negative if the value read at the sensor is greater than
the setpoint and reduces the signal value. o Output min\max. Usually set to 0 and 1 as described above but occasionally the
component does not fully switch off. In which case the min will be greater than 0. • The controller has an advanced tab which allows a more sophisticated control of the signal’s
proportional control band. If the user edited this curve, it overwrites the values in the setpoint tab.
• The user can also set a secondary behaviour of the controller by editing values in the setback tab. This includes setting the schedule. Please note this is the schedule determining when to use the advanced proportional band and setback proportional band. It is not used to determine when the component is on or off.
• Controllers can be link to special linking controllers. These types of controller read signals from the others and then send the maximum or minimum signal to the component.

TAS Systems Training Course
- 31 -
Exercise: 1) Add a controller from the heating coil with the sensor between the supply fan and the damper.
Set the controller to start heating at 61°F. 2) Add a controller from the cooling coil with the sensor between the supply fan and the damper.
Set the controller to start cooling at 78°F. Change the control band to 2.5°F.

TAS Systems Training Course
- 32 -
Heat Recovery and Junctions
Key Points:
• Junctions have two uses: Firstly they are used to supply or exhaust air to and from the outside. If this is the case the junction will be coloured blue.
• External supply junctions do not have ducts entering them; external exhaust junctions do not have ducts leaving them.
• The second use of the junctions is to split or merge air paths. In these cases they will have more than one duct entering or leaving them. If the junction is being used to split air it must be used in conjunction with a damper.
• Heat recovery can be defined by either sensible efficiency or the NTU method. • Heat recovery units have a temperature bypass factor called setpoint, if the user does not
want it to ever bypass then set this value to a high value, e.g. 302°F. Exercise: 1) Add two junctions and a heat recovery unit, join them with the ducts as per above picture. 2) Set the heat recovery unit to have a Sensible Efficiency of 70% and a Setpoint of 61°F.
Leave all other parameters at their defaults.

TAS Systems Training Course
- 33 -
Groups and the components library
Key points:
• To create a group, ‘marquee’ select multiple component, right click and select group. • Dragging zone groups onto a group containing a zone component will create branches
for each zone. The branches will be copies of the first branch in that group. • The branch being displayed and the total number of the branches within a group are
displayed in the top left-hand corner of the group. E.g. 2/21 means viewing the second branch out of 21 branches.
• To change which branch is being displayed, click on the white square either side of the branch number.
• Clicking on a group allows global changes to the components in every branch of the group.
• Clicking on a component in a group allows changes to the component in a selected branch of the group.
• Components cannot be moved, added or removed from a group, they must be ungrouped first, then the change is made and then re-grouped.
• Groups should always contain a damper. • Components can be added to the library by right-clicking on them and selecting ‘add to
library’. These versions of the components will have parameters set for them in exactly the same way as they were when added to the library. These components can be renamed and used in other projects.
• Groups can be added to the library in the same way as components. The library copy will be based on the first branch of the group. It will not contain any zone applied to the zone component
Exercise: 1) Group the Damper and Zone together. 2) Apply the S First Floor Offices zone group to this new group. 3) Group the whole schematic, add it to the library and call it training VRF 4) Ungroup the whole schematic.

TAS Systems Training Course
- 34 -
Plant Room
Key points:
• Controllers and Components exist in the plant room in the same way as they exist in the air side schematic.
• Each zone load or air side component that uses energy is a member of a collection. • A list of components connected to a collection can be viewed, by double clicking on the
collection and selecting the components tab. Components can be removed from this list from here but not added. Components can only be added to a collection by going to that component and setting which collection it should be applied to.
• For fan, lighting and equipment collections, the fuel source can also be edited. • Heating, Cooling and HWS collections need to be attached to a water circuit using pipes.
These circuits must contain a boiler, chiller, heat pump or CHP unit. • Heating, Cooling and HWS collections have a distribution efficiency to model pipe loses
and pressure drop which is used in the pump energy calculation. They can have a delta T; if this is set then it is used in the calculation of peak flow rate.
• Pumps have a Schedule, Fuel Source, Efficiency and Part Load profile in the same way as fans. They also have a peak pressure. This value must be greater than the pressure drop around the circuit.
• Boilers and Chillers have a part load profile as set in Project Wizard. • They can be sized or have their capacity fixed. They can be sized based on energy in just
the primary circuit or all circuits linked to the boiler or chiller. • Boilers can be sized on heating and\or HWS so long as they are linked to the circuit. • Boilers and Chillers have a Delta T. This is used in the flow rate size. If a collection and a
Boiler\Chiller have a non-zero Delta T, they must be set to the same value. • Boilers and Chillers have a temperature reset option based on outside temperature.
Using this overwrites the setpoint in the properties tab.

TAS Systems Training Course
- 35 -
Exercise:
1) Delete the chiller in the plant room. 2) Drag a water source chiller onto the plant room 3) Connect the water source chiller to the cooling pump and the cooling group to the
water source chiller. 4) Add a dry cooler and a pump to the plant room 5) Connect the dry cooler to the new pump, connect the new pump to the left side of the
water source chiller and connect the left side of the water source chiller to the dry cooler.
6) Connect the new pump to the controller for the existing pump. 7) Set the pump Overall Efficiency to 70%. 8) Set Peak Pressure of the pump to 14.504psi 9) For the chiller, set the design delta T for both left and right to 9°F. 10) Set the chiller’s setpoint to 50°F. 11) The chiller’s duty should be sized on the All Year design condition. 12) Click to edit the part load modifier on the efficiency tab of the water source chiller 13) The efficiency curve of the water source chiller is COP of 4 at 0% load and 4.5 at full
load. 14) Set the dry cooler’s setpoint to 50°F. 15) Set the Minimum Cooling Setpoint Delta T to 9°F 16) The Fuel Sources for the Dry Cooler, Pump and Water Source Chiller should be set to
Grid Supplied Electricity.

TAS Systems Training Course
- 36 -
Modifiers
Key points:
• Modifiers allow water- and air-side component properties to alter based on a function or on a schedule.
• The modifiers can found by double clicking on the component. There is a tab for each property that can be modified.
• When an hourly modifier is applied to a property, it replaces the property’s value with a table of values based on day type and hour of the day.
• When a yearly modifier is applied to a property, it replaces the property’s value with a table of values for each hour of the year.
• When a schedule modifier is applied to a property, a schedule is applied which switches the property between its value and a setback value.
• Table and curve modifiers can either be used to replace a property’s value (when set to “=”) or used to alter it (when set to “+”, “*” and “/”).
• Multiple “+”, “*” and “/” table and curve modifiers can be used on the same property. • Some components can only have “+”, “*” and “/” table and curve modifiers applied to
them, such as the duty and efficiency of a chiller. • Table modifier allows the user to set the modifier as a function of parameters such as
outside dry bulb temperature. The function is entered as a table. For example, the temperature reset on a heating circuit can be modelled by adding a “=” table modifier onto the setpoint of the boiler and setting the modifier to be a function of outside dry bulb temperature.
• By clicking the “Axis” button in the table modifier dialog, the user can have the modifier alter as a function of up to 3 parameters.
• Curve modifiers allow the user to set the modifier as a function of parameters such as outside dry bulb temperature. This function is entered as a polynomial and the user can select the type of polynomial as well as the value of it constants.

TAS Systems Training Course
- 37 -
Exercise:
1) Go to the Efficiency tab of the Water Source Chiller 2) Click on the Add Modifier button. 3) Select the Table Modifier option and press OK. 4) Click to edit the new modifier. 5) Select Outdoor DryBulb from the drop down list as the variable. 6) Set the Value to 1 and Outdoor Drybulb of 50 Degrees. 7) Set the Value to 1.2 and Outdoor Drybulb of 68 Degrees. 8) Click on Extrapolate button. 9) Close the dialog boxes.

TAS Systems Training Course
- 38 -
Heat Pumps
Key Points:
• The refrigerant circuit must be connected to a heat pump. This can be an air-side heat pump or a water-side heat pump.
• Water-side heat pumps are connected to a form of heat rejection, such as a borehole or slinky coil for a ground-source heat pump (GSHP).
Exercise (Plant Room):
1) In the plant room, add an Air Source Heat Pump and connect it to the new Refrigerant collection.
2) Size the Heat Pump on the All Year design condition 3) Change the Pipe Length property of the refrigerant collection to 50ft.
Note: By default components added to schematics will use the “Always On” schedule

TAS Systems Training Course
- 39 -
Importing Manufacturer Data
Key Points:
• Manufacturer data can be imported directly to a component from libraries included within Tas Systems.
• Right-click on 'Plant Room' or a system to import manufacturer data. Exercise:
1) Simulate the plant room. 2) Right-click on 'Plant Room' and choose Import Manufacturer Data to open the
'Manufacturer Data Wizard'. 3) Ensure that the wizard points to the correct location of the manufacturer data library,
'Manufacturer Plant Data.tpdi' (it is located in the Databases folder in Tas Data). 4) Assign PUHZ-P250YHA3 (PEA-RP250GAQ) to the Air Source Heat Pump by dragging
and dropping 5) Assign PEA-RP250GAQ to the DX Coils by dragging and dropping 6) Do not assign any manufacturer data to the boilers or heat recovery units. 7) Finish importing manufacturer data and then check the properties of the heat pump and
DX coil. 8) Re-simulate the plant room. 9) Examine results and determine why the consumption is so high!

TAS Systems Training Course
- 40 -
Data Exploration: You can view whole building results over annual, monthly, weekly, daily, or hourly periods
Hourly kBtu for whole building hourly A piece of equipment is consuming energy for heating and cooling during each hour - perhaps a components’ compressor in the plant room is running each hour.

TAS Systems Training Course
- 41 -
Monthly Consumption Breakdown Solution: Apply a schedule for occupied hours to the Air Source Heat Pump (8am – 6pm). You cannot use a function schedule in the plant room so an hourly or yearly schedule is needed to be created.
Annual EUI (kBtu/ft2)

TAS Systems Training Course
- 42 -
Interactive Data Exploration in Tas Systems Explore Systems data visualisation and reporting features: Go to the VRF schematic and set the duct view mode (under the view menu item) to temperature and look at day 183 hour 10 to begin exploring the graph, tabular data, and psychrometric chart simultaneously as you click through different components and ducts in the air side schematic:
Try using the report generation tool from within Systems to create summary reports of results and inputs (air- and water-side schematics etc.)