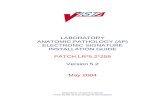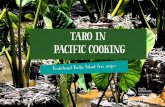Taro 5.2 Installation Notes
Transcript of Taro 5.2 Installation Notes

8/15/2019 Taro 5.2 Installation Notes
http://slidepdf.com/reader/full/taro-52-installation-notes 1/14
SAFER, SMARTER, GREENER
Version: 5.2
Date: February 2016
Installation Notes
TaroTM
Safely and Responsibly Analyse and Improve ProductionEfficiency

8/15/2019 Taro 5.2 Installation Notes
http://slidepdf.com/reader/full/taro-52-installation-notes 2/14
Date: February 2016
Prepared by DNV GL - Software
© Copyright DNV GL AS 2016. All rights reserved. No use of the material is allowed without the priorwritten consent of DNV GL AS.

8/15/2019 Taro 5.2 Installation Notes
http://slidepdf.com/reader/full/taro-52-installation-notes 3/14
| Installation Notes | TARO 5.2 | www.dnvgl.com/software Page i
TABLE OF CONTENTS
TABLE OF CONTENTS .................................................................................................................... I
1
WHAT’S IN THIS INSTALLATION PACKAGE ......................................................................... 2
1.1 Introduction 2
1.2 Installation package 2
1.3 System Specification 3
2 DETAILS OF THE INSTALLATION PROCESS FOR TARO ......................................................... 3
2.1 Using the Installation package to start the installation 4
2.2 The stages in the Installation 8
3 SETTING UP A LICENSE FOR TARO ................................................................................. 10
3.1 Do I need to request a license file from DNV GL? 10
3.2
Using TARO to Request and Import a Single User License 11

8/15/2019 Taro 5.2 Installation Notes
http://slidepdf.com/reader/full/taro-52-installation-notes 4/14
| Installation Notes | TARO 5.2 | www.dnvgl.com/software Page 2
1 WHAT’S IN THIS INSTALLATION PACKAGE
1.1
Introduction
The Installation package is provided as part of a DVD or can be downloaded from DNV GL’s customer
portal.
Depending on your status as a new or existing user, and your agreement concerning hardware and
software licensing, there may be a hardware security key. If you have a security key you must attach
this security key to the USB port of your PC.
If anything is missing from your package please contact your local sales and support office. In order to
find the contact of your local office, please refer to the link below:
http://www.dnvgl.com/services/software/contactus/
1.2
Installation package
This section gives a brief overview of the contents of the Installation package for reference. You should
read the description of the installation process in these Installation Notes before you start to install the
program.
1.2.1 Quickstart file
This file (Quickstart.html) is located at the top level of the Installation package folder structure. It opens
a browser (or menu) screen which allows you the program, and also to view some of the documentation.
This is described in the Details of the Installation Process for TARO section of this document.
The other main contents of the Installation package are located in three folders. The folders are
described below, in alphabetical order.
1.2.2 Documentation folder
Several types of documentation are supplied and organised into the Documentation folder on the
Installation package. Please refer to the Taro folder within Documentation to access Taro’ s
documentation. In addition, documentation related to setting up a network license can be found under
Network License folder.
1.2.3 Installation folder
The Installation package contains a folder named Installation folder. This folder comprises of:
-
TaroSetup.exe file is a setup program that will install all Taro components with all supportingfiles (e.g. system files, licensing files, etc.).
- HASPUserSetup.exe is an executable file that will install the HASP driver on your system. This file
is the driver responsible for getting the USB dongle Key information.
1.2.4 License wizard Installation
You will only have to install this if you opted for concurrent licensing for Taro. This is described in more
detail in the DNV GL License Wizard Installation Notes. Once DNV GL License Manager is installed,
concurrent license users (or system administrator) should read the Network Installation Notes also
available from the installation package to setup the network license.

8/15/2019 Taro 5.2 Installation Notes
http://slidepdf.com/reader/full/taro-52-installation-notes 5/14

8/15/2019 Taro 5.2 Installation Notes
http://slidepdf.com/reader/full/taro-52-installation-notes 6/14
| Installation Notes | TARO 5.2 | www.dnvgl.com/software Page 4
2.1
Using the Installation package to start the installation
There is a browser system on the Installation Notes which gives you an easy way of installing the
program and viewing the documentation. This system will normally start running automatically when you
load the DVD-ROM into the drive, and the main page of the browser system will appear as shown below.
Figure 1: Browser system

8/15/2019 Taro 5.2 Installation Notes
http://slidepdf.com/reader/full/taro-52-installation-notes 7/14
| Installation Notes | TARO 5.2 | www.dnvgl.com/software Page 5
If the main page does not appear when you load the CD-ROM or you are using the downloaded
Installation package, then use Windows Explorer to view the contents of the CD drive so that you can
see the icon for the Quickstart.html file at the top level of the drive. Double-click on the icon to open the
browser system.
Figure 2 - Quickstart.html
You can use different tab sections to start the installation or to open documents. To start the installation,
click to the installation tab, which is as shown.
Figure 3: Browser Installation
To start the installation process for the Taro, click on “Install Taro 5.2” link as shown below:

8/15/2019 Taro 5.2 Installation Notes
http://slidepdf.com/reader/full/taro-52-installation-notes 8/14
| Installation Notes | TARO 5.2 | www.dnvgl.com/software Page 6
Figure 4: Install process for Taro
The installation tab also includes the option to install the DNV GL License Wizard. This option is
applicable to a system administrator who is installing the licensing system on a network. Please read the
related installation notes document.
Figure 5 - Installation section
If Microsoft .Net 4.6 (or above) is not installed on your system, this tool must be installed before
installing Taro.

8/15/2019 Taro 5.2 Installation Notes
http://slidepdf.com/reader/full/taro-52-installation-notes 9/14
| Installation Notes | TARO 5.2 | www.dnvgl.com/software Page 7
Figure 6 - Microsoft .Net 4.6 Installation (English)
Note: For other languages Microsoft .Net 4.6 can be installed directly from Microsoft or contact your IT
department.

8/15/2019 Taro 5.2 Installation Notes
http://slidepdf.com/reader/full/taro-52-installation-notes 10/14
| Installation Notes | TARO 5.2 | www.dnvgl.com/software Page 8
2.2
The stages in the Installation
This section describes the stages in the installation if you click on the Taro installation link option in the
installation tab of the DVD browser.
File download prompt
The link in the installation tab is connected
to a script file for performing the
installation, and when you click on the link
a dialog will appear as shown, asking what
you want to do with the script file. To
proceed with the installation, you should
click on Yes.
Welcome screen
The first screen in the Taro installation tells
you that the Taro Setup is preparing for
the installation process. The Setup
calculates space requirements, which may
take some seconds.
When the preparation is complete, click on
the link “license terms”. This will prompt
the license agreement.
License Agreement
Read carefully the entire “DNV GL Standard
Online Software Licensing Terms”. Once
accepted the terms, choose the option “I
agree the license terms and conditions” to
enable the Install button.
In order to install the program, you must have administration rights for the computer. Contact
your System Administrator to check whether you have administration rights, or to obtain these
rights.
Unzip the content from the zip file to your local hard drive and click on the Quickstart.html as
shown in picture below. Please do not try to run the Quickstart.html file from within the Zip file
before the files are uncompressed as this may cause your installation to fail.

8/15/2019 Taro 5.2 Installation Notes
http://slidepdf.com/reader/full/taro-52-installation-notes 11/14
| Installation Notes | TARO 5.2 | www.dnvgl.com/software Page 9
Changing the Installation Location
Click on “Options” to at the bottom left to
change the location of the program and
administrative files.
When you have made your selections in
this screen, click on “Ok” to proceed to the
next stage.
Starting the installation process
Press the Install button to start the
installation..
Authorising the Installation process
The next screen in the Taro installation
tells you that the Taro Setup is preparing
for the installation process.
The first step in the process is allowing the
Installer to make changes to this computer.
Press “Yes” to continue.
Setup Status screen
If you click on Yes in the previous screen,
the installation will proceed, and the next
screen will describe the progress of the
different stages in the installation.
As there are many stages in the installation
this may take several minutes, depending
on the speed of your machine.

8/15/2019 Taro 5.2 Installation Notes
http://slidepdf.com/reader/full/taro-52-installation-notes 12/14
| Installation Notes | TARO 5.2 | www.dnvgl.com/software Page 10
Finish screen
The final screen in the setup tells you that
the setup is complete. Click on Finish to
close the dialog.
Reboot Screen
In some cases the computer will require a
restart after completing the installation.Press Yes to reboot the computer and start
using Taro. If you press No it is advisable
to wait until the computer is rebooted
before using Taro.
If you already have a Taro license you can now start using Taro on your machine. If you need a license
then please move to the next part of this document.
3
SETTING UP A LICENSE FOR TARO
3.1
Do I need to request a license file from DNV GL?
You will not need to request a license file or dongle update if your existing Taro license file or DNV GL
dongle is valid, or if the process of requesting a license file has already been performed by the System
Administrator.
If this is a new license and you have not been supplied with a license key please install the software and
follow the final section in this document to request and install a new license key. If you have an older
Jardine dongle this will need replaced. For more details please see below:
A license file request will not be required if you have a license file and your maintenance is still
active.
Note that you can find out the license expiry date by opening the “About” at the Help tab in your
current version of Taro.

8/15/2019 Taro 5.2 Installation Notes
http://slidepdf.com/reader/full/taro-52-installation-notes 13/14
| Installation Notes | TARO 5.2 | www.dnvgl.com/software Page 11
For all other situations, you (or the System Administrator) must obtain a license file for Taro, as
described in the final section of this document. You must obtain a new or additional license file if
you have never used any previous version of Taro.
A license file request will not be required if you have a newer DNV GL dongle
(see image) and your maintenance is still active. You will still need to import
the supplied license key into each new PC where the dongle will be attached.
If you have an older Jardine USB dongle (see images) with a Jardine label
and with ‘SafeNet Sentinel’ written on the dongle you will have
to request a new DNV GL dongle. Please contact
[email protected] for a replacement dongle.
You will not have to request a license if the Licensing has
already been set up by the System Administrator
Some types of license are specific to a machine and all licensing is handled locally on that
machine. If you have arranged with DNV GL Software to use this type of license, you would
normally set up the licensing yourself on your machine.
Other types of license are specific to a security key that can be moved between machines, or are
handled by a network server and not by the individual machines that are running Taro. For
these types of license the System Administrator may handle the process of obtaining the license
file from DNV GL, and then making the file available to users of Taro.
The process of requesting a license file is described in the final section of this document.
If you are going to use a file supplied by the System Administrator, you can omit the stage of requesting
a license file and proceed immediately to the final stage to import this license file to activate Taro.
3.2
Using TARO to Request and Import a Single User License
3.2.1 Request a license
To request a license select All Programs > DNV GL - Software > TARO from the Start Menu
Note: depending on the type of license you have purchased, the license may be tied to your computer’s
Ethernet card. If you use a laptop in a docking station, you should undock before you start the process
to request a license file. Your docking station may have its own Ethernet card and if this card was used
as the hardware to which the license is tied, then TARO would only run when your computer was docked
in that docking station.
Security Key License Check – Request
License
When Taro starts up it will look for a license key
or a USB dongle. If it cannot find a valid license
the Security Key Missing dialog appears.
Press the ‘Request License’ button to generate
and send an email with details of your PC.

8/15/2019 Taro 5.2 Installation Notes
http://slidepdf.com/reader/full/taro-52-installation-notes 14/14
| Installation Notes | TARO 5.2 | www.dnvgl.com/software Page 12
On receipt of your request the DNV GL Software office will generate a *.lic license file for this product,
specific to the security key or Ethernet card, depending on the details of the license agreement. They will
send you this file (e.g. by email), and you should then save the file to the computer.
3.2.2
Import a license
To import a license select All Programs > DNV GL - Software > TARO from the Start Menu
Security Key License Check – Import
License
When Taro starts up it will look for a license key
or a USB dongle. If it cannot find a valid license
the Security Key Missing dialog appears.
Once you have received an email with the
license key press the ‘Import License’
Copy and Paste all the contents of the *.lic license file into the activation text field displayed and press
OK.
Note: The *.lic license file can be opened in notepad button and the contents copied by selecting the
Edit > Select All menu.
If the license file is valid for your computer Taro activates and starts normally.