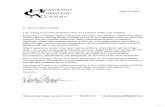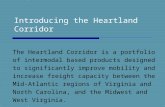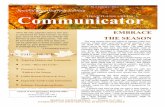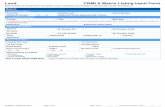Tarasoft Matrix 5 0 Features Users - Heartland Multiple Listing
Transcript of Tarasoft Matrix 5 0 Features Users - Heartland Multiple Listing

Matrix 5.0 Enhancements P a g e | 1
Tarasoft Matrix Version 5.0 Enhancements
1. Home Page Redesign 2. Speed Bar 3. My Matrix & Contacts Management 4. CMA Wizard 5. Anti SPAM Efforts 6. Additional Heartland MLS Matrix 5.0 Differences
1. Home Page Redesign The Home page is freshened up with a cleaner, more organized look. Your news, hot sheets and hot searches are still located in the same spots.

Matrix 5.0 Enhancements P a g e | 2
2. Speed Bar The Speed Bar is available just below the menu bar on every Matrix screen. Utilize Speed Bar for quick searches using shorthand such as in the examples below. Quickly revise your criteria as needed right from the results screen. Create and save your own Speed Bar shortcuts for additional frequently used fields. The search bar searches Single Family Residential by default unless you specify a different property type. 2.a. Open and Close the Speed Bar To toggle open the Speed Bar, click the arrow next to your login name at the top right of the screen. To toggle close the Speed Bar, click the X on the right hand side of the speed bar. Each time you log in, Speed Bar will be opened or closed depending on how you left it when you last logged out.
2.b. Help Using Speed Bar For a list of sample shortcuts, click the grey question mark to the right of the Speed Bar entry box. 2.c. Run and Revise a Speed Bar Search Type your criteria into the Speed Bar search box. To run the search, press the Enter key on your keyboard or click the magnifying glass icon to the left of the Speed Bar search box.
In the example above, we are searching for Active listings in St. Louis Park, single family houses, with three or more bedrooms, two or more bathrooms (always enter bedrooms before bathrooms) and priced at $400,000 or less. Because we did not specify a property type, the search will be in Single Family Residential (the “sf” in the example above designates single family houses, not single family property type). It does not matter what order you type in the criteria. When you run your search, the Speed Bar and the criteria stay with you on the search results screen. This allows you to make quick revisions without having to click the Revise button and go back to a search screen. For example, you could add hopk to the Speed Bar and press the Enter Key to rerun the search adding in the Hopkins municipality. 2.d. Create and Save Your Own Custom Speed Bar Shortcuts Do you have a field you search on all the time that does not have a standard shortcut? Create your own that you can save and use again any time! Let’s say you frequently search for Lake Front properties. Run a search where the only criteria you select is “Lake Front” in the Lake/Waterfront field. In the search results, click the blue “Save As” button, then select “New Speed Bar Shortcut.”

Matrix 5.0 Enhancements P a g e | 3
On the “New Speed Bar Shortcut” screen, type in what you want to use for your shortcut. All custom speed bar shortcuts must start with a forward slash “/”. Also, you must use alpha numeric characters (with the exception of special characters & ‐ and _ which are allowed). Shortcuts are not case‐sensitive. In this example, we will use /LF for Lake Front. You may also type in a description. Your criteria are automatically saved. When you are finished, click the Save button.
You may now enter /LF in any Speed Bar Search and that will add Lake Front as a search criterion. You may save as many of these as you want. A Speed Bar Shortcut can include multiple criteria in a single shortcut. For example, we could run a search for all Actives on a Lake Front in a custom Map Area and then saved that as “/LF.” 2.e. Change or Delete Your Own Custom Speed Bar Shortcuts To find and change/delete any of your Custom Shortcuts, click the “My Matrix” Tab, then the “Settings” link. From there, click the “Speed Bar Shortcuts” link. To change a shortcut, for example to add additional criteria, click the shortcut name. For our Lake Front example, we would click on lf:
After you click the shortcut name, you will be taken to a search screen where you can modify your criteria. Make the changes to your criteria, and then click the Save button.

Matrix 5.0 Enhancements P a g e | 4
In the example above, we added the criteria m*t*k*a for Lake/Waterfront Name (wildcard search for all spelling and abbreviation variations of Minnetonka). After clicking the Save button, you are taken to a confirmation screen.
To confirm your changes click the “Save” button. (Or click the Cancel button if you change your mind and don’t want to save the changes.) Notice that the Lake/Waterfront Name has been added to the criteria. Now when you enter /LF in the speed bar, you will get all Lake Front properties on Lake Minnetonka. 2.f. Standard Shorthand Criteria Examples Below are some generic examples for all of the system standard shortcuts that could be possible. Please be aware that a specific short hand list will be generated after Speed Bar has been fully configured on your system. MLS Number search: 2290811 2365891 Street Address: 8420 ox yoke (enter the street number and street name) Status: a = Active, t = TNAS, p = Pending, s = Sold, cs = Comp Sold, c = Cancelled, e = Expired Property Type: (will search single family if you do not specify), mf = Multi‐Family, land = Lots & Land, comm = Commercial/Mixed Use, cp = Cross Property. To combine Single Family with another property type, use "res." For example: res land (searches both Single Family and Lots/Land) Style: sf = Single Family Houses, th = Townhouses, cc = Condo/Coops, tw = Twin Homes

Matrix 5.0 Enhancements P a g e | 5
List Price: $300‐400 (all properties listed $300,000‐400,000) $300+ (all properties listed $300,000 or higher) $400‐ (all properties listed $400,000 or less) Sold Price: Same as List Price, but include an S before the dollar sign. For example, S$300‐400 Bedrooms and Bathrooms (always enter Bedrooms before Bathrooms): 3+ (at least 3 bedrooms) 3+ 2+ (at least 3 beds and 2 baths) Garage Stalls: 1+ gs (at least 1 garage stall) Total Finished Sqft: 2000+ sqft (2,000 or more Total Finished Sqft) Acres: 0.5+ acres (half an acre or more of land) Municipality: mtka (Minnetonka Municipality) County: ramsey county (Ramsey County) MLS Area: 300 302 (MLS Areas 300 and 302) ZIP Code: 55418 Open House Dates: oh 0+ (open houses current date or later) oh 1/1/2010+ (open houses this date or later) oh 1/1/2010‐1/15/2010 (open houses in this date range) Agent Search: ag smith (agent last name) john smith (agent first and last name)

Matrix 5.0 Enhancements P a g e | 6
3. My Matrix and Contact Management The My Matrix section has been reorganized to more logically arrange items by client—saved searches, CMAs, emails sent, etc. 3.a. Contacts: List, Sort and Search Click the My Matrix tab, and then click the Contacts link to open a list of all your Contacts.
Columns from left are select box, Name, Email Address, number of Auto‐Emails, number of Saved Searches, my last use (activity) for that Contact, the Contact’s last Portal visit, number of listings Contact has marked in their Portal as Favorites, number marked as Possibilities, and number Discarded. Click any column header to sort all your Contacts by that field (default sort is by last name). If you have a very long list of Contacts, start typing the Contact’s name in the Search box at the top. As you type, your Contacts list will narrow to match what you type. 3.b. Contacts: Using Filters Filters are a great way to narrow your Contacts list according to a specific criterion. Click on the Filter Contacts drop‐down box and then select one of the options:
For example, select “who have not visited their portal” to see who you may want to call to find out why they are not viewing their listings. All of the filters are great for targeting your follow‐up activities. 3.c. Contacts: Working With
To expand a Contact and view/edit all items assigned to that Contact, click the Contact’s Name or the triangle to the left of the Contact’s name.

Matrix 5.0 Enhancements P a g e | 7
Here you have access to the Contact Details, Auto‐Emails, Saved Searches, CMAs, Sent Emails and Net Sheets. Click the triangle next to the section you want to work with. Details:
Click the “Edit Contact” at the bottom to change anything in the Details section. Auto‐Emails:

Matrix 5.0 Enhancements P a g e | 8
You can open each Auto‐Email search by clicking the search name or the triangle next to it. From there you have access to your options such as Run, Market Update, Open in Portal, etc. The Code is the unique ID number for your Auto‐Email that is used for Reverse Prospecting. Hover your mouse over an icon in the Status column for a pop‐up definition. For example, the green checkmark means the Auto Email is active (and will also tell you when it is due to be sent out next). The red exclamation point means that your client has disabled the Auto Email. Saved Searches:
Like Auto‐Emails, you have a series of buttons for any actions you want to take. If you want to enable Auto‐Email for a Saved Search, click on “Settings.” On the Settings screen, click on the link “Turn this Saved Search into an Auto Email.” Fill out all the Auto‐Email settings, then click the Save button.

Matrix 5.0 Enhancements P a g e | 9
CMAs:
You can open each CMA by clicking the CMA name or the triangle next to it. From there you have access to your options such as View CMA and Email CMA. For viewing and emailing, you have the option to do so with it branded with your name or with your Team name (Acme Realty in the above example) if you have set a Team in you’re my Matrix Settings. To make any changes to your CMA, click “Open CMA Wizard.” Sent Emails:
You can open information on each sent email by clicking the email sent date or the triangle next to it. Above are examples of information opened on a Direct Email and an Auto Email. For the Direct email, you click the number of the

Matrix 5.0 Enhancements P a g e | 10
listings under the Contents column to view the listings you sent (or you can click the “Open in Portal” button). You’re also able to see the body of the e‐mail that was sent for historical reference. For Auto Emails, you have all the options that are also available to you in the Auto Emails section of your Contacts.
4. CMA Wizard The CMA Wizard takes you step‐by‐step through creating a CMA. You may start from a Contact under My Matrix, or from your comparables search results. 4.a. Start Your CMA From Contacts: Click the My Matrix tab, then the Contacts link. Open the Contact for whom you want to create a CMA. Click the “Start CMA” button.
From Comparables Search Results: Run a search for your comparables and select all the properties you want to include in your CMA. Click the blue CMA button at the bottom of your search results.
From the CMA Start screen, select the Contact Name, CMA Type and type in a CMA Description.

Matrix 5.0 Enhancements P a g e | 11
Save as you work! The CMA will periodically auto‐save your work. To manually save your work, especially if you plan to step away for a while, click the diskette icon on the right end of the CMA Wizard navigation bar.
4.b. Select Your CMA Pages After completing the Start screen, click “Pages” to the right of Start on the CMA Wizard navigation bar.
Here you will select the pages you want to include in your CMA. They are organized into four categories: cover sheets, adjustments/subject, comparables/graphs, and static (standard pages that are always the same regardless of your data). Click the plus sign + next to a category to open it and view he available pages. To select an available page, simply click once on the page name and it will appear in the Selected Pages box to the right. To change the order of a page in the Selected Pages box, single click the page name, then click the blue up or down arrow on the right to move it. To delete a page from the Selected Pages box, single click the page name, then click the red X on the right to delete it. To remove all selected pages at once, click the “Clear” link at the bottom right corner of the Selected Pages box. If there is a core set of CMA pages that you usually select, you can set those pages as the default for that property type so that you don’t have to reselect them every time. After you have selected your core pages, click the “Set as Default” link at the bottom of the Selected Pages box. Now those pages will automatically be selected each time you create a CMA for that property type. You can still add or remove pages to tailor any CMA to a particular client. As you are adding and removing pages, you can revert to your default set at any time by clicking the “Restore Defaults” link.

Matrix 5.0 Enhancements P a g e | 12
4.c. Set the Subject Property After selecting your pages, click “Subject” on the CMA Wizard navigation bar.
You have three options available for setting the Subject property information:
1. Type in the subject property fields manually; 2. Search the MLS for your subject property and then select it for auto‐fill; 3. Type in the MLS number for your subject property to be auto‐filled.

Matrix 5.0 Enhancements P a g e | 13
If you auto‐fill your Subject property from an existing listing, the photo will automatically fill too. If you want to change the photo (or you are filling all the information in manually), click the “Browse” button in the Property Photo Box. Find the photo file on your computer and select it. Click the “Upload” button. 4.d. Format Your Cover Page After completing all your Subject property information, click “Cover” on the CMA Wizard navigation bar. Note: If “Cover” is greyed out, you have not selected a Cover as one of your CMA Pages. Click “Pages” on the navigation bar to go back and select one.

Matrix 5.0 Enhancements P a g e | 14
Contact Information As long as you selected a Contact for the CMA, the Contact information will automatically fill.
Agent Information The Agent Information section does not auto‐fill. This is so that you can set it however you want with variations from your Roster information. The first time you complete a CMA, enter your Agent Information how you want it to appear on all CMAs. Then click the link “Set as Defaults.” From that point, your Agent Information will always auto‐fill with your default information.
Alternate Subject Photo If you have uploaded a subject photo, it will automatically appear here. If you have a different subject photo that you want to use just for the Cover sheet, upload it here. Your original subject photo that you uploaded on the “Subject” screen will still be used on the interior CMA pages.

Matrix 5.0 Enhancements P a g e | 15
Agent Photo (Optional) If you would like your photo or Broker Logo included on the Cover Page, upload it here. If you change your mind after uploading the photo, click the “Clear Photo” link.
4.e. Select/Edit Your Comparables After completing your Cover Page set‐up, click “Comparables” on the CMA Wizard navigation menu.
If you already selected your comparables before starting the CMA, they will be shown here and you will have the option to add more comparables or delete any you no longer want. Otherwise, you will select your comparables here from scratch. To select comparables, you have two options: run a search or add from your Cart (if you already placed them there from an earlier search). To run a search, click the “Search for Comparables” button.
Run your search like you would any Matrix search. In your search results, select all the properties you want to use as comparables, and then click the “Add Selected” button at the bottom of the screen.

Matrix 5.0 Enhancements P a g e | 16
Back at the Selected Comparables screen, you can: Remove comparables by selecting them and clicking the “Remove Comparables” button. Add more comparables by clicking either the “Search for Additional Comparables” or “Add Comparables from Cart” button.
4.f. Adjust Your Comparables (Optional) If you choose to make adjustments to your comparables on any field, this is where you do it. After selecting all your comparables, click “Adjustments” on the CMA Wizard navigation bar.
Single Line Mode When you go to Adjustments, it defaults to Single Line Mode. This allows you to set a value for any feature and have all of the comparables automatically adjusted according to that setting. For example, let’s say you have decided that you want to value Bathrooms at $1,500. In the Feature Value box for Bathrooms, type in 1500 (do not add a + or – sign). In this example below, the Subject property (shown in bold at the top), has 2 bathrooms. The adjustments for each comparable all happen automatically when you type the number in the Feature Value. So properties with 2 bathrooms (like our Subject) have no adjustment because they are already comparable. Properties with only one bathroom are adjusted upwards $1,500 to make them comparable with our Subject which has two. In one case, there is a comparable with 4 bathrooms. This is adjusted downward $3,000 because it has 2 bathrooms more than our Subject.

Matrix 5.0 Enhancements P a g e | 17
Continue this down the line for whichever fields you want to make adjustments on. Use your Tab key to move from one field to the next, or use the navigation buttons at the bottom:
Detail Mode If you prefer to make your adjustments in Detail Mode, click the “View in Detail Mode” link at the top right of the screen. Detail Mode works like the previous version of Matrix CMA. You make your adjustments manually for each field for each comparable property, one property at a time.
Click the “Next” and “Previous” buttons to move ahead or back among your comparable properties. If you want to switch back to Single Line Mode at any time, click the “View in Single Line Mode” link. 4.g. Make Your Pricing Recommendations (Optional) If you want to add Pricing recommendations to your CMA, this is where you do it. Note: If the Pricing option is grayed out, it is because you did not select the “Pricing Recommendations” page. Go back to the “Pages” section and select this page, then you can click “Pricing” on the CMA Wizard navigation bar.

Matrix 5.0 Enhancements P a g e | 18
Summary This informational table will be included in your Pricing Recommendation. It compares your Comparable prices with the adjusted prices (if you made any adjustments).
Suggested List Price Matrix will not make a price recommendation for you. This requires your analysis based on your experience and combining all factors that may or may not be included in the CMA. This is a free‐form box that allows you to enter whatever you wish, such as a price or price range, including explanation. Or you may leave this space blank and write the price in by hand when you meet with the client.
Notes Enter any additional comments you want to appear with the suggested price.
4.h. Finish (View, Print and Email) When you are ready to view, print and/or email your CMA, click “Finish” on the CMA Wizard navigation bar.

Matrix 5.0 Enhancements P a g e | 19
In addition to summaries of selected pages, comparable properties count, client name, subject photo/address, you also have the option to View or Email your CMA. To run your CMA report and view it in PDF format, click the “View CMA” button in the upper left corner. Once the CMA is opened in a new window in PDF format, you may print it by selecting File>>Print from the Adobe PDF menu bar. To email a link to the CMA Report to your client, click the “Email CMA” button, fill out the email form and then click the “Send link. If you have set up a team in your Matrix settings, you will have the option to print/email the CMA as yourself or on behalf of your team (such as in the example below).
To retrieve a saved CMA at a later date, click the “My Matrix” tab. You can either click “CMAs” to get your full list of Saved CMAs, or click “Contacts” and open the CMAs just for a particular client. When you find the CMA you want, click the button to open the CMA Wizard, view the CMA (run it as a PDF), email the CMA or delete it.

Matrix 5.0 Enhancements P a g e | 20
5. Anti SPAM Efforts Recipients of Matrix emails tend to be marked as SPAM (abuse of electronic messaging systems to send unsolicited bulk messages indiscriminately) to their Internet Service Provider (ISP). It is particularly a problem with some large ISPs such as Yahoo and AOL. If enough Matrix emails get reported as SPAM, users are blacklisted from sending any emails to anyone at that ISP through Matrix resulting in time and effort from Tarasoft and MLS staff to get back on the “whitelist.” In an effort to reduce the extent of this problem the following features have been implemented: A Note Regarding the Email Contact’s Email Address Email addresses are verified to ensure that emails are wanted before they are sent through the Matrix system. This is done through a feedback loop process that checks to see if the email recipient has marked Matrix email as spam or if the email recipient has selected any of the unsubscribe options. This process helps prevent the MLS from being blacklisted by Internet Service Providers (ISP) and improves our email deliverability. Receiving the initial Opt‐in auto email Opening the link to the listings in the initial auto email will result in the recipient being opted in to receiving future updates for that auto email. If the email recipient never opens the first auto email they will not receive subsequent auto emails. The opt‐in message will state: “Insert desirable Text Here” The message should clearly convey that by clicking the link provided will result in subsequent E‐mails and that if the user doesn’t want to receive them to NOT click the link. Subsequent auto email will utilize the senders’ Subject and Body from the Saved Search. Example:

Matrix 5.0 Enhancements P a g e | 21
Unsubscribe All emails sent through Matrix have an unsubscribe link that leads to a page allowing recipients the ability to unsubscribe from receiving Matrix emails. Auto Emails have all the options below. Manual Emails have the second and third options.
• Unsubscribe from a specific real estate professional. This is used when the recipient believes they are receiving unrequested email from a specific real estate professional. This automatically happens when your email was marked as Spam by the recipient. If they unsubscribe or mark you as spam, this will block only the specific real estate professional from sending additional email to that recipient.
• Unsubscribe from the entire MLS. o This is used when the recipient believes they are receiving unrequested email and are not interested in
receiving future real estate related email through the multiple listing systems (MLS) from any real estate professional. This will block all real estate professionals from sending additional email through the multiple listing systems (MLS) to that email address.
• Unsubscribe from a specific Auto‐Email. Auto Email will have a third option; Disable a specific auto email. This is used when the recipient no longer wishes to receive updates or wants to adjust the search criteria for a specific auto email. The agent can re‐enable this auto email at their discretion. (This option is not visible in the above screen shot and will only appear on Automatic Email).
Agent unsubscribing from themselves or marking themselves as spam Agents cannot unsubscribe from themselves or even mark their own email as Spam by mistake. The system will prevent you from doing this. Agent notification In all cases, if your email was unsubscribed to, marked as spam or even disabled, the agent will be sent an email

Matrix 5.0 Enhancements P a g e | 22
notification from Matrix letting them know what happened and what to do to assist their client if they unsubscribed by mistake. This is not Junk/Spam In cases where a recipient has marked an email as spam through their email provider (such as AOL, MSN or Hotmail) simply re‐subscribing might not be enough. Their email provider may need to be notified that they want to receive emails through the MLS. The links below provide specific email help regarding what to do. ISP Specific Help AOL (AOL Browser/Mail Toolbar): http://help.aol.com/help/microsites/microsite.do?cmd=displayKCPopup&docType=kc&externalId=219050 AOL Webmail: http://help.aol.com/help/microsites/microsite.do?cmd=displayKCPopup&docType=kc&externalId=220979 MSN/Hotmail/Live: http://help.live.com/Help.aspx?market=en‐US&project=MailClassic&querytype=topic&query=WL_Mail_PROC_BlockEmail.htm Yahoo Classic: http://help.yahoo.com/l/us/yahoo/mail/classic/abuse/ Yahoo New: http://help.yahoo.com/l/us/yahoo/mail/yahoomail/abuse/ Re‐Subscribe (opt in) To re‐subscribe and allow Matrix emails to be delivered again a recipient simply needs to send an email to an Optin e‐mail (yet to be determined) from the email address they unsubscribed from. Re‐subscribing will remove all blocks assigned to that recipient and allow the recipient to receive email through Matrix again. This email can be blank, no subject or body text required. Glossary of Terms Regarding SPAM US CAN‐SPAM Act ‐ A law adopted on January 1st, 2004, that establishes requirements for those who send email with primary purpose of advertising or promoting a commercial product or service. Blacklist ‐ Blacklists are lists of known spammers, which contain their IP addresses, and/or their ISP (Internet Service Provider). Such information helps spam filters block all messages coming from known spammers and/or their ISPs. False Positives ‐ Email that is labeled as spam by a spam filter of the recipient, while not being spam. Feedback loop (Spam complaint) ‐ The process by which the email client (ISP) of the receiver forwards complaints of emails marked as spam by recipients for removal by the sender. Opt‐in ‐ The action of agreeing to receive emails from a particular company, group of companies or associated companies, confirmed by subscribing to an email list. Opt‐out ‐ A mailing list which transmits emails to people who have not subscribed and lets them ?opt‐out? from the list. Sometimes it is used to confirm that such emailing address is valid for further spamming it. Mailer‐daemon ‐ Software in a mail server responsible for message delivery. When you get a MAILER‐[email protected] message in your inbox, the server at that company is informing you that it is returning your message because of some failure.

Matrix 5.0 Enhancements P a g e | 23
6. Heartland MLS – Additional Matrix 5.0 Differences
There is now a floating menu bar at the bottom of the screen throughout the system. All of the action buttons are still available but some have been moved on the screen.
Search Screen
• Set Default, Reset, Criteria and Count buttons have been split to the right of the screen.
Search Results Page
• The Display and Number Per Page drop down selection boxes are now at the right of the top line rather than at the bottom of the screen.
• Print Report button text is now Report. The functionality is the same.
• Narrow, Discard, Sort, Print HTML and Export buttons have been split to the right of the screen.
• The Save button text is now Save As and has the following functionality: o There are now three options. o New Saved Search (This allows you to save just your search. If clicked on, it will direct you to the page to
name your search. This search will now be able to be accessed through you’re saved searches.) o New Auto Email (This allows you to save and set up the search with an auto email function at the same
time. This directs you to the page where you name the search, add any messages and set up a schedule to have the auto email sent. You will also be able to access this through your saved searches.)
o New Speed Bar Shortcut (This allows you to save your search in a speed bar. You will be required to name the short cut. Once the short cut is saved, it will be accessible through your short cut tab at the top of every page. Just type in the name of the shortcut and the results of the search will be displayed immediately.)
My Matrix
• For Contacts, Saved Searches, Auto Emails, CMAs and Sent Email click the name or the triangle to the left of the name to display more information and work with the individual item.
• Email History – Direct and Auto Emails are listed together. You can use the Show Emails sent filter at the top right to select one or the other.
• Contacts – You can Export Contacts to a .csv file. The file will include all of the contact information fields. When importing contacts the file must be formatted in the same manner as those created by the Matrix Contact Exporter. The field names must be specified on the first line of the file. First name, last name and email are mandatory.
Saved Searches
• One of the main differences between Matrix 2.2 and the new Matrix 5.0 is in the “Saved Search” area. On the current Matrix system all saved searches are stored together under “My Matrix” and “Saved/Automatic Searches”. Matrix now has just one list with both auto email searches and non‐auto email saved searches together as in the example below.
Saved/Automatic Searches
Number of Saved/Automatic Searches:9

Matrix 5.0 Enhancements P a g e | 24
• Matrix 5.0 separates the saved searches into two (2) lists which are located in a sub‐menu under “Contacts” as in the example below. The first list is saved searches that have been set up to auto email and is labeled “Auto Emails”. These are any saved searches where Matrix will email matching properties automatically to the contact. The second list is just saved searches that are not set up with the auto email function and is labeled “Saved Searches”.
Contacts 3
Auto Emails · Saved Searches · Sent Email · CMAs · Watched Listings
• Both systems compile the same list of saved searches; however, Matrix 5.0 just stores the list in a different fashion. If an agent is unable to find a search they know has been saved, they will need to check both “Auto Email” and “Saved Searches” area on the Matrix 5.0.
Email Screen
• There is a new option for Preview which will display what the customer will see when they click on the link in an email sent from the system.
Heartland MLS Screen Shots ‐ Matrix 5.0
Search Screen
Search Results

Matrix 5.0 Enhancements P a g e | 25