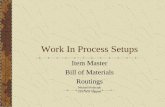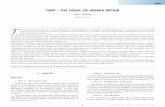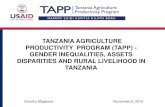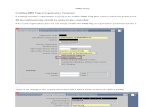Tapp, Eddie - Photoshop Workflow Setups
-
Upload
pepitoria5 -
Category
Documents
-
view
221 -
download
0
Transcript of Tapp, Eddie - Photoshop Workflow Setups
-
7/30/2019 Tapp, Eddie - Photoshop Workflow Setups
1/80
Photoshop Workflow Setups
By Eddie Tapp
...............................................
Publisher: O'Reilly
Pub Date: August 2006
Print ISBN-10: 0-596-10168-6
Print ISBN-13: 978-0-59-610168-8
Pages: 207
Table of Contents | Index
Leery of 800-page books that try to teach you everything about digital photography? You should be. Rather than delve into the nuances of efficient workflow, color management, or creating spectacular enhancements, these doorstop volumes tend
to gloss over key information in an attempt to cover everything.
Our new book series, Eddie Tapp on Digital Photography, is different. An award-winning photographer, Eddie is acknowledged as one of the premier trainers of digital imaging in the world, a highly sought-after expert who educates many corporations,
studios and agencies. In this series, he brings his teaching experience to bear on technical issues in six focused and affordable books on digital photography that offer one topic per volume with answers that are quick to find when you need them
most.
The first book, Photoshop Workflow Setups: Eddie Tapp on Digital Photography, offers a step-by-ste p approach for configuring key areas of Adobe Photoshop C S2 to create an efficient, visual ly uncluttered workspace. Photo shop has so many different
work areas and tools that it can become confusing or even intimidating for digital photographers to use in a production environment-whether you're a serious amateur or a working professional.
This highly-visual, well-designed book presents Photoshop's vast collection of menus, palettes, and tools, showing you not only how they work, but how they should work for you and your specific needs. With his easygoing and authoritative style,
Eddie demonstrates how to:
Create an efficient workspace by using the "arrange" menu and setting the screen view
Become familiar with palettes for layers, channels and paths; history and actions; color, swatches and styles; and more
Set preferences for file handling, guides and grids, memory and image cac he, and more
Customize keyboard shortcuts and menus
Work with Adobe Bridge
Use Photoshop's selection, painting, graphics, and vector tools, among others
In addition to this title, Eddie Tapp on Digital Photographywill also focus on color management; advanced and professional production techniques; controlling digital color and tone; and creative enhancement techniques. We're thrilled that Eddie
Tapp has finally agreed to publish books-and with O'Reilly.
1 / 80
http://www.3dpageflip.com/pageflip-3d/index.html -
7/30/2019 Tapp, Eddie - Photoshop Workflow Setups
2/80
Photoshop Workflow Setups
By Eddie Tapp
...............................................
Publisher: O'Reilly
Pub Date: August 2006
Print ISBN-10: 0-596-10168-6
Print ISBN-13: 978-0-59-610168-8
Pages: 207
Table of Contents | Index
Dedication Acknowledgments
preface Introduction
Chapter 1. Creating Eff icient Workspaces in Photoshop
Section 1.1. Setting Up an Eff icient Workspace
Section 1.2. Using the Arrange Menu
Section 1.3. Setting Your Screen View
Section 1.4. Reading the Status Bar
Section 1.5. Configuring Bridge for Efficient Workflow
Chapter 2. Getting Familiar w ith Palettes
Section 2.1. Review of the Key Palettes
Section 2.2. Layers, Channels, and Paths Palettes
Section 2.3. History and Actions Palettes
Section 2.4. Color, Swatches, and Styles Palettes
Section 2.5. Navigator, Info, and Histogram Palettes
Section 2.6. The Tool Presets Palette
Section 2.7. The Brushes Palette
Section 2.8. A Few Remaining Key Palettes
Chapter 3. Setting Important Preferences
Section 3.1. Preference Directory
Section 3.2. General Preferences
Section 3.3. File Handling Preferences
Section 3.4. Guides and Grids
Section 3.5. Scratch Disk and Plug-ins
Section 3.6. Memory and Image Cache
Section 3.7. Displays, Transparency, and Type
Chapter 4. Customizing Keyboard Shortcuts and Menus
Section 4.1. Getting Control
Section 4.2. Customizing Keyboard Shortcuts
Section 4.3. Summarizing Shortcuts
Section 4.4. Customizing Menus
Chapter 5. Working in Bridge
Section 5.1. Bridge Panels and Features
Section 5.2. Navigating Bridge
Section 5.3. Setting Bridge Preferences
Section 5.4. XMPSidecar Files
Section 5.5. Workflow Automations and Actions
Section 5.6. Rating and Labeling
Section 5.7. Using the Slide Show in Bridge
Section 5.8. Accessing Camera Raw fromBridge
Chapter 6. Tapping into the Tools
Section 6.1. Tips for Tools
Section 6.2. Selection Tools
Section 6.3. Painting Tools Section 6.4. Graphics Tools
Section 6.5. Vector Tools
Section 6.6. Methodical Tools
About the Author
Colophon
Index
2 / 80
-
7/30/2019 Tapp, Eddie - Photoshop Workflow Setups
3/80
Dedication
In loving memory of Dean Collinsfriend, advisor, inspirat ion, and educator
3 / 80
-
7/30/2019 Tapp, Eddie - Photoshop Workflow Setups
4/80
Acknowledgments
Writing my first book has taken forever, it seems. I first want to thank Scott Kelby (the world's best and fastest book writer) for his sincere yet humorous encouragements and Jeff Kelby for his confidence in me to become a Photoshop World Dream
Team member.
Heartfelt thanks to Dave Mets, David Sparer, Steve Inglima, and all of the Canon reps who are so encouraging to me in so many ways as an Explorer of Light and Print Master with Canon.
I owe a special debt of gratitude to Kevin Ames, who openly gave me a home when I had none and the means to continue my works and share the learning curve of a digital workflow.
Thanks to all of the models and image contributors who grace this book; their names are within.
Thanks to my editor at O'Reilly, Colleen Wheeler, who totally rocks and is so smart and insightful; her contributions have been instrumental in organizing the subject matter covered in this book, and she has been my teacher in so many ways. My
technical editor, Shelia Julian, also brought much-needed clarity to this project, and I thank her for her tenacity. I'd like to thank everyone else at O'Reilly who has helped to bring this book to fruition, especially Steve Weiss for conceptualizing this
project series, and recognizing and believing in me.
Thanks to the help and loving support from Andy Hern, Becky and Randy Hufford, Steve Best, Stony Stone, Louise and Joseph Simone, Ken Sklute, Peter Sorenson, Jane Conner Ziser, Lou Freeman, Monte Zucker, and Mark Escher.
How encouraging to be able to learn from so many amazing talents who have influenced my understanding and continue to educate me. Julieanne Kost, Katrin Eismann, Ben Willmore, Jack Davis, Bruce Fraser, Jeff Schewe, Russel Brown, Andrew
Rodney, Deke McClelland, Scott Kelby, Jan Kabili, Martin Evening, Jim DiVitalle, Don Emmerich, Seth Resnick, Jack Reznicki, Ed Pierce, John Paul Caponigro and so many more that I have inadvertently omitted.
Thanks to my friends at Software-Cinema who are always encourging to me and who produce my educational DVDs: Linda Collins, Gary Burns, David Burns, and staff.
Thank you to the many helpful friends from the Professional Photographers of America and National Association of Photoshop Professionals, and also a special thanks to Adobe Systems and the many experts who are always willing to share.
A special thanks to Hadi Doucette for her complete encouragement, love, and support as I made a transition to become a book author.
Most respectfully, I want to thank Darryl Cohen for his exceptional guidance and prescience.
Thanks to the most important people in my life, my two wonderful and supportive children, Ian Vaughn Tapp and Ivey Raine Tapp, who fill my life with much love and I am so very proud of. Also, thanks to my loving sister Nancy Hendrix, and
especially to my two amazing parents, Max and Mildred Tapp, who have always given me encouragement and have been my greatest support in my life and career. How excited I was to see the image of a rose on the cover of my first book, a flower my
Mom grew and that I photographed with a 4x5 view camera over 25 years ago as a Mother's Day gift. Thank you, Mom and Dad, for all your love and support.
Most importantly, I want to thank God for the multitude of love and blessings.
4 / 80
-
7/30/2019 Tapp, Eddie - Photoshop Workflow Setups
5/80
Introduction
Who Is This Book Written For?
I travel a great deal, teaching a variety of students around the world, and I've found that what they need is straightforward, plain language that teaches them the things they need to solve their own problems. In this book, I hope to help solve digital
imaging and processing problems by showing you step-by-step production techniques that are easy to understand. Photoshop is a powerful tool, and there are ways to set up your workspace that will help you work more efficiently and happily.
I don't want you to have to buy a doorstop book to find the key info you need. This series, Eddie Tapp on Digital Photography, is designed to drill down to give you specific information you need on subjects like advanced production techniques, color
management, controlling digital color and tone, and making creative enhancements.
This first book in the series, Photoshop Workflow Setups, presents the key areas of Photoshop that you can configure for an efficient, visually uncluttered workspace. Menus, palettes, tools, and general work areas are presented with a lot of visual
detail, showing you not only how these Photoshop features work, but how they should work for you and your specific needs. Any Photoshop book can tell you how the tools work, but after years of work with corporations, studios and agencies, and
thousands of Photoshop students, my desire is to show you how they can best work for you.
Conventions
This book was written based on Photoshop C S2, although many of the tools have looked the sa me for a few versions now. Of course, certai n features, such as A dobe Bridge (Chapter 5), are intended speci fically to address workflow needs in CS2 .
This book is intended for both Mac and Windows users. Most of the tools and menus in Photoshop work about the same on either platform. I'll call attention to those few specific differences, but in general, to accomodate both Mac and Windows
readers, shortcuts are listed like this: Cmd/Ctrl + Opt/Alt + X, where the Mac button is listed first in each set of alternate buttons. By this point, most Mac users know that they should Ctrl + click to bring up contextual menus if they are not using a
two-button mouse.
Safari Enabled
When you see a Safari Enabled icon on the cover of your favorite technology book, that means it's available online through the O'Reilly Network Safari Bookshelf.
Safari offers a solution that's better than e-books. It's a virtual library that lets you easily search thousands of top tech books, cut and paste code samples, download chapters, and find quick answers when you need the most accurate, current
information. Try it for free at http://safari.oreilly.com.
Comments and Questions
Please address comments and questions concerning this book to the publisher:
O'Reilly Media, Inc.
1005 Gravenstein Highway North
Sebastopol, CA 95472
800-9 98-99 38 (in the United States or Canada)
707-8 29-05 15 (international or local)
707-829-0104 (fax)
We'll list errata, examples, and any additional information at:
http://www.oreilly.com/catalog/photoworkflow/
To comment or ask technical questions about this book, send email to:
For more information about our books, conferences, Resource Centers, and the O'Reilly Network, see our web site at:
http://www.oreilly.com
5 / 80
-
7/30/2019 Tapp, Eddie - Photoshop Workflow Setups
6/80
Chapter 1. Creating Efficient Workspaces in Photoshop
Photoshop has so many diff erent work areas and tools that it can become confusing, or even intimi dating, to use it in a producti on environment. Fact is, there are only three particul ar zones or areas that you really need to become familiar wit h:
tools, menus, and palettes. I n this f irs t chapter, I'll cover how to set up the general Photoshop workspace. Setting up your workspace for efficient pr oduction will cr eate a more pleasing experience, allowing you to focus on the main objecti ve:
getting your work done.
6 / 80
-
7/30/2019 Tapp, Eddie - Photoshop Workflow Setups
7/80
1.1. Setting Up an Efficient Workspace
Over time, you'll develop a workflow that is c omfortable for you. Different people have different workspace needs, depending on their experience with Photoshop and the type of work they are doing. In this firs t secti on, I'll show you some ways to
tailor your basic workspace to achieve the greatest poss ible effi ciency and comfort.
Creating your own efficient production environment will take just a little experimenting. It's kind of like learning how to use to a Wacom tablet: you have to put away the mouse for a few hours, but once you become comfortable with the tablet, it
creates a more productive experience.
Most of the time, my physic al office is prett y well organized. OK, sometimes it appears t o be organized chaos. But the fact i s, it's fairly well constructe d for productive work. When I'm working in Photoshop, retouching or c reating montages, setting up
the working environment for production is actually much easier than it is in my physical office. Because it's so important to focus on the task at hand when you're working in Photoshop, I've designed the following methods to eliminate what I call
"visual confusion"the state of having too many things to look at when I'm working in Photoshop.
1.1.1. Personalizing Your Window Setups
The typical or default window setup in Photoshop (Windows > Workspace > Default Window) is handy, in that it shows you many of the palettes that you'll eventually use. Unfortunately, having all of those windows open all the time during production
can take up too much real estate on the monitor. It can be a little frustrating trying to find the window you need hidden behind another window, or even inadvertently trying to create a new layer in the History or Channel palette instead of the Layers
palette.
The "Docking Well" (as nicknamed by Adobe guru Julieanne Kost), located in the upper-righthand corner of the Options bar, is officially known as the Palette Well. It is a real lifesaver, as you can arrange and position your most active palettes here,
clearing them from your monitor, and then bring specific palettes out to your work area as you need them for a particular project or type of workflow. When you're finished with that project, you can easily send the palettes back to the Palette Well for
the next assignment.
Let's take a look at a simple and clean, but powerful, window workflow setup. When you're finished with this setup, you'll have only a few windows on the screen work area, the palettes used most often will be positioned in the Palette Well, and this
setup will be saved as a starting or primary workspace. Then, you'll configure various custom window workspaces for different types of image processing.
1.1.2. The Basic Workspace
Starting with the Palette Well on the right side of the Options bar, bring out the resident palettes. Click and drag the tab that bears the name of each palette to move the window onto the screen work area.
Next, clear these windows from the screen by clicking the red button (Mac) or red X (Windows). The default palettes include Layer Comps, Tool Presets, Brushes, Color, Swatches, and Styles.
At this point, you need to decide which will be your primary working palettes. For my basic workflow, I use Channels, Layers, Actions, History, Histogram, Info, and Paths. Except for the Histogram and Info palettes (whch I want on my screen almost
all the time), I move the remaining palettes to the Palette Well. Then, I dock the Histogram and Info window together and position them in the bottom-lefthand corner. You can collapse a palette by double-clicking on the forward tab that bears its
name.
Tip: You can move a palette to the Palette Well by either select ing the tab that bears its name and dragging the tab to the Well (look for a black outline around the Palette Well, then drop 'em in) or selecting "Dock to Palette Well" fromthe fly-out menu. Docking
the Info and Histogrampalettes together works the same way: move the Info tab onto the Histogramtab, look for the black outline, and then let go of the mouse to dock.
The length of the Palette Well is controlled by your monitor resolution settings. To make a longer Palette Well, increase the resolution of your monitor.
On the Mac, open System Preferences and select Displays. Here, you can change the monitor resolution. On the PC, right-click on the desktop to bring up the Display Properties option, click on the Settings tab, and then use the slider to set your
monitor resolution.
Tip: Setting a higher resolution will make your disk icons smaller.
Once you have set up the primary window workspace, you can save it by selecting Window > Workspace > Save Workspace and entering a name. You can now access (or even delete) any saved workspace under the Window > Workspace menu
directory. Once you have selected a workspace and quit Photoshop, the same workspace will automatically be in place the next time you open Photoshop.
Tip: You might notice that when you save your workspace, there are options for Keyboard Shortcuts and Menus in the dialog box. We'll cover these settings in Chapter 4, so let's hold off on exploring these other options for now and instead look at other
cool features in our primary working environment.
You can access the Tool Presets palette quickly from the upper-lefthand corner of the Options bar. Also, the Brush palette is always available by clicking on the Brush palette icon in the Options bar anytime you're using a tool that uses a brush.
1.1.3. Alternate Workspaces for Specific Types of Work
You can use the Save Workspace command to save workspace environments for specific types of projects, such as Masking, Retouching, or Color and Tonal corrections.
For Masking, bring out the Channels, Layers, Paths, and History palettes; dock the Layers with Paths, and the Channels with History; and save this as your Masking Workspace.
For what I like to call the "Back To The Future" History techniques, all you'll need is the History palette. Save this as your BTF Workspace.
Retouching should include the Layers and Actions palettes. Finally, for Color Control, you'll use the Histogram and Info window in the upper-righthand corner, along with the Layers palette for creating Adjustment Layers and the Channels palette
(docked with Layers).
Tip: Arrange your palettes on your monitor in a way that is most comfortable for your working environment. If you have dual monitors, it is certainly possible to use the second monitor just for the palettes. However, if you're processing multiple images and
working fromBridge, you might find that it works better to use the second monitor for the Bridge window.
7 / 80
-
7/30/2019 Tapp, Eddie - Photoshop Workflow Setups
8/80
1.2. Using the Arrange Menu
With projects that require multiple images open at the same time (for creating montages, coordinating and matching color, or a host of other workflow situati ons), arranging the windows effi ciently s ure makes it fas ter to select the right image
and get to work on it.
1.2.1. Cascade or Tile
For some projects, I may have as many as 20 images open at once, so obviously I need a handy way to arrange them in the window. Here you can see them stacked on top of one another with a slight offset, which is achieved by choosing Window >
Arrange > Cascade. You can also tile the windows (as in the image below) by choosing Window > Arrange > Tile Horizontally or Tile Vertically.
1.2.2. Match Zoom and Location
Once you have your images tiled, you can set a whole batch of images to the same zoom level or same geographical place on the image all at once. Select Window > Arrange > Match Zoom, Match Location, or Match Zoom and Location. Photoshop
will match the Zoom and/or Location of all the images to that of the active window. The Match Zoom and Location option is pretty awesome when you have multiple images open that are of the same size and subject matter. This is especially helpful
in cases such as creating a head or eye swap; you can quickly see which image would work best as your target image.
1.2.3. Using Windows Efficiently
Unless you've selected another image window, the active image window will generally be the last image in the Tile, and, as noted, it will be the matched image when you select Match Zoom, etc. The active image will show the window's button colors
at the top of the image, whereas the inactive images will be grayed back. Click on any image to bring to front or make it active.
Once all the windows are arranged and you've selected your Match option, you can zoom all windows the same amount at the same time. Hold down the Shift key in combination with these standard zoom commands:
Zoom Out: Opt/Alt + spacebar + click the active image to zoom out
Zoom In: Cmd/Ctrl + spacebar + click the act ive image
Or you can select the Zoom tool and use it as desired on the active window.
Tip: Remember, you need to hold the Shif t key for these commands to work on all the images simultaneously.
1.2.4. Using the New Window Command for Detail Work
Photos hop will open a sec ond window of your activ e image when you select Window > Arrange > New Window forActiveImage (the actual name of your active image will appear in the menu). This is an especially fabulous feature for advanced
retouching, such as eye enhancement, or any type of work where you might need to zoom up to, say, 400% or closer for accurate pixel enhancements. This procedure allows you to see your image at various zoom ratios at the same time.
First, set your active image to the full-screen mode (type the "F" key) and zoom to 100% ratio. Hold down the spacebar to access the Hand tool, and position your image to see an important area near the top of the screen. Now select Window >
Arrange > New Window, and you'll get a second window that can be positioned so you can zoom in very close and see both the zoom window and the 100% window as you make corrections. With this image of Charlie, I've positioned her eyes at the
top lefthand corner with the 100% view and then resized and positioned the zoom for eye enhancement.
Say you were creating a brush stroke on the close-up window; once you let go of the mouse, you'd see the results instantly in the 100% window. This is especially helpful to make sure your retouching efforts look good at the 100% zoom ratio, which
is a good indication of how the image will look when it's printed.
8 / 80
-
7/30/2019 Tapp, Eddie - Photoshop Workflow Setups
9/80
1.3. Setting Your Screen View
At the bottom of the Tools palette, there are three little icons that allow you to change your screen view from Standard to Full Screen or Full Screen with Menu Bar. Each option has workflow advantages.
The first button icon at the bottom of the Tools palette gives you Standard Screen Mode. The middle icon takes you to the Full Screen Mode with Menu Bar, which gives you a gray background (the color is changeable). The right icon takes you to a
Full Screen Mode with no menu bar, which has a black background (also changeable).
Tip: Typing the letter "F" toggles between these screen mode options.
The Full Screen Mode with Menu Bar is practically an automatic choice for me. As soon as an image comes up on the screen, I type the "F" key, and then set my window workspace as appropriate. Then, I'm ready to go right to work. When it's time to
navigate to various parts of the image, I hold down the spacebar to access the Hand tool, and then click and drag to navigate to a different part of the image. This is fast and very comfortable to use. The Full Screen Mode with Menu Bar also hides
any other images that might be open, and if you're on a Mac, it hides the desktop, which helps reduce visual confusion in your work area.
The Full Screen Mode, shown here with the default black background, removes the Menu Bar (and the Dock on a Mac if it's usually visible). If you then type the Tab key, it'll hide everything else, including the Options bar. By viewing images this way,you can get a quick idea of how the image actually looks in a presentation style.
Let's say you're working on an image, and your client is there and wants to see the progress. Press the "F" key, then the Tab key, and center the image with Cmd/Ctrl + 0, and your client can view the image with no clutter or visual confusion.
With either full-screen mode, you can actually change the background color. To do this, first select the color you want for the background by using the Color palette, or create a custom color in the Color Picker. Make sure your new color is the
foreground color in the Tools palette. Then, select the Paint Bucket tool (located with the Gradient tool), hold down the Shift key, and simply click on the full-screen background.
9 / 80
-
7/30/2019 Tapp, Eddie - Photoshop Workflow Setups
10/80
1.4. Reading the Status Bar
Next, let's toggle to the Image Window mode (type the "F" key) and select whi ch information option we want to see in the status bar. In this secti on, we'll take a look at the various options and the inf ormation they provide.
By selecting the little triangle on the right of the status bar and then scrolling down to Show, you can see the information options available: Version Cue, Document Sizes, Document Profile, Document Dimensions, Scratch Sizes, Efficiency, Timing,
Current Tool, 32-bit Exposure, and Reveal in Bridge (the 32-bit Exposure option appears only with a 32-bit image).
Version Cue
Displays the Version Cue workgroup status of your image, such as Open, Unmanaged, or Unsaved. This option is available only if you have Version Cue enabled.
Document Sizes
Shows the flattened and working file size of your image. The number on the left shows the final image's size with no layers or alpha channels. The number on the right indicates the current working file size, including layers and channels.
Document Profile
Shows the color profile that is embedded in the image. If there is no profile, it will read "Untagged RGB," or gray, or CMYK, and so on. Adobe RGB (1998), shown here, is usually the option I have set in my status bar, as I work in a color-
managed workflow.
Document Dimensions
Shows the dimensions of your image in inches or pixels, depending on how you've set up your preferences in Units & Rulers (see Chapter 3), as well as your pixel per inch (ppi) setting.
Scratch Sizes
Shows how much RAM is being used by all open image files (the first number), along with how much scratch disk is available to process the images (the second number).
Efficiency
Displays the operational efficiency of performing an operation. If the value is below 100%, Photoshop is using the scratch disk, which slows down the operating performance for certain tasks, such as filtering a large file.
Timing
Shows the actual time it took to complete the last operation (in this example, applying a filter).
Current Tool
Names the tool that is c urrently selected.
32-bit Exposure
Gives you a slider that you can use to view your exposure options for a 32-bit image. Your image must be in the 32-bit-per-channel mode known as HDR (High Dynamic Range) to enable the slider option.
Reveal in Bridge
Opens Adobe Bridge to the directory where the image is located and highlights the image preview for you. Even if the Bridge is closed, selecting this option will automatically open Adobe Bridge and reveal the image preview.
Click anywhere on the status bar in the file information area to see a thumbnail preview of how your image file will be printed with the current page setup and image size. This illustration shows how a 6 x 9 image will fit on an 8.5 x 11 page.
Tip: When you choose a status category, this becomes the default for all subsequent images until you change the status again.
10 / 80
-
7/30/2019 Tapp, Eddie - Photoshop Workflow Setups
11/80
1.5. Configuring Bridge for Efficient Workflow
Setting up your window workspaces in Adobe Bridge is jus t as easy as it is in Photoshop. Even better, you might find at t he outset that some of the default window settings are just right for a variety of workflow needs. I n Chapter 5, we'll look at
many of the awesome features of Adobe Bridge. For now, we'll look at the basic Window Workspaces and s ome cool options you can use whil e working in Bridge.
Let's start out by reviewing the windowpane structure of Bridge. Naturally, we have the Lightbox area, which displays thumbnails and serves as a place to quickly resize the thumbnail views, using the slider at the bottom right of the window.
Tip: The image to the left is the default Thumbnail view option. The diff erent View options in Bridge are discussed in the following pages.
The Favorites panel has preset icons that give you instant acc ess to certain often-used folders and customized areas, such as Adobe Stock Photos and Version Cue (if you are using Version C ue), and an icon to s witch directly into Photoshop. As
you're navigating to various folders or directories, you can drag folders or drive icons to the Drag Favorites Here... area and have instant access to these items.
In the lower-lefthand corner, you'll see a window with tabs for accessing different panels. The Folders panel allows fast navigation to any directory, folder, or hard drive via the familiar folder hierarchy.
The Metadata panel has a File Properties area, which shows the same information as in the As Details view, along with the Camera Data (Exif) area, which shows specific information about the camera settings. It also has the IPTC Core section,
which includes areas where you can type in important additional information about the file(s).
When you navigate to a folder, you may notice a little spinning circle at the bottom-lefthand corner, especially if you have RAW files; this means Bridge is caching the data for thumbnail views. Once the cache is written, the spinning circle will stop,
and you're free to work in real ti mepreviewing, running slide s hows, and fast window resizing with all the images in the folder.
The four presaved Window Workspaces from the Window > Workspaces menu include Lightbox, File Navigator, Metadata Focus, and Filmstrip Focus. I use all of these at certain times. While these presaved Window Workspaces are quite usable in any
workflow, chances are you will create custom workspaces in Bridge that will increase your productivity for various workflow solutions. You can save these custom workspaces using the menu Window > Workspaces > Save Workspace.
You can use the view icons at the bottom-righthand corner of the Bridge window, to select view options, or you can access them from View > As Thumbnails (or As Filmstrip, etc.).
Tip: The Show/Hide Panels button at the bottomleft of the Bridge window hides/shows all panels except for the Lightbox.
In the Filmstrip view, you'll find a switch button in the bottom-righthand corner. Click once on the button to position the thumbnails on the right side or at the bottom of the window. Use the arrows next to the switch button to scroll through images.
Selecting the As Details or "Versions and Alternates" views shows important metadata information about each file, such as date creation, date modified, camera settings, and resolution.
Finally, there is the sizeable Preview panel that will preview a selected image file along with the filename.
In the Keywords panel, you can assign keywords to a single image or multiple images by clicking the checkbox to the left of the keyword. You can create your own keywords and keyword sets using the New Keyword Set or New Keyword icons,
located at the bottom right of the panel.
Tip: All of the window panels are resizeable; just select the edge of the frame and relocate it.
On the Mac, the Bridge menu bar is located at the top of the screen; on the PC, the menu bar is located at the top of the Bridge window.
Other navigation features include the "Go up" button , which will take you back up to the previous folder or drive. The left and right arrows allow you to "Go back" and "Go forward" to other folders that you've been to during your work
session, without having to use the Folders panel. The pull-down folder icon gives you fast access to your folder hierarchy, Favorites, and Recent Folders.
If you multitask in your work sessions like I do, you'll love the ability to create additional Bridge windows and have instant access to multiple folders at the same time. In the File menu, select New Window; this will duplicate your current Bridgewindow, and you can then navi gate to a different folder. You can have as many Bridge windows as yo u might need open all at the same time.
In the upper-righthand corner of the Bridge window, you'll find a "Switch to Compac t Mode" view button. This c reates a compact vi ew of your Bridge window, which then becomes a floating window that will remain on top of your workspace,
regardless of which program you might be working in.
Once you're in the compact view, you can then "Switch to Ultra-Compac t Mode" and, by selecting the Ultra icon , expand and collapse the compact view as needed while you're in the compact view mode.
At any time, you can switch to Full Mode by selecting the Full Mode icon.
Tip: While working in a program such as InDesign, you can expand the compact view, select an image to place, and simply drag the image onto the layout rather than using the Place command. This is a wonderf ul workflow feature of Bridge.
11 / 80
-
7/30/2019 Tapp, Eddie - Photoshop Workflow Setups
12/80
Chapter 2. Getting Familiar with Palettes
The second of the three major zones in Photoshop comprises the palettes that you'll us e for so many functi ons. In thi s chapter, we'll get familiar with some of the key options, preferences, and fly-out menu features of these palettes. In addit ion,
establishing the best use of what I call the Key palettes wil l give Photoshop a new face of familiarity.
12 / 80
-
7/30/2019 Tapp, Eddie - Photoshop Workflow Setups
13/80
2.1. Review of the Key Palettes
Your Key palettes will inc lude whichever palettes y ou determine work best in your refi ned workflow, or the ones you find y ourself us ing over and over again. In thi s sect ion, I've identif ied those that you are likely to use most often.
In the previous chapter, you learned how to establish Window Workspaces that include specific palettes and where to put those palettes for use during a particular work session. In this chapter, we'll learn about which tools these palettes control.
Key palettes in Photoshop include Layers, Channels, Actions, History, Histogram, Color, Styles, Paths, and the Info window. Some of these are preassigned with a function key that you can type to show or hide the palette. (You can see the
preassigned ones in the menu shown here.) Personally, I never use the function keys to access a palette window, because I want to reserve them for important workflow actions. (If you create an action and set a function key to play the action, it will
override the preassigned function key for that palette.)
Tip: You'll f ind the palettes listed under a menu called Window. But for the sake of avoiding confusion, we'll stick with the term"palette" here.
2.1.1. Tools Connected to Palettes
Kind of like how your hip bone is connected to your leg bone, some palettes are directly connected to certain tools.
For instance, such is the case with the Info palette, which has a direct link to the Eyedropper and Color Sampler tools, but also displays readings anytime your cursor is hovering over your image, no matter which tool is selected. The Info palette will
pop up automatically when you're using the Color Sampler tool if the palette is not already on the screen.
In another example, the Paths palette shows paths created with the Pen tool, Custom Shape tool, vector paths, or even selections that you've created and then saved as vector paths.
The Brushes palette is always available as a constantly visible window, but there is also a Brushes palette icon next to the Palette Well in the Options bar that appears when you select any tool that uses the Brushes palette. These include the
Brush, Eraser, History Brush, Burn, Dodge, Smudge, and Clone Stamp tools. This icon is a convenient way to bring up the Brushes palette when you need to edit your brush settings.
The Paragraph and Character palettes are connected to the Type tool and offer advanced options in conjunction with the Options bar.
And, naturally, the Tools palette houses the amazing tools available in Photoshop.
With the exception of the Options bar and Tools palette, each palette has what I call a sub-menu (Adobe calls them fly-out menus), accessed by clicking the little circled triangle in the upper-righthand corner of each palette window. By selecting the
sub-menu, you can take advantage of additional options, including establishing the preferences for how some palettes are displayed, saving and loading various options, and many other advanced uses.
It isn't important to understand every single option in every palette all at once. What is important is learning this information one step at a time, finding the option or settings that are important to your workflow, and then building from there. Getting
used to all these options with all these palettes, tools, and menu items can be a little overwhelming. There are, however, certain palettes that you do need to have a strong grasp of. In the following sections, we'll look at these Key palettes, their sub-
menus, and some of the important options , preferences, and features they offer in a workflow.
Tip: Look for this symbol when you're changing a numeric field. This indicates that rather than using the slider controls, you can use something called a Scrubby Slider. To see the Scrubby symbol, put your cursor over a field or name in the window
(for example, Opacity:), and then hold down the Cmd/Ctrl key and move your mouse left and right to change the data.
13 / 80
-
7/30/2019 Tapp, Eddie - Photoshop Workflow Setups
14/80
2.2. Layers, Channels, and Paths Palettes
The Layers, Channels, and Paths palettes off er an amazing assortment of controls and options in any digi tal workflow. This s ection will help you take advantage of the basic features , advanced options, and variety of controls contained in these
palettes.
2.2.1. The Layers Palette
Layers is the most usable palette of them all and is certainly one of the Key palettes. In particular, you'll want to become more familiar with the blending options, menu features, and the icons at the bottom of the palette.
In the initial Layers palette, you'll see the Background layer. The Background is in italic text, indicating that it is not a full-fledged layer at all, but a Background layer. A "real" layer has blending options, such as Opacity, whereas the Background
layer does not have these options.
Tip: Of course, you can easily convert a Background to a layer by double-clicking on the word "Background" in the Layers palette and selecting OK. (By doing this, you'll convert your Background to a layer and no longer have a Background unless you
flatten your layers after your work session.)
The Layers palette is the one palette that has its own menu options in the Photoshop menu bar. This menu is similar to the fly-out menu, but the main menu options have additional controls for content, layer style, rasterizing, alignment, and matting.
Tip: When you have a layer in the Layers palette, you then have access to blending controls such as opacity and blending modes.
From the fly-out menu, you can select Palette Options (found at the bottom of the list). Here you can set your Layer Thumbnail Size, have the Layers palette show the Entire Document or Layer Bounds, and create masks automatically by default
when creating an Adjustment Layer.
Once you have a layer (in this cas e I've duplicated the Background and then added a Layer Mask to the layer by clic king the "Add a Mask" button ), you'll notice a thin black dashed frame around the Layer Thumbnail on the left and a black
dashed frame around the Layer Mask Thumbnail on the right. The black frame indicates which part of the Layer we're on. If you want to make changes to the Layer Mask, you must first select the Layer Mask Thumbnail icon, and then, if you want to
make adjustments to the image, click on the Layer Thumbnail. Also notice there is a link between the image and mask. Clicking this link will unlink the mask and image, allowing you to reposition the mask or image separately; if there is no link,
clicking in the same area will relink the image and mask.
Just below the Blending Mode pull-down menu are locking options for layers. The first icon locks the ability to paint on the transparent part of the layer, the second icon prevents you from painting on any part of the layer, the third icon prevents you
from moving any of the pixels, and the fourth icon locks all of these features.
Located at the bottom of the Layers palette are quick links to options in the main or sub-menu. One option is linking multiple layers. Select one layer, and by holding down Cmd/Ctrl, select some additional layers. Then, select the "Link layers" icon
to link the layers. Note that you can also select an entire row of layers by selecting the first layer in the row and then Shift-clicking on the last layer.
Select the "Add a layer style" ic on , and this will bring up the Layer Style dialog box. (You can also double-click on the layer thumbnail to bring up this dialog.) Here you can add Drop Shadows, Glows, Bevel and Emboss, and Emboss effects ,
and apply many other options, including Advanced Blending Mode options. You can also save your style creations by selecting the New Style button; this will save your combined style to the Styles palette, which allows you to click and drag a style
to any layer for instant Layer Style effects.
Tip: Layer Styles work only on layers, not the Background. The Blend Mode, Fill, and Opacity options are also controllable f romthe Layer palette. Once you create or dupe a layer, you can add a Layer Mask. This is especially helpful for blending one layer
into another. Once you have a Layer Mask, you can select the icon once again to add a Vector Mask, which allows you to use the Pen tool to control the placement of the layer mask.
2.2.1.1. Adjustment Layers
Adjustment Layers are some of the most powerful features in the Layers palette, allowing you to create various adjustments for color and tone on a layer rather than permanently changing the pixel data. This is a tremendous advantage when
you're not absolutely sure of the type of change or adjustment you want to make to an image. Using adjustment layers, you can trash the adjustments that you don't like, double-click on them to make changes, and, if you like the adjustments, you
can save the file with the adjustment layers or flatten the image and then save the file.
Create a new group by selec ting the icon that looks like a folder . You can then put any layers in this group. You can rename the group by double-cli cking on its name ("Group 1", and so on). If you select multiple layers, type Cmd/Ctrl-Shift,
and click the Create New Group icon, all of the selected layers will go into the new group. It is also possible to have groups inside of groups inside of groups if you have a file that has a ton of layers you need to manage.
Create a new layer by selecting this ic on ; alternatively, you can use the main or fly-out Menu. Also, you can drag a layer or the Background layer to this icon in the Layers palette to duplicate that layer. Holding the Cmd/Ctrl key while selecting
this icon will create your new layer below your current layer.
To delete a layer, drag it to the Delete layer (trash can) icon , or select multiple layers and then click on the icon.
Tip: Fromthe Layers palette's sub-menu (or even fromthe main menu), you can create Smart Objects, a very intelligent way of managing layers for composites and other funct ions. It's possible to color-code your layers for quick reference (I use color
codes to show w hat's f inished or what needs additional work) by using the Layer Properties option, which can also be set up in an Action. In later books in this series, I'll cover how to take advantage of many of these Layer palette features and options.
On the left side of the layer thumbnails, you'll see the Visibil ity Icon . Click on this icon to hide or show its layer or layer group.
To change the layer order, select the layer you want to reposition and drag it up or down to the location where you want it. When you see a black line appear, let go of the mouse and the layer will drop right into place.
If you use the Animation feature in Photoshop, once you bring out the Animation palette, the Layer palette will add the Unify options for Animation.
2.2.2. The Channels Palette
Think of channels as the base of your image. You can put multiple elements, images, and graphics on various layers or layer groups, but the bottom line is channels. The Channels palette is where all of the layers are based (kind of like the acetate
base of film).
For those who know film, you'll recall that it has a base (clear acetate surface) and multiple layers of dye, which might include cyan, yellow, and magenta. In the early days of film color reproduction, you would shoot an item using three sheets of
black-and-white film, shooting one with a red filter, another with a green filter, and another with a blue filter. This rendered various brightness levels for each color that could then be assigned to color ink when going to press, resulting in a color image.
It's helpful to think of channels in the same way. Looking at the Channels palette, an RGB image has a base with red, green, and blue channels of information making up the image as shown in the RGB composite channel.
Each P hotoshop channel represents brightness levels as well. In an 8-bit RGB file, each channel has potentially 256 brightness levels of information or tone to process.
In any color image, there are two primary elements of information you have to control: chrominance and luminance, better known as color and tone (or brightness). (In a grayscale image, there is only a single luminance channel.)
In the Channels palette fly-out menu, there are four initial options available. You can create a New Channel (which will become an Alpha channel). You can make a New Spot Channel (which is used for the printing press, perhaps adding gloss to a
particular area). You can Split Channels, which creates individual files from your channels, such as individual Red, Green, and Blue files (this is an option only when you have flattened layers). And you can access Palette Options. (Other Channel
options become available once you have Alpha channels.)
The only Palette Options for the Channels palette are settings for the Thumbnail Size. I normally use the smaller thumbnail, but for this book I'll use the large thumbnail (if your monitor resolution is set high, the larger thumbnail view is a great
option).
Tip: It's good idea to have the thumbnail size in the Channels, History, and Layer palettes vary so they take on a distinct look in your work area when you're using all three palettes at the same time.
2.2.2.1. Image modes
By selecting Image > Mode from the main menu, you can change the actual mode of the image that will be reflected in the Channels palette. From RGB, you can convert the mode to Grayscale, Indexed Color, CMYK Color, Lab Color, and
Multichannel, and you can also convert the 8-bit file to a 16-bit/channel file. (You might do this to protect brightness levels when converting the mode, for instance.)
Tip: 32-bit image controls are for High Dynamic Range images, which will be covered in a later book in this series.
If you select Grayscale, you then have the ability to convert the mode to Bitmap (two brightness levels, black-and-white only) or even Duotone.
If you select Image > Mode > Duotone..., the Duotone Options dialog shows up. Here you can decide if you want to convert to a Monotone, Duotone, Tritone, or Quadtone image. In the Ink columns, you can select the color by clicking on the
righthand box to bring up the Color Picker window. Or, you can take advantage of Photoshop's presets by selecting the Load button and navigating to the Photoshop > Presets > Duotones > Pantone Duotones folder, where you can select various
Duotone presets.
The next mode on the sub-menu is Indexed Color. This option is excellent if you want to create the smallest color file possible for use on the Internet and save the file as a GIF format. This will change your RGB, 1.6-million-color file to a single-
channel color file that yields only 256 (or fewer) colors.
You can also select the Color Table from the Mode sub-menu once you've converted to Indexed Color.
Converting the mode to CMYK Color will cause your image to inherit the CMYK Working Space setup that you have established in the Color Settings window (Edit > Color Settings > Working Spaces), or it will use the default set. This is particularly
important because once you have converted to CMYK Mode, you have established how ink will be applied to paper on a printing press. It is very important to have these settings customized to a specific printing press or a type of press default set.
The only reason to convert to CMYK is for a printing press that produces magazines, newspapers, brochures, etc. Be sure to check with your printer for the correct settings for their press. If they can supply an ICC profile, converting to that profile is
a very safe option.
Tip: For much more on making critical color decisions, see the book Practical Color Managementin this series.
The Lab Color mode is perhaps the most intelligent space of color in the history of Chrominance and Luminance data. The Channels palette will show the Lightness Channel, which comprises the A and B Channels. The Lightness Channel
encapsulates the entire luminance range (or brightness levels) of the entire image and places the chrominance information on the A and B Channels. The A Channel houses the red and green spectrum of color, while the B Channel supplies a place
for the yellow and blue spectrum of colors.
Tip: The Lab Color mode off ers many advanced options in controlling color and tone that are not readily available in other color modes, such as the ability to eliminate digital color crossover w hile adjusting the lightness channel only.
The Multichannel Mode uses 256 brightness levels of gray in each channel, and the color channels become spot color channels. This mode is used for specialized printing techniques. Converting to this mode from an RGB file creates cyan, magenta,
and yellow spot channels. Converting to the Multichannel mode from a CMYK file yields cyan, magenta, yellow, and black spot channels.
2.2.2.2. Alpha Country
Below the surface of the image (meaning below the RGB Channels), we have what I call "Alpha Country." An Alpha channel resides in the Channels palette but is only used for masking. When you are viewing your image, you can't see an Alpha
channel (unless you select the Visibility option in the Channels palette).
Alpha channels are masks, and they can be used to create masking for blending images and adjustments. (A layer mask is an Alpha channel in disguise.) While active on this layer, you can see an Alpha channel represented in the Channels palette.
Tip: The Alpha channel also can be ass igned as a Clipping Path when placed in a program such as Adobe InDesign, allowing the background to become transparent in the InDesign layout.
14 / 80
-
7/30/2019 Tapp, Eddie - Photoshop Workflow Setups
15/80
Create an Alpha channel by selecting the "Create new channel" icon at the bottom of the Channel window. This creates a blank Alpha channel.
When you have an active selection, you can use the "Save selection as channel" icon at the bottom of the Channels palette. Another way to save a selection as an Alpha channel is in the Main Menu, with Select > Save Selection.
This brings up the Save Selection window that gives you options for saving your channel, including what to name the new channel. If you don't name the channel, it will automatically name itself, as Alpha 1,Alpha 2, and so on. You can save it as a new
channel, or you can add to, subtract from, or intersect with a current channel.
Tip: To keep an Alpha channel in a saved file, make sure Alpha Channel is checked in the Save dialog. Save the file as a PSDor TIFF. (Saving a f ile as a JPEGwill remove the Alpha Channels, even though it will "save a copy" rather than save the working file
that's open in Photoshop.)
If you want to delete a channel, first select it and then click the "Delete current channel" icon. You can select and delete multiple channels this way as well.
To load an Alpha channel (i.e., create an active selection), select the channel and then click on the "Load channel as selection" icon. My preference for loading Alpha channels is to hold down the Cmd/Ctrl key, place the cursor over the Alpha
channel (name or thumbnail; your cursor will change to Mr. Hand with an active selection symbol), and click. This loads the selection while still keeping you active on the surface of the image.
2.2.3. The Paths Palette
Perhaps the most powerful tool in Photoshop is the Pen tool, a vector tool that allows you to create exact and precise paths along your subject. When you create a path using the Pen tool (or any vector tool, for that matter), the vector path will reside
in the Paths palette.
As soon as you start to create a path, you'll see the path taking shape in the Paths palette, but the name of the path will be "Work Path".
An unsaved Work Path is a very dangerous thing, because you will lose it if you start a new one inadvertently. As soon as you start to create a path with the Pen tool, even at the outset, go ahead and save the path by renaming it. Saving the path
doesn't save the file, but it does insure that when you go to create a second path, your original path will remain intact.
To create a second path, deselect the active path and start a new path, or select the Create New Path icon at the bottom of the palette.
The Paths Palette Options from the sub-menu are for Thumbnail Size view.
To save the path, either use the fly-out menu's Save Path option or double-click on the path in the palette; either method will bring up the Save Path window. Here you can name the path if you plan on having multiple paths, or you can keep the
default name as Path 1, Path 2, and so on.
The buttons at the bottom of the Paths palette allow you to fill, stroke, or load a path with a single click. Once you have an active selection, you can select "Make work path from selection." The "Create new path" button is helpful if you don't save
your Work Path as mentioned above, and the "Delete current path" icon deletes whichever path you have highlighted in the Paths palette.
The Paths palette houses Pen tool paths, paths that you've made, work paths from a selection, Custom Shape Paths, and Shape Layers created from any Photoshop vector tool. If you use the Custom Shape tool with the Shape Layers option, your
vector path will be visible in the Paths palette only when you have the Shape Layer selected in the Layers palette, even though the Shape icon will always be visible in the Layers palette.
From the Paths sub-menu, the options offer some amazing opportunities. Start by creating a selection using any selection tool (such as the Lasso tool). Once you have an active selection, select Make Work Path from the Paths palette's sub-menu
(or click t he Make Work Pat h icon at the bottomof the palette), and selec t OK usi ng the default Tolerance. This will c reate a path with points and adjustment controls if you want to refine or modify your path.
Once you have a path, you can fill it with a variety of fill options, and, amazingly, you can also Stroke a path with any Photoshop tool that uses a brush. Let's take a closer look at this last option on the next page.
From the sub-menu, select Stroke Path; from here, you can use the pull-down menu to select any of Photoshop's tools that use a brush and then stroke the path with that tool. Photoshop will use whatever brush size, blending mode, opacity,
pressure, exposure, flow, etc., that you have set from the specific tool you choose. For instance, the Brush option will stroke your path with the current foreground color and then use the blending mode, opacity, brush size, and brush edge settings
from your last use.
Tip: Sometimes when I use a path to cut out a subject, I stroke the path w ith the Smudge tool to blend in a softer edge.
When you're ready to create an active selection from any path, you can do so easily by holding down the Cmd/Ctrl key, and then positioning your cursor over the path name or thumbnail. You'll see Mr. Hand with the Active Selection symbol; simply
Cmd/Ctrl-click on the path name to activate the selection. By using this short key method, the path does not have to be selected.
If you use the Make Selection... command from the sub-menu to load the path, you must first select the path in the Paths palette. Then you will have immediate options for feathering, anti-aliasing, and Operation functions.
15 / 80
-
7/30/2019 Tapp, Eddie - Photoshop Workflow Setups
16/80
2.3. History and Actions Palettes
Past and future. The Hist ory and Actions palettes all ow you to exploit the fact t hat you often repeat your techniques in Photoshop. The Hist ory palette allows you to reuse your past work; the Actions palette allows y ou to repeat often used
commands or series of commands in the future.
2.3.1. The History Palette
The History palette is connected to the entire spectrum of Photoshop: tools, menu items, commands, functions, and everything you do. Once you've set the right History Log options (see Chapter 3), it even can remember when you've opened and
closed an image.
Before we study the History palette, let's see how to set the number of History States we can record in the History palette. From the main menu, select Photoshop > Preferences > General (Mac) or Edit > Preferences > General (PC). Here you can
establis h the number of History States that you want the History palette to rec ord in memory. 20 is the default, but I set my History States to 6 0. Naturally, this requires more RAM, but I find this to be the right amount of History States for my
workflow.
By selecting the History palette's History Options from the sub-menu, you can establish the options you need for your workflow. Automatically Create First Snapshot, which creates a snapshot when you first open a file, is selected by default.
Automatically Create New Snapshot When Saving will do just that: save your work progression during a working session. Allow Non-Linear History allows you to make changes to a selected state without deleting the states that come after it in the
History palette.
The Show New Snapshot Dialog option will bring up the New Snapshot window, allowing you to create a snapshot from the full document, merged layers, or even the Current Layer, and then name the snapshot. You can also name a snapshot by
double-clicking on the snapshot name in the History palette.
Make Layer Visibility Changes Undoable will record a history state when you uncheck or check the Visibility icon in the Layers palette during your work session.
As the History palette records each step of your work, you may want to keep a file that has your current working layers and adjustments for future use. You can create a second image file and save it in its current condition by selecting New
Document from the sub-menu or clicking the "Create new document from current state" icon at the bottom of the History palette.
This will create a second image file that contains all of your image and adjustment layers, layer masks, and layer groups. You can save the original work file and continue on with your work in the new file, or vice versa.
Creating a snapshot of the image allows you to have quick reference to your work session. It also allows you to reference that "state in history" and use the History Brush to paint in certain properties from the history snapshot to your current
working state. To create a snapshot, you can select the "Create new snapshot" icon at the bottom of the palette or from the sub-menu.
You can create as many History Snapshots as you need during a working session. As you'll see in Chapter 3, you can actually save a text log of your History work session, but once you save and close an image, the actual History palette will clear.
The partner tools to the History palette are the History Brush and Art History Brush. To use these tools, you must first select a History State for the brush to paint from (or it will paint from the original "open" history state). Click in the column to the
left of the Snapshot icon, indicating to Photoshop the source for the History Brush or Art History Brush (more on this in Chapter 6). By default, Photoshop automatically will be set to paint from the original Open snapshot created when you first
opened the file.
Tip: Double-click on any palette's tab, and the palette will collapse, so it takes up little space on your monitor or display!
2.3.2. The Actions Palette
Using actions in your workflow is like having help from your best friend who remembers how you like to do things. Actions include creative enhancements, production techniques, establishing a variety of workflow environments, and much more. An
action is very much a macro; you can record an action to perform an entire series of commands and functions, or simply a single function. When you open the Actions palette sub-menu, you'll find a host of controls and options, loadable preset
actions, playback options, and something called Button Mode. Button Mode changes your Actions palette into a color-coded scheme (colors can be assigned in Action Options), so each action now plays immediately with a single click of the mouse.Turn this mode on and off by selecting Button Mode in the sub-menu.
Tip: While in Button Mode, your ability to record, edit, or use the palette icons is turned off. You must turn off Button Mode to record an action.
Initially, the Actions palette has an Action s et named Default Ac tions; these actions set your color-coded workspace options and menus (discussed in Chapter 1). Select the little triangle next to the set, and the set will expand, showing you all of
the actions in the set. To play one of the actions, first select its name, and then click on the triangle at the bottom of the palette (the Play Selection icon).
At the bottom of the Actions palette, the icons from right to left are Delete, New Action, New Action Set, Play Action, Record Action, and Stop Recording. An Action must be inside of an action set. A set (folder icon) houses as many actions as you
need for that workflow.
Tip: You cannot save or load an action, but you can save or load an action set.
There are two ways to load actions. From the sub-menu, you can select Load Actions, navigate to the action set you want to load, and then select the Load button. You can also load actions from the Photoshop Actions folder; these actions show up
at the bottom of the sub-menu and are ready to load instantly. If you create an action set and want it to show up in the sub-menu, save your set to this folder. The directory is in the Photoshop CS2 folder > Presets > Photoshop Actions.
Now let's take a closer look at working with actions. From the Actions palette's sub-menu, select the Frames set that comes with Photoshop.
Next, expand the action set by selecting the triangle next to the set. Highlight one of the actions, and play it by clicking on the Play Ac tion icon at the bottom of the Actions palet te. If you select an action that has "(selection)" in its name,
then you'll first need to make sure you have made a selection in your image.
If you find that you use a particular action quite a bit, you can assign a function key to play the action from your keyboard. To do so, double-click in the white space to the right of the name of the action; this will bring up the Action Options dialog.
Make a selection from the Function Key drop-down menu to assign a key. If the key you want has already been assigned, you can use it with the Shift and/or Cmd/Ctrl keys as additional options.
In the Action Options and New Action dialog windows, you can name the action, select the set where the action will reside, assign a function key to the action, and select a color for the Button Mode.
From the fly-out menu, selecting Playback Options will let you select whether you want to accelerate an action (the default setting), run it step by step (slows the action), or set a pause for between 1 and 60 seconds (really helpful if you want apply
specific tasks to an individual image in the middle of an action). You can also select the "Pause for Audio Annotation" option if you have recorded one to play the action.
In the default Actions palette (i.e., not in Button Mode), you'll see two columns to the left of the actions or action sets.
By clicking in the left column (a checkmark appears when it's selected), you can toggle an action command on and off. If you uncheck a part of an action, it will bypass that part but play the remaining parts.
The right column (which shows a red or black page icon) toggles a dialog on and off. For example, say you have recorded a curves adjustment in your action. If you toggle on the dialog icon for this step, when the action gets to this part, the curve
window will open and stop, waiting for you to create the curve adjustment. Once you select OK, the action will continue to play.
Actions are quite interactive, adjustable, and editable. You can move any part of an action or reposition a step in an action, much like you can change the position of a layer. Just select the action command and move it to a new location in the action
by dragging and dropping.
You can also delete any part of an action by moving that command to the palette's Delete (trash can) icon.
You can batch-process an entire folder of images with an action by selecting File > Automate > Batch from the Photoshop menu. You can also create a Droplet, an action icon that you can position on your desktop and to which you can then drag an
image or folder to open Photoshop and play the assigned action.
16 / 80
-
7/30/2019 Tapp, Eddie - Photoshop Workflow Setups
17/80
2.4. Color, Swatches, and Styles Palettes
The next set of palettes covered in this chapter are all about working with colors . The Color, Swatches, and Style palettes allow you to make important decis ions that wi ll keep your colors looking the way you intend them to in Photoshop.
Sixteen colors. That's what I started out with way back in the 1980s. Today's 8-bit color-processing capabilities include 16.7 million colors, and I can't even imagine how many potential colors are in a 32-bit image. But for now, there is no possible
way to see and reproduce that kind of color gamut, so we'll stick to what's available in the Color, Swatches, and Styles palettes.
2.4.1. The Color Palette
The Color palette holds two color mixes, a foreground and background. These two colors are readily available in the Tools palette, and are also connected to the Eyedropper, Brush, Pencil, Color Replacement, Paint Bucket, and Gradient tools. (The
Eraser tool is connected to the background color only when you are using the tool on a Background layer.)
Tip: Any time you see a triangle with an exclamation point or a little box in the Color palette or the Color Picker, Photoshop is warning you that your chosen color either is out of the CMYK printing gamut (the exclamation point) or is not a web-safe color (thebox). To make a color web safe or bring it into the CMYK printing gamut, simply click on the exclamation or box icon in either the Color Palette or Color Picker Window.
The Color palette and Color Picker give you some vital information about the color you're using. In addition to the "out of gamut" warning, you have the numeric reading of the color's value in the RGB windows on the right (with the RGB option). The
color ramp at the bottom allows you to move your cursor over and immediately select any color in the ramp.
Tip: Your cursor w ill automatically change into the Eyedropper tool when you move your cursor over the color ramp.
From the fly-out menu, you can change the reading from RGB to Grayscale, HSB (Hue, Saturation, and Brightness), CMYK, and the all-important Lab and Web Color sliders. You can also select the Ramp spectrum of colors at the bottom of the Color
palette. (If you do a lot of web work, you can force your ramp to web safe colors by selecting the Make Ramp Web Safe option.)
Click just once on either the foreground or background color, in either the Color or Tools palette, and this will bring up the Color Picker window. The radio buttons have four zones: HSB, RGB, Lab, and CMYK. The fields are the same as in the Color
palette, so you can also type in the values here.
At the bottom of the Color Picker, the # field contains the locator for that color. You can copy it for reference and then paste if you need to bring back that exact color the next time you bring up the Color Picker.
By selecting any of the radio buttons, you can change the Color Picker interface. The large area in this interface allows you to select the saturation and brightness; the bar in the middle with the slider allows you to select the hue.
Select the Color Libraries button in the Color Picker, and the window will switch to the Color Libraries window. Here you can select Pantone colors or use the pull-down menu to select many other color libraries. In this window, you don't have to
select an area; instead, you can just type in a known color number, such as 485.
This will take you to Pantone 485 Red. Alternatively, you can use the slider in the center to move to different color zones.
In the Color palette or Color Pic ker, you can highlight one of the numeric fields and type in a value. You can also use Scrubby Sliders in these windows by holding down the Cmd/Ctrl key and placing your cursor over the window. You'll see the
Scrubby Slider icon; just click and drag your mouse to the left or right to change the numeric value. In the Color Picker window, you can change the locator number by putting your mouse over the # symbol and moving the mouse right or left, without
having to hold down the Command or C ontrol key.
2.4.2. The Swatches Palette
Once you've selected a color, mixed a color using the controls in the Color palette or Color Picker, or chosen a color from the Color Libraries, you can save that color for instant access in the Swatches palette. If you'd like to name your swatch,
place your cursor into the blank area at the bottom of the Swatches palette (you may have to expand the palette size first) and click your mouse when you see your cursor turn into the paint bucket icon.
This will bring up a dial og box where you can name your swatch.
If your workflow involves colorizing black and white images, doing restorations, or using other creative colorizing techniques, you should have a custom swatch set that includes various skin tones and earth tones (such as grass, trees, and ocean
colors) saved as a custom swatch set. Once you have your custom colors in the Swatches palette, you can select Save Swatches from the sub-menu, send the .aco file to another workstation, and use the Load Swatches command to load the custom
color set.
As soo n as you move your cursor over the Swatches palett e, your cursor will switch into the Eyedropper tool , allowing you to select a color from the palette. Selecti ng the color will position it as your foreground color in the Color or Tools palette.
If you hold down Cmd/Ctrl and then select your color, it will position its elf as the Background color. And by holding down Opt/Alt, you'll see a little scis sors ic on . Clicking a color with this pointer will delete that color.
2.4.2.1. The Preset Manager
From the sub-menu, you can bring up the Preset Manager for the swatches. Here you can select a color and reposition it in the Swatches palette to a more convenient location. This would be helpful, for instance, if you wanted just skin tones to be at
the very top. To move a color swatch in the Preset Manager, simply move your cursor over the color, and then click and drag the mouse to the new location. You can also remove colors in the Preset Manager by holding down the Opt/Alt key, just as
mentioned in the previous paragraph.
There is a large list of preset color swatches that load automatically with Photoshop and are readily accessible using the Swatches palette's sub-menu.
Also from the sub-menu, there are options for changing swatch sizes or displaying swatches with their names.
Tip: The saving and loading swatches commands will take you automatically to the Color Swatches folder, located in the Photoshop CS2 > Presets > Color Swatches folder. When saving your own customsw atches, you may want to save these to a
different directory or folder located outside of the Photoshop folder for future use ( for instance, after a Photoshop upgrade).
2.4.3. The Styles Palette
The Styles palette is connected to the Layer Style window, where you can use or create an amazing array of styles that can be applied to any layer, whether it's a text layer, a graphic, a custom shape, or just pixels.
The default presets, along with the loadable presets from the palette's sub-menu, offer many styles that are ready to use or even automate into a creative workflow.
To create a custom style, start out with an item on a layer and, from the Layers palette, select the "Add a layer style" icon or, from the main menu, select Layer > Layer Style > Drop Shadow. Alternatively, you can double-click the layer icon.
To adjust any of the options, such as "Bevel and Emboss" in this example, you must first click on the name "Bevel and Emboss" to bring up the controls for that style. Then, you can adjust the Structure and Shading options for this style. To control
the properties of Drop Shadow, Color Overlay, or any other style, first highlight (or click on) the name of that style and then create your settings.
To have instant access to your new style, select the New Style button from the Layer Style window. This will bring up the options to include the Layer Effects and Blending Options. Select OK, and your new style will reside in the Styles palette, ready
for use (it will also be applied to your current Layer).
The next time you want to use your custom style, click and drag the style icon from the Styles palette to the layer in the Layers palette, and the style will be applied instantly. Or in the Layers palette, highlight a layer (or even multiple layers) and
click on the style in Styles palette to apply the style to the layer(s).
Selecting one of Photoshop's preset style sets from the sub-menu will bring up options to replace or append the current styles. Selecting Append will add the new styles to your current styles.
By selecting the Preset Manager from the sub-menu or main menu, you can delete, rename, and rearrange the position of your styles.
17 / 80
-
7/30/2019 Tapp, Eddie - Photoshop Workflow Setups
18/80
2.5. Navigator, Info, and Histogram Palettes
With the combination of these next three palettes, which are grouped together by default in Photoshop, you can quickly navigate to any part of your image with the Navigator palette, keep track of important color and tone information using the I nfo
palette, and monitor the vital signs of your file with the critical info revealed in the Histogram palette.
2.5.1. The Navigator Palette
The Navigator palette is a very cool palette, offering a quick and easy way to zoom in and out of your image. You can also access any sector by clicking on the image preview in the palette, as well as by sliding the proxy view box (red square)
anywhere on the image preview when zoomed in. Corres pondingly, your actual i mage window will zoom or navigate ins tantly.
The bottom of the palette has the zoom slider and large and small button icons, along with the corner grabber, which allows you to create a palette window as large as you want by dragging the corner to increase/decrease the palette size. This is an
especially wonderful feature if you have dual monitors and can position this palette on the second monitor. On the bottom-left corner is the numeric text zoom; highlight and type in the zoom ratio, and you're there.
The Palette Options sub-menu item offers various preset colors for the View Box color. Other than that, you'll see your standard "Dock to Palette Well" option, and that's it. Basically, every time you look at various palette options, the final option isalways "Doc k to P alette Well."
By default, the mini Navigator palette is as small as the other palettes, but it still offers a powerful means of navigating and zooming in and out of your images.
Tip: The Navigator palette occasionally comes in handy for inspecting certain images, but for the most part, I usually use keyboard shortcuts in my workflow.
Here are some very productive keyboard shortcuts for navigating images without using the Navigator palette:
Function Mac shortcut Windows shortcut
Automatically select Zoom tool Z (from any place except within text) Z (from any place except within text)
Temporarily access Zoom In tool C md+spacebar, then click on or drag around s pecific area Ctrl+spac ebar, then click on or drag around s pecific area
Quick Zoom In or Out Cmd+plus or minus key Ctrl+plus or minus key
Fit Image in Window Cmd+0 (zero) Ctrl+0 (zero)
Zoom to 100% Opt+Cmd+0 (zero) Alt+Ctrl+0 (zero)
Switch to Hand Tool Spacebar+drag mouse Spacebar+drag mouse
2.5.2. The Info Palette
The Info palette can show multiple bits of information simultaneously. As a matter of fact, you can set what info is displayed by selecting the Palette Options from the sub-menu. In many ways, it's more useful than the Status bar (discussed in
Chapter 1). You can have all of these options selected and showing at the same time in the Info palette, and if you turn on Show Tool Hints, you will get tips on using the tool you have selected. Seeing all this info at one time is certainly possible, but
it isn't really logical unless your workflow requires this much information instantly.
The top of the Info palette has live readouts showing the value of pixels when your cursor is hovering over any part of your image, regardless of which tool you may have selected. This reading has been compared to a densitometer, a device labs use
to analyze negative or transparency density values and other important information.
In the Info palette, these readouts are very important in accessing color casts, getting printable info for shadow or highlight details, and for many other uses. The default readings are RGB and CMYK. These are easily changeable by selecting the
tiny eyedropper icon next to the RGB or CMY K reading, which brings up the Readout options (which can als o be changed to 16-bit or 32 -bit readouts). In my workflow I have RGB on the left, and I switch the CM YK reading to Graysc ale on the right.
This gives me a 0% to 100% reading on the right and a 0 to 255 reading (8-bit data reading) in RGB on the left.
The second section of the Info palette shows the actual mouse location (the x-and y-coordinates) on the image in inches, pixels, or any of several other selectable options. And if you have an active selection in your image, the W: and H: numbers
will indicate its exact size in inches or pixels (depending on how your options are set). This type of information is helpful in aligning elements, coordinating sizes, and much more.
Tip: When you're using the Measure tool, the top-right section of the Info palette will show the angle and dimension of the selected measurement.
The master partners to the Info palette are the Eyedropper and Color Sampler tools. With the Color Sampler tool, you can take up to four readings at a time and have them display simultaneously in the Info palette. What's really cool about this tool
is that once you click the mouse, it will bring out the Info palette (if it's not out already), place a target on the image, and expand the Info palette as it locks in the reading of that target. I use this feature quite a bit when controlling digital color and
tone.
The Info palette is slightly expandable: just select the bottom-righthand corner and drag.
2.5.3. The Histogram Palette
"In search of the perfect histogram." Well, at least that is what I'd like to see in all of my images. A histogram is a description of the value, or tonal range, that is in an image file. As if from the yellow submarine, I like to think of the histogram as a
sonar reading of the luminance or exposure of the image, which returns a "mountain range" describing the shadow, midtone, and highlight values in an image.
A low key image will have the mountain range peaks in the shadow region (left side), a high key image will have t he mountain range peaks in t he highlight region (right side) of the Histrogram, and so on.
Actually, the perfect histogram (if there is such a thing) yields information inside the walls, with the toe of the histogram mountain touching base just at or before the shadow and highlight walls.
For instance, the left wall of the Histogram window shows zero values. And if my histogram is climbing the left wall, this indicates that I have a lot of zero values (blacks) that may block up detail when the image is printed. Same with the right wall of
the histogram; information that's climbing up the highlight wall indicates overexposed or blown out (255) values. The ideal histogram would have the mountain range touch the base line just before the left and right walls.
When you see the little triangle with the exclamation point, the Histogram palette is warning that the histogram has not been redrawn; that is, it's uncached. By clicking on either the Warning Icon or Refresh button (accessible in expanded view only),
the histogram will redraw and show the cached histogram.
In the Histogram palette fly-out menu, you can select Expanded View, which will double the size of the palette. In Expanded View, you have the option to Show Statistics, which will give you some mathematical detail on your image. By selecting All
Channels View, the palette will expand to show all of the channel histograms in any mode (i.e., RGB, CMYK, Lab, etc.).
The "Show Channels in Color" option in the fly-out menu will do just that, showing each channel's luminance range in color.
By default, the Histogram palette shows the histogram for the entire image or a combination of all the channels' luminance or density ranges from shadow to highlight.
When you're creating an adjustment in Curves, Levels, or another command in Photoshop, your histogram will provide a visual indication of what's happening with the image data, as long as the palette is out in your work area. This helps you see just
how much information may be changed or actually thrown away from the adjustment. Steep spikes indicate that a lot of pixel data is now missing or changed.
2.5.3.1. Additional histograms in Photoshop
Histograms can show the vital statistics of an image right from the start. Digital cameras show the initial histogram, and other areas where you can work with histograms are in Adobe Camera Raw, RAW files, and in Photoshop's Levels window.
Working from a RAW file and adjusting the histo gram in Camera Raw or other RAW image-process ing applications is much preferred whenever possible, as it will yiel d more data and a healthier histogram from the start.
18 / 80
-
7/30/2019 Tapp, Eddie - Photoshop Workflow Setups
19/80
2.6. The Tool Presets Palette
Groovy, baby! Tool Presets are an awesome option in any workflow, allowing you to save a ton of tool options and confi gurations and then quickl y access them with the Tool Presets palette or, better yet, from the Options bar Tool Presets icon.
From the Tool Presets palette sub-menu you can Load Tool Presets. When you select this option, Photoshop will automatically find the directory where these saved presets are located, which is in the Photoshop CS2 folder > Presets > Tools folder.
Nearly every tool in Photoshop has options, settings, and configurations that you can save as a tool preset. This is extremely helpful, especially if you have a variety of needs when using, say, the Brush tool, which has a host of brush options, as
we'll discuss in the next section.
Loading the Brushes.tplpresets will give you a nice host of brush options, some complicated, ready to use at the click of a button from the Presets palette.
Once a tool is selected, rather than using the Tool Presets palette, I choose to use the Tool Presets icon, located at the far left of Photoshop's Options bar. This gives me constant access to the tool presets, without having yet another palette in my
workspace, and has all of the options and controls needed to manage and select tool presets.
Once you have selected a tool, such as the Crop tool, and set the options for that tool (for example, here I've set it to 16 inches x 20 inches and left the resolution window blank so it will not resample the file), you can select the Tool Preset Icon,
then the circle/triangle (the sub-menu), and finally New Tool Preset. This way, you can save your tool options and have quick access anytime.
One of the the options you can