TallyGenicom mL450 Laser Printer User...
Transcript of TallyGenicom mL450 Laser Printer User...

May 04
TallyGenicom mL450 Laser Printer User Manual
Publication No. GEG-99197

ii TallyGenicom mL450 Laser Printer User Manual
TrademarksThe following are trademarks or registered trademarks of their respective owners. Other product names mentioned in this manual may also be trademarks or registered trademarks of their respective owners. Registered trademarks are registered in the United States Patent and Trademark Office; some trademarks may also be registered in other countries. TallyGenicom, the TallyGenicom logo, are registered trademarks of TallyGenicom. PostScript is a trademark of Adobe Systems Incorporated for a page description language and may be registered in certain jurisdictions. Throughout this manual, “PostScript Level 3” (PS-3) is used to refer to a set of capabilities defined by Adobe Systems for its PostScript Level 3 page description language. Adobe, Adobe PhotoShop, Adobe PageMaker/Adobe Systems Incorporated. Apple, AppleTalk, EtherTalk, LaserWriter, LocalTalk, Macintosh, TrueType/Apple Computer, Inc. Banyan, VINES/Banyan. DEC, DECnet, LN03, VMS/Digital Equipment Corporation. Hewlett-Packard, HP, PCL, HP-GL, HP-UX, LaserJet/Hewlett-Packard Co. IBM PC, Token-Ring/International Business Machines Corporation. Intel/Intel Corporation. Microsoft, MS-DOS, Windows/Microsoft Corporation. Novell and NetWare/Novell, Inc. The ENERGY STAR logo/United States Environmental Protection Agency. The ENERGY STAR emblem does not represent EPA endorsement of any product or service. UNIX/UNIX Systems Laboratories. Ethernet/Xerox Corporation.
Proprietary StatementThe digitally encoded software included with your 45 PPM Laser Printer is Copyrighted © 2003 by TallyGenicom. All Rights Reserved. This software may not be reproduced, modified, displayed, transferred, or copied in any form or in any manner or on any media, in whole or in part, without the express written permission of TallyGenicom.
Copyright NoticeThis manual is Copyrighted © 2003 by TallyGenicom, 818 W Diamond Ave., Suite 100, Gaithersburg, MD 20878. All Rights Reserved. This manual may not be copied in whole or in part, nor transferred to any other media or language, without the express written permission of TallyGenicom.
Publication No. GEG-99197 May 04

TallyGenicom mL450 Laser Printer User Manual iiiChapter 1 Unpacking and Installing Your Printer
How This Manual is Organized This manual consists of 7 chapters and 5 appendices as follows:
Chapter 1 Unpacking and Installing Your Printer Describes a suitable location for your laser printer and how to unpack and install it. Be sure to read this chapter before setting up the printer..
Chapter 2 Printer and Options Parts and FunctionsDescribes the parts of the printer and paper handling options and their functions. A discussion of the paper path is also included. Also describes all available options and consumables for your printer and their respective part numbers.
Chapter 3 Understanding Paper, Paper Paths, Paper Delivery and Paper LoadingProvides information on paper qualities, paper size requirements, paper paths, paper output deliv-ery and loading of paper in your printer and options.
Chapter 4 Understanding and Navigating the Control Panel MenusThis chapter explains the control panel and its functions, and also demonstrates how to navigate through the control panel menus and submenus that allow you to view and change the printer set-tings.
Chapter 5 Printer Consumables, Cleaning and MaintenanceDescribes how to handle and replace the EP cartridge, replacement of transfer and feed rollers and performance of other steps as necessary for day-to-day operation of your printer..
Chapter 6 TroubleshootingExplains procedures to isolate and solve problems that may occur during use of your printer. Clear-ing paper jams and detailed troubleshooting of LCD error messages are discussed in this chapter..
Chapter 7 Optional Extended FeaturesThis chapter describes the procedures for installation of DRAM Memory DIMMs and FLASH DIMMS. Also describes how to use the extended features associated with these options.
Appendix A General InformationProvides information on how to contact your local vendor for technical support, service and repair issues.
Appendix B Safety Notes and Regulatory CompliancesDescribes cautions to take when installing, transporting, or operating the printer. Also includes applicable regulatory compliances of your printer.
Appendix C Printing Font SummariesThis appendix explains the procedure for printing summaries of PCL or PostScript fonts installed in your printer..
May 04 Publication No. GEG-99197

iv TallyGenicom mL450 Laser Printer User ManualHow This Manual is Organized
Appendix D Frequently Used Ethernet CommandsThis appendix lists some of the most frequently-used commands of the Print Server command set. More information about the command set, including additional options, can be found in the Ether-net Network Interface Manual on the Electronic Library CD-ROM.
Appendix C TallyGenicom Customer Support and Part NumbersThis appendix lists the part numbers for TallyGenicom Intelliprint mL450 printers, options, and consumables. To order parts, contact your local authorized TallyGenicom dealer. This appendix will familarize you with TallyGenicom and how to contact TallyGenicom for support.
Publication No. GEG-99197 May 04

May 04
Contents
PrefaceWelcome -2
Features -2
Standard Configurations -3Base Configuration (for table-top use) -3Extended Configuration (floor-standing) -4
Manual Conventions -5
Chapter 1 Unpacking and Installing Your PrinterAbout this Chapter 1-2
Installation Precautions 1-2Environment 1-2Space requirements 1-2
Top View of Printer (standard configuration) 1-3Top View of Printer (when options are installed) 1-3
Unpacking the Printer 1-4
Installing the EP Cartridge 1-6Handling Precautions 1-6
For standard configuration 1-7
Publication No. GEG-99197

vi TallyGenicom mL450 Laser Printer User Manual
Adding paper to the 500-sheet universal paper cassette 1-10
Connecting the Parallel Cable 1-14
Connecting the Ethernet Cable 1-15
Connecting the Power Cord 1-15
Turning the Printer On 1-17
Selecting a Display Language 1-17
Installing Printer Drivers 1-18Installing Printer Drivers and other Software for UNIX and Windows 1-18Installing Printer Drivers for MacOS 1-19
Printing a Configuration Summary 1-19
Printing a Test Page 1-21
Printing PCL and PostScript Font Lists 1-22
Turning the Printer Off 1-23
Chapter 2 Printer and Options Parts and FunctionsAbout this Chapter 2-2
Main Unit 2-2Front view 2-2 Rear View 2-3Operation Panel 2-4
Display 2-4Controller 2-4Inside the Printer 2-5
Options 2-6
Chapter 3 Understanding Paper, Paper Paths, Paper Delivery and Paper LoadingAbout this Chapter 3-2
Paper 3-2Unacceptable paper 3-2Storing paper 3-2
Paper Size Requirements 3-2Main unit 3-3High Capacity Feeder Option (Trays 3, 4, and 5) 3-3
Publication No. GEG-99197 May 04

TallyGenicom mL450 Laser Printer User Manual vii
Media Sizes Supported 3-4
Media Types supported 3-5
Paper Orientation 3-6Paper Orientation in Trays 1, 2, or 3 3-6Paper Orientation in Tray 4 3-6Paper Orientation in Tray 5 3-7
Top View of Long Edge Feeds 3-7Paper and Envelope Orientation in the Bypass Feeder 3-8
3-8
Long and Short Edge Duplex Binding in Portrait and Landscape Orientations 3-9
Long Edge Duplex Bind in Portrait Orientation 3-9Short Edge Duplex Bind in Portrait Orientation 3-9Long Edge Duplex Bind in Landscape Orientation 3-10Short Edge Duplex Bind in Landscape Orientation 3-10
Paper Paths 3-11Paper path for standard configuration 3-11Paper path when options are installed 3-12
Paper Delivery 3-13Paper output tray 3-14Face-up tray (option) 3-14Face-up tray with the Duplexer (option) 3-15Finisher/Stapler unit (option) 3-16
Adding paper to the 500-sheet paper cassette, Tray 1 or Tray 2 3-16
Adding paper to the multi bypass feeder 3-20
Adding paper to the HCF unit (2500-sheet) 3-22Tray 3 (500-sheet universal paper cassette) 3-23Trays 4 and 5 (A4/Letter size paper compartment) 3-27
Loading envelopes into the envelope feeder 3-29
Chapter 4 Understanding and Navigating the Control Panel MenusAbout this Chapter 4-2
Control Panel Features 4-2LCD Display 4-2LED Indicators 4-2Pushbuttons 4-3
May 04 Publication No. GEG-99197

viii TallyGenicom mL450 Laser Printer User Manual
Navigating the Control Panel Menus 4-4
Menu Structure 4-6
Job Library 4-7
Job Accounting 4-8
Paper Menu 4-9
Interface Menu 4-12
PS Menu 4-15
PCL Menu 4-16
System Menu 4-19
Quality Menu 4-21
Functions Menu 4-22
FLASH Menu 4-22
DISK Menu 4-23
Status Menu 4-24
Chapter 5 Printer Consumables, Cleaning and MaintenanceAbout this Chapter 5-2
Replacing the EP Cartridge 5-2Cautions on handling the EP cartridge 5-2Cautions on storing the EP cartridge 5-2When to replace the EP cartridge 5-2Replacing the EP cartridge (for standard configuration) 5-3Replacing the EP cartridge (when options are installed) 5-8
Replacing the Fuser 5-13
Replacing the Transfer Roller 5-19
Replacing the Feed Rollers 5-20Tray 5 (HCF Unit) 5-23Tray 4 (HCF Unit) 5-25
Cleaning 5-26Clean the exterior of the printer 5-27Check the interior of the printer 5-27
Publication No. GEG-99197 May 04

TallyGenicom mL450 Laser Printer User Manual ix
Daily Maintenance 5-28
Preparing the Printer for a Period of Extended Non-Use 5-28
Relocating the Printer 5-30
Chapter 6 TroubleshootingAbout this Chapter 6-2
Solving Printer Power-on Problems 6-2
Solving Print Quality Problems 6-3
Clearing Paper Jams 6-6Clearing Paper Jams from Area A 6-6Clearing Paper Jams from Area B 6-11Clearing Paper Jams from Area C 6-12Clearing Paper Jams from Area E 6-13Clearing Paper Jams from Area F 6-13Clearing Paper Jams from Area H 6-14Clearing Paper Jams from Tray 1 6-14Clearing Paper Jams from Tray 2 6-14Clearing Paper Jams from Trays 3, 4 and 5 in the HCF unit 6-14Clearing Paper Jams from the Multi-Bypass Feeder (MBF) 6-16Clearing Paper Jams from the Envelope Feeder 6-16
Control Panel LCD Messages 6-17Code Class 1 6-18Code Class 2 6-19Code Class 3 6-19Code Class 4 6-20Code Class 5 6-23Code Class 6 6-25Code Class 7 6-26Code Class 8 6-27Code Class 9 6-28Alphanumeric Code Class 6-29
Ethernet Network Interface Troubleshooting 6-30Power-Up Troubleshooting 6-30Printing Problems 6-31BOOTP Troubleshooting 6-31DHCP Troubleshooting 6-32RARP Troubleshooting 6-32PostScript Problems 6-32Bitmap Graphics 6-33Technical Support 6-33
Chapter 7 Optional Extended FeaturesAbout this Chapter 7-2
May 04 Publication No. GEG-99197

x TallyGenicom mL450 Laser Printer User Manual
Installing DRAM Memory DIMMS 7-2
Installing a FLASH DIMM Module 7-5
Using the Hard Disk Option and User Flash DIMM Module 7-7Operator Panel MENU Structure 7-8Using the Disk Menu 7-9
Print 7-9Delete 7-9Format Disk 7-9Disk Summary 7-9
Using the Flash Menu 7-9Print 7-9Delete 7-9Format Flash 7-10Flash Summary 7-10
Using the PCL and PostScript Power-On Files Feature 7-10Power-on Files Defined 7-10
Using the FLASH SIMM or Hard Disk Option as a PostScript Device 7-10Device Names and Priority 7-10
PostScript Operators 7-11Device Parameter Sets 7-11Warmstart.ps and Sys/Start Files 7-11
Using the Power-On Files Feature 7-13Power-on Files Defined 7-13
Collating, Saved Jobs, and Job Accounting 7-14Collating Feature 7-14Saved Jobs Feature 7-16
Normal 7-17Saved 7-17Private 7-17Working with Saved Jobs 7-20Front Panel Access 7-20Web Page Access 7-23
Job Accounting Feature 7-24Front Panel Access 7-24Web Page Access 7-25
Using the Custom Paper Size Feature 7-29Operator Panel Access 7-29Printer Driver Access 7-29
Custom Page size and Microsoft Word, Word 2000, and Word 2003 7-32
Resolution 7-32WINDOWS NT 7-33WINDOWS 2000 AND XP 7-33
Accessing the Printer Web Page 7-34
Using the RS-232C/RS-422 Serial Interface 7-39Control Panel MENU structure 7-39
SERIAL SETUP Menu 7-40
Publication No. GEG-99197 May 04

TallyGenicom mL450 Laser Printer User Manual xi
Interpreter 7-41Format 7-41Serial Mode 7-41Baud Rate 7-41Data Bits 7-41Stop Bits 7-41Parity 7-41DTR Ready/Busy 7-42DTR On/Off 7-42DTR Error 7-42RTS Ready/Busy 7-42RTS On/Off 7-42RTS Error 7-42XON Ready/Busy 7-42XON On/Off 7-42XON Error 7-43DTR Polarity 7-43RTS Polarity 7-43Robust XON 7-43
Disabling the Serial Interface 7-43Serial 7-43References for OpenVMS users 7-43RS-232C Serial Cable Pin Assignments 7-44RS-422 Serial Cable Pin Assignments 7-44Troubleshooting 7-44Control Panel Error Messages 7-44
Example 7-45Obtaining Help and Information 7-45
Your Point of Purchase 7-45Your Application Vendor 7-45Technical Support 7-45
7-46
Appendix A General InformationAbout this Appendix A-2
Specifications A-2Main Unit A-2
Printable Area A-3Normal printing A-3Wide printing A-3
Appendix B Safety Notes and Regulatory CompliancesAbout this Appendix B-2
Safety Notes B-2Power Source, Power Cord and Accessory Cable Precautions B-2
May 04 Publication No. GEG-99197

xii TallyGenicom mL450 Laser Printer User Manual
Location and Environment Precautions B-3Fire, Smoke and Shock Precautions B-4Paper Jam Precautions B-4
Regulatory Compliances B-5Class B Equipment B-5Class 1 Laser Device and CDRH Compliance B-5Radio and Television Interference B-6
Appendix C Printing Font SummariesAbout this Appendix C-2
Printing a Font Summary C-2
PostScript Font Summary C-3PostScript Font Summary (cont’d) C-4PostScript Font Summary (cont’d) C-5PostScript Font Summary (cont’d) C-6
PCL Font Summary C-7PCL Font Summary (cont’d) C-8
Appendix D Frequently Used Ethernet CommandsAbout this Appendix D-2
Server Commands D-3
Protocol Commands D-6
Appendix E TallyGenicom Customer Support and Part NumbersAbout this Appendix E-2
Sources of Support E-2Your TallyGenicom Vendor E-2Your Application Vendor E-2Internet E-2TallyGenicom Technical Support E-2TallyGenicom Service E-2
TallyGenicom World-wide Offices E-3
TallyGenicom Intelliprint mL450 Part Numbers E-5Printers E-5Paper Handling and Other Options E-5Network Interfaces E-5DRAM, FLASH DIMM, Barcode and Hard Disk Drive Options E-6
Publication No. GEG-99197 May 04

TallyGenicom mL450 Laser Printer User Manual xiii
User Publications E-6Consumables E-6
May 04 Publication No. GEG-99197

xiv TallyGenicom mL450 Laser Printer User Manual
Publication No. GEG-99197 May 04

May 04
Preface
In this Chapter . . .
“Welcome” on page 2“Features” on page 2“Standard Configurations” on page 3“Manual Conventions” on page 5
Publication No. GEG-99197

2 TallyGenicom mL450 Laser Printer User ManualFeatures
WelcomeThank you for selecting the 45 PPM Laser Printer. In this manual you will find important informa-tion regarding operation and care of your printer. Please read this manual in its entirety and keep it at hand for later reference.
Features Your laser printer comes with the following features.
High-speed and high-quality printing
The 45 PPM Laser Printer has paper output of 45 pages per minute with a resolution of up to 600 x 600 dpi, assuring razor-sharp output of graphics and text, even at very small point sizes.
Two integral interfaces
Base configurations of the 45 PPM Laser Printer have two integral interfaces: a bidirectional parallel port and an Ethernet 10/100BaseT port.
Flexible Paper Source and Delivery
The printer comes standard with two 500-sheet universal paper cassettes and the Multi- Bypass Feeder. An optional 2500-sheet High Capacity Feeder (HCF), Envelope Feeder, and Duplexer can be installed. The printer also features the following paper output options—Face Down Output Tray, Face-Up Tray, and Finisher/Stapler.
Ergonomic operation
The easy-to-read display clearly shows the operation status of the printer. Ergonomically shaped front-panel push-buttons are used to control all functions.
User-friendly EP cartridge
The integrated EP cartridge contains both the toner and the photosensitive drum in a single housing, which makes it easy to replace the cartridge.
Continuous printing of up to 3550 sheets
The two standard paper cassettes hold about 500 sheets of paper each and the multi bypass feeder holds 50 sheets. Trays 3, 4, and 5 in the optional HCF unit provide a total of 2500 sheets. Together they allow continuous printing of up to 3550 sheets.
Publication No. GEG-99197 May 04

TallyGenicom mL450 Laser Printer User Manual 3Base Configuration (for table-top use)
Standard ConfigurationsThe 45 PPM Laser Printer can be ordered in the following two standard configurations:
Base Configuration (for table-top use) Memory: 64 Mbytes RAM MemoryResolutions: 300 x 300 dpi and 600 x 600 dpiPaper Input: Two 500-sheet universal paper trays and one 50-sheet Multi-Purpose BypassFeeder for paper, transparencies, envelopes, and other non-standard paper sizesPaper Output: One 500-sheet face down trayInterfaces: Bidirectional 1284 Parallel Port (Type-B); Ethernet 10/100BaseT PortPrinter Languages: Adobe PostScript 3 and PCL6, PJL
Duplexer Connector
Finisher/Stapler Connector
High Capacity Feeder Connector
AC Power Input Connector
Finisher/StaplerPower Connector
Parallel Port(integral)
Optional Network Interface Ports (RJ45, BNC, RS-232C/422 Serial, etc.)
Output TrayFull Sensor
Ethernet 10Base-T Port(integral)
May 04 Publication No. GEG-99197

4 TallyGenicom mL450 Laser Printer User ManualStandard Configurations
Extended Configuration (floor-standing) Memory: 64 Mbytes RAM MemoryResolutions: 300 x 300 dpi and 600 x 600 dpiPaper Input: Two 500-sheet universal paper trays and one 50-sheet Multi-Purpose BypassFeederPaper Output: One 500-sheet face down trayInterfaces: Bidirectional 1284 Parallel Port (Type-B); Ethernet 10/100BaseT PortPrinter Languages: Adobe PostScript 3 and PCL6, PJLPaper Handling Options: Duplexer, High Capacity Feeder (includes one 500-sheet trayand two 1,000-sheet trays), Finisher/Stapler Unit (supports 3,000 sheets, offers 3-hole punchcapability and staples up to 50 sheets). Stapling and 3-hole punch functions can be used inconjunction to provide a 3-hole punched and stapled finished document of up to 50 sheets.
Printer
Duplexer
HighCapacityFeeder
Finisher/StaplerUnit
Publication No. GEG-99197 May 04

TallyGenicom mL450 Laser Printer User Manual 5Extended Configuration (floor-standing)
Manual Conventions
NOTE: Notes contain tips, extra information, or important information that deserves emphasis orreiteration.
Caution: Cautions present information that you need to know to avoid equipment damage, process failure, or extreme annoyance. Pay special attention to these sections and read them fully before operating the printer. The manufacturer will not be responsible for any prob-lems or damage arising from improper use.
WARNING! Warnings indicate the possibility of personal injury if a specific procedure is not performed exactly as described in the manual. Pay special attention to these sections and read them fully to prevent possible injury.
May 04 Publication No. GEG-99197

6 TallyGenicom mL450 Laser Printer User ManualManual Conventions
Publication No. GEG-99197 May 04

May 04
Chap
ter
1
Unpacking and Installing Your Printer
In this Chapter . . .
“About this Chapter” on page 1-2“Installation Precautions” on page 1-2“Unpacking the Printer” on page 1-4“Installing the EP Cartridge” on page 1-6“Adding paper to the 500-sheet universal paper cassette” on page 1-10“Connecting the Parallel Cable” on page 1-14“Connecting the Ethernet Cable” on page 1-15“Connecting the Power Cord” on page 1-15“Turning the Printer On” on page 1-17“Selecting a Display Language” on page 1-17“Installing Printer Drivers” on page 1-18“Printing a Configuration Summary” on page 1-19“Printing a Test Page” on page 1-21“Printing PCL and PostScript Font Lists” on page 1-22“Turning the Printer Off ” on page 1-23
Publication No. GEG-99197

1-2 TallyGenicom mL450 Laser Printer User ManualInstallation Precautions
About this ChapterDescribes a suitable location for your laser printer and how to unpack and install it. Be sure to read this chapter before setting up the printer.
Installation PrecautionsBefore unpacking your laser printer, it is recommended that you read the following to assist locat-ing a suitable spot for your new laser printer. To make optimum use of the printer, observe the fol-lowing precautions when locating the printer.
Environment
Place the printer on a horizontal, sturdy and stable surface. The printer weighs about 106 lbs.(48 kg) and may cause injury if it falls over.Always place the printer under the following conditions:Temperature: 50º to 95º F (10 to 35º C)Humidity: 15 to 85% (non-condensation)Be sure to keep the temperature to below 82º F (28º C) if the humidity is 85%
If the temperature changes drastically from a cold environment to a warm environment, con-densation may develop inside the printer and cause print problems. Therefore, be sure to let the printer rest for some time to adjust to the new temperature.
Do not subject the printer to direct sunlight or a malfunction may result.Do not place the printer in a location with high temperature and humidity, poor ventilation,or high level of dust, otherwise a fire hazard or electric shock may result.Do not place the printer near heaters or similar objects, otherwise a fire hazard may result.Never block the ventilation openings of the printer, otherwise the internal temperature willbuild up and cause a fire hazard.Do not place the printer near alcohol, benzine, or other volatile and flammable materials, or afire hazard may result.
Space requirements
WARNING: The installation surface must be stable and very sturdy to support the consider-able weight of the printer. If the printer falls over, there is a severe risk of injuries.
CAUTION: Be sure to leave ample space between the ventilation openings on the printer and the nearest wall or other surface, otherwise overheating may occur leading to a fire hazard. For easy operation, maintenance and replacing of consumables, you should also leave the clearances shown below around the printer. Installation of the printer should be carried out by qualified service personnel.
Publication No. GEG-99197 May 04

TallyGenicom mL450 Laser Printer User Manual 1-3Space requirements
Top View of Printer (standard configuration)
Measurements in inches (mm)
Top View of Printer (when options are installed)
Measurements in inches (mm)
14.3(364)
42.7(1084)
7.9(200)
7.9(200)
41.7(1060)
18.1(460)
81.5(2069)
7.9(200)
24.8(630)
18.1(460)
39.4(1000)
May 04 Publication No. GEG-99197

1-4 TallyGenicom mL450 Laser Printer User ManualUnpacking the Printer
Unpacking the Printer1. Cut the shipping straps off the exterior carton.
2. Remove the four plastic inserts at the base of the shipping container by pulling on the tabs of each insert. Plastic inserts should be completely removed.
3. Lift the shipping carton up and away from the printer.
4. Remove the plastic bag and any shipping tapes affixed to the printer.
Publication No. GEG-99197 May 04

TallyGenicom mL450 Laser Printer User Manual 1-5Space requirements
5. Refer to the cautions below on how to carry the printer. Then, with the assistance of another person, lift up the printer and place it on the floor.
6. Relocate the printer to a flat and sturdy surface meeting the “Location and Environment Pre-cautions” on page B-3.
NOTE: Save the carton and packing materials for later use in case you need to ship the printer at alater time. It is particularly important that you save the wooden shipping pallet.
WARNING: 1) This printer is very heavy. The weight of the main unit without paper cassette, consum-ables, and paper is about 106 lbs (48kg). Never attempt to lift the printer by yourself. The printer should always be carried by two persons.2) To carry the printer, grasp the four bottom corners from the right and left sides, not from the front (where the control panel is located) and back sides. Never try to lift the printer while holding any part other than the bottom corners otherwise there will be a severe risk of injury if the printer is dropped.3) When lifting the printer, correct posture is important to prevent injuries.
A
CAUTION: Never attempt to ship your printer without using the wooden pallet. Severe dam-age may occur.
May 04 Publication No. GEG-99197

1-6 TallyGenicom mL450 Laser Printer User ManualInstalling the EP Cartridge
When you unpack the printer, make sure that all the items shown below are included. If any items are missing or damaged, contact your point of purchase.
Installing the EP CartridgeBefore installing the EP cartridge, see the following precautions. Also, read ”Chapter 5 Printer Consumables, Cleaning and Maintenance” for more information on the EP cartridge.
Handling PrecautionsDo not expose the cartridge to direct sunlight or other strong light sources.Do not carry out the procedure in a brightly lit location, and complete the installation proce-dure as quickly as possible (within about 5 minutes).When the EP cartridge is removed from the printer, immediately put it back in its originalpacking or wrap it with a thick lint-free cloth.If the EP cartridge is moved from a cold location to a warm location, let it rest for 1 hour ormore before using it.Do not turn the cartridge over and do not stand it on its end.
Printer main unit
Power cord
The 45 PPM Laser Printer Electronic Library CD-ROM
EP Cartridge
Paper traysize labels
45 PPM Laser Printer Installation Guide
Publication No. GEG-99197 May 04

TallyGenicom mL450 Laser Printer User Manual 1-7For standard configuration
Toner is not harmful to the human body, but if some toner has come into contact with yourskin, you can wash it off with warm water and soap. If toner gets on your clothing, youshould try to immediately blow it off with compressed air.After removing the sealing tape, do not shake the EP cartridge.The drum shutter protects the photosensitive drum from external light. Do not open thedrum shutter by hand.Never touch the surface of the photosensitive drum.
For standard configuration1. Hold the latch and open the upper left cover.
2. Remove the EP cartridge from the packing carton, and pull out the protective paper sheet from the drum shutter.
3. Hold the EP cartridge horizontally and gently shake it 5 to 6 times to evenly distribute the toner inside. Uneven toner distribution may degrade print quality. If the toner has not been
May 04 Publication No. GEG-99197

1-8 TallyGenicom mL450 Laser Printer User ManualInstalling the EP Cartridge
properly freed by shaking the cartridge, a noise may be heard when turning on the printer and the EP cartridge may be damaged.
4. Open the front cover as indicated.
WARNING: Never touch the fuser area (where a label indicating high temperature is located). Burns may result.
Publication No. GEG-99197 May 04

TallyGenicom mL450 Laser Printer User Manual 1-9For standard configuration
5. While holding the orange handle with one hand, gently push the cartridge all the way into the printer.
I
1. Gently pull out the sealing tape in the direction of the arrow.
NOTE: If the tape is pulled out at an angle, it may break.
CAUTION: Do not touch any parts inside the printer. Make sure the cartridge is seated prop-erly.
May 04 Publication No. GEG-99197

1-10 TallyGenicom mL450 Laser Printer User ManualAdding paper to the 500-sheet universal paper cassette
2. Close the front cover and the upper left cover.
NOTE: When closing the upper left cover, do not use the latch on the cover. Instead, follow theinstruction label on the cover and push the recommended location.
Adding paper to the 500-sheet universal paper cassette 1. Pull out the cassette until it stops.
Publication No. GEG-99197 May 04

TallyGenicom mL450 Laser Printer User Manual 1-11For standard configuration
2. Prepare a stack of paper. Make sure the tops of the sheets are properly aligned.
NOTE: Do not use paper with creases or wrinkles. When using special paper, fan it before insertion.
3. Gently lift up the length guide, and slide it all the way until it stops.
May 04 Publication No. GEG-99197

1-12 TallyGenicom mL450 Laser Printer User ManualAdding paper to the 500-sheet universal paper cassette
4. While pressing down the gray handle, slide the side guide all the way until it stops.
5. Align the four corners of the paper and place the paper in the cassette. The paper should enter easily between the guides. Make sure the paper does not get bent upwards by the guides.
NOTE: Make sure the paper stack height does not exceed the paper limit mark. Do not overload thecassette. Always load paper of the same size.
Publication No. GEG-99197 May 04

TallyGenicom mL450 Laser Printer User Manual 1-13For standard configuration
6. Adjust the side guide to the paper width.
NOTE: Adjust the guide to the paper size correctly; otherwise paper may not be transported correctlyand may result in a paper jam.
7. Align the edges of the paper stack
May 04 Publication No. GEG-99197

1-14 TallyGenicom mL450 Laser Printer User ManualConnecting the Parallel Cable
8. Adjust the length guide to the paper length.
NOTE: Make sure the guide stopper is locked firmly in the guide hole on the bottom of the cassette.Adjust the guide to the paper size correctly otherwise paper may not be transported correctlyand may result in a paper jam.
9. Insert a correct paper size label into the paper size slot on the cassette, then push the cassette all the way back into the printer until it latches.
Connecting the Parallel Cable1. Attach an optional parallel cable to the parallel port on the rear of your printer.
2. Attach the other end of the parallel cable to the parallel port on your PC or workstation.
Publication No. GEG-99197 May 04

TallyGenicom mL450 Laser Printer User Manual 1-15For standard configuration
Connecting the Ethernet Cable1. Attach appropriate cable to your Ethernet hub.
2. Attach the opposite end of the cable to the ethernet port on the printer.
Connecting the Power Cord Connect the printer to an AC outlet as described below.
Do not plug the printer into an AC outlet with incorrect voltage.Do not use any multi-extension cord connector otherwise there is a risk of fire and electricshock.Do not use extension cords with rated current less than 124V 15A. Never use extensioncords with low capacity, or extreme heat or flame may result. Consult your dealer on the cor-rect type of extension cord to use.Do not damage or modify the extension cord. Also, do not bend, pull, or place heavy objectson the extension cord otherwise the extension cord may be damaged and result in fire hazardor electric shock.See “Safety Notes” on page B-2.
AC outletPower cord
1. Insert the power cord into the AC connector on the printer
WARNING: To prevent the risk of electric shock, never touch the power cord or plug with wet hands.
CAUTION: When disconnecting the power cord, always grasp the plug and do not pull at the cable. Damage to the cord can lead to fire and electric shock.
May 04 Publication No. GEG-99197

1-16 TallyGenicom mL450 Laser Printer User ManualConnecting the Power Cord
2. Verify that the power switch of the printer is set to the [O] (off) position then insert the plug of the power cord into the AC outlet.
3. Connect the power cord to the outlet.
Publication No. GEG-99197 May 04

TallyGenicom mL450 Laser Printer User Manual 1-17For standard configuration
Turning the Printer OnSet the power switch to the [I] position to turn on the printer.
The top line of the LCD display reads:
Loading
followed by asterisks progressing across the bottom line:
**************
Following a LED self test, asterisks progress across both lines of the display
**************
**************
and the Power On Self Test ends with the top line of the display reading:
Ready
NOTE: While turned on, the printer will go into the standby state if it remains idle for a period of time.Ifan error message appears, see “Control Panel LCD Messages” on page 6-17.
Selecting a Display LanguageThe default language for all LCD display messages and the Configuration Summary and Test Page is English. You can change the default language to Espanol, Italiano, Deutsch or Francais.
NOTE: The language that you select will be reflected on all LCD display messages, and also thecontent of the Configuration Summary and Test Page.
To change the default language from English to one of the other four available selections:
May 04 Publication No. GEG-99197

1-18 TallyGenicom mL450 Laser Printer User ManualInstalling Printer Drivers
1. From the Ready status, press MENU, the control panel display will read:Menu
Paper
2. Press PREVIOUS or NEXT until the display reads:Menu
System Menu
3. Press SELECT, the display will read:System Menu
Factory Defaults
4. Press NEXT or PREVIOUS until the display reads:System Menu
Display Language
5. Press SELECT, the display will read:System Menu
English
6. Press NEXT or PREVIOUS until the desired default language appears on the bottom line of the display:
7. Press SELECT. You have now changed the default language.
Installing Printer Drivers
Installing Printer Drivers and other Software for UNIX and WindowsTo install printer drivers and other software for UNIX and Windows, go to the SOFTWARE folder located on the Electronic Library CD-ROM. The SOFTWARE folder contains the follow-ing subfolders:
Drivers Folder
The Drivers folder contains all of the printer drivers necessary to print from Windows 3.1and 95/98, and Windows NT 3.5.1 and 4.0, and Windows 2000 systems. Refer to the DRIV-ERS.TXT file included in this folder for more information about installing and using driver software.
NetPort Folder
The NetPort folder contains the network port software that allows you to print directly from Windows 95/98 and Intel Windows NT 4.0 systems. Refer to the README.TXT file included in this folder for more information about installing and using this software.
PFDload Folder
The PFDload folder contains information about downloading printer firmware updates. Refer to the README.TXT file included in this folder for more information.
UnixSW Folder
Publication No. GEG-99197 May 04

TallyGenicom mL450 Laser Printer User Manual 1-19Installing Printer Drivers for MacOS
The UnixSW folder contains UNIX Printing Software, which is an enhanced print filter and network socket driver that allows you to take advantage of all of the printing features of your printer. Refer to the INSTSALL.PDF file included in this folder for more information about installing and using Gentian UNIX Printing Software.
Installing Printer Drivers for MacOSTo install printer drivers for MacOS, refer to the following folder on the Electronic Library CD-ROM:
Printer Driver folderThe Printer Driver folder contains the AdobePS driver installation kit and PPD file for theprinter. These items are available in English, German, French, Italian, and Spanish.
Printing a Configuration SummaryYour printer can print a configuration summary that lists the currently selected status of menu options, media selections in trays, options installed and other relevant information about your printer. To print a Configuration Summary, follow these steps:
1. From the Ready status, press MENU, the control panel display will read:Menu
Paper
2. Press PREVIOUS or NEXT until the display reads:Menu
Functions
3. Press SELECT, the display will read:Functions
Reset Printer
4. Press NEXT or PREVIOUS until the display reads:Functions
Print Summary
5. Press SELECT. A two page Configuration Summary will print. An example of a Configura-tion Summary appears on the following page.
NOTE: Depending upon the options installed and menu settings, your Configuration Summary mayvary.
May 04 Publication No. GEG-99197

1-20 TallyGenicom mL450 Laser Printer User ManualPrinting a Configuration Summary
Publication No. GEG-99197 May 04

TallyGenicom mL450 Laser Printer User Manual 1-21Installing Printer Drivers for MacOS
Printing a Test PageYour printer can print a test page that lists the indicates, grey scale, resolution settings, page counter, and other relevant information about your printer. To print a Test Page, follow these steps:
1. From the Ready status, press MENU, the control panel display will read:Menu
Paper Menu
2. Press PREVIOUS or NEXT until the display reads:Menu
Functions
3. Press SELECT, the display will read:Functions
Reset Printer
4. Press NEXT or PREVIOUS until the display reads:Functions
Print Test
5. Press SELECT, the display will read:Print Test
Single
6. Press SELECT. A single page Test Page will print. An example of a Test Page appears on the following page.
NOTE: The size of the Test Page will match the size of the default paper size selected.
May 04 Publication No. GEG-99197

1-22 TallyGenicom mL450 Laser Printer User ManualPrinting PCL and PostScript Font Lists
Printing PCL and PostScript Font ListsYour printer has the capability of printing lists of all installed PCL or PostScript fonts. To print a Font List, follow these steps:
1. From the Ready status, press MENU, the control panel display will read:Menu
Paper Menu
2. Press PREVIOUS or NEXT until the display reads:Menu
Functions
Publication No. GEG-99197 May 04

TallyGenicom mL450 Laser Printer User Manual 1-23Installing Printer Drivers for MacOS
3. Press SELECT, the display will read:Functions
Reset Printer
4. Press NEXT or PREVIOUS until the display reads:Functions
Print Fonts
5. Press SELECT, the display will read:Print Fonts
PCL Fonts
NOTE: You may toggle between PCL Fonts and Postscript Fonts using the PREVIOUS or NEXTpush-buttons.
6. Press SELECT. A multi page resident Font List will print. Examples of a PCL and PostScript Font Lists appears in Appendix C of this manual.
Turning the Printer Off Remember to turn off the printer at the end of day or when the printer will not be used for an extended period of time.
NOTE: When the printer is turned off, all print data still in memory will be erased.
Set the power switch to the [0] position to turn off the printer.
May 04 Publication No. GEG-99197

1-24 TallyGenicom mL450 Laser Printer User ManualTurning the Printer Off
Publication No. GEG-99197 May 04

May 04
Chap
ter
2
Printer and Options Parts and Functions
In this Chapter . . .
“About this Chapter” on page 2-2“Main Unit” on page 2-2“Options” on page 2-6
Publication No. GEG-99197

2-2 TallyGenicom mL450 Laser Printer User ManualMain Unit
About this ChapterDescribes the parts of the printer and paper handling options and their functions. A discussion of the paper path is also included. Also describes all available options and consumables for your printer and their respective part numbers.
Main Unit
Front view
1 Paper output tray Collects printed sheets, face down.
2 Paper stopper Stops printed sheets so that they are collected properly.
3 Operation panel Contains all push-buttons, LEDs and LCD display controls required for operation of the printer.
4 Power switch Serves to turn the printer on and off.
5 Tray 1 Paper cassette which holds about 500 sheets of paper.
6 Tray 2 Paper cassette which holds about 500 sheets of paper.
7 Front cover Provides access to the EP cartridge inside the printer.
8 Multi bypass feeder (MBF)
Accepts both standard and non-standard paper sizes for printing.
Publication No. GEG-99197 May 04

TallyGenicom mL450 Laser Printer User Manual 2-3Rear View
NOTE: The upper left cover can be closed only when the EP cartridge is installed in the printer. Do notclose it when the EP cartridge is not inside the printer.
Rear View
9 Lower left cover Access area for clearing paper jam.
10 Upper left cover Open this cover to clear paper jam or when replacing the EP cartridge.
1 DUPLEXER connector Connects to the optional duplexer.
2 OUTPUT connector Connects to the optional Finisher/Stapler unit.
3 TRAY connector Connects to the optional HCF (High Capacity Feeder) unit.
4 Power cord receptacle Connects to an AC outlet.
5 AC outlet Supplies power to the optional Finisher/Stapler unit.
6 Controller Houses the parallel and RJ45 ports and optional network interfaces.
May 04 Publication No. GEG-99197

2-4 TallyGenicom mL450 Laser Printer User ManualMain Unit
Operation Panel
DisplayShows error messages and other status information. Refer to ”Chapter 4 Understanding and Navi-gating the Control Panel Menus” for a detailed discussion about using the LCD display and push-buttons of the control panel.
Controller
1 Optional Network Interfaces
2 Parallel Port
3 Ethernet Reset Switch
4 LED ON - 100BaseT Connection activeOFF - 10BaseT Connection active
2 3 4 5 6
Publication No. GEG-99197 May 04

TallyGenicom mL450 Laser Printer User Manual 2-5Inside the Printer
Inside the Printer
5 LEDON - Indicates Ethernet connection is active.
6 RJ45 Ethernet Port
1 Fuser Fixes toner onto the paper
2 EP Cartridge The integrated cartridge contains the toner and the photosensitive drum.
WARNING: The fuser becomes very hot in operation. If you have to access the fuser area, turn the power off and wait at least 40 minutes before removing the drum cartridge and touching the fuser section. Never touch the fuser area where a label indicating high temper-ature is located (such as that shown below), or else burns may result
May 04 Publication No. GEG-99197

2-6 TallyGenicom mL450 Laser Printer User ManualOptions
Options
The above illustration show the printer with the standard cassette feeders, duplexer, and face-up tray installed.
1 Duplexer For printing on both sides of a sheet.
2 Duplexer latch Lift to replace the EP cartridge or remove jammed paper
3 High Capacity Feeder (HCF) unit (Trays 3, 4, 5)
Contains 3 cassettes for high volume paper input.
Publication No. GEG-99197 May 04

TallyGenicom mL450 Laser Printer User Manual 2-7Inside the Printer
The above illustration shows the printer with the envelope feeder installed.
The above illustration shows the printer with the Finisher/Stapler unit installed.
5 Envelope feeder The optional envelope feeder can be hold up to about 100 envelopes.
6 Finisher/Stapler unit High capacity finisher (stacker) and stapler for automatic stapling of printed sheets.
May 04 Publication No. GEG-99197

2-8 TallyGenicom mL450 Laser Printer User ManualOptions
NOTE: Additional options such as network interfaces, memory DIMMs, consumables and userpublications are available for your printer. For a complete list of available options, part numbersand ordering information see ”Appendix E TallyGenicom Customer Support and Part Numbers” .
Publication No. GEG-99197 May 04

May 04
Chap
ter
3
Understanding Paper, Paper Paths, Paper Delivery and Paper Loading
In this Chapter . . .
“About this Chapter” on page 3-2“Paper” on page 3-2“Paper Size Requirements” on page 3-2“Media Sizes Supported” on page 3-4“Media Types supported” on page 3-5“Paper Orientation” on page 3-6“Long and Short Edge Duplex Binding in Portrait and Landscape Orienta-tions” on page 3-9“Paper Paths” on page 3-11“Paper Delivery” on page 3-13“Adding paper to the 500-sheet paper cassette, Tray 1 or Tray 2” on page 3-16“Adding paper to the multi bypass feeder” on page 3-20“Adding paper to the HCF unit (2500-sheet)” on page 3-22“Loading envelopes into the envelope feeder” on page 3-29
Publication No. GEG-99197

3-2 TallyGenicom mL450 Laser Printer User ManualPaper
About this ChapterProvides information on paper qualities, paper size requirements, paper paths, paper output deliv-ery and loading of paper in your printer and options.
PaperTo obtain good print quality, only use the recommended paper. In choosing paper other than the recommended ones, use the following tables as guidance. Using paper other than that recom-mended may cause paper jam and other printer problems. Contact your point of purchase for more information.
Unacceptable paperAvoid using the following media as they cause paper jams and print quality problem.
Excessively thick or thin paperPaper that has already been printedWrinkled, torn or bent paperMoist or wet paperCurled paperPaper with an electrostatic chargeGlued paperPaper with special coatingColor paper with surface treatmentPaper unable to withstand temperature of 302∫ F (150∫ C)Thermal paperCarbon paperPaper with paper fastener, ribbons, tape etc. attachedHeavily textured paperLabel stock with exposed backing sheets
Storing paperIn addition to using paper meeting the specifications, be sure to store the paper properly to avoid print quality problems and paper jams.
Store paper in a dry location away from direct sunlight.Store any unused paper in its original packing and store in it in a dry location.Store paper horizontally on a flat surface.
Store paper so as to avoid wrinkle, bending, curl, etc.
Paper Size RequirementsThe paper sizes you can use are listed in the following tables.
Publication No. GEG-99197 May 04

TallyGenicom mL450 Laser Printer User Manual 3-3Main unit
Main unit
High Capacity Feeder Option (Trays 3, 4, and 5)
Paper Source
Paper Size Simplex Printing
Duplex Printing
X (mm) Y(mm)
Tray 1 Tray 2
A4 LEF 210 297 Yes Yes
B4 SEF 364 257 Yes Yes
8.5” x 11” LEF 216 280 Yes Yes
8.5” x 13” SEF 330 216 Yes Yes
7.5” x 10.5” LEF 184 267 Yes Yes
B5 LEF 182 257 Yes Yes
A3 SEF 420 297 Yes Yes
8.5” x 14” SEF 356 216 Yes Yes
11” x 17” SEF 432 279 Yes Yes
Tray 1 Only A5 LEF 148 210 Yes Yes
5.5” x 8.5” LEF 140 216 Yes Yes
Paper Source
Paper Size Simplex Printing
Duplex Printing
X (mm) Y(mm)
Tray 3 A4 LEF 210 297 Yes Yes
B4 SEF 364 257 Yes Yes
8.5” x 11” LEF 216 280 Yes Yes
8.5” x 13” SEF 330 216 Yes Yes
7.5” x 10.5” LEF 184 267 Yes Yes
B5 LEF 182 257 Yes Yes
A3 SEF 420 297 Yes Yes
11” x 17” SEF 432 279 Yes Yes
8.5” x 14” SEF 356 216 Yes Yes
May 04 Publication No. GEG-99197

3-4 TallyGenicom mL450 Laser Printer User ManualMedia Sizes Supported
NOTE: 1. Different size papers cannot be mixed and loaded into the same paper source.2. Duplex printing is possible only when the optional duplexer is installed.
Media Sizes Supported
NOTE: In the following table, SEF refers to Short Edge Feed whereas LEF refers to Long Edge Feed.See “Paper Orientation” on page 3-6
.
Tray 4Tray 5
A4 LEF 210 297 Yes Yes
8.5” x 11” LEF 216 280 Yes Yes
7.5” x 10.5” LEF 330 216 Yes Yes
B5 LEF 182 257 Yes Yes
Paper Source
Paper Size Simplex Printing
Duplex Printing
MEDIA SIZE Tray 1
Tray 2
Tray 3
Tray 4
Tray 5
MBF Env Fdr
LEDGER (11” x 17”) * * * *
LETTER LEF (8.5” x 11”) * * * * * *
LEGAL (8.5” X 14”) * * * *
FOLIO (8.5” X 13”) * * * *
EXECUTIVE (7.25” X 10.5”) * * * * * *
STATEMENT (5.5” X 8.5”) * *
A3 * * * *
A4 LEF * * * * * *
A4 SEF *
A5 * *
A6 *
B4 * * * *
B5 * * * * * *
MONARCH ENVELOPE * *
DL ENVELOPE * *
C5 ENVELOPE * *
Publication No. GEG-99197 May 04

TallyGenicom mL450 Laser Printer User Manual 3-5High Capacity Feeder Option (Trays 3, 4, and 5)
Media Types supported
NOTE: In the following tables, SEF refers to Short Edge Feed whereas LEF refers to Long Edge Feed.
.
COM 10 ENVELOPE * *
LETTER SEF *
MEDIA SIZE Tray 1
Tray 2
Tray 3
Tray 4
Tray 5
MBF Env Fdr
MEDIA TYPE Tray 1
Tray 2
Tray 3
Tray 4
Tray 5
MBF Env Fdr
PLAIN * * * * * * *
LABEL *
TRANSPARENCY (LETTER) * * *
TRANSPARENCY (A4) * * *
PREPUNCHED * * * * * * *
LETTERHEAD * * * * * * *
COLORED * * * * * * *
PREPRINTED * * * * * * *
BOND * * * * * * *
CARD STOCK *
POSTCARD *
ENVELOPE * *
OTHER * * * * * * *
May 04 Publication No. GEG-99197

3-6 TallyGenicom mL450 Laser Printer User ManualPaper Orientation
Paper Orientation
Paper Orientation in Trays 1, 2, or 3
Paper Orientation in Tray 4
Top View of Long Edge Feeds
1 represents duplex printing2 represents simplex printing
Top View of Short Edge Feeds Top View of Long Edge Feeds
1 represents duplex printing2 represents simplex printing
1
2
1
2
1
2
Publication No. GEG-99197 May 04

TallyGenicom mL450 Laser Printer User Manual 3-7Paper Orientation in Tray 5
Paper Orientation in Tray 5
Top View of Long Edge Feeds 1 represents duplex printing2 represents simplex printing
2
1
May 04 Publication No. GEG-99197

3-8 TallyGenicom mL450 Laser Printer User ManualPaper Orientation
Paper and Envelope Orientation in the Bypass Feeder
Top View of Short Edge Feeds (SEF) Top View of Long Edge Feeds (LEF)
1 represents duplex printing2 represents simplex printing
Top View of Envelope Feeds
1 represents Envelope2 represents DL Envelope3 represents C5 Envelope
1
2
2
1
1
2
3
Publication No. GEG-99197 May 04

TallyGenicom mL450 Laser Printer User Manual 3-9Paper and Envelope Orientation in the Bypass Feeder
Long and Short Edge Duplex Binding in Portrait and Landscape Orientations
Long Edge Duplex Bind in Portrait Orientation
Short Edge Duplex Bind in Portrait Orientation
May 04 Publication No. GEG-99197

3-10 TallyGenicom mL450 Laser Printer User ManualLong and Short Edge Duplex Binding in Portrait and Landscape Orientations
Long Edge Duplex Bind in Landscape Orientation
Short Edge Duplex Bind in Landscape Orientation
Publication No. GEG-99197 May 04

TallyGenicom mL450 Laser Printer User Manual 3-11Paper path for standard configuration
Paper PathsThe following illustrations show the paper path through the printer in its standard configuration and also when options are installed.
Paper path for standard configuration
1. The paper is pulled out of a paper cassette or the multi bypass feeder.
2. The image is transferred by the photosensitive drum inside the EP cartridge.
3. The toner on the paper is fixed by the fuser.
4. The paper emerges onto the paper output tray, face down.
May 04 Publication No. GEG-99197

3-12 TallyGenicom mL450 Laser Printer User ManualPaper Paths
Paper path when options are installed
The following illustration shows the printer with the optional HCF unit, duplexer, and face-up tray
Finisher/Stapler
Publication No. GEG-99197 May 04

TallyGenicom mL450 Laser Printer User Manual 3-13Paper path when options are installed
installed
1. The paper is pulled out of a paper cassette or the multi bypass feeder.
2. The image is transferred by the photosensitive drum.
3. The toner on the paper is fixed by the fuser.
4. The paper is output as follows:For face-up tray: face up.For paper output tray: face down.For Finisher/Stapler unit: face down, stapled.
Paper DeliveryThe output of paper from the printer is provided in the following ways.
NOTE: Avoid storing too many printouts in the paper output tray. Remove them as soon as possible;otherwise paper jam and paper delivery problems may result.
Duplexer
Face DownOutput Tray
May 04 Publication No. GEG-99197

3-14 TallyGenicom mL450 Laser Printer User ManualPaper Delivery
Paper output trayThe standard output tray enables printouts to emerge facing down. It can store up to about 500 sheets of printed paper.
Face-up tray (option)When installed and selected, the face-up tray can store up to about 200 sheets of paper coming out face down.
Publication No. GEG-99197 May 04

TallyGenicom mL450 Laser Printer User Manual 3-15Face-up tray with the Duplexer (option)
Face-up tray with the Duplexer (option)When installed and selected, the face-up tray can store up to about 200 sheets of printouts coming out face down.
May 04 Publication No. GEG-99197

3-16 TallyGenicom mL450 Laser Printer User ManualAdding paper to the 500-sheet paper cassette, Tray 1 or Tray 2
Finisher/Stapler unit (option)
Adding paper to the 500-sheet paper cassette, Tray 1 or Tray 21. Pull out desired tray until it stops.
Publication No. GEG-99197 May 04

TallyGenicom mL450 Laser Printer User Manual 3-17Finisher/Stapler unit (option)
2. Prepare a stack of paper. Make sure the tops of the sheets are properly aligned.
3. Gently lift up the length guide, and slide it all the way until it stops.
May 04 Publication No. GEG-99197

3-18 TallyGenicom mL450 Laser Printer User ManualAdding paper to the 500-sheet paper cassette, Tray 1 or Tray 2
4. While pressing down the gray handle, slide the side guide all the way until stops.
5. Align the four corners of the paper and place the paper in the cassette. The paper should enter easily between the guides. Make sure the paper does not get bent upwards by the guides.
NOTE: Make sure the paper’s stack height does not exceed the paper limit mark.
Publication No. GEG-99197 May 04

TallyGenicom mL450 Laser Printer User Manual 3-19Finisher/Stapler unit (option)
6. Adjust the side guide to the paper width.
NOTE: Adjust the guide to the paper size correctly otherwise paper may not be transported correctlyand may result in paper jam.
7. Align the edges of the paper stack
May 04 Publication No. GEG-99197

3-20 TallyGenicom mL450 Laser Printer User ManualAdding paper to the multi bypass feeder
8. Adjust the length guide to the paper length.
NOTE: Make sure the guide stopper is locked firmly in the guide hole on the bottom of the cassette.Adjust the guide to the paper size correctly otherwise paper may not be transported correctlyand may result in a paper jam.
9. Insert a correct paper size label into the paper size slot on Tray 2, then push the cassette all the way back into the printer until it latches.
Adding paper to the multi bypass feederThe multi bypass feeder can hold about 50 sheets (up to 80g/m2 or about 3/16” or 5mm high) of paper. When adding paper, make sure the height of the paper stack is below the paper limit mark on the multi bypass feeder.
Publication No. GEG-99197 May 04

TallyGenicom mL450 Laser Printer User Manual 3-21Finisher/Stapler unit (option)
1. If necessary, pull out the extension tray to a length desired for the paper to be loaded.
2. Place paper along the right side of the multi bypass feeder.
3. Push the paper guide until it slightly touches the paper stack.
May 04 Publication No. GEG-99197

3-22 TallyGenicom mL450 Laser Printer User ManualAdding paper to the HCF unit (2500-sheet)
4. Insert the paper stack as far as it can go into the printer. The paper is now ready for use.
5. When the paper is no longer required, remove it and push back the extension tray if neces-sary.
Adding paper to the HCF unit (2500-sheet)The HCF unit adds one 500-sheet universal paper cassette (Tray 3) and two A4/Letter size paper compartments (Trays 4 and 5) for high volume printing.
Publication No. GEG-99197 May 04

TallyGenicom mL450 Laser Printer User Manual 3-23Tray 3 (500-sheet universal paper cassette)
Tray 3 (500-sheet universal paper cassette)1. Pull out Tray 3 until it stops.
2. Prepare a stack of paper. Make sure the tops of the sheets are properly aligned.
May 04 Publication No. GEG-99197

3-24 TallyGenicom mL450 Laser Printer User ManualAdding paper to the HCF unit (2500-sheet)
3. Gently lift up the length guide, and slide it all the way until it stops.
4. While pressing down the gray handle, slide the side guide all the way until it stops. If you will use the same paper as before, this step is not required.
Publication No. GEG-99197 May 04

TallyGenicom mL450 Laser Printer User Manual 3-25Tray 3 (500-sheet universal paper cassette)
5. Align the four corners of the paper and place the paper in the cassette. The paper should enter easily between the guides. Make sure the paper does not get bent upwards by the guides.
NOTE: Make sure the paper’s stack height does not exceed the paper limit mark.
6. Adjust the side guide to the paper width.
May 04 Publication No. GEG-99197

3-26 TallyGenicom mL450 Laser Printer User ManualAdding paper to the HCF unit (2500-sheet)
7. Align the edges of the paper stack.
8. Adjust the length guide to the paper length.
CAUTION: Adjust the guide to the paper size correctly otherwise paper may not be trans-ported correctly and may result in a paper jam.
CAUTION: Make sure the stack is under the retaining clips on both sides. Also make sure that the guide stopper is locked firmly in the guide hole on the bottom of the cassette. Adjust the vertical guide to the paper size correctly, otherwise paper may not be trans-ported correctly and may result in paper jam.
Publication No. GEG-99197 May 04

TallyGenicom mL450 Laser Printer User Manual 3-27Trays 4 and 5 (A4/Letter size paper compartment)
9. Insert a correct paper size label into the paper size slot on the cassette, then push the cassette all the way back into the printer until it latches.
Trays 4 and 5 (A4/Letter size paper compartment)Trays 4 and 5 are designated for printing of A4 or letter size paper. The following illustrate how to add paper using Tray 4, the left compartment, as an example.
1. Pull on the latch to open Tray 4.
May 04 Publication No. GEG-99197

3-28 TallyGenicom mL450 Laser Printer User ManualAdding paper to the HCF unit (2500-sheet)
2. Prepare a stack of paper. Make sure the tops of the sheets are properly aligned.
3. Insert paper into the compartment.
NOTE: Make sure the paper’s stack height does not exceed the paper limit mark.
Publication No. GEG-99197 May 04

TallyGenicom mL450 Laser Printer User Manual 3-29Trays 4 and 5 (A4/Letter size paper compartment)
4. Push Tray 4 back into the printer.
Loading envelopes into the envelope feeder1. Prepare a stack of envelopes. Make sure the envelopes are not stuck together and all flaps are
closed.
May 04 Publication No. GEG-99197

3-30 TallyGenicom mL450 Laser Printer User ManualLoading envelopes into the envelope feeder
2. While lifting the envelope weight, insert envelopes with the flap-side up and the long edges leading first.
3. Slide the side guide so that it slightly touches the edges of the envelope stack
.
CAUTION: Make sure the envelopes do not exceed the paper limit mark. Do not add enve-lopes while printing otherwise a paper jam may result
Publication No. GEG-99197 May 04

May 04
Chap
ter
4
Understanding and Navigating the Control Panel MenusIn this Chapter . . .
“About this Chapter” on page 4-2“Control Panel Features” on page 4-2“Navigating the Control Panel Menus” on page 4-4“Menu Structure” on page 4-6“Job Library” on page 4-7“Job Accounting” on page 4-8“Paper Menu” on page 4-9“Interface Menu” on page 4-12“PS Menu” on page 4-15“PCL Menu” on page 4-16“System Menu” on page 4-19“Quality Menu” on page 4-21“Functions Menu” on page 4-22“FLASH Menu” on page 4-22“DISK Menu” on page 4-23“Status Menu” on page 4-24
Publication No. GEG-99197

4-2 TallyGenicom mL450 Laser Printer User ManualControl Panel Features
About this ChapterThis chapter explains the control panel and its functions, and also demonstrates how to navigate through the control panel menus and submenus that allow you to view and change the printer set-tings.
Control Panel FeaturesThe control panel is located on the front of the printer, and contains the display, indicators, and pushbuttons that allow you to view and change the printer settings.
The figure below shows the control panel features.
Figure 4-1: Control Panel.
LCD DisplayThe LCD display shows status and error messages that inform you of the current status of the printer, and also displays menus, submenus, and printer settings when you are in the menu system. The display contains two lines of text, each with a maximum of sixteen characters.
LED IndicatorsThe LED indicators also indicate printer status. The four indicators can each be on, off, or blink-ing, indicating different phases of printer operation. The table below explains the LED indicators.
LED COLOR WHEN OFF WHEN ON WHEN BLINKING
Green Printer is NOT READY
Printer is READY N/A
Green Printer is IDLE Printer is ACTIVE (processing a job)
Printer is WAITING (a partial job has been printed, and the printer is waiting for additional job data)
LCD Display PushbuttonsLED Indicators
Publication No. GEG-99197 May 04

TallyGenicom mL450 Laser Printer User Manual 4-3Pushbuttons
PushbuttonsThe control panel pushbuttons allow you to access and navigate menus, and also assist you in recovering from printer errors. The table below explains the functions of the eight pushbuttons.
Yellow Printer is not in error mode
There is an error that requires user intervention, such as a paper jam, a service call required, etc.
N/A
Green POWER is off POWER is on Power Saver Mode ON
PUSHBUTTON FUNCTION
START/STOP—Push this button to start or stop the printer, or to exit the menu system.
MENU—Push this button to enter the menu system.
NEXT—Push this button to move to the next menu, submenu, or setting within the same level of the menu structure.
SELECT—Push this button to select the menu or submenu that is shown on the second line of the display or to choose and save the setting shown on the second line of the display.
CANCEL—Push this button to cancel an action.
STATUS—Push this button to enter the Status Menu and view the current status of printer.
PREVIOUS—Push this button to return to the previous menu, submenu, or option within the same level of the menu structure.
RETURN—Push this button to move up one level in the menu structure to the menu shown on the first line of the display.
LED COLOR WHEN OFF WHEN ON WHEN BLINKING
May 04 Publication No. GEG-99197

4-4 TallyGenicom mL450 Laser Printer User ManualNavigating the Control Panel Menus
Navigating the Control Panel MenusWhen you press the MENU button on the control panel, you enter the printer’s menu system. At that point, the first line of the display contains the text “Menu”, indicating that you are in the menu system. The second line of the display lists the active menu, which you can change by pressing the NEXT or PREVIOUS button.
If you press the NEXT button repeatedly, the second line of the display cycles through the main menus in the following order:
Job Library Menu
Job Accounting Menu
Paper Menu
Interface Menu
PS Menu
PCL Menu
System Menu
Quality Menu
Functions Menu
Flash Menu
Status
NOTE: Additional menus and submenus may appear in the printer menu system when other options areinstalled.
MenuPaper Menu
Publication No. GEG-99197 May 04

TallyGenicom mL450 Laser Printer User Manual 4-5Pushbuttons
The following figure shows the sequence of pushbuttons and display messages that would allow you to change the number of copies printed. This example illustrates the basic relationship between menus and submenus and demonstrates how the NEXT, PREVIOUS, SELECT, and RETURN buttons help you to navigate through the menus.
Figure 4-2: Navigating the Paper Menu.
1. Press the MENU button on the control panel.
2. Press the NEXT button until the text “Paper Menu” is shown on the second line of the dis-play.
3. Press the SELECT button to enter the paper menu.
4. Press the NEXT button until the text “Copies” is shown on the second line of the display.
5. Press the SELECT button to enter the copies submenu.
6. Press the NEXT or PREVIOUS button to increase or decrease the number of copies printed.
7. Press the SELECT button to save this setting.
8. Press the START/STOP button to exit the menu system.
MenuPaper Menu
MenuInterface Menu
MenuPaper
Paper MenuCopies
Copies1
Copies2
Copies3
Paper MenuCopies
MenuPaper Menu
May 04 Publication No. GEG-99197

4-6 TallyGenicom mL450 Laser Printer User ManualMenu Structure
Menu StructureThe following figure shows the structure of the control panel main menus and submenus.
Figure 4-3: Printer Menu Structure.
Paper MenuCopiesDuplexDuplex BindDefault SourceManual FeedOutput TrayMedia Size/Type
MBFTray 1Tray 2Tray 3 (optional)Tray 4 (optional)Tray 5 (optional)
Tray LinkingJob OftsetBlank PagesStaple ModeFace Up InstHole PunchMBF FirstAuto ResizeSeparator PageCustom Size Unit
Interface MenuPort
Parallel Network 1
Parallel SetupInterpreterFormatModeDelay Out CloseBinary PS
Network 1SetupInterpreterFormatNetwork AddressIP AddressSubnet MaskDefault RouterLPD BannerDHCPDelay Out CloseHost NamemDNSLocal LinkmDNS Host NamemDNS Svc NameMulti-SessionAppleTalkBinary PS
SpoolingFactory Defaults
PCL MenuOrientationFont SourceFont NumberPitchSymbol SetMacro FilterLines Per PageCR ModeLF ModeFF ModePrint AreaParameter Values
Paper SourcePaper Size
System MenuDisplay LanguageAlarm ControlPower SaverWait TimeoutJob TimeoutJam RecoveryHex PrintToner OutPage CompressionIntellifilter
FunctionsReset PrinterPrint SummaryPrint TestPrint Fonts
Job AccountingEnabledPrint InfoReset Info
Job LibraryPrintDelete
Quality MenuToner SaverPrint Density
PS MenuPrint PS ErrorsManual Feed TO
Publication No. GEG-99197 May 04

TallyGenicom mL450 Laser Printer User Manual 4-7Pushbuttons
NOTE: Additional menus and submenus may appear in the printer menu system when other options areinstalled.
Job Library1. Press the MENU button on the control panel.
2. Press the NEXT button until the text “Job Library Menu” is shown on the second line of the display.
3. Press the SELECT button to enter the Job Library menu.
4. Press the NEXT button to move through the submenus: Print or Delete.
5. Press the SELECT button to enter a submenu.
Use the procedures in the following table to access and change the system settings.
Submenu Default Setting
Available Settings Procedure for Changing Setting
Print PrintUser Folder 1
1. Press NEXT or PREVIOUS to scroll through the User Folder Names.
2. Press SELECT to choose the desired User Folder.
Print PrintJob1
1. Press NEXT or PREVIOUS to scroll through the Print Job Names.
2. Press SELECT to choose the desired Print Job.
Job NamePIN
This step is necessary if the job is a PRIVATE job.
1. Press NEXT or PREVIOUS to increase or decrease each digit of the four-digit number.
2. Press SELECT to set one digit and move to the next digit.
3. Press SELECT after changing the last digit to save this setting.
Print Job NameCopies - Select 1-99
1. Press NEXT or PREVIOUS to increase or decrease each digit of the two-digit number.
2. Press SELECT set one digit and move to the next digit.
3. Press SELECT after changing the last digit to save this setting.
Print Job NameCopies
1. Press SELECT to print the job.
Print PrintingPlayback
1. The printer will display PRINTING on Line 1 and PLAYBACK on Line 2 of the display while printing the job.
Delete Delete(To delete a saved job)
1. Press NEXT or PREVIOUS to scroll through Print or Delete options.
2. Press SELECT to choose Delete.
May 04 Publication No. GEG-99197

4-8 TallyGenicom mL450 Laser Printer User ManualJob Accounting
Job AccountingThe Job Accounting Menu provides access to functions and settings related to this feature. Use the following procedure to enter the Job Accounting Menu to change the settings or access the func-tions:
1. Press the MENU button on the control panel.
2. Press the NEXT button until the text “Job Accounting Menu” is shown on the second line of the display.
3. Press the SELECT button to enter the Job Accounting Menu.
4. Press the NEXT button to move through the submenus: Enable, Print Info, Reset Info.
5. Press the SELECT button to enter a submenu.
Use the procedures in the following table to access and change the system settings.
DeleteUser Folder 1
1. Press NEXT or PREVIOUS to scroll through the User Folder Names.
2. Press SELECT to choose the desired User Folder.
DeleteJob1
1. Press NEXT or PREVIOUS to scroll through the Print Job Names.
2. Press SELECT to choose the desired Print Job to Delete.
Job NamePIN
This step is necessary if the job is a PRIVATE job.
1. Press NEXT or PREVIOUS to increase or decrease each digit of the four-digit number.
2. Press SELECT to set one digit and move to the next digit.
3. Press SELECT after changing the last digit to save this setting.
Submenu Default Setting
Available Settings Procedure for Changing Setting
SubMenu Default Settings Available Settings Procedure for Changing Setting
Enabled No Yes No
1. Press NEXT or PREVIOUS to scroll through Yes or No options.
2. Press SELECT to choose Yes to turn on this function.
Print Info 1. Press SELECT to begin printing the Job Accounting Summary Report.
Reset Info 1. Press SELECT to reset the Job Accounting Information. This will delete all stored information related to jobs received by the printer.
Publication No. GEG-99197 May 04

TallyGenicom mL450 Laser Printer User Manual 4-9Pushbuttons
Paper MenuThe Paper Menu provides access to the printer settings for various paper-handling functions. Use the following procedure to enter the paper menu:
1. Press the MENU button on the control panel.
2. Press the NEXT button until the text “Paper Menu” is shown on the second line of the dis-play.
3. Press the SELECT button to enter the Paper Menu.
4. Press the NEXT button to move through the submenus.
5. Use the procedures in the following table to access and change the printer paper-handling settings:
Submenus Default Setting Available Settings Procedure for Changing Setting
CopiesThis submenu allows you to change the number of copies printed.
1 Numbers 1 - 999 1. Press NEXT or PREVIOUS to increase or decrease the number of copies printed.
2. Press SELECT to save this setting.
DuplexThis submenu allows you to turn the duplex on or off.
Off On/Off 1. Press NEXT or PREVIOUS to toggle between ON and OFF.
2. Press SELECT to save this setting.
Duplex BindThis submenu allows you to choose between LEF (Long Edge Feed) and SEF (Short Edge Feed).
LEF LEF/SEF 1. Press NEXT or PREVIOUS to toggle between LEF and SEF.
2. Press SELECT to save this setting.
Default SourceThis submenu allows you to choose a default paper source from a list of all installed sources.
Tray 1 MBFTray 1Tray 2Tray 3 (optional)Tray 4 (optional)Tray 5 (optional)
1. Press NEXT or PREVIOUS to scroll through the list of available sources of paper.
2. Press SELECT to set a source as the default.
Manual FeedThis submenu allows you to turn the manual feed on or off.
Off OnOff
1. Press NEXT or PREVIOUS to toggle between ON and OFF.
2. Press SELECT to save this setting.
Output TrayThis submenu allows you to choose a default output tray from a list of all installed output trays.
Face Down Tray Face Down TrayStacker (optional)
1. Press NEXT or PREVIOUS to scroll through the list of available output trays.
2. Press SELECT to set a tray as the default.
May 04 Publication No. GEG-99197

4-10 TallyGenicom mL450 Laser Printer User ManualPaper Menu
Media Size/TypeThis submenu allows you to set the media size and type for the MBF Tray and set the medial type for all other trays.
MBFSize: Letter LEFType: PlainTray 1Type: PlainTray 2Type: PlainTray 3 (optional)Type: PlainTray 4 (optional)Type: PlainTray 5 (optional)Type: Plain
SizeMBF: Letter LEF, A4 LEF, B5 LEF, A5, A6, Statement, Executive, C5 Envelope, DL Envelope, Com10 Envelope, Monarch Envelope, Ledger, A3, B4, Legal, Folio, A4 SEF, Letter SEF
TypeMBF: Plain, Transparency, Prepunched, Letterhead, Colored, Preprinted, Bond, Label, Card Stock, Postcard, Envelope, Other
Other Trays: Plain, Transparency, Prepunched, Letterhead, Colored, Preprinted, Bond, Other
1. Press NEXT or PREVIOUS to scroll through the list of available sources of paper.
2. Press SELECT to choose a tray. 3. Press NEXT or PREVIOUS to toggle
between MEDIA SIZE and MEDIA TYPE.
4. Press SELECT to choose either. 5. Press NEXT or PREVIOUS to scroll
through the available sizes or types. 6. Press SELECT to set a size or type.
Tray LinkingThis submenu allows you to turn the tray linking function on or off.
On OnOff
1. Press NEXT or PREVIOUS to toggle between ON and OFF.
2. Press SELECT to save this setting.
Job Offset Off OnOff
1. Press NEXT or PREVIOUS to toggle between ON and OFF.
2. Press SELECT to save this setting.
Blank PagesThis submenu allows you to choose to either print or not print blank pages of a document.
Print PrintDo Not Print
1. Press NEXT or PREVIOUS to toggle between PRINT and DO NOT PRINT.
2. Press SELECT to save this setting.
Staple ModeThis submenu allows you to choose a staple mode for the Finisher/Stapler option. This submenu is only available if the Finisher/Stapler is installed.
Off DualOffFrontRear
1. Press NEXT or PREVIOUS to locate your preferred staple mode.
2. Press SELECT to save this setting.
Face Up Inst No NoYes
1. Press NEXT or PREVIOUS to toggle between NO and YES.
2. Press SELECT to save this setting.
Submenus Default Setting Available Settings Procedure for Changing Setting
Publication No. GEG-99197 May 04

TallyGenicom mL450 Laser Printer User Manual 4-11Pushbuttons
Hole PunchThis submenu allows you to turn the Hole Punch feature on and off. This submenu is only available if the Finisher/Stapler is installed.
Off On Off
1. Press NEXT or PREVIOUS to toggle between ON and OFF.
2. Press SELECT to save this setting.
MBF First Off OnOff
1. Press NEXT or PREVIOUS to toggle between ON and OFF.
2. Press SELECT to save this setting.
Auto ResizeThis menu will scale the output of a PS job to the size selected. It does not scale a PCL job.
Off OnOff
1. Press NEXT or PREVIOUS to toggle between ON and OFF.
2. Press SELECT to save this setting.
Separator PagePrints a blank page between print jobs.
Off OnOff
1. Press NEXT or PREVIOUS to toggle between ON and OFF.
2. Press SELECT to save this setting.
Custom Size UnitThis menu is used to set the unit of measurement for the Custom Paper Size feature.
Inches InchesMillimeters
1. Press NEXT or PREVIOUS to toggle between INCHES and MILLIMETERS.
2. Press SELECT to save this setting.
Submenus Default Setting Available Settings Procedure for Changing Setting
May 04 Publication No. GEG-99197

4-12 TallyGenicom mL450 Laser Printer User ManualInterface Menu
Interface MenuThe Interface Menu provides access to the printer interface settings. Use the following procedure to enter the interface menu:
1. Press the MENU button on the control panel.
2. Press the NEXT button until the text “Interface Menu” is shown on the second line of the display.
3. Press the SELECT button to enter the interface menu.
4. Press the NEXT button to move through the submenus: Port, Parallel Setup, and Net-work Setup.
5. Use the procedures in the following table to access and change the printer interface settings:
Submenus Default Setting
Available Settings
Procedure for Changing Setting
PortThis submenu allows you to enable the type of interface.
Parallel:On
Network Card 1:On
Parallel:On, Off
Network Card 1:On, Off
1. Press NEXT or PREVIOUS to toggle between PARALLEL, NETWORK CARD 1.
2. Press SELECT to save this setting.
Publication No. GEG-99197 May 04

TallyGenicom mL450 Laser Printer User Manual 4-13Pushbuttons
Parallel SetupThis submenu allows you to set up the parallel interface.
Interpreter:Auto Switch
Format:Raw
Mode:Bidirectional
Delay Out Close:OffBinary PS:Off
Interpreter:Auto SwitchPCLPostScript 3
Format:RawNormal Binary
Mode:BidirectionalStandard
Delay Out Close:OffOnBinary PS:OffOn
1. Press NEXT or PREVIOUS to scroll through the INTERPRETER, FORMAT, MODE, DELAY OUT CLOSE, and BINARY PSsubmenus.
2. Press SELECT to choose a submenu. 3. Press NEXT or PREVIOUS to scroll through the
settings. 4. Press SELECT to choose and save a setting.
Submenus Default Setting
Available Settings
Procedure for Changing Setting
May 04 Publication No. GEG-99197

4-14 TallyGenicom mL450 Laser Printer User ManualInterface Menu
Network Card 1 SetupThis submenu allows you to set up the Network interface.
Interpreter:Auto Switch
Format:Raw
Network Address:
IP Address:(user-specified)Subnet Mask:(user-specified)Default Router:(user-specified)LPD Banner:On
DHCP:On
Delay Out Close:Off
Host Name:Character string 0-31 charactersmDNS:On
Local Link:0.0.0.0mDNS Host Name:Product name and last 3 hex byte values of Network AddressmDNS Svc Name:Product name and last 3 hex byte values of Network AddressMulit-Session:On
AppleTalk:
Binary PS:Off
Interpreter:Auto SwitchPCLPostScript 3Format: RawNormal BinaryNetwork Address:
IP Address:(user-specified)Subnet Mask:(user-specified)Default Router:(user-specified)LPD Banner:OnOffDHCP:OffOnDelay Out Close:OffOn
Host Name:
mDNS:OnOffLocal Link:
mDNS Host Name:
mDNS Svc Name:
Mulit-Session:OnOffAppleTalk:
Binary PS:OffOn
1. Press NEXT or PREVIOUS to move among the submenus.
2. Press SELECT to choose a submenu. 3. Press NEXT or PREVIOUS to scroll through the
settings. 4. Press SELECT to save this setting.
Submenus Default Setting
Available Settings
Procedure for Changing Setting
Publication No. GEG-99197 May 04

TallyGenicom mL450 Laser Printer User Manual 4-15Pushbuttons
PS MenuThe PS Menu provides access to the PostScript settings. Use the following procedure to enter the PS Menu:
1. Press the MENU button on the control panel.
2. Press the NEXT button until the text “PS Menu” is shown on the second line of the dis-play.
3. Press the SELECT button to enter the PS menu.
4. Press the NEXT button to move through the submenus: Print PS Errors, and Manual Feed TO.
5. Press the SELECT button to enter a submenu.
6. Use the procedures in the following table to access and change the PostScript settings:
Submenus Default Setting
Available Settings Procedure for Changing Settings
Print PS ErrorsThis submenu allows you to choose to either print or not print PS errors.
Off OnOff
1. Press NEXT or PREVIOUS to toggle between ON (print) and OFF (do not print).
2. Press SELECT to save this setting.
Manual Feed TOThis submenu allows you to set the manual feed timeout—the number of seconds the printer should wait for a manual feed. A setting of 0 will cause printer to wait indefinitely for a manual feed.
0 0 - 99999 1. Press NEXT or PREVIOUS to increase or decrease each digit of the five-digit number.
2. Press SELECT to move to the next number. 3. Press SELECT after setting the last digit to save
the setting.
May 04 Publication No. GEG-99197

4-16 TallyGenicom mL450 Laser Printer User ManualPCL Menu
PCL MenuThe PCL Menu provides access to the PCL settings. Use the following procedure to enter the PCL menu:
1. Press the MENU button on the control panel.
2. Press the NEXT button until the text “PCL Menu” is shown on the second line of the dis-play.
3. Press the SELECT button to enter the PCL menu.
4. Press the NEXT button to move through the submenus: Print PS Errors, Manual Feed TO.
5. Press the SELECT button to enter a submenu.
6. Use the procedures in the following table to access and change the PCL settings:
Submenus Default Setting Available Settings Procedure for Changing Setting
OrientationThis submenu allows you to choose the orientation of the page.
Portrait PortraitLandscape
1. Press NEXT or PREVIOUS to toggle between PORTRAIT and LANDSCAPE.
2. Press SELECT to choose and save an orientation.
Font SourceThis submenu allows you to choose a font source.
Internal Internal 1. Press NEXT or PREVIOUS to scroll through the available font sources.
2. Press SELECT to choose and set a source.
Font NumberThis submenu allows you to set the font number.
0 Numbers 0-? 1. Press NEXT or PREVIOUS to increase or decrease the font number.
2. Press SELECT to save this setting.
Pitch or Point SizeThis submenu allows you to change the pitch of text.
10.00 0.08 - 100.00 1. Press NEXT or PREVIOUS to increase or decrease the pitch.
2. Press SELECT to save this setting.
Publication No. GEG-99197 May 04

TallyGenicom mL450 Laser Printer User Manual 4-17Pushbuttons
Symbol SetThis submenu allows you to choose a symbol set.
10U:PC-8 CP437 10U:PC-8 CP43711U:PC-8 D/N12U:PC-85017U:PC-8529T:PC-Turkish19U:WIN Latin19E:WIN Latin25T:WIN Latin57J:Desk Top10J:PS Text13J:Ventura Intl14J:Ventura US6J:Microsoft Pub8M:Math-8PS:Math6M:Ventura Math
15U:Pi Font1U: Legal1E: ISO4 UK0U:ISO6 ASCII0S:ISO11 Swedish0I:ISO15 Italian2S:ISO17 Spanish1G:ISO21 German0D:ISO60 Norweg.1F:ISO69 French9U:WIN3.0 Latin18U:Roman 80N:ISO 8859-12N:ISO 8859-25N:ISO 8859-5
1. Press NEXT or PREVIOUS to scroll through the available symbol sets.
2. Press SELECT to choose and set a symbol set.
Macro FilterThis submenu allows you to turn the macro filter on or off.
Off OnOff
1. Press NEXT or PREVIOUS to toggle between ON and OFF.
2. Press SELECT to save this setting.
Lines Per PageThis submenu allows you to change the number of lines per page.
45 5 - 128 1. Press NEXT or PREVIOUS to increase or decrease the lines per page.
2. Press SELECT to save this setting.
CR ModeThis submenu allows you top define the action prompted by a carriage return—a carriage return equals either a carriage return alone, or a carriage return and a line feed together.
CR = CR CR = CRCR = CR/LF
1. Press NEXT or PREVIOUS to choose from CR=CR or CR=CR/LF.
2. Press SELECT to save this setting.
LF ModeThis submenu allows you to define the action prompted by a line feed—a line feed equals either a line feed alone or a carriage return and a line feed together.
LF = LF LF = LFLF = CR/LF
1. Press NEXT or PREVIOUS to choose from LF=LF or LF=CR/LF.
2. Press SELECT to save this setting.
Submenus Default Setting Available Settings Procedure for Changing Setting
May 04 Publication No. GEG-99197

4-18 TallyGenicom mL450 Laser Printer User ManualPCL Menu
FF ModeThis submenu allows you to define the action prompted by a form feed—a form feed equals either a form feed alone or a carriage return and a form feed together.
FF = FF FF = FFFF = CR/FF
1. Press NEXT or PREVIOUS to choose from FF=FF or FF=CR/FF.
2. Press SELECT to save this setting.
Print AreaThis submenu allows you to set the print area.
Normal NormalExpanded
1. Press NEXT or PREVIOUS to toggle between the NORMAL and EXPANDED settings.
2. Press SELECT to save this setting.
Parameter Values Paper Source:MBF
Paper Size:Executive
Paper Source:MBFTray 1Tray 2Tray 3Tray 4Tray 5Auto-select
Paper Size:Executive, Letter, Legal, Statement, Folio, Ledger, A6, A5, A4, B5, B4, Monarch Envelope, Com10 Envelope, DL Envelope, CS Envelope
1. Press NEXT or PREVIOUS to toggle between the PAPER SOURCE and PAPER SIZE submenus.
2. Press SELECT to choose a submenu.
3. Press NEXT or PREVIOUS to scroll through the settings.
4. Press SELECT to save this setting.
Submenus Default Setting Available Settings Procedure for Changing Setting
Publication No. GEG-99197 May 04

TallyGenicom mL450 Laser Printer User Manual 4-19Pushbuttons
System MenuThe system menu provides access to system settings. Use the following procedure to enter the sys-tem menu:
1. Press the MENU button on the control panel.
2. Press the NEXT button until the text “System Menu” is shown on the second line of the display.
3. Press the SELECT button to enter the system menu.
4. Press the NEXT button to move through the submenus: Factory Defaults, Display Lan-guage, Power Saver, Wait Timeout, Job Timeout, Jam Recovery, Hex Print, and Toner Out.
5. Press the SELECT button to enter a submenu.
6. Use the procedures in the following table to access and change the system settings:
Submenus Default Setting Available Settings Procedure for Changing Setting
Factory DefaultsThis submenu allows you to reset the printer to U.S. or Non-U.S. factory defaults.
U.S. U.S.Non-U.S.
1. Press NEXT or PREVIOUS to toggle between U.S. and NON-U.S.
2. Press SELECT to choose and set the factory defaults.
Display LanguageThis submenu allows you to change the language of the display messages.
English EnglishFrancais (French)Deutsch (German)Italiano (Italian)Espanol (Spanish)
1. Press NEXT or PREVIOUS to scroll through the available languages: English, French (Francais), German (Deutsch), Italian (Italiano), or Spanish (Espanol).
2. Press SELECT to choose and set the language.
Alarm ControlThis submenu allows you to set the alarm control.
Single Single ContinuousOff
1. Press NEXT or PREVIOUS to move among the alarm settings.
2. Press SELECT to choose and set the alarm setting.
Power SaverThis submenu allows you to set the number of minutes the printer is idle before it reverts to Power Saver Mode.
15 1 - 999 1. Press NEXT or PREVIOUS to increase or decrease the number of minutes.
2. Press SELECT to save this setting.
May 04 Publication No. GEG-99197

4-20 TallyGenicom mL450 Laser Printer User ManualSystem Menu
Wait TimeoutThis submenu allows you to increase or decrease the length of time (in seconds) that the printer will remain in the waiting state—a job is being processed, no end-of-file has been detected, and there is no more data to process. This setting applies to both PCL and PostScript print jobs. A O setting indicates immediate timeout.
20 0 - 99999 1. Press NEXT or PREVIOUS to increase or decrease each digit of the five-digit number.
2. Press SELECT set one digit and move to the next digit.
3. Press SELECT after changing the last digit to save this setting.
Job TimeoutThis submenu allows you to increase or decrease the time limit (in seconds) for PostScript jobs. A 0 setting indicates no timeout. This setting applies only to PostScript jobs.
0 0 - 99999 1. Press NEXT or PREVIOUS to increase or decrease each digit of the five-digit number.
2. Press SELECT set one digit and move to the next digit.
3. Press SELECT after changing the last digit to save this setting.
Jam RecoveryThis submenu allows you to turn jam recovery on or off.
On OnOff
1. Press NEXT or PREVIOUS to toggle between ON and OFF.
2. Press SELECT to save this setting.
Hex PrintThis submenu allows you to print hexadecimal characters.
Off OnOff
1. Press NEXT or PREVIOUS to toggle between ON and OFF.
2. Press SELECT to save this setting.
Toner OutThis submenu allows you to specify whether the printer should stop or continue when out of toner.
Stop StopContinue
1. Press NEXT or PREVIOUS to toggle between STOP and CONTINUE.
2. Press SELECT to save this setting.
Submenus Default Setting Available Settings Procedure for Changing Setting
Publication No. GEG-99197 May 04

TallyGenicom mL450 Laser Printer User Manual 4-21Pushbuttons
Quality Menu The Quality Menu provides access to the printer settings that are related to print quality. Use the following procedure to enter the Quality Menu:
1. Press the MENU button on the control panel.
2. Press the NEXT button until the text “Quality Menu” is shown on the second line of the display.
3. Press the SELECT button to enter the system menu.
4. Press the NEXT button to move through the submenus: Resolution, Enhancement, Toner Saver, and Print Density.
5. Press the SELECT button to enter a submenu.
6. Use the procedures in the following table to access and change the system settings:
Submenus Default Setting Available Settings Procedure for Changing Setting
Toner SaverThis submenu allows you to choose from several toner-saving settings.
Off OffLightLighterLightest
1. Press NEXT or PREVIOUS to scroll through the available toner settings.
2. Press SELECT to choose and save this setting.
Print DensityThis submenu allows you to specify the print density.1 represents the lightest print density, while 7 represents the darkest print density.
5 Numbers 1-7 1. Press NEXT or PREVIOUS to scroll through the available print density settings.
2. Press SELECT to choose and save this setting.
May 04 Publication No. GEG-99197

4-22 TallyGenicom mL450 Laser Printer User ManualFunctions Menu
Functions MenuThe Functions Menu provides access to several printer functions that can supply you with informa-tion about the printer and its settings. Use the following procedure to enter the Functions Menu:
1. Press the MENU button on the control panel.
2. Press the NEXT button until the text “Functions Menu” is shown on the second line of the display.
3. Press the SELECT button to enter the system menu.
4. Press the NEXT button to move through the available functions: Reset Printer, Print Summary, Print test, and Print Fonts.
5. Use the procedures in the following table to execute the functions:
FLASH Menu
NOTE: This menu will only appear if an optional FLASH DIMM has been installed in the FLASH DIMMslot. Consult the documentation that came with your FLASH DIMM for detailed installation andusage instructions.
The FLASH Menu provides access to the printer settings that are related to the optional FLASH DIMM. Use the following procedure to enter the FLASH Menu:
1. Press the MENU button on the control panel.
2. Press the NEXT button until the text “FLASH Menu” is shown on the second line of the display.
3. Press the SELECT button to enter the system menu.
4. Press the NEXT button to move through the submenus: Print, Delete, Format FLASH, and FLASH summary.
5. Press the SELECT button to enter a submenu.
Functions Procedure for Executing Function
Reset PrinterThis function resets the printer.
Press SELECT to reset the printer.
Print SummaryThis function prints a list of all printer settings:
Press SELECT to print a summary of the printer settings.
Print TestThis function allows you to print a single test page or a continuous test page.
1. Press NEXT or PREVIOUS to toggle between SINGLE PAGE and CONTINUOUS.
2. Press SELECT to print the test page(s).
Print FontsThis function allows you to print Postscript or PCL font lists.
1. Press NEXT or PREVIOUS to toggle between POSTSCRIPT and PCL.
2. Press SELECT to select and print the specific fonts list.
Publication No. GEG-99197 May 04

TallyGenicom mL450 Laser Printer User Manual 4-23Pushbuttons
6. Use the procedures in the following table to access and change the system settings:
.
DISK Menu
NOTE: This menu selection will only appear if an optional hard disk drive has been installed. Consult thedocumentation that came with your hard disk drive for detailed installation and usageinstructions.
The Disk Menu provides access to the printer settings that are related to the optional Hard Disk. Use the following procedure to enter the Disk Menu:
1. Press the MENU button on the control panel.
2. Press the NEXT button until the text “Disk Menu” is shown on the second line of the dis-play.
3. Press the SELECT button to enter the system menu.
4. Press the NEXT button to move through the submenus: Print, Delete, Format Disk, and Disk Summary.
5. Press the SELECT button to enter a submenu.
Submenus Procedure for Changing Setting
PrintThis selection will read the selected file from FLASH and print it as if it were being received from one of the input ports.
1. Press NEXT or PREVIOUS to scroll through the files.
2. Press SELECT to choose and print the file.
DeleteThis selection will delete the selected disk file or directory from the FLASH DIMM. To delete an entire directory, you must first delete all the files within that directory.
1. Press NEXT or PREVIOUS to scroll through the files.
2. Press SELECT to choose and delete the file.
Format FlashThis selection will reformat the FLASH DIMM.
1. Press SELECT to reformat the FLASH DIMM.
Flash SummaryThis selection will print a page containing information about the installed FLASH DIMM including a list of all the current existing files and directories.
1. Press SELECT to print the FLASH summary.
WARNING! All files on the FLASH DIMM will be deleted if the Format FLASH function is selected.
May 04 Publication No. GEG-99197

4-24 TallyGenicom mL450 Laser Printer User ManualStatus Menu
6. Use the procedures in the following table to access and change the system settings:
.
Status MenuIn addition to the main menus listed above, the printer also provides a status menu that allows you to view the current settings for the input and output trays and the toner cartridge. Use the follow-ing procedure to enter the Status Menu:
1. Press the STATUS button on the control panel.
2. Press the NEXT button to move through the submenus: MBF, Tray 1, Tray 2, Face Down, and Toner.
3. Press the SELECT button to enter a submenu.
Submenus Procedure for Changing Setting
PrintThis selection will read the selected file from Disk and print it as if it were being received from one of the input ports.
1. Press NEXT or PREVIOUS to scroll through the files.
2. Press SELECT to choose and print the file.
DeleteThis selection will delete the selected disk file or directory from the hard disk. To delete an entire directory, you must first delete all the files within that directory.
1. Press NEXT or PREVIOUS to scroll through the files.
2. Press SELECT to choose and delete the file.
Format DiskThis selection will reformat the hard disk.
1. Press SELECT to reformat the hard disk.
Disk SummaryThis selection will print a page containing information about the installed hard disk, including a list of all the current existing files and directories.
1. Press SELECT to print the Disk summary.
WARNING! All files on the hard disk will be deleted if the Format Disk function is selected.
Publication No. GEG-99197 May 04

TallyGenicom mL450 Laser Printer User Manual 4-25Pushbuttons
4. Use the procedures in the following table to view the status of the printer:
Submenu Procedure for Executing Function
MBFThis submenu allows you to view the current Media Size and Media Type for the MBF tray.
1. Press NEXT or PREVIOUS to scroll through the MEDIA SIZE, MEDIA TYPE, and LEVEL settings for the MBF.
2. Press SELECT to view a specific setting.
Tray 1This submenu allows you to view the current Media Size, Media Type, and Level for Tray 1.
1. Press NEXT or PREVIOUS to scroll through the media size, media type, and level settings for Tray 1.
2. Press SELECT to view a specific setting.
Tray 2This submenu allows you to view the current Media Size, Media Type, and Level for Tray 2.
1. Press NEXT or PREVIOUS to scroll through the media size, media type, and level settings for Tray 2.
2. Press SELECT to view a specific setting.
Tray 3 (optional)This submenu allows you to view the current Media Size, Media Type, and Level for Tray 3.
1. Press NEXT or PREVIOUS to scroll through the media size, media type, and level settings for Tray 3.
2. Press SELECT to view a specific setting.
Tray 4 (optional)This submenu allows you to view the current Media Size, Media Type, and Level for Tray 4.
1. Press NEXT or PREVIOUS to scroll through the media size, media type, and level settings for Tray 4.
2. Press SELECT to view a specific setting.
Tray 5 (optional)This submenu allows you to view the current Media Size, Media Type, and Level for Tray 5.
1. Press NEXT or PREVIOUS to scroll through the media size, media type, and level settings for Tray 5.
2. Press SELECT to view a specific setting.
Face Down TrayThis submenu allows you to view the status of the face down tray.
1. Press SELECT to view the status of the Face Down Tray.
StackerThis submenu allows you to view the status of the Finisher/Stapler main tray. This menu is only available if the Finisher/Stapler option is installed.
1. Press SELECT to view the status of the Stacker tray.
TonerPress SELECT to view the status of the toner cartridge.
May 04 Publication No. GEG-99197

4-26 TallyGenicom mL450 Laser Printer User ManualStatus Menu
Publication No. GEG-99197 May 04

May 04
Chap
ter
5
Printer Consumables, Cleaning and Maintenance
In this Chapter . . .
“About this Chapter” on page 5-2“Replacing the EP Cartridge” on page 5-2“Replacing the Fuser” on page 5-13“Replacing the Transfer Roller” on page 5-19“Replacing the Feed Rollers” on page 5-20“Cleaning” on page 5-26“Daily Maintenance” on page 5-28“Preparing the Printer for a Period of Extended Non-Use” on page 5-28“Relocating the Printer” on page 5-30
Publication No. GEG-99197

5-2 TallyGenicom mL450 Laser Printer User ManualReplacing the EP Cartridge
About this ChapterDescribes how to handle and replace the EP cartridge, replacement of transfer and feed rollers and performance of other steps as necessary for day-to-day operation of your printer.
Replacing the EP Cartridge
Cautions on handling the EP cartridgeDo not expose the cartridge to direct sunlight or other strong light sources.Do not carry out the procedure in a brightly lit location, and complete the installation proce-dure as quickly as possible (within about 5 minutes).When the EP cartridge is removed from the printer, immediately put it back to its originalpacking or wrap it with a thick lint-free cloth.If the EP cartridge is moved from a cold location to a warm location, let it rest for 1 hour ormore before using it.Do not turn the cartridge over and do not stand it on its end.Toner is not harmful to the human body, but if some toner has come into contact with yourskin, you can wash it off with warm water and soap. If toner gets on your clothing, youshould immediately try to blow it off with compressed air.The drum shutter protects the photosensitive drum from external light. Do not open thedrum shutter by hand.Never touch the surface of the photosensitive drum.
Cautions on storing the EP cartridgeDo not remove the EP cartridge from its packing until use. If it is removed, immediately putit back into the packing.Avoid direct sunlight. Keep the EP cartridge in the following environment:Temperature: 50º to 95º F (10 to 35º C)Humidity: 15 to 85% (non-condensation)Do not place the EP cartridge in a location with high temperature and high humidity.Do not turn the cartridge over and do not stand it on its end.Keep the EP cartridge away from CRT, disk drive, floppy drive, or any magnetic objects.Keep the EP cartridge out of reach of children.
When to replace the EP cartridgeThe EP cartridge contains a photosensitive drum and toner. It can print about 30,000 pages of let-ter or A4 size paper (assuming 5% coverage).
The printer shows the following messages when it is time to replace the EP cartridge:
When the EP cartridge should be replaced soon, the “TONER LOW” message appears. Prepare a new EP cartridge.
Publication No. GEG-99197 May 04

TallyGenicom mL450 Laser Printer User Manual 5-3Replacing the EP Cartridge
When there is no more toner or the drum must be replaced, an error message appears and the printer stops. Follow the steps described in the following sections to replace the EP cartridge with a new one. Be sure to use only the designated EP cartridge. Consult your dealer for more informa-tion.
Replacing the EP cartridge (for standard configuration)1. Hold the latch and open the upper left cover.
CAUTION: Do not shake the EP cartridge in order to check for toner level. A tiny amount of toner left may spill out.
May 04 Publication No. GEG-99197

5-4 TallyGenicom mL450 Laser Printer User ManualReplacing the EP Cartridge
2. Open the front cover as indicated.
3. Remove the EP cartridge. Lift the orange handle on the cartridge to gently take it out. Then hold the handle and completely remove the cartridge. Be careful about the toner falling out, then wrap the used EP cartridge in its original packing and dispose it properly. Never dispose of it by burning.
WARNING: Never touch the fuser area where a label indicating high temperature is located (such as that shown below), or else burns may result.
Publication No. GEG-99197 May 04

TallyGenicom mL450 Laser Printer User Manual 5-5Replacing the EP Cartridge
4. Remove a new EP cartridge from the packing, and pull out the protective paper sheet from the drum shutter.
5. Hold the EP cartridge horizontally and gently shake it 5 to 6 times to evenly distribute the toner inside.
CAUTION: Uneven toner distribution may degrade print quality. If the toner has not been properly freed by shaking the cartridge, a noise may be heard when turning on the printer and the EP cartridge may be damaged.
May 04 Publication No. GEG-99197

5-6 TallyGenicom mL450 Laser Printer User ManualReplacing the EP Cartridge
6. Open the front cover as indicated.
7. While holding the orange handle with one hand, gently push the cartridge all the way into the printer.
NOTE: Do not touch any parts inside the printer. Make sure the cartridge is seated properly.
Publication No. GEG-99197 May 04

TallyGenicom mL450 Laser Printer User Manual 5-7Replacing the EP Cartridge
8. Gently pull out the sealing tape in the direction of the arrow.
NOTE: If the tape is pulled out at an angle, it may break possibly rendering the cartridge unusable.
9. Close the front cover and the upper left cover.
CAUTION: The upper left cover can be closed only when the EP cartridge is inside the printer. If you have not installed the EP cartridge, do not close the upper left cover by force. When closing the upper left cover, do not use the latch on the cover. Instead, follow the instruction label on the cover and push the recommended location.
May 04 Publication No. GEG-99197

5-8 TallyGenicom mL450 Laser Printer User ManualReplacing the EP Cartridge
Replacing the EP cartridge (when options are installed)1. If the duplex printing unit is installed, pull on its latch to open it.
2. Hold the latch and open the upper left cover.
Publication No. GEG-99197 May 04

TallyGenicom mL450 Laser Printer User Manual 5-9Replacing the EP Cartridge
3. Open the front cover as indicated.
4. Remove the EP cartridge. Lift the orange handle lever on the cartridge to gently take it out. Then hold the handle and completely remove the cartridge. Be careful about the toner falling out, then wrap the used EP cartridge in its original packing and dispose it properly. Never dispose of it by burning.
WARNING: Never touch the fuser area where a label indicating high temperature is located (such as that shown below), or else burns may result.
May 04 Publication No. GEG-99197

5-10 TallyGenicom mL450 Laser Printer User ManualReplacing the EP Cartridge
5. Remove a new EP cartridge from the packing, and carefully pull out the protective paper sheet from the drum shutter.
6. Hold the EP cartridge horizontally and gently shake it 5 to 6 times to evenly distribute the toner inside.
CAUTION: Uneven toner distribution may degrade print quality. If the toner has not been properly freed by shaking the cartridge, a noise may be heard when turning on the printer and the EP cartridge may be damaged.
Publication No. GEG-99197 May 04

TallyGenicom mL450 Laser Printer User Manual 5-11Replacing the EP Cartridge
7. Open the front cover as indicated.
8. While holding the orange handle with one hand, gently push the cartridge all the way into the printer.
NOTE: Do not touch any parts inside the printer. Make sure the cartridge is seated properly.
WARNING: Never touch the fuser area where a label indicating high temperature is located (such as that shown below), or else burns may result
May 04 Publication No. GEG-99197

5-12 TallyGenicom mL450 Laser Printer User ManualReplacing the EP Cartridge
9. Gently pull out the sealing tape in the direction of the arrow.
NOTE: If the tape is pulled out at an angle, it may break possibly rendering the cartridge unusable.
10. Close the front cover and the upper left cover.
NOTE: The upper left cover can be closed only when the EP cartridge is inside the printer. If you havenot installed the EP cartridge, do not close the upper left cover by force. When closing theupper left cover, do not use the latch on the cover. Instead, follow the instruction label on thecover and push the recommended location.
Publication No. GEG-99197 May 04

TallyGenicom mL450 Laser Printer User Manual 5-13Replacing the Fuser
11. Close the duplex printing unit.
Replacing the Fuser
WARNING: The fuser becomes very hot during operation. Never touch the fuser area where a label indicating high temperature is located (such as that shown below), or else burns may result. Before replacing the fuser, turn the printer off and wait at least 40 minutes before replacing it.
May 04 Publication No. GEG-99197

5-14 TallyGenicom mL450 Laser Printer User ManualReplacing the Fuser
1. Open the upper left cover.
2. Open the front cover.
Publication No. GEG-99197 May 04

TallyGenicom mL450 Laser Printer User Manual 5-15Replacing the Fuser
3. Loosen the two locking screws indicated. (You cannot remove them completely.)
4. Hold the two rings indicated and pull out the fuser. Dispose of the fuser
May 04 Publication No. GEG-99197

5-16 TallyGenicom mL450 Laser Printer User ManualReplacing the Fuser
5. Prepare a new fuser. While holding the two rings of the new fuser, push into the printer as indicated.
6. Tighten the two locking screws.
Publication No. GEG-99197 May 04

TallyGenicom mL450 Laser Printer User Manual 5-17Replacing the Fuser
7. Remove and discard the protective covers to expose the two metal fuser shipping screws
8. Using a coin or a flat head screwdriver with a wide blade, turning in a counter-clockwise direction, loosen the two metal fuser shipping screws.
The two metal fuser shipping screws MUST be removed and discarded. They are intended to protect the fuser assembly during shipment. Failure to remove them will result in inferior fusing of toner and possible damage to the toner assembly.
May 04 Publication No. GEG-99197

5-18 TallyGenicom mL450 Laser Printer User ManualReplacing the Fuser
9. Completely remove and discard the two metal fuser shipping screws
10. Close the front cover and then the upper left cover.
Publication No. GEG-99197 May 04

TallyGenicom mL450 Laser Printer User Manual 5-19Replacing the Transfer Roller
Replacing the Transfer Roller
1. Open the upper left cover.
2. Lift up the handles to unlock the transfer roller.
WARNING: Never touch the fuser area where a label indicating high temperature is located (such as that shown below), or else burns may result.
May 04 Publication No. GEG-99197

5-20 TallyGenicom mL450 Laser Printer User ManualReplacing the Feed Rollers
3. Remove the transfer roller.
4. Insert a new transfer roller and press down to hold the roller in place.
5. Push the handles to lock the transfer roller in place.
Replacing the Feed RollersAfter replacing the fuser, be sure to also replace the feed rollers.
Publication No. GEG-99197 May 04

TallyGenicom mL450 Laser Printer User Manual 5-21Replacing the Feed Rollers
1. Remove the top cassette from the printer unit.
2. While pressing the white tab, remove the lower feed roller.
NOTE: Be sure not to remove the coupling behind the feed roller.
May 04 Publication No. GEG-99197

5-22 TallyGenicom mL450 Laser Printer User ManualReplacing the Feed Rollers
3. Flip down the cover and remove the upper two rollers with the same steps described earlier.
4. While pressing the white tab, remove the upper two rollers.
5. Insert a new upper feed rollers.
Publication No. GEG-99197 May 04

TallyGenicom mL450 Laser Printer User Manual 5-23Replacing the Feed Rollers
6. Inset a new lower feed roller.
Tray 5 (HCF Unit)1. Remove the Tray 3.
2. Pull out the Tray 5.
May 04 Publication No. GEG-99197

5-24 TallyGenicom mL450 Laser Printer User ManualReplacing the Feed Rollers
3. Pull the roller cover towards you.
4. While pressing the white tab, remove the three feed rollers
NOTE: Be sure not to remove the coupling behind the feed roller.
5. Insert the three new feed rollers.
6. Push back the Tray 5.
Publication No. GEG-99197 May 04

TallyGenicom mL450 Laser Printer User Manual 5-25Replacing the Feed Rollers
7. Re-insert the Tray 3.
Tray 4 (HCF Unit)1. Pull out the left tray.
2. Open the lower left cover. Press down the roller cover.
3. While pressing the white tab, remove the three feed rollers.
May 04 Publication No. GEG-99197

5-26 TallyGenicom mL450 Laser Printer User ManualCleaning
NOTE: Be sure not to remove the coupling behind the feed roller.
4. Insert three new feed rollers.
5. Push back Tray 4.
CleaningIn order to keep your printer in optimum working condition, clean the exterior and interior of the printer as described below.
WARNING: Before cleaning the printer or performing any other maintenance tasks, be sure to turn off the printer and disconnect the power cord from the AC outlet. Not doing so may cause a risk of electric shock.
CAUTION: Use only water or mild detergent. To prevent the possibility of discoloration, cracking, and deformation of the printer housing, do not use cleaning alcohol or other vola-tile substances,.
Publication No. GEG-99197 May 04

TallyGenicom mL450 Laser Printer User Manual 5-27Cleaning
Clean the exterior of the printerClean the exterior of the printer about once a month. Use a soft cloth slightly moistened with water. For stubborn stains, soak the cloth in a mild detergent solution before cleaning. Finish by wiping the printer with a soft, dry cloth.
Check the interior of the printerAfter removing a paper jam or replacing the EP cartridge, check the inside of the printer. Remove any paper scraps and wipe off paper dust with a dry, clean lint-free cloth.
May 04 Publication No. GEG-99197

5-28 TallyGenicom mL450 Laser Printer User ManualDaily Maintenance
Daily Maintenance At the end of the day, turn off the printer by setting the power switch to [0]. If any error message or status code appears, see ”Chapter 6 Troubleshooting”and turn off the printer properly.
Preparing the Printer for a Period of Extended Non-Use If the printer will not be used for one week or more, perform the following steps.
WARNING: Never touch the power cord or the plug with wet hands; otherwise electric shock may result.
WARNING: Always remove the power cord by pulling on the plug but not the cord; otherwise the power cord may be damaged and fire or electric shock may result.
Publication No. GEG-99197 May 04

TallyGenicom mL450 Laser Printer User Manual 5-29Preparing the Printer for a Period of Extended Non-Use
1. Turn off the printer by setting the power switch to the [0] position.
If any error message or status code appears, see ”Chapter 6 Troubleshooting” and turn off the printer properly.
2. Unplug the power cord from the AC outlet.
May 04 Publication No. GEG-99197

5-30 TallyGenicom mL450 Laser Printer User ManualRelocating the Printer
3. Remove any paper from the multi bypass feeder as well as all the paper cassettes. Store the paper in a location that is not humid and dusty. For more information, see ”Appendix B Safety Notes and Regulatory Compliances”.
Relocating the Printer To move the printer, follow the steps below.
WARNING: This printer is very heavy. The weight of the main unit without paper cassette, consumables, and paper is about 106 lbs. Never attempt to lift the printer by yourself. The printer should always carried by two persons.To carry the printer, grasp the four bottom corners from the right and left sides, not from the front (where the control panel is located) and back sides. Never try to lift the printer while holding any part other than the bottom corners. Otherwise there will be a severe risk of injury if the printer is dropped.When lifting the printer, correct posture is important to prevent hip injuries.
WARNING: Never touch the power cord or the plug with wet hands; otherwise electric shock may result.
WARNING: Always remove the power cord by pulling on the plug but not the cord; otherwise the power cord may be damaged and fire or electric shock may result.
Publication No. GEG-99197 May 04

TallyGenicom mL450 Laser Printer User Manual 5-31Relocating the Printer
NOTE: Remove any options such as the duplex printing unit before moving the printer. For instructionson how to remove the options, see the appropriate section. To transport the printer over longdistance, put the printer in its original shipping carton and other packing materials.
1. Turn off the printer by setting the power switch to the [0] position.If any error message or status code appears, see ”Chapter 6 Troubleshooting”and turn off the printer properly.
2. Unplug the power cord from the AC outlet and the printer.
May 04 Publication No. GEG-99197

5-32 TallyGenicom mL450 Laser Printer User ManualRelocating the Printer
3. Remove any paper from the multi bypass feeder as well as all the paper cassettes.Store the paper in a location that is not humid and dusty. For more information, see ”Appendix B Safety Notes and Regulatory Compliances”.
4. If the optional face-up tray is installed, remove it.
Publication No. GEG-99197 May 04

TallyGenicom mL450 Laser Printer User Manual 5-33Relocating the Printer
5. Remove the EP cartridge inside the printer. If the printer is moved with the cartridge inside, toner may spill out and soil the printer.
NOTE: Replace the EP cartridge in its original packing material, or wrap it in a thick lint-free cloth.
6. If the HCF unit is installed, unlock the stoppers on its casters.
7. Move the printer to a new location and reverse the steps above.
May 04 Publication No. GEG-99197

5-34 TallyGenicom mL450 Laser Printer User ManualRelocating the Printer
Publication No. GEG-99197 May 04

May 04
Chap
ter
6
Troubleshooting
In this Chapter . . .
“About this Chapter” on page 6-2“Solving Printer Power-on Problems” on page 6-2“Solving Print Quality Problems” on page 6-3“Clearing Paper Jams” on page 6-6“Control Panel LCD Messages” on page 6-17
Publication No. GEG-99197

6-2 TallyGenicom mL450 Laser Printer User ManualSolving Printer Power-on Problems
About this ChapterExplains procedures to isolate and solve problems that may occur during use of your printer. Clear-ing paper jams and detailed troubleshooting of LCD error messages are discussed in this chapter.
Solving Printer Power-on ProblemsThis section describes problems that can occur when starting up the printer. If the trouble persists after performing the checks listed below, turn the printer off [ O ], disconnect the power cord from the AC outlet, and call to arrange for a technical support or service or repair call.
CAUTION: To prevent the risk of fire or smoke generation, do not attempt to modify the printer in any way.
WARNING: Before cleaning the printer or performing any other maintenance, be sure to turn the printer off [ O ], and disconnect the power cord from the AC outlet to prevent the risk of electric shock.
DESCRIPTION POSSIBLE CAUSE
REQUIRED ACTION
No power. Power switch not turned on. Switch not set to [ I ].
Check power switch. See ”Chapter 1 Unpacking and Installing Your Printer” for Printer” for more information
Power cord not properly plugged into AC outlet or AC connector on rear of printer
Set power switch to [ O ] (off) and plug in power cord firmly. See ”Chapter 1 Unpacking and Installing Your Printer” for more information.
Voltage of AC power line not correct.
Verify that AC outlet is rated for the correct voltage and amperage of your printer. See ”Chapter 1 Unpacking and Installing Your Printer” for more information.
Power is frequently interrupted
Printer is defective Turn printer off [ O ], disconnect power cord from the AC outlet. Call to arrange for a technical support or service or repair call.
Publication No. GEG-99197 May 04

TallyGenicom mL450 Laser Printer User Manual 6-3
Solving Print Quality ProblemsThis section describes quality problems during printing. Go through the list below to find the con-diton that most closely resembles the problem and follow the recommended action. If the trouble persists after performing the checks listed below, turn the printer off [ O ], disconnect the power cord from the AC outlet, and call to arrange for a technical support or service or repair call
DESCRIPTION POSSIBLE CAUSE
REQUIRED ACTION
Faded print Print media is moist. Remove moist media and load new dry media.
EP cartridge is old or damaged
Replace EP cartridge. See ”Chapter 5 Printer Consumables, Cleaning and Maintenance” .
Toner in EP cartridge is low.
Black dots Print media is outside recommended specification.
Use recommended print media. See ”Chapter 5 Printer Consumables, Cleaning and Maintenance” .
EP catridge is old or damaged.
Replace EP cartridge.See ”Chapter 5 Printer Consumables, Cleaning and Maintenance” .
Vertical black streaks EP catridge is old or damaged.
Replace EP cartridge. See See ”Chapter 5 Printer Consumables, Cleaning and Maintenance” .
Repetitive defects. Paper path is dirty. Print out several blank sheets
EP cartridge is old or damaged.
Replace EP cartridge. SeeSee ”Chapter 5 Printer Consumables, Cleaning and Maintenance” .
May 04 Publication No. GEG-99197

6-4 TallyGenicom mL450 Laser Printer User ManualSolving Print Quality Problems
Character voids Print media is outside recommended specifications
Use recommended print media. See ”Chapter 5 Printer Consumables, Cleaning and Maintenance” .
EP cartridge is old or damaged.
Replace EP cartridge. See ”Chapter 5 Printer Consumables, Cleaning and Maintenance” .
Toner smears when rubbed Print media is moist Remove moist media and load new dry media. See See ”Chapter 5 Printer Consumables, Cleaning and Maintenance” .
Print media is outside recommended specifications
Use recommended print media. See ”Chapter 5 Printer Consumables, Cleaning and Maintenance” .
Black page EP cartridge is old or damaged.
Replace EP cartridge. See ”Chapter 5 Printer Consumables, Cleaning and Maintenance” .
High-voltage power supply may be defective
Call to arrange for a technical support or service or repair call.
Blank page Sealing tape of EP cartridge not pulled out.
Pull out sealing tape. See ”Chapter 5 Printer Consumables, Cleaning and Maintenance” .
Printer feeds two or more sheets at a time
Avoice adding paper to a nearly full stack. See ”Chapter 5 Printer Consumables, Cleaning and Maintenance” .
EP cartridge is old or damaged.
Replace EP cartridge. See ”Chapter 5 Printer Consumables, Cleaning and Maintenance” .
Toner in EP cartridge is low.
High-voltage power supply may be defective
Call to arrange for a technical support or service or repair call.
DESCRIPTION POSSIBLE CAUSE
REQUIRED ACTION
Publication No. GEG-99197 May 04

TallyGenicom mL450 Laser Printer User Manual 6-5
Partial blanks Print media is moist Remove moist media and load new dry media. See ”Chapter 5 Printer Consumables, Cleaning and Maintenance” .
Print media is outside recommended specifications
Use recommended print media. See ”Chapter 5 Printer Consumables, Cleaning and Maintenance” .
Sealing tape of EP cartridge not pulled out.
Replace EP cartridge. See ”Chapter 5 Printer Consumables, Cleaning and Maintenance” .
Creased paper Print media is outside recommended specifications
Use recommended print media. See ”Chapter 5 Printer Consumables, Cleaning and Maintenance” .
Print media is moist Remove moist media and load new dry media. See ”Chapter 5 Printer Consumables, Cleaning and Maintenance” .
Plotted print Print media is outside recommended specifications
Use recommended print media. See ”Chapter 5 Printer Consumables, Cleaning and Maintenance” .
Print media is moist Remove moist media and load new dry media. See ”Chapter 5 Printer Consumables, Cleaning and Maintenance” .
Vertical blanks EP cartridge is not installed correctly.
Remove EP cartridge and reinstall it. See ”Chapter 5 Printer Consumables, Cleaning and Maintenance” .
EP cartridge is old or damaged.
Replace EP cartridge. See ”Chapter 5 Printer Consumables, Cleaning and Maintenance” .
DESCRIPTION POSSIBLE CAUSE
REQUIRED ACTION
May 04 Publication No. GEG-99197

6-6 TallyGenicom mL450 Laser Printer User ManualClearing Paper Jams
Clearing Paper JamsThis section provide information for removing paper jams from paper path areas of your printer and paper handling options.
Clearing Paper Jams from Area A1. If the dMuplexer is installed, pull on the latch indicated to open the unit
Blurred print Print density setting is not appropriate
Adjust print density. See ”Chapter 5 Printer Consumables, Cleaning and Maintenance” .
EP cartridge is old or damaged.
Replace EP cartridge. See ”Chapter 5 Printer Consumables, Cleaning and Maintenance” .
Bold print appears shaded Print density setting is not appropriate
Adjust print density. See ”Chapter 5 Printer Consumables, Cleaning and Maintenance” .
EP cartridge is old or damaged.
Replace EP cartridge. See ”Chapter 5 Printer Consumables, Cleaning and Maintenance” .
DESCRIPTION POSSIBLE CAUSE
REQUIRED ACTION
Publication No. GEG-99197 May 04

TallyGenicom mL450 Laser Printer User Manual 6-7Clearing Paper Jams from Area A
2. Pull on the latch to open the upper left cover.
If the optional face up tray is installed instead of the duplexer, lift to unhook and remove the face up tray.
3. Remove any paper jam found.
May 04 Publication No. GEG-99197

6-8 TallyGenicom mL450 Laser Printer User ManualClearing Paper Jams
If the leading edge of the paper is already in the paper output tray, pull out the paper in the direction of the arrow.
If the paper is jammed at the fuser area, pull it out carefully without touching the fuser If it becomes difficult to pull out the paper, turn the knob continuously in the direction of the arrow until the paper is adequately out and easy to pull..
WARNING: Never touch the fuser area where a label indicating high temperature is located (such as that shown below), or else burns may result.
Publication No. GEG-99197 May 04

TallyGenicom mL450 Laser Printer User Manual 6-9Clearing Paper Jams from Area A
If the paper is jammed at the indicated location, pull it out in the direction of the arrow.
4. Open the cover inside the duplexer.
5. Remove any paper jam found by pulling out the paper in the direction of the arrow as shown.
May 04 Publication No. GEG-99197

6-10 TallyGenicom mL450 Laser Printer User ManualClearing Paper Jams
6. Close the cover inside the duplexer
7. Close the duplexer.
NOTE: When closing the duplexer, do not use the latch on the cover. Instead, follow the instructionlabel on the cover and push the recommended location.
Publication No. GEG-99197 May 04

TallyGenicom mL450 Laser Printer User Manual 6-11Clearing Paper Jams from Area B
8. Close the duplexer or reinsert the face-up tray as appropriate.
Clearing Paper Jams from Area B1. Pull on the latch to open the cover to Area B
2. Remove any paper jam found
May 04 Publication No. GEG-99197

6-12 TallyGenicom mL450 Laser Printer User ManualClearing Paper Jams
3. If the paper is jammed at Area B, pull it out in the direction of the arrow as shown. If no paper jam is found consult the LCD display of the control panel for information about a pos-sible jam in a paper tray.
Clearing Paper Jams from Area C1. Pull on the latch to open the cover to Area B
2. Remove any paper jam found
3. If the paper is jammed at Area B, pull it out in the direction of the arrow as shown. If no paper jam is found consult the LCD display of the control panel for information about a pos-sible jam in a paper tray.
Publication No. GEG-99197 May 04

TallyGenicom mL450 Laser Printer User Manual 6-13Clearing Paper Jams from Area E
Clearing Paper Jams from Area E
Lift the handle of the Stapler/Stacker docking cover and remove any jammed paper found.
Clearing Paper Jams from Area FOpen the cover of the Stacker/Stapler’s paper horizontal transport and remove any jammed paper found.
May 04 Publication No. GEG-99197

6-14 TallyGenicom mL450 Laser Printer User ManualClearing Paper Jams
Clearing Paper Jams from Area HRemove any jammed paper found.
Clearing Paper Jams from Tray 1Pull out Tray 1. Check the paper feed area and carefully pull out any jammed paper found there.
Clearing Paper Jams from Tray 2Pull out Tray 2. Check the paper feed area and carefully pull out any jammed paper found there.
Clearing Paper Jams from Trays 3, 4 and 5 in the HCF unit1. Pull out Tray 3 of the HCF unit. Check the paper feed area and carefully pull out any jammed
paper found there.
Carefully close Tray 3.
Publication No. GEG-99197 May 04

TallyGenicom mL450 Laser Printer User Manual 6-15Clearing Paper Jams from Trays 3, 4 and 5 in the HCF unit
2. Pull out Trays 4 and 5.
3. Check the paper feed area of Tray 5 and remove any jammed paper found
4. Carefully close Trays 4 and 5.
May 04 Publication No. GEG-99197

6-16 TallyGenicom mL450 Laser Printer User ManualClearing Paper Jams
Clearing Paper Jams from the Multi-Bypass Feeder (MBF)1. Remove the jammed paper by pull it out in the direction of the arrow as shown.
2. Remove all the paper and load the stack again.
Clearing Paper Jams from the Envelope Feeder1. Remove the envelope feeder.
Publication No. GEG-99197 May 04

TallyGenicom mL450 Laser Printer User Manual 6-17Clearing Paper Jams from the Envelope Feeder
2. Remove any jammed paper found.
3. Re-insert the envelope feeder.
Control Panel LCD MessagesLCD messages involving troubleshooting are classified into nine numeric code classes (1 through 9) and an additional alphanumeric class. These code classes have no significance to you as a user of this printer. These class codes are designed specifically for assisting service and repair personnel. When reporting problems make note of the error message by code class.
May 04 Publication No. GEG-99197

6-18 TallyGenicom mL450 Laser Printer User ManualControl Panel LCD Messages
Code Class 1
LCD MESSAGE (LINE 1)
LCD MESSAGE (LINE 2)
CAUSE OF ERROR MESSAGE
REQUIRED ACTION
1-1 MAIN MOTOR CALL SERVICE Main Motor Rotation Failure
Service Call required
1-1 PAPER JAM CLEAR AREA A Paper jam in Area A Clear Paper Jam in Area A
1-1 TRAY ERROR CHECK TRAY 1 Tray 1 trouble(see note 1)
Ensure that Tray 1 is loaded correctly and securely closed.
1-2 TONER EMPTY REPLACE TONER Toner cartridge Empty Replace Toner Cartridge
1-2 PAPER JAM CLEAR AREA A Paper jam in Area A Clear Paper Jam in Area A
1-2 TRAY ERROR CHECK TRAY 2 Tray 2 trouble(see note 1)
Ensure that Tray 2 is loaded correctly and securely closed.
1-3 FEED ERROR AREA A/TRAY 1 Tray 1 paper misfeed Clear paper misfeed from Tray 1, Area A
1-3 LVPS FAN CALL SERVICE LVPS FAN Rotation Failure
Service Call required
1-3 PAPER JAM CLEAR AREA A Paper jam in Area A Clear Paper Jam in Area A
1-3 TRAY ERROR CHECK TRAY 3 Tray 3 trouble(see note 1)
Ensure that Tray 3 is loaded correctly and securely closed.
1-4 DRUM MOTOR CALL SERVICE Drum Motor Rotation Failure
Service Call Required
1-4 TRAY ERROR CHECK TRAY 4 Tray 4 trouble(see note 1)
Ensure that Tray 4 is loaded correctly and securely closed
1-5 TRAY ERROR CHECK TRAY 5 Tray 5 trouble(see note 1)
Ensure that Tray 5 is loaded correctly and securely closed.
1-6 PAPER JAM CLEAR AREA A Paper jam in Area A Clear Paper Jam in Area A
Publication No. GEG-99197 May 04

TallyGenicom mL450 Laser Printer User Manual 6-19Code Class 2
Code Class 2
Code Class 3
LCD MESSAGE (LINE 1)
LCD MESSAGE (LINE 2)
CAUSE OF ERROR MESSAGE
REQUIRED ACTION
2-2 FEED ERROR AREA B / TRAY 2 Tray 2 paper misfeed Clear paper misfeed from Tray 1 or Area A
2-3 FEED ERROR CLEAR AREA A Tray 2 paper misfeed Clear paper misfeed from Tray 2 or Area A
2-7 DUPLEX COMM CALL SERVICE Duplexer Communications failure (see note 2)
Check Duplexer Cabling – Service Call required
2-8 DUPLEX ERROR CALL SERVICE Wrong model duplexer installed
Service Call required
LCD MESSAGE (LINE 1)
LCD MESSAGE (LINE 2)
CAUSE OF ERROR MESSAGE
REQUIRED ACTION
3-1 NO CARTRIDGE RESET TONER CART Toner cartridge not set correctly
Reset Toner Cartridge
3-1 FEED ERROR AREA B / TRAY 3 Tray 3 paper misfeed Clear paper misfeed from Tray 3 or Area B
3-1 PAPER JAM CLEAR AREA A Paper jam in Area A Clear Paper Jam in Area A
3-1 ROS ERROR CALL SERVICE ROS ASIC Failure Service Call required
3-2 FEED ERROR CLEAR AREA B Tray 3 paper misfeed Clear paper misfeed from Area B
3-3 FEED ERROR CLEAR AREA B Tray 3 paper misfeed Clear paper misfeed from Area B
3-3 ROS ERROR CALL SERVICE Beam detect interval too long
Service Call required
3-4 ROS ERROR CALL SERVICE Beam detect interval too short
Service Call required
3-5 ROS ERROR CALL SERVICE ROS Motor Rotation Failure
Service Call required
3-6 PAPER JAM CLEAR AREA A Paper jam in Area A Clear Paper Jam in Area A
May 04 Publication No. GEG-99197

6-20 TallyGenicom mL450 Laser Printer User ManualControl Panel LCD Messages
Code Class 4
LCD MESSAGE (LINE 1)
LCD MESSAGE (LINE 2)
CAUSE OF ERROR MESSAGE
REQUIRED ACTION
4-0 FEED ERROR AREA C/TRAY 4 Tray 4 paper misfeed Clear paper misfeed from Tray 4 or Area C
4-1 FEED ERROR AREA C/AREA B Tray 4 paper misfeed Clear paper misfeed from Tray 4, Area C or Area B
4-1 FUSER ERROR CALL SERVICE Fuser temperature setting out of control (On Time Fail)
Service Call required
4-1 IRREG. PAPER CHECK TRAY 1 Irregular paper in Tray 1 (see note 1)
Ensure the correct paper is loaded in Tray 1
4-1 PAPER JAM CLEAR AREA A Paper jam in Area A Clear Paper Jam in Area A
4-2 FEED ERROR AREA C/AREA B Tray 4 paper misfeed Clear paper misfeed from Tray 4, Area C or Area B
4-2 FUSER ERROR CALL SERVICE Fuser overheat trouble detected
Service Call required
4-2 IRREG. PAPER CHECK TRAY 2 Irregular paper in Tray 2 (see note 1)
Ensure the correct paper is loaded in Tray 2
4-2 PAPER JAM CLEAR AREA A Paper jam in Area A Clear Paper Jam in Area A
4-3 FEED ERROR CLEAR AREA B Tray 4 paper misfeed Clear paper misfeed from Tray 4 or Area B
4-3 FUSER ERROR CALL SERVICE Outboard Fuser temperature cannot be monitored
Service Call required
4-3 IRREG. PAPER CHECK TRAY 3 Irregular paper in Tray 3 (see note 1)
Ensure the correct paper is loaded in Tray 3
4-3 PAPER JAM CLEAR AREA A Paper jam in Area A Clear Paper Jam in Area A
4-4 FUSER ERROR CALL SERVICE Inboard Fuser temperature cannot be monitored
Service Call required
4-4 IRREG. PAPER CHECK TRAY 4 Irregular paper in Tray 4 (see note 1)
Ensure the correct paper is loaded in Tray 4
Publication No. GEG-99197 May 04

TallyGenicom mL450 Laser Printer User Manual 6-21Code Class 4
4-5 FUSER ERROR CALL SERVICE Abnormally high Fuser temperature
Service Call required
4-5 IRREG. PAPER CHECK TRAY 5 Irregular paper in Tray 5 (see note 1)
Ensure the correct paper is loaded in Tray 5
4-5 PAPER JAM CLEAR AREA A Paper jam in Area A Clear Paper Jam in Area A
4-6 PAPER JAM CLEAR AREA A Paper jam in Area A Clear Paper Jam in Area A
4-9 FUSER ERROR CALL SERVICE Fuser fan defective Service Call required
4-11 FINISH JAM CLEAR AREA E Paper didn’t pass TRANSPORT entry sensor in specified time after reaching the sensor
Clear paper jam in Area E
4-12 FINISH JAM CLEAR AREA E Paper didn’t reach TRANSPORT entry sensor in specified time after passing fuser exit sensor
Clear paper jam in Area E
4-13 FINISH JAM CLEAR AREA E TRANSPORT entry sensor switched on while initializing finisher
Clear paper jam in Area E
4-16 FINISH JAM CLEAR AREA E Remaining paper detected at TRANSPORT entry sensor
Clear paper jam in Area E
4-21 FINISH JAM CLEAR AREA F Paper didn’t pass TRANSPORT exit sensor in specified time after reaching the sensor
Clear paper jam in Area F
4-22 FINISH JAM CLEAR AREA F Paper didn’t reach TRANSPORT exit sensor in specified time after passing the TRANSPORT exit sensor.
Clear paper jam in Area F
4-23 FINISH JAM CLEAR AREA F TRANSPORT exit sensor switched on while initializing finisher
Clear paper jam in Area F
LCD MESSAGE (LINE 1)
LCD MESSAGE (LINE 2)
CAUSE OF ERROR MESSAGE
REQUIRED ACTION
May 04 Publication No. GEG-99197

6-22 TallyGenicom mL450 Laser Printer User ManualControl Panel LCD Messages
4-26 FINISH JAM CLEAR AREA F Remaining paper detected on TRANSPORT exit sensor
Clear paper jam in Area F
4-31 FINISH JAM CLEAR AREA F Paper does not pass finisher input path sensor within specified time after reaching the sensor
Clear paper jam in Area F
4-32 FINISH JAM CLEAR AREA F Paper does not reach finisher input path sensor in specified time after reaching TRANSPORT exit sensor
Clear paper jam in Area F
4-36 FINISH JAM CLEAR AREA G Remaining paper detected on finisher input path sensor
Clear paper jam in Area F
4-41 FINISH JAM CLEAR AREA G Paper did not pass through finisher path sensor
Open finisher front cover - Clear paper jam in Area G
4-42 FINISH JAM CLEAR AREA G Paper did not reach finisher path sensor
Open finisher front cover - Clear paper jam in Area G
4-46 FINISH JAM CLEAR AREA G Remaining paper detected at finisher path sensor
Open finisher front cover - Clear paper jam in Area G
4-51 FINISH JAM CLEAR AREA G Paper did not pass through finisher exit path sensor
Open finisher front cover - Clear paper jam in Area G
4-52 FINISH JAM CLEAR AREA G Paper did not reach finisher exit path sensor
Open finisher front cover - Clear paper jam in Area G
4-56 FINISH JAM CLEAR AREA G Remaining paper detected at finisher exit path sensor
Open finisher front cover - Clear paper jam in Area G
4-61 FINISH JAM CLEAR AREA H Paper did not pass through compile tray exit path sensor
Clear paper jam in Area H
4-66 FINISH JAM CLEAR AREA H Remaining paper detected at compile tray exit path sensor
Clear paper jam in Area H
LCD MESSAGE (LINE 1)
LCD MESSAGE (LINE 2)
CAUSE OF ERROR MESSAGE
REQUIRED ACTION
Publication No. GEG-99197 May 04

TallyGenicom mL450 Laser Printer User Manual 6-23Code Class 5
Code Class 5
LCD MESSAGE (LINE 1)
LCD MESSAGE (LINE 2)
CAUSE OF ERROR MESSAGE
REQUIRED ACTION
5-0 FEED ERROR AREA C/TRAY 5 Tray 5 paper misfeed Clear paper misfeed from Tray 5 or Area C
5-1 COVER OPEN CLOSE COVER A Printer cover A open Close printer cover A
5-1 COVER OPEN CLOSE FRONT COVER
Printer front cover open
Close printer front cover
5-1 FEED ERROR AREA C/AREA B Tray 5 paper misfeed Clear paper misfeed from Tray 5, Area C or Area B
5-2 COVER OPEN CLOSE COVER B Printer cover B open Close printer cover B
5-2 FEED ERROR AREA C/AREA B Tray 5 paper misfeed Clear paper misfeed from Tray 5, Area C or Area B
5-3 FEED ERROR AREA A/AREA B Tray 5 paper misfeed Clear paper misfeed from Tray 5, Area A or Area B
5-4 FEED ERROR AREA C/TRAY 5 Tray 5 paper misfeed Clear paper misfeed from Tray 5 or Area C
5-11 FIN ERROR CALL SERVICE Finisher Stacker tray failure(see note 3)
Service Call required
5-21 FIN ERROR CALL SERVICE Finisher Jogger front failure(see note 3)
Service Call required
5-22 FIN ERROR CALL SERVICE Finisher Jogger rear failure (see note 3)
Service Call required
5-81 FIN ERROR CALL SERVICE Finisher exit roller failure(see note 3)
Service Call required
5-83 FIN ERROR CALL SERVICE Finisher roller shift failure (see note 3)
Service Call required
5-87 FIN ERROR CALL SERVICE Finisher Punch failure(see note 3)
Service Call required
5-91 FIN ERROR CALL SERVICE Finisher Stapler failure (see note 3)
Service Call required
May 04 Publication No. GEG-99197

6-24 TallyGenicom mL450 Laser Printer User ManualControl Panel LCD Messages
5-92 FIN ERROR CALL SERVICE Finisher Stapler head home sensor failure (see note 3)
Service Call required
5-93 FIN ERROR CALL SERVICE Finisher Stapler front position failure (see note 3)
Service Call required
5-94 FIN ERROR CALL SERVICE Finisher Stapler dual position failure (see note 3)
Service Call required
5-95 FIN ERROR CALL SERVICE Finisher Stapler rear position failure (see note 3)
Service Call required
5-96 FIN ERROR CALL SERVICE Finisher Stapler swing failure (see note 3)
Service Call required
LCD MESSAGE (LINE 1)
LCD MESSAGE (LINE 2)
CAUSE OF ERROR MESSAGE
REQUIRED ACTION
Publication No. GEG-99197 May 04

TallyGenicom mL450 Laser Printer User Manual 6-25Code Class 6
Code Class 6
LCD MESSAGE (LINE 1)
LCD MESSAGE (LINE 2)
CAUSE OF ERROR MESSAGE
REQUIRED ACTION
6-1 COVER OPEN CLOSE COVER C HCF cover C open Close HCF cover C
6-1 TONER EOL REPLACE TONER Toner Cartridge end-of-life
Replace Toner Cartridge
6-1 FEED ERROR CLEAR DUPLEXER Paper misfeed from duplexer
Clear paper misfeed from Duplexer
6-1 GATE OPEN CHECK GATE IN Gate Cover is open Close Gate Cover
6-2 COVER OPEN CLOSE DOOR F Transport Cover is open
Close Transport Cover – Door F
6-2 RAM ERROR CALL SERVICE RAM Read/Write Error Service Call required
6-3 NVRAM ERROR CALL SERVICE NVM breakdown Service Call required
6-4 NVRAM ERROR CALL SERVICE NVM Read/Write error Service Call required
6-5 MCU ERROR CALL SERVICE MCU ASIC circuit to control Toner Cartridge is defective
Service Call required
6-7 FIN ERROR CALL SERVICE Finisher Communications error(see note 2)
Check Finisher Cabling - Service Call required
6-8 FIN ERROR CALL SERVICE Wrong model finisher installed
Service Call required
May 04 Publication No. GEG-99197

6-26 TallyGenicom mL450 Laser Printer User ManualControl Panel LCD Messages
Code Class 7
LCD MESSAGE (LINE 1)
LCD MESSAGE (LINE 2)
CAUSE OF ERROR MESSAGE
REQUIRED ACTION
7-1 COVER OPEN CLOSE DOOR G Finisher front cover is open
Close Finisher front cover – Door G
7-2 COVER OPEN FIN. TOP DOOR Finisher top cover open
Close Finisher top door
7-3 DUPLEX OPEN CLOSE DUPLEXER Duplexer cover open Close duplexer cover
7-3 FIN EXIT SW CHECK FIN EXIT Finisher Exit Roller Unit is open
Close Finisher Exit Roller Unit
7-3 HCF ERROR CALL SERVICE Cannot Read/Write HCF NVM
Service Call required
7-4 HCF ERROR CALL SERVICE HCF NVM failure Service Call required
7-7 HCF ERROR CALL SERVICE Communications error between MCU and HCF (see note 2)
Check HCF Cabling - Service Call required
7-71 FINISH JAM CLEAR TOP TRAY Paper did not pass the top tray exit path sensor
Clear paper jam finisher top tray
7-72 FINISH JAM CLEAR TOP TRAY Paper did not reach top tray exit path sensor
Clear paper jam finisher top tray
7-73 FINISH JAM CLEAR TOP TRAY Top tray exit path sensor on while finisher is being initialized
Clear paper jam finisher top tray
7-76 FINISH JAM CLEAR TOP TRAY Remaining paper is detected by top tray exit path sensor
Clear paper jam finisher top tray
Publication No. GEG-99197 May 04

TallyGenicom mL450 Laser Printer User Manual 6-27Code Class 8
Code Class 8
LCD MESSAGE (LINE 1)
LCD MESSAGE (LINE 2)
CAUSE OF ERROR MESSAGE
REQUIRED ACTION
8-1 FEED ERROR CHECK ENVELOPE Remaining paper detected in ENV area
Clear paper misfeed from Envelope Feeder
8-1 FIN DOCKING CHECK FINISHER Finisher docking incorrect
Check Finishing Docking
8-1 TONER TYPE ID MISMATCH Toner cartridge OEM ID mismatch
Replace Toner Cartridge
8-1 PAPER JAM CHECK DUPLEXER Paper jam in Duplexer Clear paper jam in Duplexer
8-2 FEED ERROR AREA A, B/TRAY 2 Remaining paper detected near Tray 2
Clear paper misfeed from or Area A, Area B or Tray 2
8-2 PAPER JAM CLEAR DUPLEXER Paper jam in Duplexer Clear paper jam in Duplexer
8-3 TONER CART RESET TONER CART Toner Cartridge read/write error
Reset Toner Cartridge
8-3 FEED ERROR CLEAR AREA B Remaining paper detected near Tray 3
Clear paper misfeed from Area B
8-4 TONER CART RESET TONER CART Toner Cartridge Communications error
Reset Toner Cartridge
8-4 FEED ERROR CLEAR AREA C Remaining paper detected near Tray 4
Clear paper misfeed from Area C
8-5 TONER CART REPLACE TONER Invalid Toner Cartridge error
Reset Toner Cartridge
8-5 FEED ERROR AREA C/TRAY 5 Remaining paper detected near Tray 5
Clear paper misfeed from Area C or Tray 5
8-6 FEED ERROR CLEAR DUPLEXER Remaining paper detected in Duplexer
Clear Duplexer
8-6 PAPER JAM CLEAR DUPLEXER Paper Jam in Duplexer Clear paper jam in Duplexer
May 04 Publication No. GEG-99197

6-28 TallyGenicom mL450 Laser Printer User ManualControl Panel LCD Messages
Code Class 9
LCD MESSAGE (LINE 1)
LCD MESSAGE (LINE 2)
CAUSE OF ERROR MESSAGE
REQUIRED ACTION
9-1 FEED ERROR CHECK ENVELOPE ENV OUT sensor time-out
Clear paper misfeed from Envelope Feeder
9-2 FEED ERROR CHECK MBF MBF T/A roll 1 sensor time-out
Clear paper misfeed from MBF
9-3 FEED ERROR CLEAR AREA A MBF or ENV Reg sensor time-out
Clear paper misfeed from Area A
Publication No. GEG-99197 May 04

TallyGenicom mL450 Laser Printer User Manual 6-29Alphanumeric Code Class
Alphanumeric Code Class
LCD MESSAGE (LINE 1)
LCD MESSAGE (LINE 2)
CAUSE OF ERROR MESSAGE
REQUIRED ACTION
DRUM EOL NEARBY N/A (WARNING ONLY)
Toner Cartridge end of life nearby
Ensure that you have a new Toner Cartridge to install soon
F/D TRAY FULL REMOVE PAPER Face Down Tray Paper Full
Empty output paper from Face Down Finishing Tray
FINISHER OVER LAP
REMOVE PAPER Finisher Paper Overlap Empty output paper from Finisher
PAPER OUT-TRAY 1 LOAD LETTER OR LOAD LEGAL OR LOAD A4 OR ETC.
No Paper in Tray 1 Add indicated paper size to Tray 1
PAPER OUT-TRAY 2 LOAD LETTER OR LOAD LEGAL OR LOAD A4 OR ETC.
No Paper in Tray 2 Add indicated paper size to Tray 2
PAPER OUT-TRAY 3 LOAD LETTER OR LOAD LEGAL OR LOAD A4 OR ETC.
No Paper in Tray 3 Add indicated paper size to Tray 3
PAPER OUT-TRAY 4 LOAD LETTER OR LOAD LEGAL OR LOAD A4 OR ETC.
No Paper in Tray 4 Add indicated paper size to Tray 4
PAPER OUT-TRAY 5 LOAD LETTER OR LOAD LEGAL OR LOAD A4 OR ETC.
No Paper in Tray 5 Add indicated paper size to Tray 5
STACKER FULL REMOVE PAPER Finisher Full Empty output paper from Finisher
STACKER TOP FULL REMOVE PAPER Finisher Top Tray Full Empty output paper from Finisher top tray
STAPLE CARTRIDGE INSTALL CART. Finisher Staple Cartridge is not installed
Install staple cartridge in Finisher
STAPLES LOW ADD STAPLES Finisher Staple Pin Add staples to Finisher
TONER LOW N/A (WARNING ONLY)
Toner Low Alert Ensure that you have a new toner cartridge to install soon
PUNCH WASTE FULL EMPTY WASTE BOX The punch waste box is Full
Empty the waste in the punch waste box
NO PUNCH WASTE INSTALL BOX The punch waste box is not installed
Install the punch waste box
May 04 Publication No. GEG-99197

6-30 TallyGenicom mL450 Laser Printer User ManualControl Panel LCD Messages
Controller Error Messages
LCD MESSAGE (LINE 1)
LCD MESSAGE (LINE 2)
CAUSE OF ERROR MESSAGE
REQUIRED ACTION
SERVICE ERROR X (X IS A NUMBER)
CALL SERVICE A fatal exception has occured on the printer controller.
Press “NEXT” and additional information may be displayed. Record all information and Call Service to report error.
NVRAM FAILURE X (X IS A NUMBER)
PRESS START NVRAM on Printer Controller failed.
Press “START” to continue. Printer may still be able to function properly, but menu settings (and other permanently stored settings) may be lost. Call Service to report this errors.
Publication No. GEG-99197 May 04

May 04
Chap
ter
7
Optional Extended Features
In this Chapter . . .
“About this Chapter” on page 7-2“Installing DRAM Memory DIMMS” on page 7-2“Installing a FLASH DIMM Module” on page 7-5“Using the Hard Disk Option and User Flash DIMM Module” on page 7-7“Using the Power-On Files Feature” on page 7-13“Collating, Saved Jobs, and Job Accounting” on page 7-14“Using the Custom Paper Size Feature” on page 7-29“Custom Page size and Microsoft Word, Word 2000, and Word 2003” on page7-32“Accessing the Printer Web Page” on page 7-34“Using the RS-232C/RS-422 Serial Interface” on page 7-39
Publication No. GEG-99197

7-2 TallyGenicom mL450 Laser Printer User ManualInstalling DRAM Memory DIMMS
About this ChapterThis chapter describes the procedures for installation of DRAM Memory DIMMs and FLASH DIMMS. Also describes how to use the extended features associated with these options.
Installing DRAM Memory DIMMS1. Ensure that the printer power switch is set to the OFF [ O ] position.
2. Disconnect the power cord from the wall outlet.
Publication No. GEG-99197 May 04

TallyGenicom mL450 Laser Printer User Manual 7-3
3. Turn thumbscrews on controller assembly counterclockwise until loose and gently pull con-troller assembly towards you to remove from printer.
4. Carefully insert a DRAM DIMM which is compatible with your printer into any available DRAM DIMM slot as shown below. When properly seated, gently push down on the DIMM until the white braces close and snap onto the ends of the DIMM.
May 04 Publication No. GEG-99197

7-4 TallyGenicom mL450 Laser Printer User ManualInstalling DRAM Memory DIMMS
5. Reinstall the controller assembly. Once firmly in place, push and hand tighten the thumb-screws in a clockwise direction.
6. Connect the power cord to the wall outlet.
7. Turn the printer power switch to the ON [ I ] position.
Publication No. GEG-99197 May 04

TallyGenicom mL450 Laser Printer User Manual 7-5
Installing a FLASH DIMM Module1. Ensure that the printer power switch is set to the OFF [ O ] position.
2. Disconnect the power cord from the wall outlet.
3. Turn thumbscrews on controller assembly counterclockwise until loose and gently pull con-troller assembly towards you to remove from printer.
May 04 Publication No. GEG-99197

7-6 TallyGenicom mL450 Laser Printer User ManualInstalling a FLASH DIMM Module
4. Carefully insert a FLASH DIMM module in FLASH DIMM slot as shown below. When properly seated, gently push down on the DIMM until the white braces close onto the ends of the DIMM.
NOTE: To remove the FLASH DIMM, pull the white braces away from the ends of the DIMM until theDIMM snaps out of the slot.
5. Reinstall the controller assembly. Once firmly in place, push and hand tighten the thumb-screws in a clockwise direction.
Publication No. GEG-99197 May 04

TallyGenicom mL450 Laser Printer User Manual 7-7
6. Connect the power cord to the wall outlet.
7. Turn the printer power switch to the ON [ I ] position.
Using the Hard Disk Option and User Flash DIMM ModuleThis section discusses the available control panel menus when the Hard Disk or User Flash option is installed. Storage of files on the Hard Disk and User Flash option are also discussed.
May 04 Publication No. GEG-99197

7-8 TallyGenicom mL450 Laser Printer User ManualUsing the Hard Disk Option and User Flash DIMM Module
Operator Panel MENU StructureWhen the Hard Disk or User Flash option is installed, the printer control panel menu structure is enhanced as shown in the following table. The shaded areas denote additional features and settings relevant to the Hard Disk or User Flash option.
MenuJob LibraryJob AccountingPaper MenuInterface MenuPS MenuPCL MenuSystem Menu
Display LanguageAlarm ControlPower SaverWait TimeoutJob TimeoutJam RecoveryHex PrintIntellifilterPower-On Files
Playback FILE01.PORFILE02.PORFILE03.POR. . . . . .
Delete FILE01.PORFILE02.PORFILE03.POR. . . . . .
Quality MenuFunctionsDisk Menu
PrintDeleteFormat DiskDisk Summary
Flash MenuPrintDeleteFormat DiskDisk Summary
Publication No. GEG-99197 May 04

TallyGenicom mL450 Laser Printer User Manual 7-9Using the Disk Menu
NOTE: 1. The Flash Menu and Disk Menu will only appear when the respective FLASH SIMM and/orHard Disk option is installed.2. Power-On Files menu will only appear if either a FLASH SIMM or a Hard Disk option is installedand power-on files exist.
Using the Disk MenuManipulation of files stored on the hard disk option can be accomplished using the Disk Menu.
PrintThis selection will read the selected file from the Hard Disk and print it as if it were being received from one of the input ports.
DeleteThis selection will delete the selected disk file or directory from the hard drive. To delete an entire directory, you must first delete all the files within that directory.
Format DiskThis selection will reformat the hard drive. All files on the hard drive will be deleted if this function is selected.
Disk SummaryThis selection will print a page containing information about the hard disk drive including a list of all the current existing files and directories.
Using the Flash MenuManipulation of files stored in the FLASH SIMM can be accomplished using the Flash Menu.
PrintThis selection will read the selected file from the FLASH SIMM and print it as if it were being received from one of the input ports.
DeleteThis selection will delete the selected file or directory from the FLASH SIMM. To delete an entire directory, you must first delete all the files within that directory.
Disk MenuPrintDeleteFormat DiskDisk Summary
Flash MenuPrintDeleteFormat DiskDisk Summary
May 04 Publication No. GEG-99197

7-10 TallyGenicom mL450 Laser Printer User ManualUsing the Hard Disk Option and User Flash DIMM Module
Format FlashThis selection will reformat the FLASH SIMM. All files on the FLASH SIMM will be deleted if this function is selected.
Flash SummaryThis selection will print a page containing information about the FLASH SIMM including a list of all the current existing files and directories.
Using the PCL and PostScript Power-On Files FeaturePower-on Files DefinedIf a FLASH SIMM or Hard Disk option is installed in your printer, your printer has the capability of storing additional power-on files which can be read and interpreted at power-on.
Power-on files can contain either PCL or PostScript language content. Examples of power-on files include soft fonts, and macro/overlay definitions. The FLASH SIMM can store approximately 8MB of file storage, the hard disk drive storage depends on the size of the drive that is installed in your printer.
NOTE: Power-on files are processed at power-on initialization only and not at the start of every printjob.
Contact the technical support organization at your point of purchase for full details about the power-on files feature.
Using the FLASH SIMM or Hard Disk Option as a PostScript DeviceIn order to allow PostScript programs to access the FLASH SIMM and/or hard disk options, a full implementation of a PostScript storage device is provided. This section discusses an overview of the PostScript operators and parameter sets that are included in the support.
For detailed information on using the operators/parameter sets, please refer to the following publi-cations:
PostScript Language Reference Manual
Adobe PostScript 3 Version 3010 Product Supplement
Device Names and PriorityThe device names assigned to the FLASH SIMM and hard disk options are as follows:
If both devices are installed, both devices can be referenced uniquely by name. If no device name is specified in the PostScript operation, the SearchOrder parameter in the device parameter set estab-lishes the priority for file operations. When both devices are installed, the SearchOrder value for the hard disk is set to 1, while the SearchOrder value for the FLASH SIMM is set to 2. This gives prior-ity to the hard disk.
%flash% device name for the FLASH SIMM
%disk0% device name for the hard disk
Publication No. GEG-99197 May 04

TallyGenicom mL450 Laser Printer User Manual 7-11PostScript Operators
PostScript OperatorsAll of the standard file-object related operators (file, read, write, etc.) are supported. In addition, following is a list of device-related PostScript Compatibility operators that are supported for use with the FLASH SIMM(%flash%) or hard disk (%disk0%) options:
- devdismount
- devforall
- devformat
- devmount
- devstatus
- diskonline
- diskstatus
- initializedisk
- dosysstart
- setdosysstart
Device Parameter SetsWhen installed, a device parameter set will be supported for either or both FLASH SIMM and hard disk options. The parameter sets can be referenced using the device names %flash% or %disk0%. Each parameter set will include the following parameters:
- LogicalSize
- Writeable
- BlockSize
- Searchable
- SearchOrder
- Type
- Mounted
- HasNames
- PhysicalSize
- InitializeAction
- Free
- Removable
Warmstart.ps and Sys/Start FilesWhen either or both the FLASH SIMM or hard disk options are installed, there are two features which provide support for automatic execution of a PostScript program during power-on initializa-tion.
May 04 Publication No. GEG-99197

7-12 TallyGenicom mL450 Laser Printer User ManualUsing the Hard Disk Option and User Flash DIMM Module
The first feature is the warmstart.ps file. Each time the printer is powered on, either or both optional storage devices will be checked for a file named warmstart.ps. If this file is found, it will be read and parsed by the PostScript interpreter. It is up to the PostScript programmer to create the content of this file and get the file onto the storage device using the PostScript device and file oper-ators.
The second feature is the Sys/Start file. If either or both of the optional storage devices are installed, an additional parameter will be supported in the System Parameter set. This parameter is an integer parameter called StartupMode and is set to 1 by default.
NOTE: This parameter can be read or written using the dosysstart and setdosysstart operators.
Each time the printer is powered on, if the StartupMode parameter is set to 1, either or both the optional storage devices will be searched for a file called Sys/Start, a file named Start in a path called Sys. If this file is found, it will be read and parsed by the PostScript interpreter. Again, it is up to the PostScript programmer to create the content of this file and get the file onto the storage device using the PostScript device and file operators.
Publication No. GEG-99197 May 04

TallyGenicom mL450 Laser Printer User Manual 7-13Power-on Files Defined
Using the Power-On Files Feature
Power-on Files DefinedIf a FLASH DIMM or hard disk drive is installed in your printer, your printer has the capability of storing additional power-on files which can be read and interpreted at power-on. Power-on files are processed at power-on initialization only and not at the start of every print.
Power-on files can contain either PCL or PostScript language content. Examples of power-on files include soft fonts, and macro/overlay definitions. The FLASH DIMM can store approximately 8MB of file storage, the hard disk drive storage depends on the size of the drive that is installed in your printer.
Optional operator panel menu selections become available when either of these options are installed and power-on files are detected.
May 04 Publication No. GEG-99197

7-14 TallyGenicom mL450 Laser Printer User ManualUsing the Hard Disk Option and User Flash DIMM Module
Collating, Saved Jobs, and Job AccountingThe features discussed in this section are designed to work with the Hard Disk Option. However, if no Hard Disk Option is installed, but a User Flash Option is installed, these features will utilize the User Flash Option. If both the Hard Disk Option and a User Flash Option are installed, these fea-tures will default to the Hard Disk Option.
There are two new features available using the Hard Disk or User Flash Option; Collating and Saved Jobs. The drivers that support these new features are as follows:
PCL - All windows platforms
PostScript - Windows 2000 and Windows XP
Collating FeatureWhen this feature is enabled, multiple copies of the entire document (all pages e.g. 1-3, 1-3, 1-3) will be printed in sequential order rather than multiple copies of each individual page (111, 222, 333).
You access the collating feature through the drivers that support this feature. To access the Collating feature on your desktop, go to the Start menu, left click on Settings, left click on Printers, and then click on your printer driver icon, right click and follow the menu to the Properties menu. Use the following procedure to enable collating:
Publication No. GEG-99197 May 04

TallyGenicom mL450 Laser Printer User Manual 7-15Collating Feature
1. Press the Printing Properties button printer icon.
2. Click on the Printing Preferences button.
May 04 Publication No. GEG-99197

7-16 TallyGenicom mL450 Laser Printer User ManualUsing the Hard Disk Option and User Flash DIMM Module
3. Click on the Paper Quality button and then the Advanced button.
4. Click on the Copy Count button to enter the number of copies and make sure the Collate button is checked.
5. Click to OKAY button and your printer driver is set to collate the number of copies specified.
Saved Jobs FeatureYou can create saved jobs using the drivers that support this feature. The drivers that support this feature are as follows:
Publication No. GEG-99197 May 04

TallyGenicom mL450 Laser Printer User Manual 7-17Saved Jobs Feature
PCL - All windows platforms
PostScript - Windows 2000 and Windows XP
There are three job types available, Normal, Saved, and Private. The descriptions of the job types are as follows:
NormalA normal print job. No print job data is saved.
SavedThe print job data is saved on the Hard Disk or User Flash Option. The job will be saved in the “Job Library” folder. A sub-folder in the Job Library folder will be created, if necessary, for the user, as specified by the user name. The print job will be stored in a file in this folder with a name created by the user in the job name field of the printer driver.
PrivateThe print job data is saved on the Hard Disk or User Flash Option. The job will be saved in the “Job Library” folder. A sub-folder will be created, or the by the user as specified by user name. The print job will be stored in a file in this folder, with a name specified by user in the job name field of the printer driver. “Private” print job files are secured by having an associated PIN which is entered in the PIN field of the driver by the user. Any access to this file will require the PIN to be entered.
To access the Saved Jobs on your desktop, go to the Start menu, left click on Settings, left click on Printers, and then click on your printer driver icon, right click and follow the menu to the Proper-ties menu.
May 04 Publication No. GEG-99197

7-18 TallyGenicom mL450 Laser Printer User ManualUsing the Hard Disk Option and User Flash DIMM Module
1. You are now in the Printing Properties menu, click on the Printing Preference button.
2. Click on the Advanced button.
Publication No. GEG-99197 May 04

TallyGenicom mL450 Laser Printer User Manual 7-19Saved Jobs Feature
3. Now scroll down to the Job Type Section of the menu.
4. When you click on Job Type, three job types are available. Normal, Saved, and Private.
May 04 Publication No. GEG-99197

7-20 TallyGenicom mL450 Laser Printer User ManualUsing the Hard Disk Option and User Flash DIMM Module
5. If you want to Save your print job, enter a name you want to save the job as and it will be saved under User ID folder listed. You can change the User ID in this menu also.
6. If you want to make your job Private, you can enter a number in the PIN menu. You will only be able to print this document if you know the PIN number.
Working with Saved JobsThere are two ways to work with Saved Jobs. One is through the front panel menus, the other is through the printer web pages.
Front Panel AccessThe Job Library Menu provides access to the printer settings that are related to the optional Hard Disk. Use the following procedure to enter the Job Library Menu to Print or Delete jobs that are Saved in the Job Library, including jobs that have a PIN number:
Publication No. GEG-99197 May 04

TallyGenicom mL450 Laser Printer User Manual 7-21Saved Jobs Feature
1. Press the MENU button on the control panel.
2. Press the NEXT button until the text “Job Library Menu” is shown on the second line of the display.
3. Press the SELECT button to enter the Job Library Menu.
4. Press the NEXT button to move through the submenus: Print or Delete.
5. Press the SELECT button to enter a submenu.
Use the procedures in the following table to access and change the system settings.
Menu Submenus Procedure for Changing Setting
Job Library(Saved Job)
Print(To print a saved job)
1. Press NEXT or PREVIOUS to scroll through Print or Delete options.
2. Press SELECT to choose Print.
PrintUser Folder 1
1. Press NEXT or PREVIOUS to scroll through the User Folder Names.
2. Press SELECT to choose the desired User Folder.
PrintJob1
1. Press NEXT or PREVIOUS to scroll through the Print Job Names.
2. Press SELECT to choose the desired Print Job.
Job NameCopies - Select 1-99
1. Press NEXT or PREVIOUS to increase or decrease each digit of the two-digit number.
2. Press SELECT set one digit and move to the next digit.
3. Press SELECT after changing the last digit to save this setting.
Job NameCopies
1. Press SELECT to print the job.
PrintingPlayback
1. The printer will display PRINTING on Line 1 and PLAYBACK on Line 2 of the display while printing the job.
Job Library (Saved Job with PIN)
Print(To print a saved job with a PIN)
1. Press NEXT or PREVIOUS to scroll through Print or Delete options.
2. Press SELECT to choose Print.
PrintUser Folder 1
1. Press NEXT or PREVIOUS to scroll through the User Folder Names.
2. Press SELECT to choose the desired User Folder.
PrintJob1
1. Press NEXT or PREVIOUS to scroll through the Print Job Names.
2. Press SELECT to choose the desired Print Job.
Job NamePIN
1. Press NEXT or PREVIOUS to increase or decrease each digit of the four-digit number.
2. Press SELECT to set one digit and move to the next digit.
3. Press SELECT after changing the last digit to save this setting.
May 04 Publication No. GEG-99197

7-22 TallyGenicom mL450 Laser Printer User ManualUsing the Hard Disk Option and User Flash DIMM Module
Job NameINCORRECT PIN
1. If an incorrect PIN is entered, press PREVIOUS to re-enter the correct PIN.
Job NameCopies - Select 1-99
1. Press NEXT or PREVIOUS to increase or decrease each digit of the two-digit number.
2. Press SELECT to set one digit and move to the next digit.
3. Press SELECT after changing the last digit to save this setting.
Job NameCopies
1. Press SELECT to print the job.
PrintingPlayback
The printer will display PRINTING on Line 1 and PLAYBACK on Line 2 of the display while printing the job.
Job LibraryDELETE
Delete(To delete a saved job)
1. Press NEXT or PREVIOUS to scroll through Print or Delete options.
2. Press SELECT to choose Delete.
DeleteUser Folder 1
1. Press NEXT or PREVIOUS to scroll through the User Folder Names.
2. Press SELECT to choose the desired User Folder.
DeleteJob1
1. Press NEXT or PREVIOUS to scroll through the Print Job Names.
2. Press SELECT to choose the desired Print Job to Delete.
Job Library(Delete Saved Job with PIN)
Delete(To delete a saved job with a PIN)
1. Press NEXT or PREVIOUS to scroll through Print or Delete options.
2. Press SELECT to choose Delete.
DeleteUser Folder 1
1. Press NEXT or PREVIOUS to scroll through the User Folder Names.
2. Press SELECT to choose the desired User Folder.
DeleteJob1
1. Press NEXT or PREVIOUS to scroll through the Print Job Names.
2. Press SELECT to choose the desired Print Job to Delete.
Job NamePIN
1. Press NEXT or PREVIOUS to increase or decrease each digit of the four-digit number.
2. Press SELECT to set one digit and move to the next digit.
3. Press SELECT after changing the last digit to save this setting.
Job NameINCORRECT PIN
1. If an incorrect PIN is entered, press PREVIOUS to re-enter the correct PIN.
Job Name 1. Press SELECT to Delete the job.
Menu Submenus Procedure for Changing Setting
Publication No. GEG-99197 May 04

TallyGenicom mL450 Laser Printer User Manual 7-23Saved Jobs Feature
Web Page AccessUsing the printer web page, you can delete, print, or download any job files stored in the job library. Go to your web browser and type in your printer web address. The printer web page will appear as follows:
1. Click on Job Library.
2. Click on the folder icon or name to view the printer jobs in the user folders.
May 04 Publication No. GEG-99197

7-24 TallyGenicom mL450 Laser Printer User ManualUsing the Hard Disk Option and User Flash DIMM Module
3. The printer job information will appear. If there is a PIN number associated with the file, you will be required to enter the correct PIN number to access the print file.
Job Accounting FeatureThe printer supports a job accounting feature which will store certain information about each print job received by the printer. There are two ways to work with this feature. One is through the front panel menus, the other is through the printer web pages.
Front Panel AccessThe Job Accounting Menu provides access to functions and settings related to this feature. Use the following procedure to enter the Job Accounting Menu to change the settings or access the func-tions:
1. Press the MENU button on the control panel.
2. Press the NEXT button until the text “Job Accounting Menu” is shown on the second line of the display.
3. Press the SELECT button to enter the Job Accounting Menu.
4. Press the NEXT button to move through the submenus: Enable, Print Info, Reset Info.
5. Press the SELECT button to enter a submenu.
Publication No. GEG-99197 May 04

TallyGenicom mL450 Laser Printer User Manual 7-25Job Accounting Feature
Use the procedures in the following table to access and change the system settings.
When you print a Job Accounting Summary the following information will print on your report:
NOTE: Only products that have real time clock support will provide the Date/Time information.
Web Page AccessGo to your web browser and type in your printer web address. The printer web page will appear.
SubMenu Settings Procedure for Changing Setting
ENABLED Yes or No 1. Press NEXT or PREVIOUS to scroll through Yes or No options.
2. Press SELECT to choose Yes to turn on this function.
PRINT INFO 1. Press SELECT to begin printing the Job Accounting Summary Report.
RESET INFO 1. Press SELECT to reset the Job Accounting Information. This will delete all stored information related to jobs received by the printer.
Job Name User Name
Port Protocol Pages (sides)
Pages (sheets)
Date/Time Duration
job2 jerry parallel 4 4 March 30 2004 01:11:10 PM
00:00:08
job1 jerry network1 LPD 4 4 March 30 2004 01:12:10 PM
00:00:04
job3 user1 network1 Ethertalk 3 3 March 30 2004 01:15:10 PM
00:00:03
May 04 Publication No. GEG-99197

7-26 TallyGenicom mL450 Laser Printer User ManualUsing the Hard Disk Option and User Flash DIMM Module
1. Click on Job Accounting.
2. When you enter the Job Accounting field the following options appear:
Publication No. GEG-99197 May 04

TallyGenicom mL450 Laser Printer User Manual 7-27Job Accounting Feature
3. When you click on Enable/Disable it will take you to the following screen. Click Yes or No to Enable or Disable Job Accounting.
4. When you click on Retrieve Accounting Files it will upload the file information, which is stored in a .CSV file.
May 04 Publication No. GEG-99197

7-28 TallyGenicom mL450 Laser Printer User ManualUsing the Hard Disk Option and User Flash DIMM Module
5. When you click on Display Job Accounting Info it will bring you the following screen which displays all your job information.
NOTE: Only products that have real time clock support will provide the Date/Time information.
6. When you click on Reset All Job Accounting Info, all printer job information will be deleted.
Publication No. GEG-99197 May 04

TallyGenicom mL450 Laser Printer User Manual 7-29Operator Panel Access
Using the Custom Paper Size FeatureThere are two ways to work with the Custom Paper Size Feature. One is through the front panel menus, the other is through the printer driver. If you have a Windows or Macintosh printer driver, you can access this feature from the driver and you do not have to use front panel settings. Use the front panel access to these features if you have a Unix system or do not have Windows or MacIn-tosh drivers.
Operator Panel AccessThe Paper Menu provides access to the Custom Paper Size settings. The range for setting a custom paper size is:
Use the following procedure to enter the Paper Menu to set a Custom Paper Size:
1. Press the MENU button on the control panel.
2. Press the NEXT button until the text “Paper Menu” is shown on the second line of the display.
3. Press the SELECT button to enter the Paper Menu.
4. Press the NEXT button until the text “Media Size/Type is shown on the second line of the display and press the SELECT button.
5. Press the NEXT button until the text “MBF” is shown on the second line of the display.
6. Press the SELECT button.
7. Press the NEXT button until the text “Custom Size” is shown on the second line of the display.
8. Press the SELECT button to enter the “Custom Size” menu. “Width” is shown on the second line of the display.
9. Press NEXT or PREVIOUS to increase or decrease each digit of the three-digit number to set the width of your paper. When the width of paper is correct, press the SELECT button.
10. Next “Length” is shown on the second line of the display.
11. Press NEXT or PREVIOUS to increase or decrease each digit of the three-digit number to set the length of your paper. When the length of paper is correct, press the SELECT button.
12. Press RETURN until you exit out of all the submenus and return to READY.
Printer Driver AccessTo access the Custom Paper Size Feature through your printer driver, use the following procedure:
1. On your desktop, go to the Start menu, left click on Settings, left click on Printers, and then click on your printer driver icon, right click and follow the menu to the Properties menu.
2. You are now in the Printing Properties menu, click on the Printing Preference button.
Paper Width 3.5 inches minimum to 8.5 inches maximum
Paper Length 5.5 inches minimum to 35.45 inches maximum
May 04 Publication No. GEG-99197

7-30 TallyGenicom mL450 Laser Printer User ManualUsing the Hard Disk Option and User Flash DIMM Module
3. Click on the Advanced button.
Publication No. GEG-99197 May 04

TallyGenicom mL450 Laser Printer User Manual 7-31Printer Driver Access
4. Click on the Paper Size button.
5. Scroll down to Custom Page Size and click.
May 04 Publication No. GEG-99197

7-32 TallyGenicom mL450 Laser Printer User ManualCustom Page size and Microsoft Word, Word 2000, and Word 2003
6. Then enter the width and height of your custom paper size.
7. Click the OKAY button until you exit out of the driver menu. You are now ready to print your custom sized document.
Custom Page size and Microsoft Word, Word 2000, and Word 2003When you specify a PostScript custom page size in the Paper Size box in the advanced printer prop-erties for a supported printer, the custom size setting appears to be ignored if you have configured Microsoft Word to use the PostScript Custom Page Size setting. Word defaults to the default size of 8.5 by 11 inches.
ResolutionIf you want to use PostScript custom page sizes that are supported by a printer, the only way to make them work correctly in Word is to add custom forms to Windows and then to choose those form names in Word. By using this method, the PostScript Page Size setting in Word is ignored, and the newly added forms are used instead.
Create a custom form for printing to a non-standard paper size in Microsoft Windows NT 4.0, Windows 2000, and Windows XP.
To create a custom form, follow these steps:
Navigate to CONTROL PANEL, double click PRINTERS.
On the FILE menu, click SERVER PROPERTIES.
On the FORMS tab, select the CREATE A NEW FORM check box.
Enter the settings for the new form.
NOTE: When you set up a custom form, the margins cannot go beyond the confines of thespecifications for the installed printer driver. Printable regions must be adhered to with regardto margin limits for the printer and driver in use.
Click SAVE FORM or OK
Publication No. GEG-99197 May 04

TallyGenicom mL450 Laser Printer User Manual 7-33Resolution
To use the new form as the default form, follow these steps:
WINDOWS NTIn CONTROL PANEL, double-click PRINTERS.
Right-click the printer you want to select, and then click DOCUMENT DEFAULTS.
In the PAPER SIZE box, click the new form.
Click OK.
WINDOWS 2000 AND XPIn CONTROL PANEL, double-click PRINTERS.
Right-click the printer you want to select and then click PROPERTIES.
On the GENERAL tab, click PREFERENCES.
On the PAPER QUALITY tab, click ADVANCED, and then in the PAPER SIZE dropdown menu, select the custom form size.
Click OK.
To use the new form from a program, follow these steps:
In the program, click PRINT.
In the PRINT dialog box, click PROPERTIES.
In the PAPER SIZE box, click the new form.
Click OK.
Click OK to print.
NOTE: New forms are stored on the computer where they are created. When you create a new formfor use with a shared printer, create the form on the print server.
NOTE: On a Windows 2000 and XP computer, occasionally the newly created form will not appears inthe drop down list under paper size. If you encounter this, you may need to select an existingform under server properties, modify the settings, check box to create a new form, change theform name and save the form. Once you save the form, it should appear in the paper size dropdown box.
May 04 Publication No. GEG-99197

7-34 TallyGenicom mL450 Laser Printer User ManualCustom Page size and Microsoft Word, Word 2000, and Word 2003
Accessing the Printer Web PageYou can access the printer web page by going to the internet browser and typing the IP address of your network printer (http://IP ADDRESS). You can directly access the printer control panel on the web and it allows you to view and change the printer settings. Following is an example of the printer web page:
When you access the printer web page it will display your printer name and logo and provide access to the following menus:
Publication No. GEG-99197 May 04

TallyGenicom mL450 Laser Printer User Manual 7-35Resolution
Main Page of Printer Web Site Submenu 1 of Printer Web Site Submenu 2 of Printer Web Site
Printer Setup You can view and change printer configuration. With access to the following menus:
Paper Menu Provides access to the printer settings for various paper-handling functions:
CopiesDuplexDuplex BindDefault SourceManual FeedOutput TrayMedia Size/TypeTray LinkingJob OffsetBlank PagesFace Up InstMBF FirstAuto ResizeSeparator PageCustom Size Unit
Interface MenuProvides access to the printer interface settings:
PortParallel Network 1
Parallel SetupInterpreterFormatModeDelay Out Close
Network 1SetupInterpreterFormatNetwork AddressIP AddressSubnet MaskDefault RouterLPD BannerDHCPDelay Out CloseHost NamemDNS Host NamemDNS Svc NameMulti-SessionAppleTalkBinary PS
PS MenuProvides access to the PostScript settings:
Print PS ErrorsManual Feed TO
May 04 Publication No. GEG-99197

7-36 TallyGenicom mL450 Laser Printer User ManualCustom Page size and Microsoft Word, Word 2000, and Word 2003
PCL MenuProvides access to the PCL settings:
OrientationFont SourceFont NumberPitch or Point SizeSymbol SetMacro FilterLines Per PageCR ModeLF ModeFF ModePrint AreaParameter ValuesPaper SourcePaper Size
System MenuProvides access to the system settings:
Display LanguageAlarm ControlPower SaverWait TimeoutJob TimeoutJam RecoveryHex PrintToner OutPage CompressionIntellifilter
Quality MenuProvides access to the printer settings that are related to print quality:
Print DensityToner Saver
Printer Status Displays printer option and consumables status. You can view the current settings for the Input options on your printer and the Output options installed.
Input Displays paper trays and the paper size, type and capacity levels of all installed trays and options.
Output Displays output paper trays and capacity level.
Consumable Information Displays all toner cartridge percentage used. Also displays the Toner Page Count and Drum Time.
Other Sheet CounterImage Counter
Administration Displays security and factory defaults. Allows you to set up support and supplies web links.
Factory Defaults
Main Page of Printer Web Site Submenu 1 of Printer Web Site Submenu 2 of Printer Web Site
Publication No. GEG-99197 May 04

TallyGenicom mL450 Laser Printer User Manual 7-37Resolution
Console Security
Refresh Rate
Support Link
Supplies Link
Admin. Name
Password
Confirm Password
File Management*Allows you to access (print or delete) files stored on your Hard Disk or User Flash.
Only appears if User Flash is installed.
User Flash Files You can view contents of folder, retrieve files or delete print files.
Format User Flash Allows you to format your User Flash.
Print User Flash Summary Prints a summary page of the files stored in the User Flash.
Only appears if Hard Disk Option is Installed.
Hard Disk Files You can view contents of folder, retrieve files or delete print files.
Format Hard Disk Allows you to format your Hard Disk.
Print Disk Summary Prints a summary page of the files stored on the Hard Disk.
Job Accounting*View, retrieve, or reset job accounting information.
Enable/Disable Click Yes or No to Enable or Disable Job Accounting
Retrieve Job Accounting File Retrieve a job file and upload the file information to a CSV file.
Display Job Accounting Info Displays all job information such as job name, user name, port, protocol, pages, date/time and duration.
Reset All Job Accounting Info Deletes all stored Job Accounting information.
Product Support Direct link to obtain technical support
Takes you to the Product Support Website where you can obtain technical support.
Main Page of Printer Web Site Submenu 1 of Printer Web Site Submenu 2 of Printer Web Site
May 04 Publication No. GEG-99197

7-38 TallyGenicom mL450 Laser Printer User ManualCustom Page size and Microsoft Word, Word 2000, and Word 2003
NOTE: *These menus only appear if you have a Hard Disk or User Flash Option installed.
Product Supplies Direct link to order supplies
Takes you to the Product Supplies Website where you can order product supplies.
Fonts and Macros*Allows you to view the PostScript Fonts and PCL Fonts, stored internally on your printer. Also allows you to view Macros stored on your Hard Disk or User Flash Options.
PS FontsPCL FontsMacros
Job Library*Takes you to the job library where you can view all user folders and print jobs. Also allows access to print or delete all files stored in your job library on your Hard Disk or User Flash Option.
View contents of user folder.Retrieve files.Delete or print selected files.
Main Page of Printer Web Site Submenu 1 of Printer Web Site Submenu 2 of Printer Web Site
Publication No. GEG-99197 May 04

TallyGenicom mL450 Laser Printer User Manual 7-39Control Panel MENU structure
Using the RS-232C/RS-422 Serial InterfaceThis section lists the Serial Interface setup features and available selections via the control panel menus. The Serial Interface connector pinouts are listed. Troubleshooting error messages appearing on the printer’s control panel are also discussed.
Control Panel MENU structureWhen the RS-232C/RS-422 serial interface is installed, the printer control panel menu structure is enhanced as shown in the following table. The shaded areas denote additional features and settings relevant to the RS-232C/RS-422 interface.
MenuPaper MenuInterface Menu
PortParallelSerial
Parallel Setup OnSerial Setup Off
InterpreterAuto SwitchPCLPostscript 3
FormatNormalBinaryRaw
Serial ModeRS232RS422
Baud Rate1200240048009600192003840057600115200
Data Bits78
Stop Bits12
Parity
May 04 Publication No. GEG-99197

7-40 TallyGenicom mL450 Laser Printer User ManualCustom Page size and Microsoft Word, Word 2000, and Word 2003
NOTE: The structure of your display menus may vary slightly depending on the options installed in yourprinter.
SERIAL SETUP MenuThe following selections becomes available within a SERIAL SETUP submenu of the INTER-FACE menu when the RS-232C/RS-422 serial interface is installed.
NoneEvenOdd
DTR Ready/BusyOnOff
DTR Onl/OfflOnOff
DTR ErrorOnOff
RTS Ready/BusyOnOff
RTS Onl/OfflOnOff
RTS ErrorOnOff
XON Ready/BusyOnOff
XON Onl/OfflOnOff
XON ErrorOnOff
DTR PolarityHighLow
RTS PolarityHighLow
Robust XON OnOff
PS MenuPCL MenuSystem Menu
Publication No. GEG-99197 May 04

TallyGenicom mL450 Laser Printer User Manual 7-41Control Panel MENU structure
Interpreter
Format
Serial Mode
Baud Rate
Data Bits
Stop Bits
Parity
AVAILABLE SELECTIONS Auto SwitchPCLPostscript 3
DEFAULT Auto Switch
AVAILABLE SELECTIONS NormalBinaryRaw
DEFAULT Raw
AVAILABLE SELECTIONS RS232RS422
DEFAULT RS232
AVAILABLE SELECTIONS 1200240048009600192003840057600115200
DEFAULT 9600
AVAILABLE SELECTIONS 78
DEFAULT 8
AVAILABLE SELECTIONS 12
DEFAULT 1
AVAILABLE SELECTIONS NoneEvenOdd
DEFAULT None
May 04 Publication No. GEG-99197

7-42 TallyGenicom mL450 Laser Printer User ManualCustom Page size and Microsoft Word, Word 2000, and Word 2003
DTR Ready/Busy
DTR On/Off
DTR Error
RTS Ready/Busy
RTS On/Off
RTS Error
XON Ready/Busy
XON On/Off
AVAILABLE SELECTIONS OffOn
DEFAULT Off
AVAILABLE SELECTIONS OffOn
DEFAULT Off
AVAILABLE SELECTIONS OffOn
DEFAULT Off
AVAILABLE SELECTIONS OffOn
DEFAULT Off
AVAILABLE SELECTIONS OffOn
DEFAULT Off
AVAILABLE SELECTIONS OffOn
DEFAULT Off
AVAILABLE SELECTIONS OffOn
DEFAULT On
AVAILABLE SELECTIONS OffOn
DEFAULT On
Publication No. GEG-99197 May 04

TallyGenicom mL450 Laser Printer User Manual 7-43Disabling the Serial Interface
XON Error
DTR Polarity
RTS Polarity
Robust XON
Disabling the Serial InterfaceThe following selection becomes available within the PORT submenu of the INTERFACE menu when the RS-232C/RS-422 serial interface is installed.
SerialThe Serial option enables you to turn off the serial port on the interface. This selections is often used to permit uninterrupted communication to other ports such as the parallel or other network ports.
References for OpenVMS usersYou can print to your laser printer via the serial interface option from an OpenVMS system, either directly connected to the system or through a network device such as a terminal server.
It is recommended that DECprint Supervisor (DCPS) be used for printing. Please see the “Setting Up Printers” chapter of the DCPS System Manager's manual for information on creating a DCPS print queue.
If DCPS will not be used, please see the “Setting Up and Maintaining Queues” chapter of the OpenVMS System Manager's manual for information on setting up print queues using the Open-VMS print symbiont.
AVAILABLE SELECTIONS OffOn
DEFAULT Off
AVAILABLE SELECTIONS HighLow
DEFAULT High
AVAILABLE SELECTIONS HighLow
DEFAULT High
AVAILABLE SELECTIONS OffOn
DEFAULT Off
AVAILABLE SELECTIONS OnOff
DEFAULT On
May 04 Publication No. GEG-99197

7-44 TallyGenicom mL450 Laser Printer User ManualCustom Page size and Microsoft Word, Word 2000, and Word 2003
RS-232C Serial Cable Pin AssignmentsEight pins of the 25-pin serial cable are utilized for the RS-232C standard:
RS-422 Serial Cable Pin AssignmentsFive pins of the 25-pin serial cable are utilized for the RS-422 standard:
TroubleshootingThis section discusses troubleshooting error messages appearing on the printer’s control panel. Sources of help, information and technical support are also discussed.
Control Panel Error MessagesThe format of control panel error messages is:
NETx: ERROR y
Pin No. Signal Direction Description
1 GND Frame Ground
2 TXD Out Transmit Data
3 RXD In Receive Data
4 RTS Request To Send
5 CTS In Clear To Send
6 DSR In Data Set Ready
7 GND Logic Ground
20 DTR Out Data Terminal Ready
Pin No. Signal Direction Description
1 GND Frame Ground
15 RXD - In Receive Data +
17 RXD + In Receive Data -
19 TXD - Out Transmit Data -
25 TXD + Out Transmit Data +
Publication No. GEG-99197 May 04

TallyGenicom mL450 Laser Printer User Manual 7-45Obtaining Help and Information
and where x indicates the network slot where the serial interface is installed and where y reflects the error number as shown below:
Example
An error message of:
NET2: ERROR3
indicates that the serial interface which is located in network slot 2 has experienced a framing error.
Obtaining Help and InformationSeveral sources of help and information are available, depending on the type of help you need:
Your Point of PurchaseYour local vendor from whom you purchased this printer may be best equipped to help you. Your vendor has specially trained service technicians available to answer questions and the equipment to analyze your printer problems.
Your Application VendorOften, “printing” problems have more to do with the application being used than with the printer. In this case, the application manufacture is the best source of help.
Technical SupportTechnical Support is available world-wide. Please refer to your point of purchase for the appropriate contact in your area.
When calling for assistance, please have the following information readily available:
Your phone number, fax number and shipping address.
A description of the problem.
The printer model.
Error No. Description Action Required
1 Overrrun Error Verify that all DTS, RTS and XON settings within the SERIAL SETUP menu are configured correctly.Check the pinout assignments of cabling between the printer and the host.
2 Parity Error Verify that the PARITY setting within the SERIAL SETUP menu is configured correctly.Check the pinout assignments of cabling between the printer and the host.
3 Framing Error Verify that the SERIAL MODE, BAUD RATE, DATA BITS, STOP BITS and PARITY settings within the SERIAL SETUP menu are configured correctly.
4 Flow Control Error Verify that all DTS, RTS and XON settings within the SERIAL SETUP menu are configured correctly.Check the pinout assignments of cabling between the printer and the host.
May 04 Publication No. GEG-99197

7-46 TallyGenicom mL450 Laser Printer User Manual
The type of host computer you are using.
Publication No. GEG-99197 May 04

May 04
Appe
ndix
A
General Information
“About this Appendix” on page A-2“Specifications” on page A-2“Printable Area” on page A-3
Publication No. GEG-99197

A-2 TallyGenicom mL450 Laser Printer User ManualSpecifications
About this AppendixProvides printer specifications and information on the EP cartridge and the printable area of a page.
Specifications
Main Unit
Printing principle Semiconductor laser beam scanning Xerography
Print speed 45 pages per minute(A4 sideways feed, identical content for printing)
Warm-up time Max. 60 seconds after power-on or deep sleep mode (at 22° C)
Resolution 240, 400, 480, 600 dpi (fixed)400, 480/400, 600/480, 600 dpi (variable)
Paper capacity Multi bypass feeder: 50 sheets or up to 3/16” (5 mm high) (at 80 g/m2)
Paper sizes Cassette: A5 to A3 (A5 available only for cassette 1)Multi bypass feeder: Postcard up to A3
Output tray capacity 500 sheets (A4, 80 g/m2)
Noise During printing: max. 46 dBDuring standby: max. 36 dB
Power requirements 110 V: 100/115 VAC ± 10%220 V: 220 VAC ± 10%50/60 Hz ± 3 Hz
Power consumption During operation: max 900W (115 V: 8A, 220V: 4.5A)
Temperature range for operation
50 to 90° F (10 to 35° C)
Humidity range for operation 15 to 85% (no condensation)
Dimensions BaseWidth: 762 mm (30 in.)Depth: 520 mm (20.5 in.)Height: 486 mm (19.1 in.)
Base (with HCF, and Finisher/Stapler Installed)Width: 1549 mm (61 in.)Depth: 711 mm (28 in.)Height with Finisher/Stapler in lowest position: 1092 mm (43 in.)Height with Finisher/Stapler in highest position: 1651 mm (65 in.)
Weight about 106 lbs. (48 kg) (without paper or EP cartridge)300 lbs. (136 kg) with Finisher
Ambient conditions for storage Temperature: -20 to 40° C (-4 to 104° F)Temperature 15 to 85% (no condensation)
Publication No. GEG-99197 May 04

TallyGenicom mL450 Laser Printer User Manual A-3Normal printing
Do not remove the EP cartridge from its packing until use. If it is removed, immediately putit back into the packing. Avoid direct sunlight. Keep the EP cartridge in the following environment:
Temperature: 0 to 35ºC Humidity: 15 to 80% RH (no condensation).Do not place the EP cartridge in a location with high temperature and high humidity.Do not turn the cartridge over and do not stand it on its end.Keep the EP cartridge away from CRT, disk drive, floppy drive, or any magnetic objects.Keep the EP cartridge out of reach of children.
To order an EP cartridge, contact your point of purchase.
Printable Area
Normal printingPrintable area is up to 5/32” (4 mm) from the edge of each side of a sheet of paper.
Wide printingWhen the host computer issues the command for wide printing, then the printable area is from edge to edge on all sides of a sheet of paper. However, depending on the paper type, edge-to-edge printing may not be possible.
CAUTION: The EP cartridge requires special care. Failure to follow these precautions may result in poor printer performance or damage to your printer.
May 04 Publication No. GEG-99197

A-4 TallyGenicom mL450 Laser Printer User ManualPrintable Area
Publication No. GEG-99197 May 04

May 04
Appe
ndix
B
Safety Notes and Regulatory Compliances
In this Chapter . . .
“About this Appendix” on page B-2“Safety Notes” on page B-2“Regulatory Compliances” on page B-5
Publication No. GEG-99197

B-2 TallyGenicom mL450 Laser Printer User ManualSafety Notes
About this AppendixDescribes cautions to take when installing, transporting, or operating the printer. Also includes applicable regulatory compliances of your printer.
Safety Notes
Power Source, Power Cord and Accessory Cable PrecautionsIf you use a cord with an unspecified current rating, the machine or plug may emit smoke orbecome hot to the touch externally.Do not attempt to rework, pull, bend, chafe, or otherwise damage the power cord. Do notplace a heavy object on the cord. A damaged cord can cause a fire or shock hazard.Never touch a power cord with wet hands. Danger of electric shock exists.If the power cord is broken or insulated wires are exposed, contact your point of purchasefor a replacement. Using a damaged cord can cause a fire or shock hazard.When unplugging the machine, grasp the plug instead of the cord. Forcibly pulling on a cordcan damage it and cause a fire or shock hazard.Be sure to switch off and unplug the machine before accessing the interior of the machine forcleaning, maintenance, or fault clearance. Access to a live machine's interior can cause ashock hazard.When the machine is not used over an extended period of time, switch it off and unplug it. Ifan unused machine is left connected to a power source for a long period, degraded insulationcan cause a shock, leak current, or fire hazard.Once a month, unplug the machine and check the power cord for the following.
The power cord is plugged firmly into a receptacle.The plug is not excessively heated, rusted, or bent.The plug and receptacle are free of dust.The cord is not cracked or frayed.
WARNING: Two power specifications are listed below. The specifications that apply to your machine depend on your machine configuration. Connect the power plug only to a properly rated power outlet. Otherwise, it can cause a fire or shock hazard. If in doubt, contact your point of purchase.
Rated voltage 110V Rated frequency 50/60Hz
Rated voltage 220-240VRated frequency 50/60Hz
WARNING: Never use multi-plug adaptors to plug multiple power plugs in the same outlet. Be sure to operate the machine on a sole-use receptacle. Multiple connectors can cause the outlet to overheat and cause a fire. Use of controls, adjustments or performance of procedures other than those specified in this manual may result in hazardous laser radia-tion exposure.
Publication No. GEG-99197 May 04

TallyGenicom mL450 Laser Printer User Manual B-3Location and Environment Precautions
Switch off the machine before connecting the interface cable or optional accessory. Connecting the cable or accessory with a live machine can cause a shock hazard.
Location and Environment PrecautionsDo not place the machine in a hot, humid, dusty, or poorly ventilated environment. Pro-longed exposure to these adverse conditions can cause a fire or shock hazard.When moving the machine, be sure to unplug the power cord from the outlet. If the machineis moved with the power cord connected, it can cause damage to the cord which could resultin a fire or shock hazard.When moving the machine, do not tilt it more than 10 degrees. If tilted excessively, themachine may fall over and cause injuries.The machine is capable of operating normally within the following recommended environ-mental limits.Temperature range 10-35°C Humidity range15-85%(no condensation)Humidity should be 70% or below at 32°C and temperature should be 28°C or below at 85%humidity.Do not expose the machine to direct sunlight. Exposure to direct sunlight can adverselyaffect the machine's performance.For information on how to secure the printer against movement or tipping in case of anearthquake, please contact your point of purchase.Place the machine on a level and sturdy surface that can withstand the machine weight. Iftilted, the machine may fall over and cause injuries.The machine weighs about 48kg. When carrying the equipment, play it safe. Get help.When lifting the machine, face the front panel and firmly grip the recessed areas provided onboth sides of the machine. Never try to lift the machine by gripping any other areas. Liftingthe machine by gripping any other areas can cause the fall of the machine, resulting in inju-ries.When lifting the machine, get a firm footing and bend your knees to avoid possible injuries toyour back.
NOTE: Sudden temperature fluctuations can affect copy quality. Rapid heating of a cold room cancause condensation inside the machine, directly interfering with image transfer.
CAUTION: Ensure that the plug connection is free of dust. In a damp environment, a con-taminated connector can draw a non-negligible amount of current that can generate heat and eventually cause a fire over an extended period of time.
CAUTION: Do not unplug or plug the machine in while it is on. Unplugging a live connector can deform the plug and cause a fire.
May 04 Publication No. GEG-99197

B-4 TallyGenicom mL450 Laser Printer User ManualSafety Notes
Fire, Smoke and Shock PrecautionsDo not place any liquid container such as a vase or coffee cup on the machine. Spilled watercan cause a fire or shock hazard.Do not place any metal part such as staples or clips on the machine. If metal and flammableparts migrate into the machine, they can short internal components, and cause a fire or shockhazard.If debris (metal or liquid) migrates into the machine, switch off and unplug the machine.Contact your point of purchase. Operating a debris-contaminated machine can cause a fire orshock hazard.Never open or remove machine covers that are secured with screws unless specificallyinstructed in the "User's Manual."A high voltage component can cause a shock hazard.Do not try to alter the machine configuration, or modify any parts. An unauthorized modifi-cation can cause smoke or fire.Never throw a drum cartridge into an open flame. Toner remaining in the cartridge can causean explosion and you can get burnt.Do not place a magnet near the safety switch of the machine. A magnet can activate themachine accidentally, resulting in injuries.Do not place any heavy object on the machine. An off-balance machine can fall over or theheavy object can fall, causing injuries.Do not use a highly flammable spray near the machine. It can cause a fire.Stop operation immediately if your machine produces smoke, excessive heat, unusual noise,or smell, or if water is spilled into the machine. These conditions can result in a fire. Immedi-ately switch off and unplug the machine, and contact your point of purchase.To prevent a fire or shock hazard, follow the instruction below based on your machine con-figuration. If in doubt, contact your point of purchase.
Paper Jam PrecautionsThe fuser becomes very hot in operation. If a paper jam has occurred, turn the power off andwait at least 40 minutes before removing the drum cartridge and touching the fuser section.When clearing a jammed paper that is difficult or impossible to see, do not try to remove itby yourself. Doing so can cause injuries. Contact your point of purchase.When removing jammed paper, make sure that no pieces of torn paper are left in themachine. A piece of paper remaining in the machine can cause a fire.If a sheet of paper is not able to be removed or wrapped around the heat roller, do not try toremove it by yourself. Doing so can cause injuries. Switch off the machine immediately, andcontact your point of purchase.
CAUTION: Do not place the machine near heaters or volatile, flammable, or combustible materials such as curtains that may catch fire.
Publication No. GEG-99197 May 04

TallyGenicom mL450 Laser Printer User Manual B-5Class B Equipment
Regulatory Compliances
Class B Equipment This equipment has been tested and found to comply with the limits for a Class B digital device, pursuant to Part 15 of FCC Rules. These limits are designed to provide reasonable protection against harmful interference in a residential installation. This equipment generates, uses, and can radiate radio frequency energy and, if not installed and used in accordance with the instructions, may cause harmful interference to radio communications. However, there is no guarantee that interference will not occur in a particular installation. If this equipment does cause harmful inter-ference to radio or television reception, which can be determined by turning the equipment off and on, the user is encouraged to try to correct the interference by one or more of the following mea-sures:
Reorient or relocate the receiving antenna. Increase the separation between the equipment and receiver. Connect the equipment to an outlet on a circuit different from that to which the receiver isconnected. Consult with the dealer or an experienced radio/television technician for help. Always use the power cord provided with your machine. When an extension power cord isrequired, always use a properly rated cord.In Japan: 125V/15AIn other countries: Contact your point of purchase.
If your machine is a 220-240V model, there is no need to attach a separate earth line since the earth connection is incorporated in the power line. Plug it into a properly rated outlet.
Class 1 Laser Device and CDRH ComplianceThis equipment is certified as a Class 1 laser product. This means that the machine does not emit hazardous laser radiation.
Do not try anything which is not instructed in this User’s guide. An unauthorized operation can cause injuries or damage to the machine.
This equipment is in the 2nd class category (information equipment to be used in a residential area or an adjacent area thereto) and conforms to the standards set by the Voluntary Control Council For Interference by Information Technology Equipment aimed at preventing radio interference in such residential area.* When used near a radio or TV receiver, it may become the cause of radio interference. Read the instructions for correct handling.
* This regulation applies only to Japan.
This printer is certified as a Class 1 laser product under the U.S. Department of Health and Human Services (DHHS) Radiation Performance Standard according to the Radiation Control for Health and Safety Act of 1968. This means that the printer does not emit hazardous laser radiation.
May 04 Publication No. GEG-99197

B-6 TallyGenicom mL450 Laser Printer User ManualRegulatory Compliances
Since radiation emitted inside the printer is completely confined within the protective housings and external covers, the laser beam cannot escape from the machine during any phase of user opera-tion.
The Center for Devices and Radiological Health (CDRH) of the U.S. Food and Drug Administra-tion implemented regulations for laser products on August 1976. These regulations apply to laser products marketed in the United States. The label on the printer indicates compliance with the CDRH regulations and must be attached to laser products marketed in the United States.
Radio and Television InterferenceWhen installed at a certain location, the machine may cause interference with radio and television reception. If you notice flickering or distorted images or noises on your audio-visual units, your machine may be causing radio interference.
Switch it off, and if the interference disappears, the machine is the cause of radio interference. Per-form the following procedure until the interference is corrected.
Move the machine and the TV and/or radio away from each other.Reposition or reorientate the machine and TV and/or radio.Unplug the machine, TV and/or radio, and replug them into outlets that operate on differentcircuits.Reorientate the TV and/or radio antennas and cables until the interference stops. For an out-door antenna, ask your local electrician for support. Use coaxial cable antennas.
Publication No. GEG-99197 May 04

May 04
Appe
ndix
C
TallyGenicom Customer Support and Part Numbers
In this Chapter . . .
“About this Appendix” on page C-2“Sources of Support” on page C-2“TallyGenicom Intelliprint mL450 Part Numbers” on page C-3
Publication No. GEG-99197

C-2 TallyGenicom mL450 Laser Printer User ManualSources of Support
About this AppendixThis appendix lists the part numbers for TallyGenicom Intelliprint mL450 printers, options, and consumables. To order parts, contact your local authorized TallyGenicom dealer. This appendix will familarize you with TallyGenicom and how to contact TallyGenicom for support.
Sources of SupportSeveral sources of help and information are available, depending on the type of help you need:
Your VendorYour local vendor (the one from whom you bought the printer) may be best equipped to help you. Your vendor has specially trained service technicians available to answer questions, and the equip-ment to analyze your printer problems.
Your Application VendorOften, “printing” problems have more to do with the application being used than with the printer. In this case, the application manufacturer is the best source of help.
InternetThe TallyGenicom server provides access to technical reports, new product announcements, a trade show schedule, and other general information about TallyGenicom. Many support features are available through the web site, including support by e-mail and technical docu-ments.
You can access the TallyGenicom world wide web server via any one of the many world-wide web browsers available to Internet users. The TallyGenicom home page is at http://www.TallyGenicom.com.
TallyGenicom Technical SupportNorth America: Phone 425-251-5532 for call-back service Monday through Friday: 6:00 AM to 4:30 PM PST/PDT. Please be aware that our peak activity times are between 11:00AM and 2:00PM. Calling outside of this time frame may result in quicker access to one of our representa-tives.
If you call for assistance, have the following information ready so our technicians can help you more quickly:
Your phone number, fax number, and shipping addressA description of the problemThe printer modelThe type of host computer you are usingThe type and version of operating system you are usingThe interface you are using, and, if serial, the protocolThe application and version you are usingThe emulation you are usingYour printer firmware version (listed on the status/start-up pages)
Publication No. GEG-99197 May 04

TallyGenicom mL450 Laser Printer User Manual C-3Printers
TallyGenicom Intelliprint mL450 Part Numbers
Printers
Paper Handling and Other Options
Network Interfaces
TallyGenicom Part Number
Description
ML450N-CA Intelliprint mL450 Laser Printer, Ethernet, US/Canada
ML450N-CC Intelliprint mL450 Laser Printer, Ethernet, C.E.
TallyGenicom Part Number
Description
ML450F-TL ML450/LN45 2500 Sheet Feeder
ML450F-SA ML450/LN45 3000 Sheet Finisher/Stapler, US/Canada
ML450F-SB ML450/LN45 3000 Sheet Finisher/Stapler, C.E.
ML450F-DA ML450/LN45 Duplexer
ML450F-TE ML450/LN45 Envelope Feeder
ML450F-TF ML450/LN45 Face Up Tray
TallyGenicom Part Number Description
MLXXXF-SI RS-232C/422 Serial Option
ML450N-CS IBM Coax/SCS Network Interface
ML450N-TS IBM Twinax/SCS Network Interface
ML450N-CI IBM Coax IPDS Network Interface
ML450N-TI IBM Twinax IPDS Network Interface
ML450N-EI LAN/IPDS DIMM
May 04 Publication No. GEG-99197

C-4 TallyGenicom mL450 Laser Printer User ManualTallyGenicom Intelliprint mL450 Part Numbers
DRAM, FLASH DIMM, Barcode and Hard Disk Drive Options
Consumables
TallyGenicom Part Number Description
MLXXXM-64 64MB DRAM Memory DIMM
MLXXXM-128 128MB DRAM Memory DIMM
MLXXXF--FP 16MB User FLASH DIMM
MLXXXF-BP2 DIMM, Barcodes Plus
MLXXXF-BE2 DIMM, Barcodes Extended
MLXXXF-HD 30 GB Hard Disk
TallyGenicom Part Number Description
ML450X-AA 45 PPM Toner Cartridge
ML450X-MA 45 PPM Toner Cartridge, MICR
ML450X-AG 45 PPM Maintenance Kit, US/Canada
ML450X-BG 45 PPM Maintenance Kit, C.E.
ML450X-AS 45 PPM Staple Refills (3 sets of 5000)
Publication No. GEG-99197 May 04

![User Guide...User. {{]}]} {}]}](https://static.fdocuments.us/doc/165x107/60918ca14327954d24291644/-user-guide-user-.jpg)








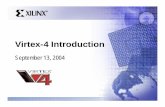

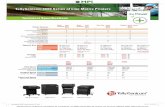



![TallyGenicom 6800 Series Printers User’s ManualIngles].pdf · software license agreement carefully read the following terms and conditions before using this printer. using this](https://static.fdocuments.us/doc/165x107/5aaa98027f8b9a7c188e4690/tallygenicom-6800-series-printers-users-inglespdfsoftware-license-agreement.jpg)


