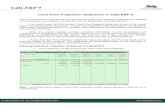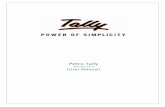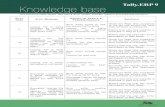Tally project
-
Upload
piya-nanwani -
Category
Technology
-
view
12.303 -
download
43
description
Transcript of Tally project

TALLY
Tally is a main program made by Peontronies Pvt. Ltd. company. It is design for all types of accounting solution and stock management. It is DOS based version which include accounting and windows based inventory control system. Its main technology is based on alignment of various transactions happens on company other report and book writing is made by the tally own. For the each transaction ledger a/c entry be open after this voucher entry is done.

Type Of Tally Version
Tally 4.5Tally was started with is first version of Tally 4.5, which was a DOS based program. This program was very light weight and very fast in operation. Tally 5.4The next version was 5.4 which was graphic interface version. It became popular in the masses. Its pirated copy made it most popular accounting software. Tally 6.3Next version was tally 6.3 which was truly windows based version which could support fast printing and with VAT implemented. Tally 6.3 came with water tight security in terms of piracy. With its dongle it was almost impossible to crack. Although crack of software were available but Tally's policy of frequent upgrades and newer releases does the trick. Tally 7.2Next version of Tally was Tally 7.2. It was also fast version with lots fo new feature like statutory compliant versions. Different VAT rules for different states was achieved with this version. Tally 8.1Tally 8.1 was developed with new data structure of Tally. A module of POS and Payroll was added to it. It could not live up to the expectations with the people and marred by bugs. Company rectified many but the version could not become popular and company has to abort it before time and launch new version. Tally 9This is the latest version of Tally which has maximum features. All other versions have been declared end of life period by Tally company. Tally 9 has advance features like Excise for Dealers, Payroll, FBT, TDS, e-TDS filing facility etc along wit its regular features related to accounting and inventory management.

Company Information (SCREEN PROPERTY)
The first step to get started in Tally.ERP 9, is to Create a Company. The initial screen appears as shown:

The Gateway of Tally screen is divided into six sections, namely Horizontal Button Bar, Main Area (Ctrl+M), Info. Panel, Calculator Area (Ctrl+N), Task Bar and Vertical Button Bar.
The elements of the Gateway of Tally screen are explained below:
Horizontal Button Bar
The Buttons, Print (Alt+P), Export (Alt+E), E-mail (Alt+M), Upload (Alt+O), Language (Ctrl+L), Keyboard (Ctrl+K), Control Centre (Ctrl+K), Support Centre (Ctrl+H) and Help (Alt+H) can be seen in the Horizontal Button Bar.
Control Centre (Ctrl+K) � Login to the Control Centre for account management
Support Centre (Ctrl+H) � To access support incidents, queries and track the resolution status
Help (Alt+H) � To access Tally.ERP's online context-sensitive help
Main Area (Gateway of Tally)
The Main Area is separated into two:
1. Left-hand side area
2. Right-hand side area
The left-hand side provides information on Current Period, Current Date and List of Selected Companies (Name of the company and the date when last entry has been made).
The right-hand side displays the Company Information menu such as Select a Company, Create a Company, Backup a Company or Restore a Company and so on.

Hot Keys
Hot keys are capitalized and appear in red colour on all the menus. Using the Hot Keys in Company Info menu will take you to the relevant screen or sub - menus within the selected option.
Info. Panel
The Information Panel or Info Panel as it is widely known appears at the bottom part of the screen. It is divided into five blocks, the first four block give you vital information on the various aspects of the product installed on your computer where as the last block contains the calculator.
The user, based on his requirement can hide the Info Panel to give you a larger working area. To hide the Info Panel click on the [x] close button, a green colour band appears with a ^ (up arrow symbol) indicating the info panel is hidden. To un-hide the Info panel click anywhere within the hidden Info Panel or activate the Calculator Pane by pressing Ctrl+N.
By default the Info Panel is displayed in Gateway of Tally or the Company Info menu and remains hidden in other screens or reports. To display the Info Panel in all the screens or reports click any where within the hidden Info Panel.
To always display the Info Panel across all the screens or reports follow the steps shown:
Go to Gateway of Tally > F12: Configuration Menu > General
Set the option Always show Info Panel to Yes, Tally.ERP 9 will always display the Information Panel in all the screens or reports
Or
In the Company Info or Gateway of Tally

Click close to hide the Info Panel
Double click any where within the hidden Info Panel
A brief write-up about each block of information panel is given below for your benefit
Product Block
The product block of the information panel displays the Tally.ERP 9 logo. You can click on the Product band to access the Product Details screen or click on theTally.ERP 9 logo to visit www.tallysolutions.com.
In the Product Details screen highlight the required option and press Enter to visit the download page and get latest information about various aspects of the product.
Version Block
The Version block displays important product information such as
Series: is the product series installed on your computer. When the status of the series is Latest, it indicates that the most recent series of Tally.ERP 9 running on your computer.
Release: Basically displays a number indicating the version of the installed product for the respective series. When the status of the release is displayed Latest, it indicates that you are using the most recent version of Tally.ERP 9. In case you are using the older release of Tally.ERP 9, the status is displayed 9.9 Available, which indicates the latest version of Tally.ERP 9 is available for download.
Edition: displays the edition of the product installed which is either Silver or Gold or Auditor.
Users: The number of users displayed are based on the product edition installed. The number of users for Silver is

limited to One whereas Unlimited users can simultaneously work on the Gold and Auditor edition.
Click on Version block, the Product Details screen appears displaying the detailed information about the Series, Release, Build, release Status as of date,Version and Edition of Tally.ERP 9 installed on your computer.
Highlight the required option and press Enter to get the latest information on various aspects of the product.
License Block
The License Block displays information related to the product licensing such as
Serial Number: displays the activated license serial number for the respective product edition. On detecting a copyright violation the License Serial Numberwill turn blank and Invalid License is displayed in red instead of Site ID and Account ID.

Remote Serial: The remote serial number appears when you have logged in as a remote user or logged in to the Control Centre or Support Centre.
Site ID: It is the site name assigned by the user while activating a multi-site license. In a multi-site licensing scenario the first site activated is assigned PrimarySite ID.
Account ID: displays the E-Mail Id of the Account Administrator which was provided in the activation form.
Tally.NET Subscription valid till: displays a date indicating the validity of Tally.NET subscription. The date is displayed in red colour seven days before the expiry of the Tally.NET subscription. On expiry of the Tally.NET subscription a message Tally.NET Subscription expired on 99/99/9999 will appear in red.
Click on License block of the Info. Panel. The Tally.ERP 9 License and Tally.NET Details screen appears displaying License Details, Remote License Details and Tally.NET Account Details of the respective license serial number.

Configuration Block
The configuration block of the information panel displays the following information
Stat: displays the version of the statutory file in use. When the status of the statutory file is Latest, it indicates that you are using the most recent version of the statutory file. When the status displays 999 Available it indicates that you are using the older version of the Statutory file and the latest version is available for download. In case the Tally.NET subscription has expired and you are not eligible to use the higher version of the statutory file with an older release of Tally.ERP 9 then the word Stat and the release number 999 appear in red.
Calculator Pane
The Calculator Pane allows you to perform simple and complex mathematical operations required by the user eliminating the need of an additional calculator at his desk. To activate the calculator press Ctrl+N or click within the Calculator Pane where ever it is displayed.

Task Bar
The menu path appears in the lower left corner of the Bottom pane.
The Current Date (system date). three letter day, date, month and year are displayed in DDD, DD, MMM, YYYY format on the right-hand side.
System Time appears on the lower-right corner in Hour: Minutes: Seconds (HH/MM/SS) format.
Button Bar
The buttons are designed to make the work easier and faster, they vary from one screen to another based on the screen functionality. They appear on the right hand side of the Tally.ERP 9 screen and the inactive buttons are greyed out. You can either click these buttons or press the shortcut keys to access the relevant screen.
The following are some of the buttons and their functions:
F1: Select Cmp � To select the company from the List of Companies and access data from other data directories on the local system or through the network. You can also access the Directory field by pressing [Backspace].
F12: Configure � To access the configuration settings to manage the information entered in Tally.ERP 9. For example, you can access the General Configuration to set country specific defaults, before creating a company.
Buttons where a character or function key is underlined indicates that you have to press underlined character or the function key along with [ALT] key.
Buttons where a character or function key is double underlined indicates, you have to press the character or the function key along with [CTRL] key.

F1: Press the shortcut function key [F1] to select a company
F1: Press [ALT+F1] to shut a company
F8: Press [CTRL+F8] to select the Credit Note voucher
Ctrl+M: Press Ctrl+M to access the Gateway of Tally
Ctrl+N: Press Ctrl+N to access the Calculator frame
Close Button
The Close Button in the upper right corner functions similar to the use of Esc in Tally.ERP 9. It brings you to back to the Gateway of Tally.ERP 9 from any screen.
Minimise Button
The Minimise button performs the standard Windows Operating System function, allowing you to minimize Tally.ERP 9 and work on other applications. To restore Tally.ERP 9, click on the Tally.ERP 9 icon on the taskbar.
OPEN THE TALLY FOLDER DIRECT AND SHORTCUT TYPE
CREAT
SELECT
DISPLAY
ALTER
BACK UP

RESTORE
RECOVERY OF DATA
QUIT

Create:- This option is used to create information about a new company. It can
include company name, address, income tax, sale tax no account of any year. The
report of the date of accounting started, password no. etc can be get.
Select:- By Showing created company list this option opens the selected company
on which its account entry and maintenance can be done.
Backup:- All the accounts of related to selected company data files can be do9press
in the floppy to record. In which if data size is exceeding more than one floppy can
be used by continuo tally back up 001, 002 and so on files can be copied.
Recovery of Data:- All the data occurs either due to various infection or due to
fluctuation of power. Can be corrected by this option.
Quit :- Tally can be close by this option if created company needs to be related
than.
Grouping of Legged A/C:- This option Creating of all ledger a/c heads and a/c
groups getting information. Correcting budget for all a/c heads is possible.

S. No Ledger Type of Account Tally Group Nature
1 Shop Keeper Personal Account Account Payable/Sundry Creditor C.L.
2 Customer Personal Account Account Receivable /Sundry Creditor C.A.
3 Bank Saving Personal Account Bank Accounts C.A.
4 Post Office Saving Personal Account Bank Accounts C.L.
5 Capital Personal Account Capital Account C.L.
6 Drawing Account Personal Account Capital Account C.L.
7 Cash Personal Account Cash in hand C.L.
8 Building Real Account Fixed Assets Assets
9 Car Real Account Fixed Assets Assets
10 Furniture Real Account Fixed Assets Assets
11 Furniture & Fixtures Real Account Fixed Assets Assets
12 Carriage Outward Income & Exp. Direct Expenses Expenses
13 Wages Income & Exp. Direct Expenses Expenses
14 Direct Wages Income & Exp. Direct Expenses Expenses
15 All type of main Income
Income & Exp. Expenses Expenses

16 Receivable Rent Income & Exp. Direct Income Income
17 FBT Income & Exp. Duties & Taxes Current Liabilities
18 Income Tax Income & Exp. Duties & Taxes Current Liabilities
19 Sales Tax Income & Exp. Duties & Taxes Current Liabilities
20 Service Tax Income & Exp. Duties & Taxes Current Liabilities
21 TCS Income & Exp. Duties & Taxes Current Liabilities
22 TDS Income & Exp. Duties & Taxes Current Liabilities
23 VAT Income & Exp. Duties & Taxes Current Liabilities
24 Rent Income & Exp. Duties & Taxes Current Liabilities
25 Audit Expenses Income & Exp. Duties & Taxes Current Liabilities
26 Bad Debts Income & Exp. Duties & Taxes Current Liabilities
27 Bank Charges Income & Exp. Indirect Expenses Expenses
28 Commotion Income & Exp. Indirect Expenses Expenses
29 CST Income & Exp. Indirect Expenses Expenses
30 Depreciation Income & Exp. Indirect Expenses Expenses
31 Electric Bill Income & Exp. Indirect Expenses Expenses

This option Creating of all ledger a/c heads and a/c groups getting information.
Correcting budget for all a/c heads is possible.
Account Info - Ledger
Groups
Cost Centre
Quit
Ledger - Create
Display
Alter
Budget
Quit

Ledger A/C
Ledger a/c name
Alias name
Group
Opening balance
Closing balance
Main
Income tax no.
Sales tax no.
Ledger a/c:- The ledger a/c mean the transaction done by the company. That helps to
unable the final a/c of that company
1. The name of the group and subname of the group while making the ledger is used to
give the making address income tax no. etc
2. Voucher Entry:- The voucher Entry means the details of the work that done by the
transaction in a company. That helps to make the final a/c book and report. The
work done by the company, receipt transition or other works. Also represented by
the voucher. Tally itself make the final reports to the data voucher.
Employment of the think of competed contribution of Tally in Employment
The main problem before the youngster of India is unemployment. The basic reason for
this is our Expiration Population growth. After having higher.

Degrees the student of India are unable to get good job. So due this problem our youth.
Has to think about their own business.
Be know there are many possibilities in the field of business but before choosing any
option for this purpose we should know some basic idea about it like. How much profit
we can get why it? How any person will it require and which type of technology and
machines be will have to affored. So we can adopit that particular business. Since Tally
also satisfied these condition like it is Economical and it require less space and less
equipment, so it will be a good business. So for establish by this unit be have selected
this syllabus.
We are selecting Tally as our cares we don’t require any additional education but it will
be batter. If we should have basic knowledge about computer.
Because the option we are selecting is just medium of our own business. And it dose
not be longs to any particular institution. That require any compilation exam or provide
job after any planning, so it means. We should not have to face any commotion.
In our daily fast life there are many task before us. It is related to our job our business
or our occupation and just like this the option we are selecting will also take many task.
That helps us to reach our goal and how to achieve it ? So for this we will also have to
know how to solve these kind of problem. So it depends on us that we should
intelligently choose our option so that it helps us to be successful in our life.
We should have theoretical knowledge of our option but is metical utility in more
required because the theoretical information.
Gives only some knowledge about any particular thing in a system as for as our
practical knowledge is concern it much helpful as companies to the theoretical utility of
any operation because while doing practical, we get some additional information and a

visual display why these practical we can ratify many problems that faced us during the
application, but these problems becomes unsolved it be have only theoretical
knowledge for example when be want to such some information by the internet so we
shell have to take the help of the such engine, but some time it does not give any result.
In that situation what should be done so we can rectify the problem. So the Moto of its
example is that we can’t know about these all problem by the theory and can’t rectify,
but when these problems by us and we know about its practical function. So we can
easily solve it. If we orally say about this problem so person cannot even understand it
Question No.1 : Write the steps to create a new company in Tally and also
explain the all reliable fields in company creation window.

Answer: Every business has no. of financial transactions, as a human being we could not
remember all of them. To overcome this problem we used to record all business
transactions in books. As technology is developing we are using computers in every
area.

Tally is an application package which is used to record and analyze all business
transactions in computer. To work with this package we need Windows operating
System in our computer.
To record transactions in Tally, first we need to create Companies for whose transactions
to be entered. Suppose as a consultant if want to maintain number of companies data, we
need to create separate companies.
To create a company we have to follow the steps giving hereunder:
1. By Double clicking the Tally Icon on desktop, it opens the Tally screen.
2. The gateway of Tally Screen divides into four areas
Title area : Shows version No. Date, Time etc.,
The main area : List of selected Companies etc.,
Calculator Area : To done mathematical calculations
Button bar : Displays Commands to be used
3. The names of the companies already created will displays on the main area’s left part. In the right part of the main area there is a menu called Company Info.
4. Click on Create Company. It will display a dialog box.
5. We have to fill the required fields
6. After entering all the information it will display ‘Accept Yes or No?’ dialog box.
7. Click on Yes Button to save all the information and it will creates the company
The Following are the various details required to create a company.
1. Directory : Company’s data will be saved in a directory, for this it is required to give the path of the Data directory. Path is the location of the directory. By default Tally creates its data directory at C:\Tally\data. We can the change the default path by pressing backspace key and enter a new path. Internally Tally Names its directories like 001, 002.
2. Name : Here we have to give the name of the company for whose books are to be opened. For Eg. XYZ Company Ltd.,

3. Mailing Name and Address: Here we can enter the mailing address of the company. It can be entered in multiple lines also.
4. E-mail Address: This is optional, if we want we can enter it.
5. Local Sales Tax Number: Here we have to enter the Sales tax number allotted to the company by the state Govt.( if available)
6. Inter state Tax Number: Type the number if available which was allotted by Central Govt..
7. Income tax Number: Type the number allotted by the Central Govt to the company if it available.
8. Currencey Symbol: Type the base currency symbol like Rs. $ etc. In India it will be Rs.
9. Maintain: We can maintain two types of Accounts
o Accounts Only: To maintain Accounts Transactions only
o Accounts-cum-Inventory: To maintain the Inventory transaction as well as Accounts transactions.
10.Financial Year from: Type the Financial Year of the country for Eg: 2005-06
11.Books beginning from: Tally assumes that this period will be the same as Financial Year , if we want we can change it. Suppose company books begins from July 2006, then the date will be 01-07-2006.
12.Tally Valut Password: To avoid unauthorized persons to operate/enter and view our company transactions we can maintain data in encrypted form(Unrecognizable form). By typing the password authorized persons only can view and record/enter the information. As administrator we have give the Password for it.
13.Use Security Control: We can define and maintain security control layers by classifying the Supervisor rights and normal user rights. Type Yes to maintain Security control , other wise Type No.

14.Basic Currency Info: In this area we have to enter currency formal name, Decimal Points etc., information
Question No. 2: Explain the following group with an example
1. Capital Account
2. Current Assets
3. Indirect Expenses
4. Direct Expenses
5. Bank account
6. Bank OCC account
7. Fixed Assets
8. Current liabilities

Answer:In manual accounting grouping is need to be done after figures of transaction (Vouchers) have been posted to the ledger accounts and balance drawn (Trial Balance).In Tally by default it creates 15 groups; they are called as Reserved Groups (some are divided into sub groups)
Capital Account
This group holds the Capital and Reserves of the company. The following ledgers that may be opened under this group are Share Capital A/c [When the firm is Company] Partners' Capital A/c [When the firm is Partner-ship firm, Proprietor's Capital A/c [When the firm is proprietary ship based]Reserves and Surplus A/c [also called as Retained Earnings]Capital Reserve A/c, General Reserve A/c, Reserve for Depreciation A/c, etc.
Current Assets
This Group holds the current assets ledgers other than Bank Accounts, Cash in HandFor Eg: Loan & Advances (assets)Deposits (Assets)Stock-in-hand
Indirect Expenses
This group holds all the Administrative, selling & distribution Expenses Accounts. These expenses are generally shows in Debit side of Profit & Loss account.For Eg. Depreciation A/c,Rent, Rate & taxes A/c , Insurance charges A/c,Printing & stationery A/c,Repairs & Maintenance (Admn) A/c,Traveling and conveyance A/c.Salaries Payable A/c
Direct Expenses

This group holds all the Trade A/c Expenses; it determines the gross profit / gross loss of the companyFor Eg: Wages A/c,Factory Light A/c,Frieght & Octroi A/c,Carriage inwards A/c,
Bank account
This group holds Bank related AccountsBank Current Accounts for Eg: State bank of India [CA-1095]Bank Savings Accounts, for Eg: HDFC bank [SB-2555]Short term deposits A/c etc
Bank OCC account
This group holds the Bank Overdraft Account
Fixed Assets
This group holds ledgers of fixed asset like Land & Building A/c, Furniture & Fixtures A/c, immovable properties, patents , trade rights, Current liabilities
This group contains the flowing sub-groupsDuties taxesSales Tax,Central Sales Tax,Exise Duty, Marketing Fee, Purchase Tax ProvisionsProvision for Income TaxProvision for Bad DebtsSundry CreditorsAll trade creditors of the company

For Eg: Raj & Raj Co.,ABC Company Ltd
Current Liabilities holds the following Ledgers:All liabilities accounts which are not fallen in above 3 groups can be placed here Like Statutory Liabilities For Eg;T.D.S payable A/c.E.S.I Employer’s Contrib Payable A/cP.F Employer’s Contrib Payable A/c
Question No. 3 : Explain the following voucher entry with an example
1. Contra voucher entry
2. Payment voucher entry
3. Receipt voucher entry
4. Journal voucher entry
5. Sales voucher entry
Answer
In Tally transactions are to be entered through vouchers. A voucher is a online document to enter/ recording transactions. In Tally there are 16 predefined vouchers. These can be selected by pressing the function keys as well as by clicking on the commands.Gateway of Tally —> Display—> List of Accounts > <Ctrl>+<V> Voucher TypesContra Voucher
This voucher is used to enter funds transfer transactions between cash & banks. Function key F4 is the short cut keyFor Eg: To Deposit cash Rs. 5000/- in BankLedger Debit Rs Credit Rs.Bank A/c 5000.00 Cash A/c 5000.00
To Transfer funds Rs. 5000/- from HDFC Bank to Bank of Maharashtra Ledger Debit Rs Credit Rs.Bank of Maharashtra A/c 5000.00 HDFC Bank A/c 5000.00
Payment voucher entry

This voucher is used to make payment to the parities through cash and bank. Function key F5 is the short cut keyFor Eg: Paid Rs. 4300/- as Insurance Charges through HDFC BankLedger Debit Rs Credit Rs.Insurance Charges A/c 4300.00 HDFC Bank A/c 4300.00
Receipt voucher entry
This voucher is used to record the cash/ bank receipts ( receipts from debtors). Function Key F6 is the shortcut keyFor Eg: Rs. 450000 received from Philips Co. Ltd., against our sales through cheque and it has been deposited in HDFC BankLedger Debit Rs Credit Rs.HDFC Bank A/c 450000.00 Philips Co. Ltd., A/c 450000.00
Journal voucher entry
This Voucher is used to record adjustment entries between ledgers.Function Key F6 is the shortcut key.For eg. Rs. 75000/- made provision for make payment towards P.F Employers contribution.Ledger Debit Rs Credit Rs.P.F Employers’ Contribution A/c 75000.00 P.F Employers Contribution Payable A/c 75000.00
Sales voucher entry
This voucher is used to record all sales transactions. Function key F8 is the shortcut key.For Eg. Rs.830000 worth sales done on credit to Manohar & CompanyLedger Debit Rs Credit Rs.Manohar & Company A/c 830000.00 Sales A/c 830000.00Rs. 4500/- made cash salesLedger Debit Rs Credit Rs.Cash A/c 4500.00 Sales A/c 4500.00

Question No. 4: Write the steps to
Delete a ledger
Modify a voucher
Create an user
Delete a voucher
Alter company information
Answer:
Delete a ledger : We can delete the legers by using the following steps:
Click on Accounts Info from Gateway of Tally
Click on Ledgers
Click in Single Ledger
Click on Alter , it displays a list of ledgers available
Double click on the ledger which we want to delete.
Then it displays ledger Alteration Screen
Press Alt key + D from the key board
It displays delete Yes or No dialog box.
Click on Yes.
Modify a voucher : We can modify a voucher already entered. For this the following steps to be done
Click on Display from Gateway of Tally
Click on Accounts Books
Click on Ledger
Double Click on the Ledger which we want to modify
From the list of vouchers Double click on the voucher which we want to modify
Select the Voucher type command from the command bar or Press the Short cut key to change the voucher type.
Make the necessary changes
Press Ctrl + A from the keyboard to save it

Create an user : When we are maintaining security layers we should create users and allot the rights to themThe steps to create users are:
Press Alt + F3 to open Company info menu
Click on Security Control
Click on users and passwords
A dialog box will be opened ,
Type the user names in Name of user area
Type the Password in Password area
Select the security level.
In this way we can create no of users.
Press enter key to save the transaction
Click on Yes
Delete a voucher : To delete a voucher the following steps to be done
Click on Display from gateway of Tally Menu.
Click on Account Books
Click on ledger
Select the ledger
Select the voucher which we want to delete
Press Alt+ D from the keyboard
Click on Yes to delete the voucher
Alter company information : If any requirement to alter/modify the information of already created company, the following steps to be done
1. Press Alt + F3 to open Company info menu
2. Click on Alter, it will displays available companies list
3. Select the company which we want to modify the information
4. Then it opens company alteration screen
5. Make necessary changes.
6. Press Ctrl + A , to save the contents
7. Press Esc key from the keyboard to come out to the menu area.
CONFIGURE

Go to Gateway of Tally > F12: Configure
The F12: Configure menu is displayed as shown.
GENERAL
You can configure Country Details, Style of Names, Style of Dates, Configuration of Numbers in the General configuration screen.
Go to Gateway of Tally > F12: Configuration Menu > General

General Configuration Setting options:
Country Details
Use Accounting Terminology of:
This option displays the List of Countries.

For setting the accounting terminology, select India/SAARC or International from the List of countries.
Style of Names
Default appearance of Names in Reports:
This option displays the List of Name Styles for Ledgers.
By default, the name style of a Ledger is Name Only. You can change the name style by selecting from the List.
Default appearance of Stock item Names in Reports:
This option displays Name style for stock items.
By default, the stock item name style is Name Only. You can change name style by selecting from the List.

Style of Dates
Style of Short Date:
This option displays Style of Dates.
By default, date format is dd-mm-yy. You can change the date format by selecting a format from the List.
Separate Used in Short Date:
You can specify the separator for Date. By Default, hyphen (�-�) is the separator.
Configuration of Numbers
Decimal character to use:
You can specify a character for the decimal point.
Thousands separator to use:
You can specify a character for the thousand separator.
Table Configuration
Use Common Table for Stock Items
If this option is set to Yes, Tally.ERP 9 allows you to select the required details from List of Stock Items based on the full or partial search keywords like Item name etc.

Other Options
Show Monthly reports with Graphs
By default this option is set to Yes. The reports are configured to display the Graphs in accordance with the numeric information. The graphs will not be displayed in the reports if this option is set to No.
Use separate Menu for Final A/c Statements
By default, this option is set to No. If you set this option to Yes, a separate Menu Final Accounts will be displayed in Gateway of Tally. Under this menu, Balance Sheet, Profit & Loss A/c, Cash Flow, Funds Flow and Ratio analysis options are available.
Tally alert using beeps
If this option is set to Yes, an audio alert will be turned on and Tally.ERP 9 will gives a beep sound whenever a transaction has been saved or abandoned.

Always show Info Panel
If this option is set to Yes, Tally.ERP 9 will always display the Information Panel in all the screens or reports, but the user can hide the Info Panel using the [x] close button based on his requirement.
Show all Unreconciled Transactions Till Date:
If this option is set to Yes, Tally.ERP 9 will display all the Unreconciled Transactions till the given date, irrespective of the From date set in the Bank Reconciliation Statement.
Note: This option is also available in the Configuration of Bank Reconciliation Statement.
NUMERIC SYMBOLS
This enables you to set the number styles. The default styles and symbols are specified. However, you have the option of changing them in the respective fields according to your preference.
For example, change negative sign from (-) to (+).
Go to Gateway of Tally > F12: Configure > Numeric Symbols

Note: If you change any configuration of Number Styles, you need to restart the application for those changes to take effect.
VOUCHER ENTRY
This option allows you to configure the vouchers entries in Tally.ERP 9, both the Accounting and Inventory Vouchers can be configured from this menu for additionalinformation.
Go to Gateway of Tally > F12: Configure > Voucher Entry

By default, the above configuration options are displayed in the Voucher Entry configuration screen, which can be changed as per requirements.
Note: Depending upon the Company Features, options get added in Voucher Entry configuration. For instance, if you enable Allow Multi Currency option in F11 : Accounting Features, Show Forex Gain/Loss as on Voucher Date option gets added in voucher entry configuration.
Accounting Vouchers
Skip Date field in Creation Mode (faster entry!)
By default, the Cursor skips the Date field during Voucher creation. If you do not want to skip the date field then set this option to No.
Use Single Entry Mode for Pymt/Rcpt/Contra
By default, Tally.ERP 9 displays single entry mode for payment/receipt/contra entry. If you want to display it in double entry mode, then set this option to No.

Use Payment / Receipt as contra
By enabling this option, you can enter contra in payment as well as receipt voucher.
Use Cr/Dr instead of To/By during Entry
By enabling this option, you can change To/By to Cr/Dr in the Voucher Entry screen.
Use Common Ledger A/c for Item Allocation
By default, this option is set to Yes.
This automates the updation process of the Sales and Purchase accounts for all the items selected in the invoice. In case this option is Set to No � Tally.ERP 9 prompts for sales or purchase accounting allocations after every item.
Use Defaults for Bill Allocations
By default, this option is set to Yes. In this case, Tally.ERP 9 automatically takes the invoice number as the bill reference name and the credit period given in the Party ledger master as the credit period � both as part of the bill-wise details. This enables faster data entry.
Inventory
Warn on Negative Stock Balance
By default, this option is set to Yes.
This is similar to the option available in the Voucher Entry Configuration screen. You can configure Tally.ERP 9 to warn in case the item selected reaches a negative balance.
Honor Expiry Dates usage for Batches
By default, this option is set to YES.

This is similar to the option available in the Voucher Entry Configuration Screen. You can configure Tally.ERP 9 NOT to include expired batches in the list of batches displayed at the time of entry.
Complete Accounting Allocations in Order / Delivery Note
By default, this option is set to Yes.
This means that in the Sales / Purchase Order and Delivery / Receipt Note entries, you can allocate a sales / Purchase ledger. This enables faster data entry at the time of entering sales / purchase invoices against the Delivery / Receipt notes.
Statutory
Calculate Tax on Current Sub-Total
By default, this option is set to No.
For example:
Name Qty Rate Amount
Item A 10 No. 100 / No. 1000
Item B 10 No. 200 / No. 2000
Total Item value
3000
Discount -10% -300
If you add another line, Tax 1%, it will calculate 1% on 3000 (on Total Item value) giving 30 as Tax value. However, if you opt for calculating on the current sub-total, Tax value will be calculated on 2700 [3000-300] giving 27 as Tax value.
PRINTING

The printing option allows you to configure the printing parameters of a Voucher, Invoice and Statement layouts before final printing.
Go to Gateway of Tally > F12: Configure > Printing
E-MAIL CONFIGURATION
A one time configuration allows the user to set-up the E-Mail facility from Tally.ERP 9. While configuring the E-Mail you have the option to select some of the commonly used E-Mail service provider. Based on the E-Mail service selected some of the fields are pre-filled with Server Address, Port Number and Authentication details. Thus making it easy and simple to configure. In case you are using any other service provider to send and receive email from Tally.ERP 9, the respective details need to provided while configuring the email facility.
On successfully configuring the email, you can send Legders, Payslips, Outstanding Statements, Confirmation of Accounts and reminder letters to the respective individuals, parties or customers without using an external email application.

To setup the E-Mail configuration follow the steps shown:
Go to Gateway of Tally > F12: Configure > E-Mailing
The Configuration screen appears as shown:
1. Select the required E-Mail Server from the list of Common Mail Server displayed.
In case you are not using any of the email services listed, you can select User Defined and provide the other details as required.
2. On selecting the required Common Mail Server the server address and port number are prefilled in Server Address field.
2. Based on the E-Mail Server selected Use SSL is set to Yes. This option is used to correspond over a secured network or send mails using secured mail servers. E-Mail Service providers such as Gmail, Hotmail and Yahoo Mail use a secured network/servers to communicate.
Email Service providers user port 465 to communicate over a secured network

4. Based on the E-Mail Server selected Use SSL on Standard Port is enabled . Some of the service providers use the default port (port 25) to communicate over a secured network.
4. In the E-Mail Server enter the name of your SMTP server followed by the port number (E.g., smtp.gmail.com:465 or smtp.yahoo.com:455). (Contact the service provider or network administrator for further details).
4. By default the From field displays the name of the company that was entered during Company Creation and stored in the company masters.
4. The From E-mail Address field displays the e-mail address entered while creating the company. Enter your email address, if you have not done so or if you want to change the email id. This will not be updated to the company master or retained for future use.
4. In case the mail server requires authentication, enter the user name and password in Authentication User Name and Password fields respectively. (Please contact the System Administrator for further details)
4. By default, Use SSL is set to No. Set this option to Yes to correspond over a secured network or send mails using secured mail servers. E,g., gmail and yahoo use secured servers for communication. (For further details contact the System Administrator)
4. Select the required format from the list of Formats displayed. The attachment in the selected format is mailed to the recipient. The format available and their respective parameters are listed below, click on the corresponding link to know more about each format.
ADVANCED CONGIGURATION
The user can add or modify the required parameters required for Synchronization and ODBC. To change the required configurations follow the steps shown:

Go to Gateway of Tally or Company Info menu
Press F12 or click F12:Configure
Select Advanced Configuration
In the Client/Server Configuration section.
In Tally is acting as field select the required type from the list of Client /Server.
Set Enable ODBC Server to Yes, for ODBC Connectivity
Enter the required port number in the Port field to run as an ODBC Server or Tally as a Server based on the availability of the specified port.
In the Connection Configuration section
In Connection Timeout (in seconds) field enter the required time in seconds. Tally.ERP 9 will disconnect the connectivity if it does not receive a response within the specified duration.
Set Connect to Tally.NET Server Running on Non HTTP Port to Yes in case you are frequently disconnected from Tally.NET or receiving Error - 16004.
Use absolute URL for HTTP Actions is by default set to No. Set it to Yes when you want the proxy server to communicate the complete URL.
Under Log Configuration section
Enable Sync Logging (SockReq.log) should be set to Yes, to generate a Log file which contains synchronized vouchers and is saved in the Tally folder.
Truncate previous log before Syncing set to Yes in case you want to remove the content of log file generated earlier.
Enable HTTP Log (tallyhttp.log) is set to Yes to record all incoming response/request and outgoing response/request with external applications.

Enable Detailed Log (tally.imp) set this option to Yes to log all information during export/import and synchronisation.
What is Value Added Tax (VAT)?VAT is a simple transparent tax collected on sales of goods. The states and union
territories of India have decided to implement VAT in place of sales tax and a number of other state taxes. VAT is a multi-stage tax levied at each stage of the value addition chain, with a provision to allow Input Tax Credit (ITC) on tax paid at an earlier stage, which can be appropriated against the VAT liability on subsequent sale. VAT is intended to tax every stage of sale where some value is added to raw materials, but taxpayers will receive credit for tax already paid on procurement stages. Thus, VAT will be without the problem of double taxation as prevalent in the present tax laws. Presently VAT is followed in over 120 countries. One of the many reasons underlying the shift to VAT is to do away with the distortions in our existing tax structure that carve up the country into a large number of small markets rather than one big common market. In the present sales tax structure tax is not levied on all the stages of value addition or sales and

distribution channel which means the margins of distributors/ dealers/ retailers et al are not subject to sales tax at present. Thus, the present pricing structure needs to factor only the single point levy component of sales tax and the margins of manufacturers and dealers/ retailers etc, are worked out accordingly. Under the VAT regime, due to multi-point levy on the price including value additions at each and every resale, the margins of either the re-seller or the manufacturer would be reduced unless the ultimate price is increased.
What will be covered by VAT?All business transactions carried on within a State by individuals, partnerships,
companies etc. will be covered by VAT. More than 550 items would be covered under the new VAT regime of which 46 natural and unprocessed local products would be exempt from VAT, a PTI report quoted West Bengal Finance Minister and VAT panel chairman Asim Dasgupta as saying. About 270 items including drugs and medicines, all agricultural and industrial inputs, capital goods and declared goods would attract 4 % VAT. The remaining items would attract 12.5 % VAT. Precious metals like gold and bullion would be taxed at 1 %. Considering the difficulties faced by the tea industry, it was decided that tea-producing states would be given an option to levy 12.5 % or four % subject to review in 2006. Petrol and diesel would be kept out of VAT regime, which covers only marketable items; Dasgupta was quoted as saying that the panel was yet to take a view on CNG. Following opposition from some of the states, it was decided that states would have option to either levy four % or totally exempt food grains but it would be reviewed after one year. Three items – sugar, textile and tobacco – covered under Additional Excise Duties, will not be under VAT regime for one year but the existing arrangement would continue.

RATES OFVAT ITEMS
0%Natural and un-processed produces in unorganized sector
Good of social importance Life saving drugs Newspapers National flag barred from taxation
1% Gold Silver Precious and semi-precious stones
4% Basic necessities Industrial and agricultural inputs Declared goods Medicines and drugs AED items Capital goods
13(12.50)% RNR[revenue neutral rate] on other goods
SPECIAL ADDITIONAL TAX (>20%) Aviation turbine fuel (ATF)
Petroleum products Fuels E-merit goods

A slab showing various rates for different commodities under VAT
STEPS
STEP 1: ENABLING VAT IN TALLY
STEP2: CREATION OF VAT MASTERS






DECLARATION OF THE STUDENT
I Pinki Nanwani hereby declare that all the
information which is included in this project
report is entitled successfully completed by me.
It is my personal and an authentic work under
the guidance of Mrs. Bharti Rajak, Office
Management Department.
Date : Signature of the Student
Place : Jabalpur Name : Pinki Nanwani
Class : B.Com. VIth sem “A”

Roll No : 29

CERTIFICATE OF SURVEYED INSTITUTION
This is to certify that
……………………. has visited our
office/institution for her project work.
During the project work her work and
behaviour was satisfactory.
Date : ……………… Signature
………………………
Place …………………. Name ……………………………
Designation……………………..

Office / Institution
………………
3

ACKNOWLEDGEMENT
It gives me great pleasure is expressing my heartfelt gratitude towards all those have been directly or indirectly help in the completion of this project Report on DARIY FARMING & DISEASES .
At the very outset, I would like to express my
indebtedness towards the college Management and
our inspiring principal Smt. Dr. Agnesh Thakur who
provide this opportunity to work on this project.
I express my heartfelt gratitude towards respected Dr.
PRIYAMVADA GUPTA of the Botany Department for
his everlasting help. Also to and all the teacher’s of the
Botany Department of the Govt. Model Science
College’ Jabalpur for their guidance of such a skilled
and talented teacher.
Date: YUVRAJ SINGH THAKUR

Place: Jabalpur M. Sc. IV th Sem

ACKNOWLEDGEMENT I am greatly thankful to the management of GOVT. MODEL SCIENCE
COLLEGE for providing me with conductive atmosphere and excellent facilities.
I would love to express my deepest gratitude and heartfelt thanks to our loving and respected Dr. Rita Bhandari (H.O.D) who has been a constant source of inspiration for me.
I am deeply indebted and obliged to our hon’ble guide for his valuable guidance active criticism, kind treatment and constructive suggestions in completing my project “MUSHOOM CULTIVATION”. This project would have been almost impossible without their help and submitted to dept. of Zoology.
We are thankful to our Principal Dr. Ignesh Thakur. We should also like to extend my thanks to other teachers for helping me to understand the basic system.
I am thankful to our College Staff for their immense support and patronage. Last but not the least, I am personally obliged to my parents whose affections, confidence, blessings and love have always been a source of inspiration to me in all my undertakings.
RAMAN BISEN


BIBLIOGRAPHY
BOOKSAuthor : - Kogent learning solutions INC.
ADDITION : - 2008
Publisher :- Dremtech Press (W)
Author : - Kogent learning solutions INC.
ADDITION : - 2010
Publisher :- Dremtech Press
www.tally9.info
www.ask.com
www.answers.com
www.wikipedia.com
www.enotes.com
www.squashgame.info

TITLE OF THE PROJECTMANAGE OF ACCOUNTS
(TALLY 4.5, 7.2)
Name of the Class & SectionB.Com. VIth Sem “A”
Project Report Submitted ToMRS. BHARTI RAJAK
Mata Gurji Post Graduated Women’s College, Jabalpur
SIGNATURE (GUIDE)
……………………………
NAME OF THE GUIDE
MRS. BHARTI RAJAK
SIGNATURE (STUDENT)
………………………………
NAME OF THE STUDENT
PNIKI NANWANI
ROLL. NO. 29