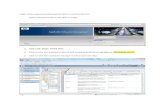Taking Screenshots · 2013. 9. 24. · Taking Screenshots Taking screenshots on your Mac is quick...
Transcript of Taking Screenshots · 2013. 9. 24. · Taking Screenshots Taking screenshots on your Mac is quick...

Taking ScreenshotsTaking screenshots on your Mac is quick and easy. Once you have a screenshot, you can add it to a document, presentation, email, etc. There are two different types of screenshots, this guide will detail how to create them.
To take a screenshot of your entire screen, hold Command, Shift, and the number 3 on your keyboard. You will hear a snapshot sound, and the file will be placed on your desktop called “Scree Shot...(the date and time)”. It is a .png file, which is an image file you can manipulate the same way you would any .jpg. You can click and drag it into a Keynote, Pages document, add it to iPhoto or iMovie, or email it.
To take a screenshot of a portion of your screen, hold Command, Shift, and the number 4 on your keyboard. Your mouse will turn into a crosshair-like symbol, and you can click and drag around what you would like as a screenshot. Once you let go of the click and drag, you will hear the snapshot sound, and the file will be placed on your desktop the same way as above.
Taking Screenshots Page 1 of 1
Matt Ritter | [email protected] revised 9/24/13 | Version 1.0