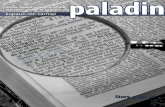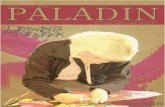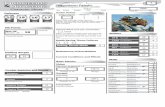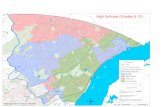Take Paladin with you on the go with Mobile2Checkout
Transcript of Take Paladin with you on the go with Mobile2Checkout
Take Paladin with you on the go with Mobile2Checkout
Take Paladin with you on the go
with Mobile2Checkout
Charles Owen
Take Paladin with you on the go with Mobile2Checkout
• Mobile2CheckoutTM at a glance
• Advantages of Mobile2CheckoutTM
• Accessing the Mobile2CheckoutTM app
• Reviewing Mobile2CheckoutTM features
• How to signup for the service
• Learn more
Take Paladin with you on the go with Mobile2Checkout
Mobile2CheckoutTM at a glace
• Checkout items in your store from anywhere, anytime, and
in real-time.
• Honor most forms of payment, including credit cards.
• Build & store quotes to sell from your store at a later time.
• Use virtually any Android tablet that is current.
Take Paladin with you on the go with Mobile2Checkout
Advantages of Mobile2CheckoutTM
• It’s included in your monthly Paladin
subscription.
• It’s basically FREE, with exception
of the tablet itself and optional
monthly mobile service.
• It can run on WIFI and/or a mobile
connection.
• Use as a line-buster to reduce and
expedite backed up customer lines.
Take Paladin with you on the go with Mobile2Checkout
Accessing the Mobile2CheckoutTM app
• Paladin Support will setup the
Mobile2Checkout app on your device.
• To open the Mobile2Checkout app on
your Android device, tap the icon.
Take Paladin with you on the go with Mobile2Checkout
Accessing the Mobile2CheckoutTM app
• A message will appear briefly to let
you know that the app has connected
to your Paladin Point of Sale system.
• In the Company and Code boxes,
enter the Mobile2Checkout app
credentials provided by Paladin
Support.
Note: In many cases, these credentials will be filled
in by the app automatically.
Take Paladin with you on the go with Mobile2Checkout
Accessing the Mobile2CheckoutTM app
• Tap your store.
• If your store has multiple locations, tap
the appropriate store for the sale.
Take Paladin with you on the go with Mobile2Checkout
Accessing the Mobile2CheckoutTM app
• Enter your Employee ID and
Password, and then tap Login.
Take Paladin with you on the go with Mobile2Checkout
Accessing the Mobile2CheckoutTM app
• Tap Start New Invoice to open the
INVOICE screen.
Take Paladin with you on the go with Mobile2Checkout
Reviewing Mobile2CheckoutTM features
• Add invoice notes
• Straightforward checkout process
• Accept multiple forms of payment
• Email the receipt
• Process item returns
• Saving a transaction for later
processing in Paladin Point of Sale
• Recall Mobile2Checkout™ invoices
• Search your customer database &
associate customers with an invoice
• Scan items into the invoice
• Search the stores inventory and add
items to the invoice
• Add items to the invoice manually
• Modify an invoice item’s quantity and
price
Take Paladin with you on the go with Mobile2Checkout
Search your customer database & associate customers with an invoice
• To add a customer to the
invoice, tap the Customer
magnifying glass, and search
for the customer. Tap Type to
select a search option.
Tip If this search feels familiar, it is. We
incorporated the power of our Paladin
Point of Sale Advanced Lookup search
feature—including its multiple search
options–into our Mobile2Checkout™ app.
Take Paladin with you on the go with Mobile2Checkout
Search your customer database & associate customers with an invoice
• Tap any search result to add
the customer to the invoice.
Take Paladin with you on the go with Mobile2Checkout
Scan items into the invoice
• You can add items to the invoice in
multiple ways:
• Tap Scan Item, and then scan the
item’s barcode with the camera on
your device.
Note: Barcode scanner accessories for Android
tablets can also be used to scan and add items
to the invoice.
Take Paladin with you on the go with Mobile2Checkout
Search the store’s inventory and add items to the invoice
• Tap Search Inventory, and search
for the item by name or part
number. To add a search result to
the invoice, tap it.
Take Paladin with you on the go with Mobile2Checkout
Add items to the invoice manually
• Enter the part number in the Add
Item box.
Take Paladin with you on the go with Mobile2Checkout
Modify an invoice item’s quantity and price
• To change the quantity or price after
you add an invoice item, tap the pencil
icon.
Take Paladin with you on the go with Mobile2Checkout
Add invoice notes
• To insert a note on the invoice, tap Add
Note, and then enter the note text.
Take Paladin with you on the go with Mobile2Checkout
Add invoice notes
• Tap Note to add the note line item to the
invoice.
Take Paladin with you on the go with Mobile2Checkout
Straightforward checkout process
• When you are ready to collect
payment, tap Checkout, and then
select a payment option.
Take Paladin with you on the go with Mobile2Checkout
Accepting multiple forms of payment
• Account Charge: Charge the customer’s
account and collect the customer’s
signature.
Take Paladin with you on the go with Mobile2Checkout
Accepting multiple forms of payment
• Cash: Accept a cash
payment.
Take Paladin with you on the go with Mobile2Checkout
Accepting multiple forms of payment
• Credit Card: Process a
credit card payment and
collect the customer’s
signature.
Note: Contact Paladin Support to
obtain the point-to-point encryption
(P2PE) credit card device for your
Worldpay (formerly Vantiv) card
processing account.
Take Paladin with you on the go with Mobile2Checkout
Emailing the receipt
• After the transaction is complete, if you
selected a Paladin customer that had an
email address on file, the invoice is
automatically sent to that email address.
• If you did not select a customer or if the
Paladin customer does not have an email
on file, an Email Receipt option appears. If
you want to specify an email for the receipt,
tap Email Receipt, enter an email address,
and then tap Send. Otherwise, tap Done.
Note: You must have email account set up in the default
Mail app on your Android device to use the email feature.
Take Paladin with you on the go with Mobile2Checkout
Processing item returns
• To process a returned item, follow the
same steps as editing the quantity, and
enter a negative quantity.
Take Paladin with you on the go with Mobile2Checkout
Saving a transaction for later processing in Paladin Point of Sale
• When you start the checkout process,
you can store the transaction, and
complete the transaction later in Paladin
Point of Sale.
• To store the transaction, after you click
Checkout, when the screen where you
select a payment type appears, tap
Save Invoice, and then enter a Name
and Memo to identify the transaction
when you recall it later.
Take Paladin with you on the go with Mobile2Checkout
Recalling Mobile2Checkout “saved” invoices
• To recall a Mobile2Checkout™
“saved invoice” in Paladin
Point of Sale, in the
Invoice/Quote module, click
Recall Transaction or press
F6, and select Quote ─ Order.
• The invoice will appear in the
list with the name and memo
that you entered on your
device. Highlight the quote and
press F12 Recall.
Take Paladin with you on the go with Mobile2Checkout
Learn more
To learn more, see the following resources in our Help Portal:
Paladin goes mobile—Sell anywhere with the Mobile2Checkout app
How to use the Mobile2Checkout app on an Android device
Paladin Fall 2018 Release Guide
A recording of this webinar will be available at portal.paladinpos.com/webinars.