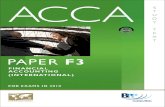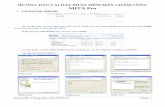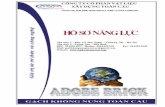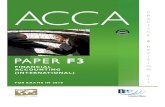Tài liệu tự học Family trong Revit (phần 3)
-
Upload
congnghebim -
Category
Engineering
-
view
1.583 -
download
3
Transcript of Tài liệu tự học Family trong Revit (phần 3)

15 Select the grip on the right side of the extrusion, and drag it toward the Center (Left/Right)reference plane.
16 Repeat for the left grip until the solid form displays as shown.
17 Align and lock both ends of the extrusion to the inside of the side panels:
■ On the Tools toolbar, click .
■ Select the inside face of the left panel.
■ Select the left side of the extrusion, and lock the alignment.
Adding a Top Shelf | 401

■ Select the inside face of the right panel.
■ Select the right side of the extrusion, and lock the alignment.
18 On the View toolbar, click (Default 3D View).
19 On the View Control Bar, click Model Graphics Style ➤ Shading with Edges.
Flex the family
20 On the Design Bar, click Family Types.
21 In the Family Types dialog, for Name, select 60x18x60.
22 Click Apply.
23 Repeat for 36x12x36 and 72x18x48.
402 | Chapter 15 Creating a Bookcase (Furniture) Family

24 Click OK.
25 Proceed to the next exercise, Changing the Shape of the Side Panels on page 403.
Changing the Shape of the Side Panels
In this exercise, you change the shape of the bookcase side panels from rectangular to rounded. To accomplishthis, you edit the panel sketches. In anticipation of future changes, you created the sketches in the Ref. Levelview so that the side panels could be given a rounded face.
Training File
■ Continue to use the family that you used in the previous exercise, Bookcase.rfa, or open training fileImperial\Families\Furniture\Bookcase_05.rfa.
■ If you are using the supplied training file, click File menu ➤ Save As.
■ In the left pane of the Save As dialog, click Training Files, and save the file asImperial\Families\Furniture\Bookcase.rfa.
Modify the left panel
1 In the Project Browser, under Floor Plans, double-click Ref. Level.
2 Select the left panel, and on the Options Bar, click Edit.
3 On the Design Bar, click Modify.
Changing the Shape of the Side Panels | 403

4 Select the left vertical line of the panel sketch, and press DELETE.
5 Replace the deleted line with a rounded panel:
■ On the Design Bar, click Lines.
■ On the Options Bar, click (Arc passing through three points).
■ In the location where you deleted the panel line, select the top endpoint.
■ Select the bottom endpoint.
■ Click to place the arc.
■ Modify the arc dimension to 2'.
6 On the Design Bar, click Modify.
7 Select the arc, and on the Options Bar, click (Element Properties).
8 In the Element Properties dialog, under Graphics, select Center Mark Visible, and click OK.
Displaying the center mark allows you to dimension to the center of the circle.
9 On the Design Bar, click Dimension.
10 Dimension the Left reference plane and the center of the circle.
This ensures that the arc center will stay at a fixed distance from the Left reference plane.
404 | Chapter 15 Creating a Bookcase (Furniture) Family

Modify the right panel
11 Using the same method, create a rounded panel on the right side of the bookcase.
12 On the Design Bar, click Finish Sketch.
13 On the View toolbar, click (Default 3D View).
14 Proceed to the next exercise, Creating and Assigning Subcategories on page 406.
Changing the Shape of the Side Panels | 405

Creating and Assigning Subcategories
In this exercise, you add a number of subcategories to the bookcase family so you can assign materials to itsindividual components, such as the shelves, door, base plate, panels, and top. After you create thesubcategories, you assign each piece of the bookcase geometry to one of the subcategories.
Later in this tutorial, you apply different materials to each subcategory, allowing you to vary the materialsthat you apply to each component of the bookcase.
Training File
■ Continue to use the family that you used in the previous exercise, Bookcase.rfa, or open training fileImperial\Families\Furniture\Bookcase_06.rfa.
■ If you are using the supplied training file, click File menu ➤ Save As.
■ In the left pane of the Save As dialog, click Training Files, and save the file asImperial\Families\Furniture\Bookcase.rfa.
Create subcategories in the Furniture category
1 Click Settings menu ➤ Object Styles.
The Object Styles dialog displays. In the next steps, you add subcategories under the mainFurniture category. Later in this tutorial, you will use this dialog to specify default materials foreach subcategory that you create.
2 In the Object Styles dialog, on the Model Object tab, under Category, select Furniture.
3 Under Modify Subcategories, click New.
4 In the New Subcategory dialog, for Name, enter Base, and click OK.
5 Using the same method, create additional subcategories:
■ Top
■ Panels
■ Shelves
■ Door
6 When you finish creating subcategories, click OK.
Assign solid forms to the corresponding subcategories
7 While pressing CTRL, select the side and back panels of the bookcase.
406 | Chapter 15 Creating a Bookcase (Furniture) Family

On the Options Bar, click (Element Properties).
8 In the Element Properties dialog, under Identity Data, for Subcategory, select Panels, and clickOK.
9 On the Design Bar, click Modify.
10 Using the same method, assign the corresponding subcategory to the top and the base of thebookcase.
Although you created Door and Shelves categories, you have not created the door and shelfgeometry. You will create and assign them in subsequent exercises.
11 Proceed to the next exercise, Adding Shelves on page 407.
Adding Shelves
In this exercise, you add 3 shelves to the bookcase family. You create the shelves by sketching multipleclosed loops. You then apply parameters to control the shelf spacing.
Adding Shelves | 407

Training File
■ Continue to use the family that you used in the previous exercise, Bookcase.rfa, or open training fileImperial\Families\Furniture\Bookcase_07.rfa.
■ If you are using the supplied training file, click File menu ➤ Save As.
■ In the left pane of the Save As dialog, click Training Files, and save the file asImperial\Families\Furniture\Bookcase.rfa.
Sketch the shelves
1 In the Project Browser, under Elevations, double-click Front.
2 On the Design Bar, click Solid Form ➤ Solid Extrusion.
3 On the Options Bar, click (Rectangle).
4 Draw 3 stepped rectangles as shown.
5 Align and lock the left edges:
■ On the Tools toolbar, click (Align).
■ Select the left edge of the bottom rectangle, and then the left edge of the rectangle above.
■ Lock the alignment.
■ Select the left edge of the bottom rectangle, and then the left edge of the top rectangle.
408 | Chapter 15 Creating a Bookcase (Furniture) Family

■ Lock the alignment.
6 Repeat the process for the right edges of the rectangles.
7 Align and lock the bottom shelf edges with the inside face of the side panels:
■ On the Tools toolbar, click .
■ Select the reference plane at the top of the base, select the bottom edge of the lowest rectangle,and lock the alignment.
Apply the panel_thickness parameter to the shelves
8 On the Design Bar, click Dimension.
9 Place individual dimensions (not a string) as shown to control shelf thickness and spacing.
Adding Shelves | 409

10 Select the dimensions controlling the thickness of the shelf sketches, and apply thepanel_thickness parameter.
Create and apply maximum and minimum shelf spacing parameters
11 Select the dimension between the bottom and middle shelves.
12 On the Options Bar, for Label, click <Add parameter>.
13 In the Parameter Properties dialog, under Parameter Name, enter shelf_maximum_spacing, andclick OK.
14 On the Design Bar, click Modify.
15 Select the dimension between the middle and top shelves, and create a shelf_minimum_spacingparameter.
410 | Chapter 15 Creating a Bookcase (Furniture) Family

16 On the Design Bar, click Extrusion Properties.
17 In the Element Properties dialog:
■ Under Constraints, for Extrusion End, enter 1'.This is a temporary value as you will later constrain the shelves to the back panel.
■ Click OK.
Finish the shelves
18 On the Design Bar, click Finish Sketch.
19 In the Project Browser, under Floor Plans, double-click Ref. Level.
20 Select the shelf.
21 Drag and lock the sides of the shelf to the inside faces of the side panels.
22 Drag the top grip up and lock the edge of the shelf to the inside of the back panel.
23 On the View toolbar, click (Default 3D View).
Adding Shelves | 411

Flex the family
24 On the Design Bar, click Family Types.
25 In the Family Types dialog, for Name, verify 72x18x48 is selected.
26 Under Other, for shelf_minimum_spacing, enter 6''.
27 For shelf_maximum_spacing, enter 1'.
28 Click Apply.
29 For Name, select 60x18x60.
30 Under Other, for shelf_minimum_spacing, enter 6''.
Shelf spacing can be specified with default values for each family type.
31 For shelf_maximum_spacing, enter 1'.
32 Click Apply.
412 | Chapter 15 Creating a Bookcase (Furniture) Family

33 For Name, select 36x12x36.
34 Under Other, for shelf_minimum_spacing, enter 4''.
35 For shelf_maximum_spacing, enter 4''.
36 Click Apply.
37 For Name, select 72x18x48, and click OK.
Assign the Shelves subcategory
38 On the Design Bar, click Modify.
39 Select the shelves, and click (Element Properties).
40 In the Element Properties dialog, under Identity Data, for Subcategory, select Shelves.
41 Click OK.
42 Proceed to the next exercise, Adding an Enclosure Panel on page 413.
Adding an Enclosure Panel
In this exercise, you add a vertical enclosure panel to the top shelf of the bookcase.
Adding an Enclosure Panel | 413

In the next exercise, you create a door to complete the enclosure.
Training File
■ Continue to use the family that you used in the previous exercise, Bookcase.rfa, or open training fileImperial\Families\Furniture\Bookcase_08.rfa.
■ If you are using the supplied training file, click File menu ➤ Save As.
■ In the left pane of the Save As dialog, click Training Files, and save the file asImperial\Families\Furniture\Bookcase.rfa.
Create a reference plane for the vertical enclosure panel
1 In the Project Browser, under Elevations, double-click Front.
414 | Chapter 15 Creating a Bookcase (Furniture) Family

2 On the Design Bar, click Ref Plane.
3 Sketch a vertical reference plane between the left and center planes.
4 On the Design Bar, click Modify.
5 Select the reference plane, and on the Options Bar, click (Element Properties).
6 In the Element Properties dialog, under Identity Data, for Name, enter Enclosure.
7 Click OK.
Create a parameter to control the enclosure length
8 On the Design Bar, click Dimension.
9 Select the Left reference plane.
10 Select the Enclosure reference plane.
11 Click to place the dimension.
12 On the Design Bar, click Modify.
Adding an Enclosure Panel | 415

13 Select the dimension you just placed, and on the Options Bar, for Label, select <Add parameter>.
14 In the Parameter Properties dialog, under Parameter Data, for Name, enter enclosure_length,and click OK.
15 On the Design Bar, click Family Types.
16 In the Family Types dialog, under Other, for enclosure_length, enter 2', and click Apply.
17 Apply the same value for enclosure_length to all the family types.
18 For Name, select 72x18x48, and click OK.
Sketch the enclosure panel
19 On the Design Bar, click Solid Form ➤ Solid Extrusion.
20 On the Options Bar, click (Rectangle).
21 Draw the sketch clear of reference planes.
416 | Chapter 15 Creating a Bookcase (Furniture) Family

22 On the Tools toolbar, click (Align).
23 Select the Enclosure reference plane.
24 Select the left edge of the rectangle, and lock the alignment.
25 Select the underside of the bookcase top.
26 Select the top of the rectangle, and lock the alignment.
Adding an Enclosure Panel | 417

27 Select the top face of the top shelf.
28 Select the bottom line of the rectangle, and lock the alignment.
29 Dimension between the Enclosure reference plane and the right edge of the rectangle:
■ On the Design Bar, click Dimension.
■ Select the Enclosure reference plane.
■ Select the right edge of the sketch.
418 | Chapter 15 Creating a Bookcase (Furniture) Family

■ Click to place the dimension.
Add the panel_thickness parameter
30 On the Design Bar, click Modify.
31 Select the dimension that you just placed.
32 On the Options Bar, for Label, select panel_thickness.
33 On the Design Bar, click Finish Sketch.
Adding an Enclosure Panel | 419

Align the panel
34 In the Project Browser, under Floor Plans, double-click Ref. Level.
35 Select the panel.
36 Drag the top grip to align with the inside face of the back panel and lock the alignment.
37 Drag the bottom grip to align with the inside face of the top shelf.
420 | Chapter 15 Creating a Bookcase (Furniture) Family

38 On the View toolbar, click (Default 3D View).
39 Assign a subcategory to the panel:
■ Select the panel, and on the Options Bar, click (Element Properties).
■ In the Element Properties dialog, under Identity Data, for Subcategory, select Panels, andclick OK.
■ Press ESC.
40 Proceed to the next exercise, Adding a Door on page 421.
Adding a Door
In this exercise, you add a door with a circular opening and a glass panel that adjusts to fit the enclosure.The same parameter that positions the vertical panel controls the door width.
Adding a Door | 421

Training File
■ Continue to use the family that you used in the previous exercise, Bookcase.rfa, or open training fileImperial\Families\Furniture\Bookcase_09.rfa.
■ If you are using the supplied training file, click File menu ➤ Save As.
■ In the left pane of the Save As dialog, click Training Files, and save the file asImperial\Families\Furniture\Bookcase.rfa.
Use concentric rectangles to create the door
1 In the Project Browser, under Elevations, double-click Front.
2 On the Design Bar, click Solid Form ➤ Solid Extrusion.
3 Click Set Work Plane.
4 In the Work Plane dialog, under Specify a new Work Plane, verify that Name and ReferencePlane: Front are selected.
5 Click OK.
6 On the Options Bar, click (Rectangle).
7 Sketch 2 concentric rectangles as shown.
The inner sketch will be interpreted as a void by the software.
422 | Chapter 15 Creating a Bookcase (Furniture) Family

8 On the Design Bar, click Modify.
9 On the Tools toolbar, click (Align).
10 Align and lock the 4 edges of the outer sketch:
■ Align and lock the left edge to the inside of the side panel.
■ Align the top edge to the bottom of the downturn (top shelf).
■ Align the right edge to the outside face of the vertical panel.
■ Align the bottom edge to the top face of the shelf.
11 On the View Control Bar, click the current scale, and select 3''=1'-0''.
12 Dimension the door sketch to locate the opening:
■ On the Design Bar, click Dimension.
■ Move the cursor over one of the lines of the outer sketch, press TAB until it highlights, andselect it.
Adding a Door | 423

■ Move the cursor to the parallel line of the inner sketch, select the line, and click to place thedimension.
■ Using the same method, dimension the remaining sketch lines.
13 On the Design Bar, click Modify.
14 Select the inner sketch lines individually and adjust each offset distance to 3''.
15 On the Design Bar, click Extrusion Properties.
16 In the Element Properties dialog, under Constraints, for Extrusion End, click .
424 | Chapter 15 Creating a Bookcase (Furniture) Family

17 In the Associate Family Parameter dialog, under Existing family parameters of compatible type,select panel_thickness.
18 Click OK twice.
19 On the Design Bar, click Finish Sketch.
Draw a solid form for the door glass
20 On the Design Bar, click Solid Form ➤ Solid Extrusion.
21 Click Set Work Plane.
22 In the Work Plane dialog, under Specify a new Work Plane, verify that Name and ReferencePlane: Front are selected.
23 Click OK.
24 On the Options Bar, click .
25 Sketch a rectangle directly on top of the rectangle that represents the void (the inner rectanglesketch).
26 Lock each line.
Because you sketched the rectangle on top of the other, alignment between the rectangles isassumed. This is a fast way to align elements. It is only applicable where there are not multiplesuperimposed faces or reference planes.
27 With the glass sketch still selected, on the Design Bar, click Extrusion Properties.
28 In the Element Properties dialog:
■ Under Constraints, for Extrusion End, enter 1/2''.
■ For Extrusion Start, enter 1/4''.
■ Click OK.
29 On the Design Bar, click Finish Sketch.
30 In the Project Browser, under Floor Plans, double-click Ref. Level.
31 Confirm that the glass displays as shown.
Adding a Door | 425

You can edit the extrusion properties if the beginning and end of the extrusion need to beadjusted.
32 On the View toolbar, click (Default 3D View).
The glass now displays as a solid form. Later in this tutorial, you will apply a glass material tothe form.
33 Assign a subcategory to the door:
■ Select the door, and on the Options Bar, click (Element Properties).
■ In the Element Properties dialog, under Identity Data, for Subcategory, select Door, and clickOK.
■ Press ESC.
Create a circular opening
34 In the Project Browser, under Elevations, double-click Front.
35 On the Design Bar:
■ Click Void Form ➤ Void Extrusion.
426 | Chapter 15 Creating a Bookcase (Furniture) Family

■ Click Set Work Plane.
36 In the Work Plane dialog, under Specify a new Work Plane, verify that Name and ReferencePlane: Front are selected.
37 Click OK.
38 On the Options Bar, click , and click (Circle).
39 Sketch a circle with a 1'' radius at the top right corner of the door.
40 On the Design Bar, click Modify.
41 Select the circle, and on the Options Bar, click (Element Properties).
42 In the Element Properties dialog, under Graphics, select Center Mark Visible, and click OK.
43 On the Design Bar, click Dimension.
44 Add 2 dimensions and position the center of the circle 1-1/4'' from the top edges of the glassopening.
45 On the Design Bar, click Extrusion Properties.
46 In the Element Properties dialog:
■ Under Constraints, for Extrusion End, enter 1''.
■ For Extrusion Start, enter 0.
You use a value greater than the thickness of the door.
Adding a Door | 427

47 On the Design Bar, click Finish Sketch.
Verify that you created a solid void extrusion that starts on the Front reference plane and endsbeyond the door.
48 On the View toolbar, click (Default 3D View).
49 Proceed to the next exercise, Managing Visibility on page 429.
428 | Chapter 15 Creating a Bookcase (Furniture) Family

Managing Visibility
In this exercise, you specify the visibility of the bookcase family in different views. When you add bookcaseinstances to plan views, you want to make sure that a 2D symbolic linework representation of the bookcasedisplays, and not a hidden line representation of the more complex 3D bookcase. By specifying the appropriatevisibility settings in each view, you reduce the regeneration time of the bookcase element in your projects.
Training File
■ Continue to use the family that you used in the previous exercise, Bookcase.rfa, or open training fileImperial\Families\Furniture\Bookcase_10.rfa.
■ If you are using the supplied training file, click File menu ➤ Save As.
■ In the left pane of the Save As dialog, click Training Files, and save the file asImperial\Families\Furniture\Bookcase.rfa.
Create symbolic lines for detail levels
1 In the Project Browser, under Floor Plans, double-click Ref. Level.
2 On the Design Bar, click Symbolic Lines.
3 On the Options Bar:
■ Clear Chain.
■ Click , and click (Arc passing through three points).
4 Using the Line and Arc tools, create a closed sketch as shown, clear of the existing bookcasegeometry.
5 On the Options Bar, click (Align).
6 Align the sketch in the following order:
■ Align the top of the sketch to the Back reference plane.
■ Align both arcs to the arced side faces.
■ Align the bottom line to the Front reference plane.The order in which you align the sketch geometry is important because you need to establishthe relationships between the connected sides of the sketch.
7 On the Design Bar, click Modify, and select all of the bookcase geometry, including the sketchthat you just aligned.
8 On the Options Bar, click (Filter).
9 In the Filter dialog, click Check None.
10 Select Lines (Furniture), and click OK.
Managing Visibility | 429

11 On the Options Bar, click Visibility.
12 In the Family element visibility settings dialog, under Detail Levels, verify that Coarse, Medium,and Fine are selected, and click OK.
The outline symbolic linework will display at all detail levels.
13 On the Design Bar, click Symbolic Lines.
14 Draw and constrain a symbolic line on the inside face of the back panel and on the inside faceof both side panels.
15 While pressing CTRL, select the 3 lines.
16 On the Options Bar, click Visibility.
17 In the Family element visibility settings dialog, under Detail Levels, clear Coarse.
The additional 3 symbolic lines will display in the Medium and Fine detail levels. You still needto ensure that the 3D geometry does not show in plan views where it could increase regenerationtime.
18 Click OK.
19 On the View toolbar, click (Default 3D View).
20 Select all of the 3D geometry.
The symbolic lines only display parallel to the view in which they were drawn, so they are notavailable for selection in the 3D view.
21 On the Options Bar, click Visibility.
22 In the Family Element Visibility Settings dialog:
■ Under View Specific Display, clear Plan/RCP.
NOTE Furniture families can not be cut in Plan/RCP. Families such as windows or doors wouldhave this option.
■ Click OK.The 3D model will not display in plan views. This only becomes clear to you when you seethe family in a project.
23 On the Design Bar, click Modify.
24 Open the i_art_gallery.rvt project, and open the Level 1 floor plan.
25 Open Bookcase.rfa, and on the Design Bar, click Load into Projects.
430 | Chapter 15 Creating a Bookcase (Furniture) Family

26 Click Component.
27 Place the bookcase, and test its display in coarse, medium, and 3D views.
The symbolic linework shown in plan views does not hide a pattern on a floor, so you must alsoadd a masking region to the bookcase family. You want the model to display as shown whenviewed at medium or fine detail on a floor with a material pattern.
28 Proceed to the next exercise, Adding a Masking Region on page 431.
Adding a Masking Region
In this exercise, you create a masking region to ensure that the bookcase hides any floor materials on whichit is placed in a plan view.
Training File
■ Continue to use the family that you used in the previous exercise, Bookcase.rfa, or open training fileImperial\Families\Furniture\Bookcase_11.rfa.
■ If you are using the supplied training file, click File menu ➤ Save As.
■ In the left pane of the Save As dialog, click Training Files, and save the file asImperial\Families\Furniture\Bookcase.rfa.
Create a masking region
1 In the Project Browser, under Floor Plans, double-click Ref. Level.
2 Select all the bookcase geometry.
3 On the Options Bar, click (Filter).
4 In the Filter dialog, click Check None.
5 Select Lines (Furniture), and click OK.
Adding a Masking Region | 431

6 On the View Control Bar, click Click Temporary Hide/Isolate ➤ Hide Category.
This removes the lines from the view so you can more easily align the masking region to thegeometry.
7 On the Design Bar, click Masking Region.
8 On the Options Bar, use (Line) and (Arc passing through three points) to create a closedsketch as shown, clear of the existing geometry.
Align and constrain the masking region
9 On the Tools toolbar, click (Align).
10 Align and lock the masking region:
■ Align the top line to the Back reference plane.
■ Align both arcs to the arced side faces.
■ Align the bottom line to the Front reference plane.
11 On the Design Bar, click Finish Sketch.
12 On the View Control Bar, click Click Temporary Hide/Isolate ➤ Reset Temporary Hide/Isolate.
13 Proceed to the next exercise, Creating and Assigning Materials on page 432.
Creating and Assigning Materials
In this exercise, you create and apply materials to the components of the bookcase family: the base plate,the door, the glass panel in the door, the panels, the shelves, and the bookcase top. To apply materials tothese different components, you apply them directly and by family subcategory.
You begin by applying a glass material to the panel in the bookcase door. This panel is intended to be glassand is unlikely to change, so you apply it directly to the Material parameter of the panel in its ElementProperties.
432 | Chapter 15 Creating a Bookcase (Furniture) Family

Glass material applied to the bookcase door
Next, you decide to apply a different material to each of the remaining components of the bookcase. Whenyou create bookcases with the finished family, you also want to be able to apply a different material to eachcomponent and update all instances of the bookcase to reflect the material change.
To accomplish this, you apply different materials to each of the family subcategories: Base, Door, Panels,Shelves, and Top. Changing the material that is applied to the Shelves subcategory will change the shelfmaterial of all bookcases that you create with the Bookcase family.
You can also create material parameters within a family to provide a list of alternate materials. The materialcan be unique within the bookcase. Material parameters are covered in the next exercise.
Training File
■ Continue to use the family that you used in the previous exercise, Bookcase.rfa, or open training fileImperial\Families\Furniture\Bookcase_12.rfa.
■ If you are using the supplied training file, click File menu ➤ Save As.
■ In the left pane of the Save As dialog, click Training Files, and save the file asImperial\Families\Furniture\Bookcase.rfa.
Apply a glass material to the bookcase door
1 If necessary, on the View toolbar, click (Default 3D View), and zoom in to the door.
2 Select the solid form that represents the door glass.
Creating and Assigning Materials | 433

3 On the Options Bar, click (Element Properties).
4 In the Element Properties dialog, under Materials and Finishes, for Material, click in the Value
field, and click .
5 In the Materials dialog, under Materials, select Glass.
6 In the right pane, on the Graphics tab, review the Shading settings.
The Glass material has a blue color and a Transparency value of 75%.
7 Click OK twice.
8 On the Design Bar, click Modify.
The bookcase door glass displays as both blue and transparent in the project.
After you apply a material in the Element Properties, you can only change it in the Family Editor.You cannot change it in an instance of the family in a project.
TIP When creating proprietary furniture families, use this method to apply all the necessary furniturematerials. The materials display in projects as designed and are not easily modified.
434 | Chapter 15 Creating a Bookcase (Furniture) Family

Create new materials for the bookcase
9 Click Settings menu ➤ Materials.
10 In the Materials dialog, under Materials, select Default.
11 In the bottom left pane of the Materials dialog, click (Duplicate).
12 In the Duplicate Revit Material dialog, for Name, enter Bookcase_Base, and click OK.
The new material displays in the Materials list.
TIP Use a material naming convention like this one to group family materials under a common prefix(in this example, Bookcase). Materials applied to family components are loaded into a project withthe family.
13 Using the same method, create the following bookcase materials by duplicating the Bookcase_Basematerial (keep the Materials dialog open when you’re finished creating materials):
■ Bookcase_Top
■ Bookcase_Panels
■ Bookcase_Shelves
■ Bookcase_Door
Next, assign display properties and render appearances to each of the materials that you justcreated. Later, when you apply the material to a family component, the display propertiesdetermine the component color in shaded views. The render appearance determines the displayof the component when it is rendered.
Specify the material display properties and render appearances
14 In the Materials dialog, under Name, select Bookcase_Base.
15 On the Graphics tab, under Shading, click the color swatch.
16 In the Color dialog, select a brown color for the bookcase base, and click OK.
This is usually similar in color to the render material and is useful in visually differentiatingmaterial assignments.
Creating and Assigning Materials | 435

17 In the Materials dialog, click the Render Appearance tab.
18 Under Render Appearance Based On, click Replace.
19 In the Render Appearance Library, for Class, select Paint.
20 Select the Paint Brindle Glossy render appearance.
21 Click OK.
22 Using the same method, assign the following colors and render appearances to the other bookcasematerials:
Render AppearanceColorMaterial
Paint Light Red GlossyRedBookcase_Door
Paint Dark Cadet Blue GlossyBlue-greenBookcase_Panels
Wood Birch Natural Medium GlossLight brownBookcase_Shelves
Paint Brindle GlossyMedium brownBookcase_Top
NOTE When you assign the Wood Birch Natural Medium Gloss render appearance to the shelves,notice that it contains a bitmap image to depict the wood grain. Materials with bitmap images likethis one are visible only when you render an element in a project to which the material is applied.
23 Click OK.
Next, apply the Bookcase materials to the corresponding family subcategories in order to applythem to the family components.
Apply the bookcase materials to the Furniture subcategories
24 Click Settings menu ➤ Object Styles.
25 In the Object Styles dialog, on the Model Objects tab, under Category ➤ Furniture, select Base.
26 For Base, click in the Material field, and click .
27 In the Materials dialog, under Materials, select Bookcase_Base, and click OK.
28 Using the same method, assign the remaining bookcase materials to the correspondingsubcategories:
MaterialSubcategory
Bookcase_DoorDoor
Bookcase_PanelsPanels
Bookcase_ShelvesShelves
Bookcase_TopTop
29 Click OK.
The bookcase family displays with the colors that you assigned to it.
30 Proceed to the next exercise, Creating a Material Parameter on page 437.
436 | Chapter 15 Creating a Bookcase (Furniture) Family

Creating a Material Parameter
In this exercise, you add a material parameter to the bookcase family. When you add bookcases to a project,this parameter gives you the option to change the door material for a single bookcase or for each type ofbookcase that you create, independent of the material that is applied to the bookcase door by familysubcategory.
Training File
■ Continue to use the family that you used in the previous exercise, Bookcase.rfa, or open training fileImperial\Families\Furniture\Bookcase_13.rfa.
■ If you are using the supplied training file, click File menu ➤ Save As.
■ In the left pane of the Save As dialog, click Training Files, and save the file asImperial\Families\Furniture\Bookcase.rfa.
Add a material parameter to the Bookcase family
1 On the Design Bar, click Family Types.
2 In the Family Types dialog, under Parameters, click Add.
Creating a Material Parameter | 437

3 In the Parameter Type dialog:
■ Under Parameters, for Name, enter door_finish.
■ Under Group Parameter under, select Materials and Finishes.
■ Under Type of Parameter, select Material.
■ Select Instance.By creating this parameter as an instance parameter, you will be able to choose differentdoor finishes for each instance of the bookcase family that you place in a project.
4 Click OK twice.
Apply the door_finish parameter to the door
5 Select the door, and click (Element Properties).
6 In the Element Properties dialog:
■ Under Materials and Finishes, for Material, click .
■ In the Associate Family Parameters dialog, for Existing family parameters of compatible type,select door_finish.
7 Click OK twice.
8 Save the bookcase family.
Load the bookcase family into a new project
9 Click File menu ➤ New ➤ Project.
10 Name and save the new project, but do not close it.
11 Open Bookcase.rfa, and on the Design Bar, click Load into Projects.
The new project displays.
Place 3 instances of the bookcase family
12 On the Design Bar, click Component.
13 In the Type Selector, select a bookcase type, and place 3 bookcases of the same type in theproject.
14 Click Modify.
15 On the View toolbar, click (Default 3D View).
All 3 bookcases have materials applied to their components by family subcategory.
16 On the View Control Bar, click Model Graphics Style ➤ Shading with Edges.
438 | Chapter 15 Creating a Bookcase (Furniture) Family

Vary the material applied to the bookcase doors
17 Select the middle bookcase.
18 On the Options Bar, click .
19 In the Element Properties dialog:
■ Under Other, for door_finish, click in the Value field, and click .
■ In the Materials dialog, under Materials, select Bookcase_Top.The same material applied to the top of the bookcase will be applied to the door.
20 Click OK twice.
21 Select the third bookcase.
22 Using the same method, apply the Bookcase_Shelves material to the door_finish parameter.
Creating a Material Parameter | 439

23 Proceed to the next exercise, Controlling the Door Visibility on page 441.
440 | Chapter 15 Creating a Bookcase (Furniture) Family

Controlling the Door Visibility
In this exercise, you add a visibility parameter to the bookcase family that lets you control whether a bookcasethat you place in a project includes the glass panel door. The parameter controls the visibility of both thedoor and glass for each instance of the bookcase.
When you create the parameter, you name it door_included so that its function is obvious. The parameteroffers a yes/no selection when you view the properties of the bookcase door and glass. You choose yes todisplay the door and glass, or no to turn their visibility off.
Training File
■ Continue to use the family that you used in the previous exercise, Bookcase.rfa, or open training fileImperial\Families\Furniture\Bookcase_14.rfa.
■ If you are using the supplied training file, click File menu ➤ Save As.
■ In the left pane of the Save As dialog, click Training Files, and save the file asImperial\Families\Furniture\Bookcase.rfa.
Add a parameter to control the door visibility
1 On the Design Bar, click Family Types.
2 In the Family Types dialog:
■ Under Parameters, click Add.
■ In the Parameter Properties dialog, under Parameter Data, for Name, enter door_included.
■ Under Group parameter under, select Materials and Finishes.
■ Under Type of Parameter, select Yes/No.The parameter will have a yes/no option for visibility.
■ Select Instance so that even with multiple instances of the same bookcase, you can decidewhich display with doors.
3 Click OK twice.
Controlling the Door Visibility | 441

Associate the parameter with the door
4 In the drawing area, select the bookcase door.
5 On the Options Bar, click (Element Properties).
6 In the Element Properties dialog:
■ Under Graphics, for Visible, click .
■ In the Associate Family Parameters dialog, under Existing family parameters of compatibletype, select door_included.
7 Click OK twice.
Associate the parameter with the door glass
8 In the drawing area, select the glass in the door.
9 On the Options Bar, click .
10 In the Element Properties dialog:
■ Under Graphics, for Visible, click .
■ In the Associate Family Parameters dialog, under Existing family parameters of compatibletype, select door_included.
11 Click OK twice.
Add bookcases to a project
12 Click File menu ➤ New ➤ Project.
13 Name and save the new project, but do not close it.
14 Open Bookcase.rfa, and on the Design Bar, click Load into Projects.
The new project displays.
15 On the Design Bar, click Component.
16 In the Type Selector, select Bookcase: 72x18x48, and add a bookcase to the project.
17 Using the same method, add a 60x18x60 and a 36x12x36 bookcase to the project.
18 Click Modify.
Test the visibility of the door and glass in the project
19 On the View toolbar, click (Default 3D View).
442 | Chapter 15 Creating a Bookcase (Furniture) Family

20 Select the 60x18x60 bookcase.
21 On the Tools toolbar, click (Copy).
22 Drag the cursor forward, and click to create a copy.
23 Select the copy, and on the Options Bar, click .
24 In the Element Properties dialog:
■ Under Materials and Finishes, clear door_included.
■ Click OK.The bookcase door and glass no longer display in the copy of the bookcase.
25 Proceed to the next exercise, Creating a Type Catalog on page 444.
Controlling the Door Visibility | 443

Creating a Type Catalog
In this exercise, you create a type catalog for the Bookcase family. A type catalog is a dialog that displayswhen you load a family into a project. It lists all the types in the family, allowing you to select and loadonly the types that the current project requires.
Bookcase family type catalog
To create a type catalog, you create an external text file that contains the parameters and parameter valuesthat create the different types in the family. You place this file in the location of the family file. When youload the family, the type catalog displays.
Type catalogs are most useful with large families, such as steel sections, that contain many types. Selectingand loading only the types that you need for a project helps keep the project file size smaller.
BEST PRACTICE Create type catalogs for families that contain 6 or more types.
Training File
■ Continue to use the family that you used in the previous exercise, Bookcase.rfa, or open training fileImperial\Families\Furniture\Bookcase_15.rfa.
■ If you are using the supplied training file, click File menu ➤ Save As.
■ In the left pane of the Save As dialog, click Training Files, and save the file asImperial\Families\Furniture\Bookcase.rfa.
Create a new type catalog file
1 Open Microsoft® Notepad.
NOTE Although you use Notepad to create the type catalog in this exercise, you can use any availabletext editor.
2 Click File menu ➤ Save As.
3 Save the file as Bookcase.txt in the same location that you saved Bookcase.rfa.
The type catalog must have the same name as the family.
Enter first line of the type catalog file
4 On the first line in the text file, enter:
,length##length##inches
5 On the same line, at the end of the previous text, enter:
,width##length##inches
6 On the same line, at the end of the previous text, enter:
444 | Chapter 15 Creating a Bookcase (Furniture) Family

,height##length##inches
The first line should now read:
,length##length##inches,width##length##inches,height##length##inches
Enter the second line of the type catalog file
7 Specify the name and dimensions of the first type:
36x12x36,36,12,36
The family type name will display as 36x12x36, and the values that are delimited by commasdisplay in the same order as they are in the first line of the file.
8 Add the 2 remaining types on separate lines:
60x18x60,60,18,60
72x18x48,72,18,48
Your completed type catalog should look like this:
9 Save and close the type catalog.
Load bookcase types into a project with the type catalog
10 Open i_art_gallery.rvt, and open the Level 1 floor plan.
11 On the Design Bar, click Component.
12 On the Options Bar, click Load.
13 In the Open dialog, under Look in, navigate to the location where you saved Bookcase.rfa, selectit, and click Open.
The type catalog displays, listing the 3 bookcase types.
14 In the Specify Types dialog, under Types, select 36x12x36, and click OK.
15 In the Type Selector, notice that only the single type that you selected was loaded into theproject.
16 Add a 36x12x36 bookcase to the art gallery project.
Creating a Type Catalog | 445

446

Using Reference Lines inFamilies
In this tutorial, you use reference lines to create portions of 2 different families. Reference lines are similar in use toreference planes in that they help to create the parametric family skeleton that you reference when you create familygeometry. However, you use them specifically to create and control the angular dimensions of a family. In the followingexercises, you create a bookcase door and a seat back, both with adjustable angles.
Bookcases featuring doors with varying swing angles
Chair with adjustable seat back
16
447

To create the adjustable angle for the door or seat back, you begin by constraining one end of the reference line andleaving the other end free. You then sketch the door or seat back geometry, and constrain it to the reference line. Whenthe sketch is complete, you create a parameter that controls the angle between the reference line and a reference point.When you assign this parameter different values, the door swings or the seat back adjusts.
Creating a Bookcase Door with a Reference Line
In this exercise, you use a reference line to add a door with an adjustable swing to a bookcase family. Thefamily contains several types (sizes), and the door must adjust in size and length to accommodate each type.
Bookcases featuring doors with varyingswing angles
To create a hinge on which the door swings, you constrain one end of the reference line to the bookcase.
Reference line for door swing
After the reference line is in place, you create the solid door geometry and constrain it to the reference line.By creating a door angle parameter, you can adjust the swing angle of the door.
448 | Chapter 16 Using Reference Lines in Families

When the door is complete, you add several bookcase types to a project, test the door swing angle, andchange the material of the door.
Open the bookcase family and specify a new work plane
1 Click File menu ➤ Open.
2 In the left pane of the Open dialog, click Training Files, and openImperial\Families\Furniture\Bookcase with Door.rfa.
A view of the bookcase, minus the door, displays.
3 In the Project Browser, under Floor Plans, double-click Ref. Level.
4 Zoom in to the top of the bookcase.
5 Click Tools menu ➤ Work Plane ➤ Set Work Plane.
6 In the Work Plane dialog:
■ Under Specify a new Work Plane, for Name, select Reference Plane: Top.
■ Click OK.
Sketch an angled reference line
7 On the Design Bar, click Reference Lines.
8 Draw the reference line at a 45 degree angle:
■ Specify the start point of the line.The precise point is not necessary, as you constrain this point to the hinge location in a laterstep.
Creating a Bookcase Door with a Reference Line | 449

■ Move the cursor diagonally down to the right, until a 45 degree angle displays.
■ When the cursor is near the vertical enclosure reference plane, select an endpoint for theline.Notice that the reference line displays as a solid green line to differentiate it from a referenceplane. Like reference planes, reference lines do not have a visibility property.
■ On the Design Bar, click Modify.
■ Select the reference line to view its endpoints.
The reference line endpoints display as solid blue circles. Unlike reference planes, you candimension to the reference line endpoints.
Dimension the reference line
9 Place a dimension between the Left reference plane and the reference line endpoint:
■ On the Design Bar, click Dimension.
■ Select the Left reference plane.
450 | Chapter 16 Using Reference Lines in Families

■ Select the upper endpoint of the reference line.
■ Move the cursor up, and click to the right of the dimension to place it.
Creating a Bookcase Door with a Reference Line | 451

10 Place a dimension between the Front reference plane and the reference line endpoint:
■ Select the Front reference plane.
■ Select the upper endpoint of the reference line.
■ Move the cursor to the left of the bookcase, and click to place the dimension.Later, you use these 2 dimensions to locate the hinge point of the reference line.
11 Place an angular dimension:
■ On the Options Bar, click (Angular).
■ Select the reference line.
452 | Chapter 16 Using Reference Lines in Families

■ Select the Front reference plane.
■ Move the cursor between the reference line and plane, and click to place the dimension.In the next steps, you use this angular dimension to control the door swing angle.
Select the angular dimension and create a door swing parameter
12 On the Design Bar, click Modify.
13 Select the angular dimension that you just placed.
14 On the Options Bar, for Label, select Add parameter.
15 In the Parameter Properties dialog:
■ Under Parameter Data, for Name, enter door_angle.
■ Select Instance.Selecting instance ensures that the door swing angle can be adjusted for every instance ofthis bookcase family that you add to a project.
Creating a Bookcase Door with a Reference Line | 453

■ Click OK.
Assign a parameter to fix the hinged end of the reference line
16 Select the dimension between the Left reference plane and the reference line endpoint.
17 On the Options Bar, for Label, select panel_thickness.
This length parameter is provided in the exercise file.
454 | Chapter 16 Using Reference Lines in Families

18 Using the same method, assign the panel_thickness parameter to the other dimension.
This fixes the location of the end of the reference line (the hinge).
Because the reference line is constrained and locked to one end of the bookcase, changing thevalue of the door_angle parameter causes the reference line to reposition, allowing you to varythe angle of the door swing.
Assign a parameter to control the length of the reference line.
19 On the Design Bar, click Dimension.
20 Position the cursor over the upper end of the reference line, press TAB until the point displays,and click to select the point.
NOTE The TAB key may have to be pressed several times to display the point.
Creating a Bookcase Door with a Reference Line | 455

21 Repeat for the other end of the reference line, and place the dimension above the line.
22 On the Design Bar, click Modify.
23 Select the dimension.
24 On the Options Bar, click Label, and select enclosure_length.
This is the same parameter used to position the vertical panel, so you are ensuring that thereference line length matches the length of the enclosure. The door is later created on thereference line so that the door length matches that of the enclosure.
Flex the family to test the swing angle of the reference line
25 On the Design Bar, click Family Types.
26 In the Family Types dialog, under Other, for door_angle, enter 0.
27 Click OK.
The reference line ''closes'' to 0 degrees.
In the next steps, you create a door from a solid extrusion and constrain it to the reference line.After you constrain the door, adjusting the value of the door_angle parameter changes the doorswing angle.
Sketch a door on a reference plane associated with the reference line
28 On the View toolbar, click (Default 3D View).
29 Spin the bookcase to orient it as shown.
NOTE The reference planes, reference lines (such as the one shown), and dimensions that you useto create the family do not display when you add family elements to a project. They are used in familycreation to ensure precise placement of geometry.
456 | Chapter 16 Using Reference Lines in Families

30 On the Design Bar, click Solid Form ➤ Solid Extrusion.
31 On the Design Bar, click Set Work Plane.
Reference lines, provide 4 planes on which you can sketch. The 2 end planes are not of interestin this situation. Your reference line has a plane parallel to the top, and another perpendicularto that plane.
32 In the Work Plane dialog:
■ Under Specify a new Work Plane, select Pick a Plane.
■ Click OK.
33 Move the cursor over the reference line, press TAB until the reference line plane displays asshown, and select it.
34 Sketch a rectangle clear of any existing geometry:
■ On the Options Bar, click (Rectangle).
■ For Depth, enter -1”.This is a temporary value for the depth of the extrusion. A negative value ensures that thesketch extrudes away from you when it is finished.
NOTE Extrusion properties can be edited to change values for the beginning and end of anextrusion. Positive and negative numbers control the extrusion direction.
Creating a Bookcase Door with a Reference Line | 457

■ Specify a point for the lower left corner of the rectangle, as shown.
■ Move the cursor diagonally up and to the right, and specify a point for the upper right cornerof the rectangle.
■ On the Design Bar, click Finish Sketch.
Flex the family to ensure the door extrusion swings with the reference line
35 On the Design Bar, click Family Types.
36 In the Family Types dialog:
■ Under Other, for door_angle, enter 45.
■ Click Apply, and click OK.
458 | Chapter 16 Using Reference Lines in Families

Dimension and label the door thicknesses in plan view
37 In the Project Browser, under Floor Plans, double-click Ref. Level.
38 On the Design Bar, click Dimension.
39 Select the reference line.
40 Select the inside face of the door, move the cursor to the right, and click to place the dimension.
41 On the Design Bar, click Modify, and select the dimension that you just placed.
42 On the Options Bar, for Label, select panel_thickness.
By assigning a parameter, you establish relationships in the family, and you allow values to bechanged in a project. If you do not anticipate changes, you can simply draw geometry to thedesired size.
43 Select the door.
44 Select the blue arrow grip for the face that is coincident with the reference line, and drag it awayfrom the reference line.
45 Drag it back onto the reference line and lock it.
Creating a Bookcase Door with a Reference Line | 459

Flex the family again to ensure the door swings with the reference line
46 On the Design Bar, click Family Types.
47 In the Family Types dialog:
■ Under Other, for door_angle, enter 20.
■ Click Apply.The door swing should adjust to a 20 degree angle from the front of the bookcase.
■ For door_angle, enter 0.
■ Click Apply.The door swing should adjust to a 0 degree angle from the front of the bookcase, appearingto be closed.
460 | Chapter 16 Using Reference Lines in Families

■ For door_angle, enter 45.
■ Click Apply, and click OK.
48 Constrain the left door face to the hinge location:
■ Select the door to display its grips.
■ Select the upper left blue triangular grip, and drag it to the hinge location, as shown.
■ Click to lock the alignment.
Creating a Bookcase Door with a Reference Line | 461

49 Using the same method, lock the right door face to the lower end of the reference line.
50 On the Design Bar, click Modify.
Constrain the top and bottom of the door
51 In the Project Browser, under Elevations, double-click Front, and zoom to the top left corner ofthe bookcase.
52 Constrain the top and bottom of the door to the bookcase:
■ On the Tools toolbar, click (Align).
■ Select the line above the top of the door.This is the downturn for the bookcase top.
■ Select the top of the door.
■ Click to lock the alignment.
53 Using the same method, constrain the bottom of the door to the top face of the bookcase shelf,and lock the alignment.
462 | Chapter 16 Using Reference Lines in Families

54 On the View toolbar, click .
Flex the family to ensure the door displays in the 3 bookcase types (sizes)
55 On the Design Bar, click Family Types.
56 In the Family Types dialog:
■ For Name, select 36x12x36.
■ Click Apply.
Creating a Bookcase Door with a Reference Line | 463

■ For Name, select 60x18x60.
■ Click OK.
Sketch a circular knob on the door
57 Spin the bookcase to view the front face of the door.
58 Zoom in to the top portion of the door.
59 On the Design Bar, click Solid Form ➤ Solid Extrusion.
60 On the Options Bar, for Depth, enter 2''.
61 On the Design Bar, click Set Work Plane.
464 | Chapter 16 Using Reference Lines in Families

62 In the Work Plane dialog:
■ Under Specify a new Work Plane, select Pick a Plane.
■ Click OK.
63 Move the cursor over the reference line, and press TAB until the front-facing reference line planehighlights, and select it.
64 Sketch the knob:
■ On the Options Bar, click , and click (Circle).
■ Specify a point approximately 4'' from the top right corner of the door.
■ Move the cursor out, until a 1'' radius displays, and click to create the knob sketch.
65 On the Design Bar, click Modify.
Creating a Bookcase Door with a Reference Line | 465

Position the knob on the door
66 Select the circle, and on the Options Bar, click (Element Properties).
67 In the Element Properties dialog:
■ Under Graphics, select Center Mark Visible.
■ Click OK.
68 Place 2 dimensions to locate the knob 4'' from the top and right door faces:
■ On the Design Bar, click Dimension.
■ Move the cursor over the top face of the door, press TAB until it highlights as shown, andselect the face.
■ Select the circle center.
466 | Chapter 16 Using Reference Lines in Families

■ Move the cursor to the left, and click to place the dimension.
■ Using the same method, dimension from the left face of the door to the circle center.Place the dimension below the circle.
69 Locate the door knob:
■ On the Design Bar, click Modify.
■ Select the circle.
■ Select the top dimension value, enter 4'', and press ENTER.
■ Select the right dimension value, enter 4'', and press ENTER.
70 On the Design Bar, click Finish Sketch.
Creating a Bookcase Door with a Reference Line | 467

Flex the family to test the enclosure length parameter
71 On the Design Bar, click Family Types.
72 In the Family Types dialog:
■ Under Other, for enclosure_length, enter 12''.
■ Click OK.
Flex the family to retest the enclosure length parameter
73 On the View toolbar, click .
74 On the Design Bar, click Family Types.
75 In the Family Types dialog:
■ For Name, select 36x12x36.
■ Under Other, for enclosure length, enter 18''.
■ Click OK.The door enclosure length adjusts as needed.
468 | Chapter 16 Using Reference Lines in Families

76 Click File menu ➤ Save.
Next, you test the stability of the family by adding bookcase types to a new project and varyingthe door swing angle.
Add a bookcase of all 3 sizes (types) to a new project
77 Create a new project:
■ Click File menu ➤ New Project.
■ In the New Project dialog, under Create new, select Project.
■ Under Template file, verify the second option is selected, and click Browse. In the left paneof the dialog, click Training Files, and open Imperial\Templates\default.rte. Click OK.
78 On the Design Bar, click Load into Projects.
79 On the View toolbar, click .
Next, you place 3 bookcases from right to left, as shown.
80 On the Design Bar, click Component.
81 In the Type Selector, select Bookcase: 72x18x48.
82 Specify an insertion point in the project.
83 In the Type Selector, select Bookcase: 60x18x60.
84 Specify an insertion point in the project.
85 In the Type Selector, select Bookcase: 36x12x36.
86 Specify an insertion point in the project.
87 On the Design Bar, click Modify.
Creating a Bookcase Door with a Reference Line | 469

Assign a different swing angle to each bookcase door
88 Select the 72x18x48 bookcase, and click .
89 In the Element Properties dialog:
■ Under Other, for door_angle, enter 80.
■ Click OK.
90 Using the same method, change the door angle of the 60x18x60 bookcase to 60.
91 Using the same method, change the door angle of the 36x12x36 bookcase to 0.
92 Copy the 72x18x48 bookcase and place the copy clear of the other bookcases.
470 | Chapter 16 Using Reference Lines in Families

93 Select the copied bookcase.
This is the second instance of the same bookcase type.
94 On the Options Bar, click .
95 In the Element Properties dialog:
■ Under Other, for door_angle, enter 20.
■ Click OK.
You made the bookcase so any instance of any bookcase type can have a unique value forthe door swing.
96 Save and close the new project.
Creating a Bookcase Door with a Reference Line | 471

Creating an Angled Chair Back with a Reference Line
In this exercise, you create an adjustable angled seat back for a chair family.
To control the seat back angle, you constrain the seat back geometry to a reference line. One endpoint ofthe reference line is constrained to the chair seat, while the other endpoint is free, creating a hinge betweenthe seat and seat back. An angular parameter controls the reference line angle, which in turn controls theangle of the seat back that is constrained to it.
After you create the chair back and test the adjustable angle, you create a bench type by widening the seatof the chair.
472 | Chapter 16 Using Reference Lines in Families

Open the chair family
1 Click File menu ➤ Open.
2 In the left pane of the Open dialog, click Training Files, and openImperial\Families\Furniture\Chair.rfa.
A view of the chair, minus the angled back, displays.
Add a reference line to control the angle of the seat back
3 In the Project Browser, under Elevations (Elevation 1), double-click Left.
4 Zoom in to the chair hinge.
Creating an Angled Chair Back with a Reference Line | 473

5 On the Design Bar, click Reference Lines.
6 Specify the start point and endpoint of the reference line:
■ Move the cursor over the intersection of the 2 reference planes in the center of the circularhole.
■ Press TAB until the intersection displays, and select it.
■ Move the cursor up at a 45 degree angle until it is located near the vertical reference planeas shown, and click to specify the endpoint.
474 | Chapter 16 Using Reference Lines in Families

7 On the Design Bar, click Modify.
Align and constrain the reference line to the hinge location
8 On the Tools toolbar, click (Align).
9 Select the vertical connect_plane2 reference plane.
Creating an Angled Chair Back with a Reference Line | 475

10 Move the cursor over the endpoint of the reference line, press TAB until the endpoint displays,and click to select it.
11 Click to lock the alignment.
12 With the Align command still active, select the horizontal connect_plane reference plane.
13 Move the cursor to the endpoint of the reference line, press TAB until the endpoint displays,and select it.
476 | Chapter 16 Using Reference Lines in Families

14 Click .
Create a parameter to control the angle of the seat back
15 Place an angular dimension between the horizontal connect_plane reference plane and thereference line:
■ On the Design Bar, click Dimension.
■ On the Options Bar, click (Angular).
■ Select the connect_plane reference plane.
■ Select the reference line.
■ Specify a point between the reference line and the bottom reference plane to place thedimension.
Creating an Angled Chair Back with a Reference Line | 477

■ On the Design Bar, click Modify.
16 Label the dimension to create a parameter:
■ Select the angular dimension.
■ On the Options Bar, for Label, select Add parameter.
■ In the Parameter Properties dialog, under Parameter Data, for Name, enter angle_seat_back.
■ Verify Type is selected.
■ Click OK.The angle_seat_back parameter label displays on the dimension.
Flex the family to test the angle_seat_back parameter
17 On the Design Bar, click Family Types.
18 In the Family Types dialog, under Other, for angle_seat_back, enter 90.
19 Click OK.
The reference line repositions at a 90 degree angle from the connect_plane reference plane.
478 | Chapter 16 Using Reference Lines in Families

Open an elevation view of the chair
20 In the Project Browser, under Elevations, double-click Front.
Sketch the seat back
21 On the Design Bar, click Solid Form ➤ Solid Extrusion.
22 On the Design Bar, click Set Work Plane.
23 In the Work Plane dialog, under Specify a new Work Plane, select Pick a plane, and click OK.
24 Move the cursor over the reference line, press TAB until the reference line plane displays asshown, and select it.
Creating an Angled Chair Back with a Reference Line | 479

25 Sketch a rectangle clear of the existing geometry:
■ On the Design Bar, verify Lines is selected.
■ On the Options Bar, click (Rectangle).
■ Specify a point above the chair geometry for the bottom right corner of the rectangle.Precise placement of the point is not necessary.
■ Move the cursor diagonally up, and specify a second point for the top left corner of therectangle.
Constrain the sides of the seat back
26 Place a dimension between the left side of the sketch and Left reference plane:
■ On the Design Bar, click Dimension.
■ Select the Left reference plane.
■ Select the left vertical side of the rectangle sketch, and click to the right of the dimensionto place it.
480 | Chapter 16 Using Reference Lines in Families

27 Using the same method, dimension the Right reference plane and the right vertical side of thesketch.
28 Edit the dimensions:
■ On the Design Bar, click Modify.
■ Select the left vertical line of the sketch, and then select the dimension value.
■ Enter 3'', and press ENTER.
Creating an Angled Chair Back with a Reference Line | 481

29 Using the same method, change the right dimension to 3''.
30 On the Design Bar, click Modify.
31 Align and constrain the seat back to the reference line:
■ On the Tools toolbar, click (Align).
■ Select endpoint of the reference line, as shown.
■ Select the bottom horizontal line of the rectangle.
■ Click .
482 | Chapter 16 Using Reference Lines in Families

Create a parameter to control the height of the seat back
32 Dimension the height of the rectangle sketch:
■ On the Design Bar, click Dimension.
■ Select the bottom edge of the sketch.
■ Select the top edge of the sketch.
■ Move the cursor to the left, and click to place the dimension.
■ On the Design Bar, click Modify.
33 Label the dimension to create a parameter:
■ Select the dimension that you just placed.
■ On the Options Bar, for Label, select Add parameter.
■ In the Parameter Properties dialog, under Parameter Data, for Name, enter height_seat_back.
■ Click OK.
34 On the Design Bar, click Finish Sketch.
Creating an Angled Chair Back with a Reference Line | 483

Flex the family to ensure that the height of the seat back is adjustable
35 On the Design Bar, click Family Types.
36 In the Family Types dialog:
■ Under Other, for height_seat_back, enter 1'-6''.
■ Click OK.
Center the seat back on the reference line for a side view
37 In the Project Browser, under Elevations, double-click Left.
38 Select the seat back to display blue triangular grips.
484 | Chapter 16 Using Reference Lines in Families

39 Select the grip on the front face of the seat back, and drag it to the right, clear of the referenceline.
Precise placement of the face is not necessary.
40 Create an equal dimension constraint:
■ On the Design Bar, click Dimension.
■ Select the back face of the seat back sketch.
■ Select the reference line (not the dashed reference plane).
■ Select the front face of the seat back sketch.
■ Move the cursor up, and click to place the dimension above the seat back.
Creating an Angled Chair Back with a Reference Line | 485

■ If displays above the dimension, click it.The 2 segments of the dimension are now equal.
Specify the thickness of the seat back as the same thickness as the chair sides
41 Dimension the thickness of the seat back:
■ On the Design Bar, click Dimension.
■ Select the front and back faces of the seat back.
■ Move the cursor up, and click to place the dimension above both the other dimension andthe seat back.
■ On the Design Bar, click Modify.
42 Label the dimension to create a parameter:
■ Select the dimension that you just placed.
■ On the Options Bar, for Label, select side_thickness.
■ On the Design Bar, click Modify.The thickness of the side of the chair adjusts to 1'', the value currently set for theside_thickness parameter.
486 | Chapter 16 Using Reference Lines in Families

Sketch a solid extrusion for the bottom of the seat back
43 Zoom in to the chair hinge.
44 On the Design Bar, click Solid Form ➤ Solid Extrusion.
45 On the Options Bar, click , and click (Circle).
46 At the center of the hinge hole, select the endpoint of the reference line at the intersection ofthe reference planes.
47 Specify a point on the hole perimeter.
48 On the Design Bar, click Finish Sketch.
Creating an Angled Chair Back with a Reference Line | 487

Sketch a solid extrusion for the seat back
49 In the Project Browser, under Elevations, double-click Front.
50 Select the cylindrical solid form.
51 Align and lock the left and right sides of the solid form to the vertical reference planes:
■ On the Tools toolbar, click .
■ Select the Left reference plane.
■ Select the left side of the solid form.
■ Click .
■ Select the Right reference plane.
■ Select the right side of the solid form.
■ Click .
52 On the View toolbar, click (Default 3D View).
Test the angle of the seat back
53 On the Design Bar, click Family Types.
488 | Chapter 16 Using Reference Lines in Families

54 In the Family Types dialog:
■ Under Other, for angle_seat_back, enter 110.
■ Click OK.
Create a new bench type to test the family
55 On the Design Bar, click Family Types.
56 In the Family Types dialog:
■ Under Family Types, click New.
■ In the Name dialog, for Name, enter bench 5', and click OK.
■ Under Dimension, for seat_width, enter 5'.
■ Click OK.
57 Click File menu ➤ Save, and close the project.
Creating an Angled Chair Back with a Reference Line | 489

490

Tutorials:AdvancedStandard ComponentFamilies
491

492

Creating Shared Families
In this tutorial, you create a window family using nested windows. The example illustrates how to create a family forcommon window combinations, such as custom window assembly. First, you create the window geometry and test howit behaves in a project. Then, you change the nested families in the window to shared and see how this change affects thewindow when it is loaded into a project.
Skills used in this lesson include:
■ Creating a nested family from standard components
■ Adding family type parameters in order to control component type
■ Testing the family in a project
■ Tagging and scheduling windows
■ Specifying nested families as shared
■ Changing the family category in order to control scheduling
Creating a Window Family with Nested Windows
In this exercise, you create a window assembly family with 2 standard window families. You add familyparameters to control the width and type of the windows.
17
493

Open a window family template
1 Click File menu ➤ New ➤ Family.
2 In the Left pane of the New dialog, click Training Files, and open Imperial\Templates\Window.rft.
3 Click File menu ➤ Save.
4 In the left pane of the Save As dialog, click Training Files, and save the file asImperial\Families\Shared Window.rfa.
Delete the existing opening in the template
5 Select the opening cut in the center of the wall.
6 Press DELETE.
When you load the other windows as nested components, they cut the host, so the opening isnot necessary.
Load and place a fixed window
7 On the Design Bar, click Component.
8 Click Yes, to load a component.
9 In the left pane of the Open dialog, click Training Files, and openImperial\Families\Windows\Fixed.rfa.
10 In the Type Selector, select Fixed : 36” x 48”.
11 Click the top face (exterior), near the center of the wall, to place the component.
The fixed window is the center unit of the window assembly.
NOTE When placing windows, make sure they are oriented in the wall correctly with respect tointerior and exterior. The narrow part of the frame geometry is the exterior side of the window. Aftera window is placed, if it is not oriented correctly, you can use the flip control to switch the orientation.It may be helpful to change the display from coarse to medium or fine to see the exterior wallcomponents.
12 Align and lock the fixed window to the center line of the family:
■ On the Tools toolbar, click (Align).
■ Select the Center (Left/Right) reference plane.
■ Select the vertical center line of the window.
494 | Chapter 17 Creating Shared Families

■ Click .
Load and place the double hung window
13 On the Design Bar, click Component.
14 On the Options Bar, click Load.
15 In the left pane of the Open dialog, click Training Files, and openImperial\Families\Windows\Double Hung.rfa.
16 In the Type Selector, select Double Hung : 24" x 48".
17 Place 2 windows, 1 on either side of the fixed window. Select the top face (exterior) as you placethem.
The double hung windows create the sides of the window assembly.
18 On the Design Bar, click Modify.
19 Align and lock the double hung windows to reference planes:
■ On the Tools toolbar, click (Align).
■ Select the Left reference plane, click the right edge of the left window, and click .
■ Select the Right reference plane, click the left edge of the right window, and click .
Creating a Window Family with Nested Windows | 495

20 On the Design Bar, click Modify.
The reference planes (aligned to the width of the center window) now control the placement of the centerand side windows.
Add family type labels to the side and center windows
21 Select the 2 double hung windows, and on the Options Bar, for Label, select Add parameter.
You add family type parameters so that you can specify alternate window families or types.
22 In the Parameter Properties dialog, for Name, enter Side Window Type, for Group parameterunder, select Construction, and click OK.
23 Select the center window, and on the Options Bar, for Label, select Add parameter.
24 In the Parameter Properties dialog, for Name, enter Center Window Type, for Group parameterunder, select Construction, and click OK.
The family type labels allow you to control the windows by changing types.
Create family type parameters for the window widths
25 On the Design Bar, click Family Types.
You create parameters for the center and side window widths. These parameters are used tocalculate the overall opening, and to determine placement of the reference planes that controlthe position of the side windows.
26 In the Family Types dialog, under Parameters, click Add.
27 Add parameter properties:
■ For Name, enter Center Window Width.
■ For Group parameter under, select Dimensions.
■ For Type of Parameter, select Length.
■ Click OK.
28 Using the same method, add another Length parameter, named Side Window Width.
Create family types for window configurations
29 In the Family Types dialog, under Construction, for Side Window Type, select Double Hung :24" x 48".
30 In the Family Types dialog, under Construction, for Center Window Type, select Fixed : 36”x48”.
31 Under Dimensions, for Side Window Width, enter 2’, and for Center Window Width, enter 3'.
NOTE You specify the side and center window width parameters manually because there is no wayto pass the width information from a nested family (window unit) to the host family (windowassembly).
32 Under Family Types, click New.
33 In the Name dialog, enter 24-36-24W x 48H, and click OK.
34 Under Family Types, click New.
35 In the Name dialog, enter 16-24-16W x 48H, and click OK.
36 Specify the family type parameters and the width parameters for the second family type:
■ For Name, verify that 16-24-16W x 48H is selected.
■ Under Construction, for Side Window Type, select Double Hung : 16'' x 48''.
■ For Center Window Type, select Fixed : 24'' x 48''.
496 | Chapter 17 Creating Shared Families

■ Under Dimensions, for Side Window Width, enter 16''.
■ For Center Window Width, enter 2'.
■ Click OK.
Apply the Center Window Width parameter
37 Select the Width dimension, and on the Options Bar, for Label, select Center Window Width.(If necessary, move the Interior label so it doesn’t overlap the width label.)
When you apply the Center Window Width parameter, the reference planes with the constrainedside windows flex in position along the edge of the center window.
38 On the Design Bar, click Family Types.
39 In the Family Types dialog, under Dimensions, for Width ➤ Formula, enter Center WindowWidth + (Side Window Width*2).
This formula adds the center window width and the 2 side window widths. The resulting valueis the full width of the window assembly as it is reported in a schedule.
40 For Height, enter 4’, and click OK.
This value must match the height of the individual window units because it displays in theschedule for the window assembly.
41 On the Standard toolbar, click (Default 3D View).
Creating a Window Family with Nested Windows | 497

42 Click File menu ➤ Save.
43 Proceed to the next exercise, Using a Shared Family in a Project on page 498.
Using a Shared Family in a Project
Next, you place the window family into a project environment. Because you want the individual windowsinside the window assembly to be scheduled as separate items, you change the nested windows to sharedfamilies.
Test window assemblies in a project
1 Click Window menu ➤ Project1 - Floor Plan: Level 1.
2 On the Design Bar, click Wall.
3 Sketch a wall from left to right (approximately 24').
The top face of the wall is the exterior side.
4 On the Design Bar, click Modify.
5 Click Window menu ➤ Shared Window.rfa - 3D View: {3D}.
6 On the Design Bar, click Load into Projects.
7 If the Load into Projects dialog displays, select Project1, and click OK.
The family is loaded into the new project.
Place the family in the project
8 On the Design Bar, click Window.
9 Place 2 instances of the window into the project, one of each type:
■ In the Type Selector, verify that Shared Window : 24-36-24W x 48H is selected, and clickthe wall on the top face to place the window assembly.
■ In the Type Selector, select Shared Window : 16-24-16W x 48H, and click to place the smallerwindow assembly.
■ On the Design Bar, click Modify.
10 Zoom in to the 2 windows.
Windows have been inserted and labeled as expected.
NOTE The tag numbers are editable, either on the tag or in a schedule.
498 | Chapter 17 Creating Shared Families

Create a window schedule
11 Click View menu ➤ New ➤ Schedule/Quantities.
12 In the New Schedule dialog, under Category, select Windows, and click OK.
13 In the Schedule Properties dialog, under Available fields, select Type Mark, and click Add.
14 Using the same method, add the following fields:
■ Width
■ Height
■ Family
15 With Family selected under Scheduled fields, click Move Up twice to reorder the fields, and clickOK.
There are 2 entries in the window schedule, listing the total width for each type of the windowassembly. In order to schedule the individual window units within the assembly as separateitems, you make the families shared.
IMPORTANT Sharing families allows individual family instances that are loaded into another familyto be counted and scheduled.
Open the family for editing
16 In the Project Browser, under Floor Plans, double-click Level 1.
17 Select either window assembly, and on the Options Bar, click Edit Family.
18 In the confirmation dialog, click Yes to open Shared Window.rfa.
19 In the drawing area, select a side window and on the Options Bar, click Edit Family.
20 In the confirmation dialog, click Yes to open the double hung window for editing.
Using a Shared Family in a Project | 499

Make the families shared
21 Click Settings menu ➤ Family Category and Parameters.
22 In the Family Category and Parameters dialog, under Family Parameters, select Shared, and clickOK.
23 On the Design Bar, click Load into Projects.
24 In the Load into Projects dialog, clear Project1, select Shared Window.rfa, and click OK.
25 In the Reload Family dialog, select Override parameter values of existing types, and click Yes.
26 Use the same method to make the center fixed window shared, and reload it into the SharedWindow.rfa family.
Reload the shared family into the project
27 On the Design Bar, click Load into Projects.
28 In the Load into Projects dialog, select Project1, and click OK.
29 In the Reload Family dialog, select Override parameter values of existing types, and click Yes.
30 In the Reload shared family dialog, verify that Family and Override parameter values of existingtypes are selected, and click OK.
Tag windows in the window assembly
31 Select both window tags and move them away from the wall to leave space for window unittags, and on the Design Bar, click Modify.
32 On the Drafting tab of the Design Bar, click Tag All Not Tagged.
Now that the families have been shared, each window in the window assembly can be tagged.
33 In the Tag All Not Tagged dialog, under Category, select Window Tags, and click OK.
500 | Chapter 17 Creating Shared Families

Open the window schedule
34 In the Project Browser, expand Schedules/Quantities, and double-click Window Schedule.
Individual instances of the windows in the window assembly are included in the schedule.Again, depending on requirements and office standards, you may not want the overall windowassembly to be displayed in the schedule. A schedule filter can be applied to filter the windowassembly entries, or the hosting family category can be altered so that it is not included in theschedule.
Modify the window assembly family category
35 Click Window menu ➤ Shared Window Family.rfa - 3D View: {3D}.
36 Click Settings menu ➤ Family Category and Parameters.
37 In the Family Category and Parameters dialog, under Family Category, select Generic Models,and click OK.
When you change the category of the window from Window to Generic Models, the windowis no longer included in the window schedule.
38 On the Design Bar, click Load into Projects.
39 In the Load into Projects dialog, select Project1, and click OK.
40 In the Reload Family dialog, click Yes to overwrite the existing family version.
41 In the warning message dialog, click OK.
This message notifies you that the tags that had been previously placed will be deleted since thewindow assembly is no longer categorized as a window.
42 In the Project Browser, under Schedules/Quantities, double-click Window Schedule.
The window assembly families are no longer reported on the window schedule.
Using a Shared Family in a Project | 501

43 Right-click on the schedule and select View Properties.
44 In the Element Properties dialog, under Other, for Sorting/Grouping, click Edit.
45 In the Schedule Properties dialog, for Sort by, select Type Mark.
46 Click OK twice.
47 Close the project with or without saving it.
502 | Chapter 17 Creating Shared Families

Creating a ComplexWindow Family
503

504

Creating a ComplexWindow Family
In this tutorial, you create a complex window family from a basic template. The window is defined to be used in a cavitywall, with wall components that wrap to the window frame on both the interior and exterior of the wall. The window iscomposed of 2 window types: an operable casement window (width defined by the user) and a fixed window.
In addition to creating the 3D geometry, you add symbolic lines to the family so that it displays cleanly in plan andelevation views.
18
505

Casement swing display inelevation
Casement swing display in plan
Finally, you nest standard sill families into the window to be displayed and scheduled.
506 | Chapter 18 Creating a Complex Window Family

Creating a Complex Wall Opening
In this lesson, you open a file based on a window template and create a complex opening for the window.You delete the existing opening in the wall, and create a new opening by cutting the wall with a series ofvoids. You use a series of voids rather than a single sketch because the void sizes are different values.
Complex wall opening with interior and exterior wrap
Skills used in this lesson:
■ Creating void geometry
■ Using the Cut Geometry tool
■ Adding parameters to control wrap values, where wall components will overlap, and the depth of thewindow frame.
■ Adding family types for window sizes
■ Testing the family in a project
■ Modifying properties to define wall closure and wrap options
Creating a Void to Cut the Exterior Wall Face
In this exercise, you create a void extrusion to cut an opening in the exterior wall face.
Open the family file
1 Click File menu ➤ Open.
2 In the left pane of the New dialog, click Training Files, and openImperial\Families\Windows\Complex_Window_Start.rfa.
3 Click File menu ➤ Save As.
Creating a Complex Wall Opening | 507

4 In the left pane of the Save As dialog, click Training Files, and save the file asImperial\Families\Complex_Window.rfa.
Modify the size of the host wall
5 In the drawing area, select the wall, and on the Options Bar, click (Properties).
You alter the size of the host wall in the family template because this family will be used in acavity wall, which is typically thicker than a standard wall. By making the host wall in thetemplate thicker, it will also provide more room to create the reference planes needed whenyou make the complex opening.
6 In the Element Properties dialog, click Edit/New.
7 In the Type Properties dialog, under Construction, for Structure, click Edit.
8 In the Edit Assembly dialog, for Layer 2, click in the Thickness field, and enter 12''.
9 Click OK 3 times.
10 On the Design Bar, click Modify.
11 Select the bottom middle sketch line (opening cut).
NOTE Press TAB to highlight the opening cut if you are having trouble selecting it.
12 Press DELETE.
Because you are creating a more complex opening, the existing opening in the template can bedeleted. You replace this opening with a series of voids.
13 On the View Control Bar, click the scale value, and select 1 1/2'' = 1'0''.
Increase the scale to resize the dimension text and make it more readable as you work on thewindow area.
Add reference planes to define voids for complex geometry
14 On the Design Bar, click Ref Plane.
15 Sketch a horizontal reference plane just above the Center (Front/Back) horizontal referenceplane.
16 On the Design Bar, click Modify.
508 | Chapter 18 Creating a Complex Window Family

17 Select the new reference plane, and on the Options Bar, click (Properties).
18 In the Element Properties dialog, under Identify Data, for Name, enter Ext Wrap Depth, andclick OK.
When you name the reference planes, it is easier to dimension and align to them when thefamily is placed in a project.
19 Sketch 2 vertical reference planes, 1 to the left and 1 to the right of Center (Left/Right), as shown:
20 On the Design Bar, click Modify.
21 Name the new reference planes Ext Wrap Left and Ext Wrap Right, accordingly.
Create a void extrusion
22 On the Design Bar, click Void Form ➤ Void Extrusion.
23 Click Set Work Plane.
24 In the Work Plane dialog, for Name, select Reference Plane: Sill.
The void sketch will be drawn starting at sill height.
25 Click OK.
26 On the Options Bar, click (Rectangle), and verify that the Depth is 1'.
27 Sketch a rectangle, and align/lock it to the reference planes:
NOTE Sketching the geometry above the wall, rather than inside it, makes it easier to align thegeometry and ensures that hidden constraints are not created.
■ Sketch a rectangle above the wall between the inner vertical reference planes, as shown:
Creating a Void to Cut the Exterior Wall Face | 509

■ On the Tools toolbar, click (Align).
■ Select the Ext Wrap Depth reference plane.
■ Select the bottom sketch line, and click .
■ Select the Ext Wall Face reference plane, select the top sketch line, and click .
■ Select the Ext Wrap Left reference plane, select the left sketch line, and click .
■ Select the Ext Wrap Right reference plane, select the right sketch line, and click .
28 On the Design Bar, click Finish Sketch.
510 | Chapter 18 Creating a Complex Window Family

Dimension reference planes
29 Dimension the vertical reference planes:
■ On the Design Bar, click Dimension.
■ Dimension the 2 left reference planes, and dimension the 2 right reference planes.
■ On the Design Bar, click Modify.
■ Modify the dimensions if necessary, so that they are both 3''.
TIP When modifying dimensions, select the line that is to move when the dimension changes (inthis case, the inner reference planes).
Creating a Void to Cut the Exterior Wall Face | 511

Add an overhang parameter
30 Select the left dimension, and on the Options Bar, for Label, select <Add parameter>.
31 In the Parameter Properties dialog, for Name, enter Ext. Wrap Overhang, for Group parameterunder, select Construction, and click OK.
This parameter describes how far the exterior wall wrap will overhang on the window frame.
32 Select the right dimension, and on the Options Bar, for Label, select Ext. Wrap Overhang.
33 In the Project Browser, expand Elevations, and double-click Exterior.
34 Add a reference plane and assign the Ext. Wrap Overhang parameter to the window head:
■ On the Design Bar, click Ref Plane.
■ Sketch a horizontal reference plane 3'' below the Head reference plane, and name it Ext WrapTop.
512 | Chapter 18 Creating a Complex Window Family

■ On the Design Bar, click Dimension.
■ Dimension the top 2 reference planes.
■ Select the dimension, and on the Options Bar, for Label, select Ext. Wrap Overhang.
Creating a Void to Cut the Exterior Wall Face | 513

NOTE In this example, the same parameter is used for the head wrap and jamb for simplicity. Anotherparameter could be created and assigned to define a different width at the head and jambs.
Cut the void from the host wall
35 On the Tools toolbar, click (Align).
36 Select the Ext Wrap Top reference plane, select the top line of the cut extrusion, and click .
37 In the Project Browser, under Floor Plans, double-click Ref. Level.
38 On the Tools toolbar, click (Cut Geometry).
39 Select the extrusion, select the wall, and on the Design Bar, click Modify.
Add depth parameter
40 On the Design Bar, click Dimension.
41 Dimension the Ext Wall Face and Ext Wrap Depth reference planes, and click Modify.
The dimension value is not important.
42 Select the dimension, and on the Options Bar, for Label, select <Add parameter>.
43 In the Parameter Properties dialog, for Name, enter Ext. Wrap Depth, for Group parameter under,select Construction, and click OK.
Create family types and flex the model geometry
44 In the Project Browser, under Elevations, double-click Exterior.
514 | Chapter 18 Creating a Complex Window Family

45 On the Design Bar, click Family Types.
You should flex the family after you add each level of geometry. To make it easy to flex thefamily, you add family types with different dimensions. You then apply the types and observethe geometry.
46 Move the Family Types dialog so you can see the drawing area as you apply new types.
47 In the Family Types dialog, under Family Types, click New.
48 In the Name dialog, enter 4’0” H x 3’0” W_1’6” Casement, and click OK.
49 In the Family Types dialog, under Family types, click New.
50 In the Name dialog, enter 4’0” H x 5’0” W_1’6” Casement, and click OK.
51 Under Dimensions, for Height, enter 4' 0'', for Width, enter 5', and click Apply.
52 Using the same method, add a third family type, and name it 5’6” H x 6’0” W_2’0” Casement.
53 Under Dimensions, for Height, enter 5' 6'', for Width, enter 6', click Apply.
54 For Name, select 4’0” H x 3’0” W_1’6” Casement, and click OK.
55 Click File menu ➤ Save.
56 Proceed to the next exercise, Creating a Void for the Frame Geometry on page 515.
Creating a Void for the Frame Geometry
In this exercise, you create a solid void in the complex opening for the window frame geometry.
Add a reference plane
1 In the Project Browser, under Floor Plans, double-click Ref. Level.
2 On the Design Bar, click Ref Plane.
3 Sketch a reference plane 3'' below the Center (Front/Back) reference plane, and name it Int WrapDepth.
This reference plane between the interior face of the wall and the center reference plane is usedto create the remaining 2 voids for the opening.
4 On the Design Bar, click Dimension.
5 Dimension the Int Wrap Depth and the Ext Wrap Depth reference planes.
The dimension value is not important.
Creating a Void for the Frame Geometry | 515

6 Select the dimension, and on the Options Bar, for Label, click <Add parameter>.
7 In the Parameter Properties dialog, for Name, enter Frame Depth, for Group parameter under,select Construction, and click OK.
Create a void
8 On the Design Bar, click Void Form ➤ Void Extrusion.
9 On the Options Bar, click (Rectangle).
10 Sketch a rectangle below the wall, approximately as shown:
11 On the Tools toolbar, click (Align).
12 Select the Left reference plane, select the left sketch line, and click .
13 Select the Right reference plane, select the right sketch line, and click .
516 | Chapter 18 Creating a Complex Window Family

14 Select the Ext Wrap Depth reference plane, select the top sketch line, and click .
15 Select the Int Wrap Depth reference plane, select the bottom sketch line, and click .
16 On the Design Bar, click Finish Sketch.
17 In the Project Browser, under Elevations, double-click Exterior.
Creating a Void for the Frame Geometry | 517

18 On the Tools toolbar, click (Align).
19 Select the Head reference plane, select the top of the cut extrusion, and click .
20 Using the method you learned previously, open the Family Types dialog, and apply the familytypes to flex the geometry.
Cut the void from the host wall
21 In the Project Browser, under Floor Plans, double-click Ref. Level.
22 On the Tools toolbar, click (Cut Geometry).
23 Select the void, select the wall, and click Modify.
518 | Chapter 18 Creating a Complex Window Family

24 Click File menu ➤ Save.
25 Proceed to the next exercise, Creating a Void to Cut the Interior Wall Face on page 519.
Creating a Void to Cut the Interior Wall Face
In this exercise, you create a third void for the complex opening to cut the interior face of the wall. Youplace reference planes for the wrap on the interior face of the wall. These reference planes will be constrainedto assume the thickness of the interior finish material. The overhang value could be defined with a parameter,but to simplify this exercise, it will be a constrained dimension.
Add reference planes to define the void
1 On the Design Bar, click Ref Plane.
2 On the Options Bar, click (Pick Lines), for Offset, enter 1/2”, and press ENTER.
3 Select the Right reference plane so that the new reference plane is positioned toward the centerof the window.
4 Select the Left reference plane so that the new reference plane is positioned toward the centerof the window.
5 Name the new reference planes Int Wrap Left and Int Wrap Right, accordingly.
6 On the Design Bar, click Dimension.
7 Dimension the left 2 reference planes, and click .
Creating a Void to Cut the Interior Wall Face | 519

8 Dimension the right 2 reference planes, and click .
Create the third void
9 On the Design Bar, click Void Form ➤ Void Extrusion.
10 On the Options Bar, click (Rectangle).
11 Sketch a rectangle below the wall, approximately as shown:
520 | Chapter 18 Creating a Complex Window Family

12 Align and lock the sketch lines:
■ On the Tools toolbar, click (Align).
■ Select the Int Wrap Left reference plane, select the left sketch line, and click .
■ Select the Int Wrap Right reference plane, select the right sketch line, and click .
■ Select the Int Wrap Depth reference plane, select the top sketch line, and click .
Creating a Void to Cut the Interior Wall Face | 521

■ Select the Int Wall Face reference plane, select the bottom sketch line, and click .
13 On the Design Bar, click Finish Sketch.
Create a reference plane at the window head
14 In the Project Browser, under Elevations, double-click Exterior.
15 Zoom in to the upper left corner of the window opening.
522 | Chapter 18 Creating a Complex Window Family

16 On the Design Bar, click Ref Plane.
17 On the Options Bar, click (Pick Lines), for Offset, enter 1/2'', and press ENTER.
18 Select the Head reference plane so that the new reference plane is offset below it, and name thereference plane Int Wrap Top.
19 On the Design Bar, click Dimension.
20 Dimension the 2 horizontal reference planes, as shown:
21 Click .
22 Zoom out, and on the Tools toolbar, click (Align).
23 Select the Int Wrap Top reference plane, select the top of the cut extrusion, and click .
Creating a Void to Cut the Interior Wall Face | 523

Cut the void from the host wall
24 In the Project Browser, under Floor Plans, double-click Ref. Level.
25 On the Tools toolbar, click (Cut Geometry).
26 Select the cut extrusion, select the wall, and on the Design Bar, click Modify.
27 On the Standard toolbar, click (Default 3D View).
28 Using the method you learned previously, open the Family Types dialog, and apply the familytypes to flex the geometry.
29 Click File menu ➤ Save.
30 Proceed to the next exercise, Testing the Window Family on page 525.
524 | Chapter 18 Creating a Complex Window Family

Testing the Window Family
In this exercise, you load the complex window family into a project, place the window component in acavity wall, and test the family.
Load and place the family in a project
1 On the Standard toolbar, click (New).
2 On the Design Bar, click Wall.
You draw a test wall to host the window.
3 In the Type Selector, select Basic Wall : Exterior - Brick on Mtl. Stud.
This is a cavity wall type.
4 Sketching from left to right, sketch a 24' horizontal wall in the center of the drawing area.
The exterior of the wall is the top edge.
5 On the Design Bar, click Modify.
6 Click Window menu ➤ Complex_Window.rfa - 3D View: {3D}.
7 On the Design Bar, click Load into Projects.
The complex window is loaded into the test project.
8 On the Basics tab of the Design Bar, click Window, and in the Type Selector, selectComplex_Window : 4'0" H x 5'0" W_1'6" Casement.
9 Click the wall on the top edge (exterior) to place the window.
10 On the Design Bar, click Modify.
Change the detail level and scale
11 On the View Control bar, click Detail Level ➤ Fine.
12 On the View Control Bar, for Scale, select 1 1/2'' = 1'-0''.
Adjust wrap depth
13 In the Drawing Area, select the window.
Testing the Window Family | 525

14 On the Options Bar, click (Properties).
15 In the Element Properties dialog, click Edit/New.
16 In the Type Properties dialog, under Construction, for Ext. Wrap Depth, enter 6 5/8''.
17 Click OK twice.
You adjust the depth of the exterior wrap so it accounts for the depth of the exterior materialand the cavity, in this case 6 5/8''.
18 On the Design Bar, click Modify.
The opening appears correct, except the wall materials are not wrapping the window opening.Next, you open the window family to make changes to correct this issue.
Specify the Wall Closure property in the window family
19 Click Window menu ➤ Complex_Window.rfa - Floor Plan: Ref. Level.
20 Select the Ext Wrap Depth reference plane.
21 On the Options Bar, click (Properties).
22 Under Other, for Is Reference, select Not a Reference.
23 Under Construction, select Wall Closure, and click OK.
You modify reference plane properties to define the stop point for the wrap.
24 Repeat the previous steps for the Int Wrap Depth reference plane.
25 On the Design Bar, click Family Types.
26 In the Family Types dialog, under Construction, for Wall Closure, select Both.
Specifying the value Both for wall closure allows both sides to close as intended.
27 Repeat the previous step for each of the other 2 family types.
28 For Name, verify that 4'0''H x 5'0''W_1'6''Casement is selected, and click OK.
Reload the window family and test
29 On the Design Bar, click Load into Projects.
30 In the Reload Family dialog, click Yes.
31 Select the wall, and on the Options Bar, click (Properties).
32 In the Element Properties dialog, click Edit/New.
33 In the Type Properties dialog, under Construction, for Wrapping at Inserts, select Both.
34 Click OK twice.
35 On the Design Bar, click Modify.
526 | Chapter 18 Creating a Complex Window Family

Now the brick is wrapping on the exterior and the gypsum board is wrapping on the interiorface.
36 Click File menu ➤ Save.
37 In the left pane of the Save As dialog, click Training Files, and save the project asImperial\i_complex_window.rvt.
38 Proceed to the next lesson, Creating the Window Geometry on page 529.
Testing the Window Family | 527

528

Creating the WindowGeometry
Creating the Window Geometry
Now that the opening is complete, you are ready to add the window geometry. First, you create an adjustablecenter post between the fixed window and the casement windows. Next, you add the window frame, windowsash, and glass geometry. After the 3D geometry is complete, you add symbolic lines to the window familyfor plan and elevation views.
Skills used in this lesson:
■ Creating solid geometry, including extrusions and sweeps
■ Setting the work plane for sketching geometry
■ Specifying subcategories for solid geometry display
19
529

■ Creating symbolic lines for casement swing in plan and elevation views
■ Using a reference line to constrain to an angle
■ Adding a flip control to determine the position of a casement window
Creating the Center Post Geometry
In this exercise, you create an adjustable center post between the fixed and the casement windows. Youassociate the post with the casement window so that when that window width changes, the post locationchanges. The post also has an adjustable width parameter.
Training File
Continue to use the family that you used in the previous exercise, Complex_Window.rfa, or open trainingfile Imperial\Families\Windows\Complex_Window_01.rfa.
Rename family file
1 If you are using the supplied training file, click File menu ➤ Save As.
2 In the left pane of the Save As dialog, click Training Files, and save the file asImperial\Families\Complex_Window.rfa.
Create reference planes to define the edges of the post
3 In the Project Browser, under Floor Plans, double-click Ref. level.
4 Add 3 reference planes:
■ On the Design Bar, click Ref Plane.
■ Sketch 3 vertical reference planes to the left of the Center (Left/Right) reference plane, asshown:
■ On the Design Bar, click Modify.
5 Starting from left to right, name the new reference planes:
■ Post Left
■ Post Center
530 | Chapter 19 Creating the Window Geometry

■ Post Right
6 Dimension the reference planes to establish a center for the post:
■ On the Design Bar, click Dimension.
■ Dimension the 3 post reference planes, and click EQ.The EQ toggle establishes a center point for the post.
■ Dimension the Post Left and Post Right reference planes, and on the Design Bar, click Modify.
Assign parameters for the post
7 Assign a parameter to the post width:
■ Select the last dimension you added, and on the Options Bar, for Label, select <Addparameter>.
■ In the Parameter Properties dialog, for Name, enter Post Width.
■ For Group parameter under, select Construction.
■ Click OK.
8 On the Design Bar, click Dimension.
9 Select the Left reference plane of the window, select the Post Center reference plane, and clickto place the dimension.
10 On the Design Bar, click Modify.
11 Select the dimension, and on the Options Bar, for Label, select <Add parameter>.
Creating the Center Post Geometry | 531

You assign a parameter to establish a location for the post center line. In order to control theparameter parametrically, you add a formula based on the post width and the casement windowwidth.
12 In the Parameter Properties dialog, for Name, enter Post Location, for Group parameter under,select Construction, and click OK.
13 On the Design Bar, click Family Types.
14 In the Family Types dialog, under Parameters, click Add.
15 Create a new parameter to establish the casement window width:
■ In the Parameter Properties dialog, for Name, enter Casement Width.
■ For Group parameter under, select Dimensions.
■ For Type of Parameter, select Length.
■ Click OK.
16 In the Family Types dialog:
■ For Name, verify 4'0''H x 5'0''W_1'6''Casement.
■ Under Dimensions, for Casement Width, enter 1'6''.
■ Under Construction, for Post Width, enter 3''.
■ Click Apply.You specify the casement width to match the width in the type name.
17 In the Formula field for Post Location, enter Casement Width + (Post Width/2).
18 Define values for the other window types, and flex the family:
■ For Name, select 4'0''H x 3'0''W_1'6''Casement.
■ Under Dimensions, for Casement Width, enter 1'6''.
532 | Chapter 19 Creating the Window Geometry

■ Under Construction, for Post Width, enter 3''.
■ For Name, select 5'6''H x 6'0''W_2'0''Casement.
■ For Casement Width, enter 2'.
■ For Post Width, enter 4'', click Apply, and click OK.
Add reference planes for the center post geometry
19 Zoom in to the area for the center post.
20 On the Design Bar, click Ref Plane.
You create and constrain reference planes to establish the front and back edges of the centerpost. The post should extend 1/4'' from the face of the frame on both sides.
21 Sketch a short horizontal reference plane above the Ext Wrap Depth reference plane, as shown,and name the plane Ext Post Face.
22 Sketch a short horizontal reference plane below the Int Wrap Depth reference plane, as shown,and name the plane Int Post Face.
23 Dimension and constrain the new reference planes 1/4'' from the Ext Wrap Depth and Int WrapDepth reference planes.
Creating the Center Post Geometry | 533

24 Using the method you learned previously, open the Family Types dialog, and apply the familytypes to flex the geometry.
Create the center post geometry
25 On the Design Bar, click Solid Form ➤ Solid Extrusion.
26 On the Options Bar, click (Rectangle).
27 Sketch a rectangle for the post within the reference planes, as shown:
28 If necessary, on the View toolbar, click .
29 On the Tools toolbar, click (Align).
30 Align and lock the sketch as shown:
534 | Chapter 19 Creating the Window Geometry

31 On the Design Bar, click Finish Sketch.
32 In the Project Browser, under Elevations, double-click Exterior.
33 On the Tools toolbar, click (Align).
34 Select the Head reference plane, select the top of the post extrusion, and click .
35 On the Design Bar, click Modify.
36 Click File menu ➤ Save.
37 Proceed to the next exercise, Creating the Window Frame Geometry on page 536.
Creating the Center Post Geometry | 535

Creating the Window Frame Geometry
In this exercise, you create solid sweeps for the window frames. You align the path and sweep edges to thereference planes, ensuring that the family flexes as intended.
Sketch the path for the frame sweep
1 If necessary, in the Project Browser, under Elevations, double-click Exterior.
2 On the Design Bar, click Solid Form ➤ Solid Sweep.
3 Click Sketch 2D Path.
4 Click Set Work Plane.
5 In the Work Plane dialog, for Name, select Reference Plane: Center (Front/Back).
6 Click OK.
7 On the Options Bar, click (Rectangle).
NOTE When sketching the path for a sweep, the profile icon will appear on the first segment of thepath drawn.
8 Starting in the lower left corner and moving to the upper right corner, sketch a rectangle to theright of the center post, as shown. This ensures that the profile location is at the bottom of thesketch.
9 Align and constrain the path to the reference planes defining the second opening:
■ On the Tools toolbar, click (Align).
■ Align and lock the sketch to reference planes, as shown:
536 | Chapter 19 Creating the Window Geometry

10 On the Design Bar, click Finish Path.
Sketch the profile for the frame sweep
11 On the Design Bar, click Sketch Profile.
12 In the Go To View dialog, with Elevation: Left selected, click Open View.
13 On the Options Bar, click (Rectangle).
14 Sketch a small rectangle in the bottom of the window frame, as shown:
Creating the Window Frame Geometry | 537

15 On the Tools toolbar, click (Align).
16 Select the Sill reference plane, select the bottom of the profile, and click .
17 Align and lock the sides of the profile to the Ext Wrap Depth and Int Wrap Depth referenceplanes.
18 On the Design Bar, click Modify.
19 Select the top of the profile, click the dimension, enter 2'', and press ENTER.
Adjusting the profile creates a 2'' frame.
20 On the Design Bar, click Finish Profile.
21 Click Finish Sweep.
22 On the Standard toolbar, click (Default 3D View).
538 | Chapter 19 Creating the Window Geometry

Create the second frame
23 Using the method you just learned, create the frame on the other side of the post:
■ Open the Exterior elevation view, and sketch a 2D path for the solid sweep.
■ Align and constrain the path to the opening reference planes.
Creating the Window Frame Geometry | 539

■ Sketch a profile for the frame sweep.
■ Align and constrain the profile to reference planes.
■ Specify 2'' for the final edge of the profile.
■ Finish the profile and sweep, and view the window in 3D.
540 | Chapter 19 Creating the Window Geometry

Specify the wrap overhangs and the frame width
24 On the Design Bar, click Family Types.
25 For Name, verify 5'6''H x 6'0''W_2'0''Casement is selected.
26 In the Family Types dialog:
■ Under Construction, for Frame Depth, enter 6''.
■ Under Other, for Ext. Wrap Overhang, enter 1''.
■ Click Apply.
27 For Name, select 4'0''H x 5'0''W_1'6''Casement, for Frame Depth, enter 4'', for Ext. Wrap Overhang,enter 3/4'', and click Apply.
Creating the Window Frame Geometry | 541

28 For Name, select 5'6''H x 6'0''W_2'0''Casement, click Apply, and click OK.
29 Click File menu ➤ Save.
30 Proceed to the next exercise, Creating the Window Sash and Glass Geometry on page 542.
Creating the Window Sash and Glass Geometry
In this exercise, you create solid extrusions for the window sash and glass geometry. You also specifysubcategories for the solid geometry to control the display of the glass and frame/mullion components.
Add a reference plane for the glass
1 In the Project Browser, under Floor Plans, double-click Ref. Level.
2 On the Design Bar, click Ref Plane.
To make it easier to create the sash and glass portions of the window, you add a reference planeto establish a center axis for the glass. The position of this axis is constrained to the exteriorface of the window frame.
3 Sketch a horizontal reference plane below the Ext Wrap Depth reference plane, and name theplane Glass Axis.
You provide a name for the reference plane so that it can be selected as a work plane in latersteps.
542 | Chapter 19 Creating the Window Geometry

4 Zoom in to the right side of the wall.
5 On the Design Bar, click Dimension.
6 Dimension and constrain the Glass Axis reference plane:
■ Select the Glass Axis reference plane, select the Ext Wrap Depth reference plane, and clickto place the dimension.
■ On the Design Bar, click Modify.
■ Select the Glass Axis reference plane, select the dimension, enter 2'', and press ENTER.
■ Click Modify, select the dimension, and click .
Create the geometry for the left sash
7 In the Project Browser, under Elevations, double-click Exterior.
8 On the Design Bar, click Solid Form ➤ Solid Extrusion.
9 On the Design Bar, click Set Work Plane.
10 In the Work Plane dialog, for Specify a new Work Plane, select Reference Plane : Glass Axis, andclick OK.
11 On the Options Bar, click (Rectangle).
12 Sketch a rectangle within the left frame for the sash extrusion.
Creating the Window Sash and Glass Geometry | 543

13 On the Tools toolbar, click (Align).
14 Align and lock the sketch lines to the interior face of the window frame, as shown:
15 On the Design Bar, click Lines.
16 On the Options Bar, click , and for Offset, enter -2''.
17 Click the lower left endpoint of the sash sketch, and click the upper right endpoint to createthe second closed loop.
NOTE When the second loop is created, relationships are established to the first loop. Theserelationships are based on how Revit Architecture determines design intent. Often, these relationshipsare correct, but the relationships may have to be more explicitly defined using dimensions orparameters.
544 | Chapter 19 Creating the Window Geometry

18 On the Design Bar, click Extrusion Properties.
You specify the extrusion properties to extend on both sides of the glass axis (the current workplane).
19 In the Element Properties dialog:
■ Under Constraints, for Extrusion End, enter -3/4''.
■ For Extrusion Start, enter 3/4''.
■ Click OK.
20 On the Design Bar, click Finish Sketch.
21 On the Standard toolbar, click (Default 3D View).
Create geometry for the right sash
22 Open the Exterior elevation view and, using the method you just learned, add a sash to theother side of the window:
■ In the Exterior elevation view, sketch the shape of the sash extrusion.
Creating the Window Sash and Glass Geometry | 545

■ Align and lock the extrusion to the interior face of the window frame.
■ Create the second closed loop sketch for the sash, offset -1'' from the first sketch.
546 | Chapter 19 Creating the Window Geometry

■ Specify extrusion properties, finish the sketch, and view the window in 3D.
23 Open the Family Types dialog, and flex the model to test geometry behavior.
Create a solid extrusion for the window glass
24 In the Project Browser, under Elevations, double-click Exterior.
25 On the Design Bar, click Solid Form ➤ Solid Extrusion.
26 Click Set Work Plane.
27 In the Work Plane dialog, for Specify a new Work Plane, verify that Name and Reference Plane: Glass Axis are selected, and click OK.
28 On the Options Bar, click (Rectangle), and sketch 2 rectangles, one for each pane of glass,as shown:
Creating the Window Sash and Glass Geometry | 547

29 On the Tools toolbar, click (Align).
30 Align and lock the extrusions to the sash faces, as shown:
31 On the Design Bar, click Extrusion Properties.
32 In the Element Properties dialog, for Extrusion End, enter -1/4'', and for Extrusion Start, enter1/4'', and click OK.
This method establishes the glass thickness without additional reference planes.
33 On the Design Bar, click Finish Sketch.
34 On the Standard toolbar, click (Default 3D View).
35 Open the Family Types dialog, and flex the model to test geometry behavior.
548 | Chapter 19 Creating the Window Geometry

Specify subcategories for geometry
36 Select the glass, and on the Options Bar, click (Properties).
Specify the subcategories for the solid geometry created in the previous steps. This gives youcontrol over the display of these items when you load them into a project.
37 In the Element Properties dialog, under Identity Data, for Subcategory, select Glass, and clickOK.
38 On the Design Bar, click Modify.
39 While pressing CTRL, select the window frame, both sashes, and the post geometry, and on the
Options Bar, click (Properties).
Creating the Window Sash and Glass Geometry | 549

40 In the Element Properties dialog, under Identity Data, for Subcategory, select Frame/Mullion,and click OK.
41 On the Design Bar, click Modify.
42 On the View Control Bar, click Model Graphics Style ➤ Shading with Edges.
43 Click File menu ➤ Save.
44 Proceed to the next exercise, Adding Symbolic Lines on page 550.
Adding Symbolic Lines
The window geometry is complete. Next, you add symbolic lines to the window family to represent thecasement swing in plan and elevation views. You also turn off the visibility of the glass and replace it witha single symbolic line, so that the window displays cleanly in plan view. When the extrusion for the glassis visible, it creates a double line that is too heavy for the graphic standards.
Training File
Continue to use the family that you used in the previous exercise, Complex Window.rfa, or open trainingfile Imperial\Families\Windows\Complex_Window_02.rfa.
Rename family file
1 If you are using the supplied training file, click File menu ➤ Save As.
2 In the left pane of the Save As dialog, click Training Files, and save the file asImperial\Families\Complex_Window.rfa.
Turn off visibility of the glass in plan views
3 In the Project Browser, under Floor Plans, double-click Ref. Level.
4 Select the glass, and on the Options Bar, click Visibility.
550 | Chapter 19 Creating the Window Geometry

5 In the Family Element Visibility Settings dialog, clear Plan/RCP and When cut in Plan/RCP (ifcategory permits).
6 Click OK.
Add symbolic lines to represent the glass in plan view
7 On the Design Bar, click Symbolic Lines.
8 In the Type Selector, select Glass [cut].
9 Zoom in to the left glass element.
10 Sketch a line along the Glass Axis reference plane to represent the glass:
■ Select the midpoint of the sash on the right.
■ Select the midpoint of the sash on the left.
■ On the Design Bar, click Modify.
11 Select the symbolic line.
12 Click the 3 lock icons to constrain the endpoints of the line to the sash and to the glass axis.
Adding Symbolic Lines | 551

13 Using the same method, add and constrain a symbolic line to the glass on the other side of thepost.
Add a reference plane to control the reference line
14 On the Design bar, click Ref Plane.
15 Sketch a vertical reference plane on the left side of the opening, close to the inner face of theframe.
16 On the Design Bar, click Dimension.
17 Dimension the Left reference plane and the new reference plane.
18 On the Design Bar, click Modify.
19 Click on the new reference plane, select the dimension you just placed, enter 2”, and pressENTER.
The dimension now matches the frame width. The hinge point of the window swing symbolwill be at the intersection of the glass line and the reference plane on the inside face of theframe.
NOTE It is best practice to dimension from reference planes and reference lines to control placementof geometry. The symbolic lines for the window are drafted on a reference line so that you can controlthe angle of the opening.
552 | Chapter 19 Creating the Window Geometry

20 Click Modify, select the dimension, and click .
Add a reference line for the window swing
21 On the Design Bar, click Reference Lines.
You use a reference line to establish the position of the symbolic line (at a 45-degree angle tothe window). Because a reference line has endpoints (unlike a reference plane that extends''infinitely'' in all directions), it can be used to create a parametric relationship using an angle.
22 Click to select the midpoint of the left edge of the glass frame.
23 Move the cursor up and to the right at a 45-degree angle, and click to select the endpoint.
The length is not important.
24 Click Modify, select the reference line, and click below the left endpoint.
25 On the Design Bar, click Dimension.
26 Using TAB, select each endpoint of the reference line, and place the dimension.
27 Click Modify, and select the dimension.
28 On the Options Bar, for Label, click <Add parameter>.
You add a parameter to control the length of the swing line.
Adding Symbolic Lines | 553

29 In the Parameter Properties dialog, for Name, enter Swing Width, and click OK.
30 Dimension and constrain the angle of the reference line:
■ On the Design Bar, click Dimension.
■ On the Options Bar, click (Angular).
■ Select the reference line, select the Glass Axis reference plane, and click to place the dimension.
31 On the Design Bar, click Modify.
32 Select the angle dimension and on the Options Bar, for Label, select <Add parameter).
33 In the Parameter Properties dialog, for Name, enter Swing Angle, and click OK.
554 | Chapter 19 Creating the Window Geometry

Add a formula to control the swing width
34 On the Design Bar, click Family Types.
35 In the Family Types dialog, under Other, for Swing Width Formula, enter Casement Width - 4'',and click Apply.
The length of the symbolic line should be as long as the sash portion of the window. The 4"measurement is the width of the frame (both sides) that you drew in previous steps.
36 For Swing Angle, enter 30, and click Apply.
This is to confirm the reference line moves as anticipated around the hinge.
37 For Swing Angle, enter 45, and click Apply.
38 Under Name, select 4'0''H x 5'0''W_1'6''Casement, and click Apply.
39 Under Name, select 5'6''H x 6'0''W_2'0''Casement, click Apply, and click OK.
Add a symbolic line for the swing width
40 On the Design Bar, click Symbolic Lines.
41 In the Type Selector, select Elevation Swing [cut].
This is a dashed line type.
42 Sketch a symbolic line using the endpoints of the reference line, and click Modify.
43 Select the symbolic line, and click the lock icon adjacent to the swing width to constrain thelength to the reference line.
Add an arc for the symbolic swing display
44 On the Design Bar, click Symbolic Lines.
45 On the Options Bar, click , and click (Arc from center and endpoints).
46 Click the lower endpoint of the symbolic line, click the upper endpoint, click the midpoint of
the frame, and click to constrain the end to the glass line.
Adding Symbolic Lines | 555

47 On the Design Bar, click Modify.
48 Using the method you learned previously, open the Family Types dialog, and apply the familytypes to flex the geometry.
Add swing lines to the elevation of the window
49 In the Project Browser, under Elevations, double-click Exterior.
50 On the Design Bar, click Ref Plane.
51 Sketch a horizontal reference plane through the middle of the window.
52 On the Design Bar, click Dimension.
53 Dimension the Head reference plane, the new reference plane, and the Sill reference plane, andclick EQ.
556 | Chapter 19 Creating the Window Geometry

54 On the Design Bar, click Symbolic Lines, and on the Options Bar, verify that Chain is selected.
55 In the Type Selector, select Elevation Swing [projection].
56 Zoom in to the right glass pane.
57 Sketch the symbolic lines:
■ Select the upper left corner of the glass.
■ Move the cursor down and to the right, and select the midpoint at the intersection of theglass and the center reference plane.
■ Move the cursor down and to the left, and select the lower left corner of the glass.
■ On the Design Bar, click Modify.
58 Select the bottom symbolic line, and click .
Adding Symbolic Lines | 557

Flex the window family
59 On the Design Bar, click Family Types.
60 In the Family Types dialog, for Name, select 4'0''H x 5'0''W_1'6''Casement, and click Apply.
61 For Name, select 5'6''H x 6'0''W_2'0''Casement, click Apply, and click OK.
Add a horizontal flip control
62 In the Project Browser, under Floor Plans, double-click Ref. Level.
63 On the Design Bar, click Control, and on the Options Bar, click (Double Horizontal).
You add a horizontal flip control so the casement window can be positioned on the left or rightside.
64 Click above the right area of the window to add the flip control.
65 Click File menu ➤ Save.
Load the window into a project
66 Click File menu ➤ Open.
67 In the left pane of the Open dialog, click Training Files, and openImperial\i_complex_window.rvt.
68 Click Window menu ➤ Complex_Window.rfa - Elevation : Exterior.
69 On the Design Bar, click Load into Projects.
70 In the Load into Projects dialog, select i_complex_window.rvt, and click OK.
558 | Chapter 19 Creating the Window Geometry

71 In the Reload Family dialog, click Yes.
72 Select the window, and click (Flip the instance hand) to change the position of the casementwindow.
73 On the Standard toolbar, click (Default 3D View).
74 Click File menu ➤ Save.
75 Proceed to the next lesson, Nesting Sill Families into the Window Family on page 561.
Adding Symbolic Lines | 559

560

Nesting Sill Families intothe Window Family
Nesting Sill Families into the Window Family
You can import families into other families, which nests them. You can then model parts of the nestedfamily separately from the main family model. Using family type parameters in the main family, you canswitch between imported families of the same category.
In this lesson, you import window sill families into the window family and associate parameters of thenested families to the main family.
Creating Sill Families
There are 2 window sill families available in the training folders. In this exercise, you open the families andexplore how they are designed.
Open the Concrete Sill family
1 Close all open projects or families.
2 Click File menu ➤ Open.
3 In the left pane of the Open dialog, click Training Files, navigate toImperial\Families\Windows\Concrete Sill.rfa, and click Open.
4 In the Project Browser, under Floor Plans, double-click Ref. Level.
The concrete sill family consists of a solid extrusion, a Width type parameter, a Depth instanceparameter, and a fixed dimension for the sill overhang. The Back and Center (Left/Right) referenceplanes define the origin of the family. The sills are not defined as work plane-based.
20
561

5 In the Project Browser, under Elevations, double-click Left.
The elevation view shows reference planes with fixed dimensions. The sketch lines of theextrusion are locked to all exterior reference planes. The Bottom reference plane defines theorigin of the family.
6 In the Project Browser, under 3D views, double-click View 1.
562 | Chapter 20 Nesting Sill Families into the Window Family

7 Select the solid geometry, and on the Options Bar, click (Properties).
The sill is placed on a subcategory Window Sill, has a fixed material Window Sill Concreteassigned, and is visible only in detail level Fine.
8 In the Element Properties dialog, click Cancel.
9 Click Settings menu ➤ Family Category and Parameters.
10 In the Family Category and Parameters dialog, under Family Category, notice that Windows isselected.
11 Under Family Parameters, select Work Plane-Based.
Unlike a window which is level-based, it is helpful to be able to place the sill on a sill referenceplane.
12 Click OK.
Open the Metal Sill family
13 Save and close the concrete sill file.
14 Click File menu ➤ Open.
15 In the left pane of the Open dialog, click Training Files, navigate toImperial\Families\Windows\Metal Sill.rfa, and click Open.
16 Select the solid geometry, and on the Options Bar, click (Properties).
The sill is placed on a subcategory Window Sill, has a fixed material Window Sill Metal assigned,and is visible only in detail level Fine. Parameters, Reference Planes, and Origins are as in theconcrete sill family.
17 In the Element Properties dialog, click Cancel.
18 Click Settings menu ➤ Family Category and Parameters.
19 In the Family Category and Parameters dialog, under Family Category, notice that Windows isselected.
20 Under Family Parameters, select Work Plane-Based.
Unlike a window which is level-based, it is helpful to be able to place the sill on a sill referenceplane.
21 Click OK.
Both sill families were created with the Generic Model family template and changed to a windowfamily. The category of a family can be changed under Settings menu ➤ Family Category andParameters.
Creating Sill Families | 563

Loading Sill Families into the Window Family
Families opened in the Family Editor can be loaded directly into other families. In this exercise, you openthe main family first, and then load families into the complex window family you created.
Training File
Continue to use the family that you used in a previous exercise, Complex_Window.rfa, or open training fileImperial\Families\Windows\Complex_Window_03.rfa.
Rename family file
1 If you are using the supplied training file, click File menu ➤ Save As.
2 In the left pane of the Save As dialog, click Training Files, and save the file asImperial\Families\Complex_Window.rfa.
Load the concrete sill
3 Click File menu ➤ Open.
4 In the Open dialog, navigate to Imperial\Families\Windows\Concrete Sill.rfa, and click Open.
5 On the Design Bar, click Load into Projects.
6 If the Load into Projects dialog displays, select Complex_Window.rfa, and verify that MetalSill.rfa is cleared.
7 Click OK.
The concrete sill family is now loaded into the Window family.
Load the metal sill
8 Click Window menu ➤ Metal Sill.rfa -3D View: View1.
9 Load the sill family into the Window family.
10 Click Window menu ➤ Tile.
11 Close Metal Sill.rfa and Concrete Sill.rfa.
12 Maximize Complex_Window.rfa.
As both sill families have been defined as Window families, they appear in the Project Browserunder Families ➤ Windows.
564 | Chapter 20 Nesting Sill Families into the Window Family

Associate the Width parameter to nested families
13 In the Project Browser, under Families ➤ Windows ➤ Concrete Sill, double-click Concrete Sill.
14 In the Type Properties dialog, for Dimensions ➤ Length, click .
15 In the Associate Family Parameter dialog, select Width.
The sill length needs to be equivalent to the exterior width of the window family.
16 Click OK twice.
17 Using the same method, associate the Length parameter of the Metal Sill family.
The Length type parameter of the nested families now has the same value as the Width parameterof the window family.
Placing the Sill Family
In this exercise, you place the concrete sill in the Complex Window project, aligning it to reference planesin both plan and elevation views.
Place the family
1 In the Project Browser, under Floor Plans, double-click Ref. Level.
2 On the View Control Bar, click Detail Level ➤ Fine.
3 In the Project Browser, expand Families ➤ Windows ➤ Concrete Sill.
4 Drag Concrete Sill into the drawing area.
5 On the Options Bar, click (Place on Work Plane).
6 For Plane, select Reference Plane: Sill
7 Click to place the sill above the window.
8 On the Design Bar, click Modify.
Associate an instance parameter
9 Select the solid geometry of the concrete sill, and on the Options Bar, click (Properties).
10 In the Element Properties dialog, for Dimensions ➤ Width, click .
11 In the Associate Family Parameter dialog, select Ext. Wrap Depth.
12 Click OK twice.
Placing the Sill Family | 565

The Width instance parameter of the nested sill family now has the same value as the Ext. WrapDepth parameter of the window family.
The sill needs to be positioned and aligned in plan and elevation views.
Align the sill
13 On the Tools toolbar, click (Align).
14 Select the Center (Left/Right) reference plane of the window family, select the hidden Center(Left/Right) reference plane of the Sill family, and lock the alignment.
15 Using the same method, align the lower horizontal edge of the sill to the Ext. Wrap Depthreference plane (2nd from the top), and lock the alignment.
16 In the Project Browser, under Elevations, double-click Left.
17 On the View Control Bar, click Detail Level ➤ Fine.
18 On the Tools toolbar, click (Align).
19 Select the Sill reference plane of the window family, align the bottom edge of the sill family,and lock the alignment.
20 In the Project Browser, under 3D Views, double-click View 1.
566 | Chapter 20 Nesting Sill Families into the Window Family

21 On the View Control Bar, click Model Graphics Style ➤ Shading with Edges.
22 On the View Control Bar, click Detail Level ➤ Fine.
The sill is placed in the desired position.
TIP If the sill does not display, click and spin the wall.
Creating a Shared Parameter
In order to switch the sill from concrete to metal on an instance level, you add a Sill Type parameter.
To display the custom parameter in a schedule, you must define the parameter as shared. If the family isthen loaded into a project, the parameter appears as an available field on the Fields tab of the ScheduleProperties dialog.
NOTE You could create a family parameter to control the sill type when the window family is used in a project;however, family parameters are not available for scheduling. If you wish to include a parameter in a schedule, itmust be defined as a shared parameter.
Create the shared parameter
1 Click File menu ➤ Shared Parameters.
2 In the Edit Shared Parameters dialog, click Create.
3 In the left pane of the Save As dialog, click Training Files.
4 Under File name, enter Training Shared Parameter, and click Save.
5 In the Edit Shared Parameters dialog, under Groups, click New.
6 In the New Parameter Group dialog, for Name, enter Windows, and click OK.
7 In the Edit Shared Parameters dialog, under Parameters, click New.
8 In the Parameter Properties dialog:
■ For Name, enter Sill Type.
Creating a Shared Parameter | 567

■ Under Type of Parameter, select <Family Type>.
9 In the Select Category dialog, select Windows.
10 Click OK 3 times.
Add the parameter to a family
11 On the Design Bar, click Family Types.
12 In the Family Types dialog, under Parameters, click Add.
13 In the Parameter Properties dialog, under Parameter Type, select Shared parameter, and clickSelect.
14 In the Shared Parameters dialog, click OK.
Note that the last created Shared Parameter file has been automatically opened.
15 In the Parameter Properties dialog, for Group parameter under, select Construction, and selectInstance.
16 Click OK twice.
Associate the parameter to geometry
17 In the drawing area, select the Concrete Sill family.
18 On the Options Bar, for Label, select Sill Type.
Testing Nested Families
You can test the correct behavior of the nested families directly in the window family.
1 On the Design Bar, click Family Types.
2 In the Family Types dialog, for Construction ➤ Sill Type (default), select Metal Sill.
3 Click Apply.
The metal sill replaces the concrete sill.
4 Click OK.
568 | Chapter 20 Nesting Sill Families into the Window Family

Testing the Family in a Project Environment
Finally, you test the window in the project environment, and create a window schedule.
Test windows and sills
1 Click File menu ➤ Open.
2 Navigate to the location of i_complex_window.rvt that you saved previously, and open theproject.
3 Click Window menu ➤ Complex_Window.rfa -3D View: View 1.
4 On the Design Bar, click Load into Projects.
5 In the Reload Family dialog, click Yes.
6 On the Design Bar, click Window.
7 In the Type Selector, select Complex_Window : 4'0''H x 5'0''W_1'6''Casement, and place thewindow in the wall to the left of the existing window.
8 On the Design Bar, click Modify.
9 On the View Control Bar, click Model Graphics Style ➤ Shading with Edges.
10 In the View Control Bar, click Detail Level ➤ Fine.
TIP If the sill does not display, click and spin the wall.
11 Select the window you just added, and on the Options Bar, click (Properties).
12 In the Element Properties dialog, for Construction ➤ Sill Type, select a new sill type, and clickOK.
Note that the window sill has changed.
Create a window schedule
13 Click View menu ➤ New ➤ Schedule/Quantities.
14 In the New Schedule dialog:
■ Under Category, select Windows.
■ Under Name, enter Window Schedule with Sills.
■ Click OK.
15 In the Schedule Properties dialog, add the fields Mark, Width, Height, and Sill Type to theScheduled fields list, and click OK.
Sill Type is now displayed in the schedule table.
Testing the Family in a Project Environment | 569

16 Save and close all project files.
570 | Chapter 20 Nesting Sill Families into the Window Family

Creating a Solar ShadeFamily
571

572

Creating a Solar ShadeFamily
In this tutorial, you create a parametric solar shade family that has 3 types of supports: braced, hung, and cantilever.
Braced support
Hung support
21
573

Cantilever support
First you create the support geometry for the shade. To have better control over the shade elements, you create the supportstructure and louver as separate families, and then nest them into the shade family.
By adding parameters to the solar shade, you can easily control the mounting height, type of support, and length of theshade.
Hung solar shade placed in a project
By adjusting the length of the shade and adding sunlight and shadows to the view, you can choose the most effectiveshade options for the building.
Shade viewed with sun and shadows
574 | Chapter 21 Creating a Solar Shade Family

Creating the Shade Support
In this lesson, you create the solid geometry for the shade support. You create the elements to provide 3types of support: braced, hung, and cantilever. A length parameter is also specified so the length of the shadesupport can be changed.
Shade support geometry showing 3 types of support:hung, braced, and cantilever
Skills used in this lesson:
■ Creating solid geometry, including extrusions and sweeps
■ Assigning materials to 3D geometry
■ Adding family types for shade support variations
■ Creating yes/no parameters to control geometry visibility
Creating the Main Support Beam
First, you create the main support beam geometry. You also dimension the beam and add a parameter tocontrol the length of the shade support.
Creating the Shade Support | 575

Create a family from a general model template
1 Click File menu ➤ New ➤ Family.
2 In the left pane of the New dialog, click Training Files, and open Imperial\Templates\GenericModel.rft.
3 On the Design Bar, under Elevations, double-click Front.
4 Click File menu ➤ Save As.
5 In the left pane of the Save As dialog, click Training Files, and save the file asImperial\Families\Support Beam.rfa.
The family file is saved automatically with the .rfa extension.
Create the mounting plate for the support beam
6 Zoom in to the intersection of the reference planes.
7 On the Design Bar, click Solid Form ➤ Solid Extrusion.
8 On the Options bar, for Depth, enter 1/4'', and press ENTER.
9 On the Options bar, click (Rectangle).
10 Sketch a 6'' x 4'' rectangle over the intersection of the reference planes, as shown:
11 On the Design Bar, click Modify.
12 Move the rectangle so it is centered over the intersection of the reference planes:
■ In the drawing area, select the rectangle.
■ On the Tools toolbar, click (Move).
■ Select the midpoint of the upper sketch line, and select the Center (Left/Right) referenceplane.
576 | Chapter 21 Creating a Solar Shade Family

■ On the Tools toolbar, click (Move).
■ Select the midpoint of the right vertical sketch line, and select the horizontal reference plane.
13 On the Design Bar, click Finish Sketch.
14 In the Project Browser, under Floor Plans, double-click Ref. Level.
15 Zoom in to the extrusion.
Add reference planes for the left and right faces of the support beam
16 On the Design Bar, click Ref Plane.
17 On the Options Bar, click (Pick Lines), for Offset, enter 1/4'' and press ENTER.
18 Select the Center (Left/Right) reference plane twice to add 2 reference planes—1 offset to theright and 1 to the left.
19 On the Design Bar, click Modify.
Creating the Main Support Beam | 577

20 Name the 2 reference planes:
■ Select the left vertical reference plane, and click (Properties).
■ In the Element Properties dialog, under Identity Data, for Name, enter Left Edge, and clickOK.
■ Using the same method, name the right vertical reference plane Right Edge.
21 In the Project Browser, under Elevations, double-click Right.
Create the support beam
22 Zoom in to the left of the intersection of the reference planes.
23 Define a reference plane to set the length of the support beam:
■ On the Design Bar, click Ref Plane.
■ Sketch a vertical reference plane on the left, as shown:
578 | Chapter 21 Creating a Solar Shade Family

24 On the Design Bar, click Sold Form ➤ Solid Extrusion.
25 On the Design Bar, click Set Work Plane.
26 In the Work Plane dialog, for Name, select Reference Plane : Left Edge, and click OK.
You specify the work plane as the left face of the beam created in previous steps.
27 Sketch the profile for the extrusion. (The exact size and position are not important because youwill use the Align and Move tools to specify the size.)
■ On the Options bar, click (Rectangle), for Depth, enter 1/2'', and press ENTER.
■ Sketch a rectangle centered over the reference level, as shown:
■ Select the vertical dimension, enter 4'', and press ENTER.
28 Use the Align tool to align and lock both ends of the sketch to the reference planes:
■ On the Edit toolbar, click (Align).
Creating the Main Support Beam | 579

■ Select the Center (Front/Back) reference plane, select the right sketch line, and click .
■ Select the left vertical reference plane, select the left sketch line, and click .
■ On the Design Bar, click Modify.
29 Center the sketch over the horizontal reference level:
■ Select all the sketch lines.
■ On the Tools toolbar, click (Move).
■ Select the midpoint of the left sketch line.
■ Select the intersection of the reference planes.
■ On the Design Bar, click Finish Sketch.
580 | Chapter 21 Creating a Solar Shade Family

Create a parameter to control the length of the support beam
30 On the Design Bar, click Family Types.
31 In the Family Types dialog, under Parameters, click Add.
32 Specify parameter properties:
■ For Name, enter Support Length.
■ For Group parameter under, select Dimensions.
■ For Type of Parameter, select Length.
■ Click OK twice.
33 On the Design Bar, click Dimension.
34 Select the left and right vertical reference planes, and click to add a dimension.
35 On the Design Bar, click Modify.
36 Select the dimension, and on the Options bar, for Label, select Support Length.
Flex the family to verify that the geometry is constrained as intended
37 On the Design Bar, click Family Types.
38 Move the Family Types dialog so you can also see the drawing area.
39 Modify the Support Length value:
■ Enter 1', and click Apply.
■ Enter 5', and click Apply.
■ Enter 2' 6'', and click Apply.
■ Click OK.
Creating the Main Support Beam | 581

40 Click File menu ➤ Save.
41 Proceed to the next exercise, Creating Geometry for Hung and Braced Support on page 582.
Creating Geometry for Hung and Braced Support
Now that the main support beam has been created, you model the geometry for the 2 other supportconditions: hung and braced.
Add reference planes for support connection points
1 On the Design Bar, click Ref Plane.
2 Sketch a vertical reference plane 4'' to the right of the left reference plane.
582 | Chapter 21 Creating a Solar Shade Family

3 On the Design Bar, click Dimension.
Next, you dimension and constrain the reference plane for the support connection points.
4 Select the left-most reference plane, select the reference plane to the right, click to position the
dimension, and click .
5 On the Design Bar, click Ref Plane.
You add reference planes for the top and bottom connection points for the supports.
6 Sketch 2 horizontal reference planes, 1 above and 1 below the extrusion.
Creating Geometry for Hung and Braced Support | 583

7 On the Design Bar, click Modify.
8 Dimension and constrain the top reference plane:
■ On the Design Bar, click Dimension.
■ Select the reference level, select the top reference plane, and click to position the dimensionto the right.
■ On the Design Bar, click Modify.
■ Select the top reference plane.
■ Select the dimension value, enter 2', and press ENTER.
■ Select the dimension, and click .
■ On the Design Bar, click Modify.
9 Using the same method, dimension and constrain the bottom reference plane 2' from thereference level.
584 | Chapter 21 Creating a Solar Shade Family

10 On the Design Bar, click Modify.
Create an extrusion for the brace
11 On the Design Bar, click Solid Form ➤ Solid Extrusion.
12 On the Options bar, for Depth, verify that the value is 1/2''.
13 Select the intersection of the bottom of the extrusion and the inner-left reference plane:
IMPORTANT Use TAB to be sure you highlight the Intersection of Nearest to Extrusion and Nearestto [Reference planes : Reference Plane] before selecting.
14 Move the cursor diagonally down and to the right, and select the intersection of the bottomand right reference planes.
Creating Geometry for Hung and Braced Support | 585

15 On the Design Bar, click Modify.
16 Select the diagonal sketch line.
17 Click the 2 lock icons to constrain the line to the horizontal bottom edge of the support andvertical reference plane.
18 Sketch lines to complete the extrusion:
■ On the Design Bar, click Lines.
■ On the Options bar, click (Pick Lines), and for Offset, enter 1''.
■ Select the diagonal sketch line so the new line is offset to the right.
586 | Chapter 21 Creating a Solar Shade Family

■ On the Options bar, click (Draw), and for Offset, enter 0''.
■ Beginning at the upper-left endpoint of the left sketch line, draw a line horizontally toconnect to the right sketch line, as shown:
■ Sketch a line from the lower-left endpoint of the left sketch line vertically to connect to theright sketch line, as shown:
19 On the Edit toolbar, click (Trim).
20 Select the sketch lines to clean up the ends and create a closed loop sketch, as shown:
Creating Geometry for Hung and Braced Support | 587

21 On the Design Bar, click Dimension.
You dimension and constrain the parallel sketch lines for the brace so the shape of the supportdoes not change with the length of the support beam.
22 Select the right and left long sketch lines, click to add the dimension, and click .
23 On the Design Bar, click Finish Sketch.
588 | Chapter 21 Creating a Solar Shade Family

24 Flex the family to verify that the geometry is behaving as expected:
■ On the Design Bar, click Family Types.
■ In the Family Types dialog, for Support Length, enter 5', and click Apply.
■ Enter 18'', and click Apply.
■ Enter 2' 6'', click Apply, and click OK.
Create the mounting plate geometry for the brace
25 Copy the mounting plate geometry:
■ Select the mounting plate geometry on the right.
■ On the Tools toolbar, click (Move Copies).
■ Select the midpoint of the right-face of the mounting plate.
■ Move the cursor down, and select the midpoint of the lower-right end of the brace.
Creating Geometry for Hung and Braced Support | 589

26 On the Design Bar, click Modify.
27 In the Project Browser, under Elevations, double-click Front.
28 Select the lower mounting plate, and on the Options bar, click Edit.
29 Select the right sketch line, select the dimension, enter 2'', and press ENTER.
30 Center the plate geometry:
■ Select the sketch lines, and on the Tools toolbar, click (Move).
■ Select the midpoint of the top sketch line.
590 | Chapter 21 Creating a Solar Shade Family

■ Select the Center (Left/Right) reference plane.
31 On the Design Bar, click Finish Sketch.
32 In the Project Browser, under Elevations, double-click Right.
Creating Geometry for Hung and Braced Support | 591

Create geometry for the support hanger
33 On the Design Bar, click Solid Form ➤ Solid Sweep.
34 On the Design Bar, click Sketch 2D Path.
35 On the Design Bar, click Set Work Plane.
36 In the Work Plane dialog, for Name, select Reference Plane : Center (Left/Right), and click OK.
You adjust the work plane to create the sweep at the centerline of the support beam geometry.
37 Sketch the 2D path:
■ If necessary, on the Options bar, clear Chain.
■ Select the intersection of the horizontal extrusion (support beam) and the inner left verticalreference plane.
IMPORTANT Use TAB to be sure you highlight the correct intersection before selecting.
■ Move the cursor diagonally up to the right and select the intersection of the Center(Front/Back) and top reference planes.
■ Click the 2 lock icons to constrain the sweep path to the extrusion and to the vertical referenceplane.
592 | Chapter 21 Creating a Solar Shade Family

■ On the Design Bar, click Finish Path.
38 On the Standard toolbar, click (Default 3D View).
You open the 3D view in order to sketch the sweep profile.
39 On the Design Bar, click Sketch Profile.
40 On the Options bar, click (Circle).
If does not display on the toolbar, select it from the drop-down list.
41 On the Options bar, select Radius, and for the radius value, enter 1/8'', and press ENTER.
42 Zoom in to the intersection of the profile plane and the path (red dot) on the support hanger.
Creating Geometry for Hung and Braced Support | 593

43 Select the midpoint of the sweep path to create the circle.
44 On the Design Bar, click Finish Profile.
45 On the Design Bar, click Finish Sweep.
46 Zoom to fit the shade support in the view.
594 | Chapter 21 Creating a Solar Shade Family

47 Flex the family to test the hanger geometry:
■ On the Design Bar, click Family Types.
■ In the Family Types dialog, for Support Length, enter 5', and click Apply.
■ Enter 18'', and click Apply.
■ Enter 2' 6'', click Apply, and click OK.
48 Click File menu ➤ Save.
Add a connection bracket for the hanger
49 In the Project Browser, under Elevations, double-click Front.
50 Zoom in to the top of the geometry to view the hanger support.
Creating Geometry for Hung and Braced Support | 595

51 Create a round extrusion for the bracket:
■ On the Design Bar, click Solid Form ➤ Solid Extrusion.
■ On the Options bar, click (Circle), for Depth, enter 1/4'', and press ENTER.
■ Zoom in to the end of the hanger support.
■ Sketch a circle with a 1'' radius from the intersection of the reference planes at the hangerend.
■ On the Design Bar, click Finish Sketch.
596 | Chapter 21 Creating a Solar Shade Family

52 Create a second extrusion for the bracket:
■ On the Design Bar, click Solid Form ➤ Solid Extrusion.
■ On the Options bar, click (Circle), for Depth, enter 1/2''15 mm, and press ENTER.
■ Sketch a circle with a 3/4'' radius from the intersection of the reference planes at the hangerend.
■ On the Design Bar, click Finish Sketch.
53 On the Standard toolbar, click (Default 3D View).
Creating Geometry for Hung and Braced Support | 597

54 Click File menu ➤ Save.
55 Proceed to the next exercise, Creating Family Types and Controlling Visibility on page 598.
Creating Family Types and Controlling Visibility
Now that you have created the geometry and it is flexing correctly, you create family types for the differentsupport conditions. You add yes/no parameters to the family types to control which elements of the geometrydisplay for each support condition. To make the geometry more realistic, you define and apply materials tothe geometry.
Add family types for the shade supports
1 On the Design Bar, click Family Types.
2 In the Family Types dialog, click New.
3 In the Name dialog, enter Hung Support, and click OK.
4 Using the same method, add family types named Braced Support and Cantilever Support.
598 | Chapter 21 Creating a Solar Shade Family

Add yes/no parameters for each family type
5 In the Family Types dialog, under Parameters, click Add.
6 Specify parameter properties:
■ For Name, enter Hung.
■ For Group parameter under, select Structural.
■ For Type of Parameter, select Yes/No.
■ Click OK.
7 Add 2 more yes/no parameters under the Structural group, and name them Braced and Cantilever.
8 In the Family Types dialog, assign parameters to family types:
■ For Name, verify that Cantilever Support is selected, and under Structural, clear Braced andHung.
■ For Name, select Braced Support, and clear Cantilever and Hung.
■ For Name, select Hung Support, and clear Cantilever and Braced.
■ Click OK.
Assign yes/no parameters to geometry visibility
9 In the drawing area, use a crossing window to select the hanger support and bracket geometry,
and click (Properties).
Creating Family Types and Controlling Visibility | 599

10 In the Element Properties dialog, under Graphics, for Visible, click the small icon in the = columnon the right.
11 In the Associate Family Parameter dialog, select Hung.
12 Click OK twice.
13 On the Design Bar, click Modify.
14 In the drawing area, select the brace geometry and mounting plate, and click (Properties).
15 In the Element Properties dialog, under Graphics, for Visible, click the small icon in the = columnon the right.
16 In the Associate Family Parameter dialog, select Braced.
17 Click OK twice.
18 On the Design Bar, click Modify.
19 On the Design Bar, click Family Types.
20 Flex the family types to verify that the correct geometry is visible:
■ In the Family Types dialog, for Name, select Braced Support, and click Apply.Notice that the Hung geometry is displayed in halftone.
600 | Chapter 21 Creating a Solar Shade Family