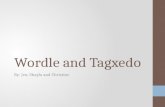Tagxedo, how to
-
Upload
katerina-fyssaki -
Category
Documents
-
view
224 -
download
0
description
Transcript of Tagxedo, how to

1
Creating Word Clouds with Tagxedo
1. Go to http://www.tagxedo.com.
2. Select “Create.”
3. Select “Load.”
4. Paste text into the text box. (I copied and pasted text from the Gettysburg Address.)
5. Click “Submit.”

2
6. Your Tagxedo will be created in the default shape.
7. To adjust color, theme, font, orientation, or layout, locate the menu under “Respins” on
the left.
8. Clicking the “Color” button rotates the Tagxedo through a menu of colors.
9. To change the theme, you may click the “redo” arrow next to “Theme” or click the
right arrow to view the theme menu.

3
10. To change the text font, either click the “redo” arrow next to “Font” or click the
right arrow to view the font menus.
11. To change the orientation of the text, click the “redo” arrow next to “Orientation”
or click the right arrow to view the orientation menus.
12. To randomly change everything, select the “redo” arrow next to “All.”

4
Changing the Shape in Tagxedo
1. Go to “Options” to “Shape.”
2. Use the right arrow to open the “Shape” menu. There are a number of ready to use
shapes in this menu.
3. Select “Layout Options” to customize the settings.

5
Adding Custom Shapes or Images
Tagxedo allows you to add custom shapes by importing images you have saved.
TIP about Shapes: Tagxedo does not work well with shapes that are complicated or contain
delicate curves or corners. In other words, if your shape is very "fragile" with respect to
perturbation -- i.e. the shape will look very different if words stick out or words do not hug the
shape outline faithfully -- then it is not a good shape for Tagxedo. Good shapes tend to be robust,
simple, and well-defined even when looking at a distance. See the gallery for good examples.
1. To add a custom image, locate the image you wish to use and save the image either onto
your desktop or in “My Pictures.” (Be sure to name it so that you can find it again.)
Example:
2. Locate the text you wish to use and copy. (I located Poe’s The Raven online and copied it.)
3. Go to Tagxedo to “Create.”
4. Select “Load.”
5. Paste your words into the “Enter Text” box and click “Submit.”
6. Your text will take the shape of the default image.

6
7. Click “Shape” to get the “Shape” menu.
8. Click the “Add Image…” button at the bottom of the “Shape Menu.”
9. Navigate to the location where your image was saved.
10. Select the image and double click. Your image will appear on the screen.

7
Customize your shape using the menu.
1. You may capture what is currently visible.
2. You may adjust the hardness effect of the brush.
3. You may also choose if you want the text on the interior or exterior of the shape.

8
Example with text on the inside.
Saving Your Tagxedo
1. Choose “Save. . .” from the Tagxedo Menu.
2. The “Save” menu will open.
3. Locate the section “HTML
Cloud.
4. Select “Save tagxedo jpg.”
5. The “Save As” window will
open on your screen.
6. Name your file.
7. Click “Save.”

9
To Save Code to Embed in a wiki
1. In the “Save Menu,” locate the “Player” section.
2. Copy the code next to “Full Html:”