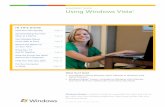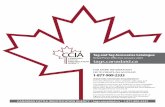Tag files in Windows 8 for instant access
-
Upload
future-plc -
Category
Documents
-
view
212 -
download
0
description
Transcript of Tag files in Windows 8 for instant access

Expert
52
TAG FILES FOR INSTANT ACCESSSort your imported files the easy way by tagging and searching

Expert
52
TAG FILES FOR INSTANT ACCESS
1 Find your picsIn Windows 8, when you attach
a camera to your PC, it automatically uses the Photo app to import your pictures to your hard drive, but if you plan to tag your pictures you don’t want to use this. Instead, open Windows Explorer (the file icon on the Taskbar) and find your camera from the list on the left, right-click it and select ‘Import pictures and video’.
Sort your imported files the easy way by tagging and searching

53
3 Use tagsIn the box in the previous step,
click on the ‘More options’ link to specify how you’d like to use the tag you’ve just entered. Pick from one of the presets to change how Windows will use the tag in the folder name under which it will import images, coupled with other metadata, such as the date the images were taken on.
4 Tag a single fileIn addition to tagging files
while they’re being imported, Windows lets you add tags to files that are already on your PC. Right-click on a file, click on ‘Properties’, and head to the Details tab. You’ll see the Tags property under the Description section. If the file already has tags, they’ll be here, along with space to add more.
2 Import themA new window appears, giving
you a variety of options for importing your pics. Select ‘Import all items now’, give your pics a name and hit ‘Import’. Alternatively, if you’d like to arrange your photos into groups with different names, use the ‘Review, organise and group items to import’ option. The name you’ve entered becomes the first of your pictures’ tags.

Expert
8 Search the computer
Search is one of the most powerful features of Windows 8, especially when combined with metadata such as tags. Once you have tagged your files, you can search for them by hitting [Windows] + [Q] no matter which folder they’re in. Type in a tag name and hit the ‘Files’ option underneath to narrow this to files on your PC.
7 Filter by tagsIf you have lots of files under
a single folder, you can filter them by their tags. First change the folder to Details view by going to ‘View > Details’. Then from the column headers at the top, click the arrow on the right of the heading. Select the checkbox next to the tag you’re interested in and Windows filters out the rest of the files.
6 Group by tagsAnother way to visualise your
files is by grouping them by tags. Doing this is similar to the previous step – so just head on over to ‘View > Group by’ within any Explorer window and select the ‘Tags’ options. Now the files are grouped in ascending order of their tags; handy if you’ve got lots of groups of files within folders.
5 Arrange by tagsAfter tagging your files, you
can use Windows Explorer’s ‘Sort by’ feature to organise them according to your preferences. The ‘Sort by’ feature appears in the top menu of any Explorer window, in the ‘View’ tab. When you select ‘Tags’ from the drop-down menu, your files are listed according to their tags.
54

GET MORE!Find great articles like this in every issue of
Windows: The Official Magazine
GET ThE app!Click now to download it from Windows Store
and enjoy a free sample issue on us
Follow us onFacebookwww.facebook. com/windowsmag