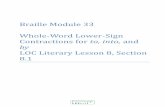Tactile and Advanced Computer Graphics Module 3 Scanning...
Transcript of Tactile and Advanced Computer Graphics Module 3 Scanning...

Tactile and Advanced
Computer Graphics Module 3
Scanning and Tactile Graphics
in Microsoft Word

PROFITT Curriculum Module # 3 – Scanning and Tactile Graphics in Microsoft Word
Graphic Design Module 3-1
Tactile and Advanced Computer Graphics Module 3
Scanning and Tactile Graphics in Microsoft Word
Summary
Goal(s): Transcribers-in-training will learn the basics of scanning files for manipulation in design programs, as well as the foundations of creating an electronic tactile graphic for reproduction on a ViewPlus Tiger embosser. SMART Objectives: Specific, Measurable, Achievable, Realistic, and Time-sensitive By the end of this module, students should be able
to:
GD3.1: Realize the value of using the computer. Utilize ABBYY FineReader 10 to scan and recognize text to save to Microsoft Word and to save images to TIFF format. GD3.2: Configure the standard page layout of a graphic page using and become familiar with the tools required for creating tactile graphics in Microsoft Word 2010. GD3.3: Create simple shapes, grids, and graphs to emboss. Comprehend the value of electronic tactile graphics, but realize the importance of interpretation and judgment in the process.
Instructor(s): Braille Instructor Tactile Graphics Instructor
Delivery Method(s): Lecture Experiential Activities
Length: 6 hours
Any Applicable Business and/or Soft Skills? Adaptability, creativity, resourcefulness.
Corresponding LOC Lesson #
Take Away Message(s): Advancing technology is pushing braille and tactile graphics into electronic formats. Transcribers-in-training will gain skills and software knowledge required to render simple tactiles using the computer, and at the very least, create a foundation for further collage. Transcribers-in-training will utilize the information previously acquired to discern the most effective methods for creating graphics.

PROFITT Curriculum Module # 3 – Scanning and Tactile Graphics in Microsoft Word
Graphic Design Module 3-2
Instructor Preparation
Title of Module: Scanning and Tactile Graphics in Microsoft Word
The intent of this module is to teach transcribers-in-training the foundations of computer
generated graphics. Tapping into the knowledge of points, lines, and textures, as well as
rules around interpretation and representation, transcribers-in-training will master
functions required to make tactile graphics easier and more efficient. Tangible skills in
ABBYY FineReader 10 and Microsoft Word 2010 will provide an opportunity to bring tactile
graphics into the accessible electronic age.
Agenda – topics to be covered in the module and length of each item
Topic: Tactile Graphics Time Allotted: 6 hours
A. Where Do I Begin? (1.5 hours)
B. How Do I Use Microsoft Word to Create Tactile Graphics? (2.5 hours)
C. How Can I Create This?: Electronic Graphics. (2 hours)
Materials & Supplies – items needed in order to carry out the agenda and classroom activities
1. Computers loaded with MS Word 2010 and ABBY Finereader 10
2. Access to a Tiger embosser
3. Handouts: Vocabulary Review for Scanning (3.A.1), Sample Scan (3.A.2), Create a
Gradient Map (3.B.1), Create a Reference for Line Types (3.B.2)
Classroom Preparation – steps to follow when setting up the learning environment
Each transcriber-in-training should have individual access to a Windows-based operating
system, loaded with software Microsoft Word 2010. Transcribers-in-training should also
have access to a scanning station, loaded with ABBYY FineReader 10, and access to a
ViewPlus Tiger Embosser.

PROFITT Curriculum Module # 3 – Scanning and Tactile Graphics in Microsoft Word
Graphic Design Module 3-3
Curriculum Content
A. Where Do I Begin? (1.5 hours)
Objective GD3.1: Realize the value of using the computer. Utilize ABBYY FineReader 10 to
scan and recognize text to save to Microsoft Word and to save images to TIFF format.
CONTENT PRESENTATION AND LEARNER PARTICIPATION
The following are potential introductory remarks as well as relevant context that may be
useful for the instructor:
By now, you are well on your way to becoming a great tactilist. You have learned the skills
to create simple tactile graphics with spur wheels and collage materials. These skills can
be adapted to create anything, simple or complex. You are also aware of the rules behind
determining the need for a tactile graphic, as well as principles for modifying an image to
accommodate a braille reader.
As a transcriber-in-training, creating complicated collage graphics will be a slow process.
However, in this module, you will learn to use computer software that may help save
some time. ABBYY FineReader 10 scans text and images to import into other programs,
like Microsoft Word or Adobe Illustrator. In Microsoft Word 2010, you will learn to create
simple tactile graphics for embossing on a ViewPlus Tiger Embosser.
Software skills are the foundation for creating electronic graphics, or computer-generated
tactile graphics, which are convenient in several ways. First, they are easily maintained in
a database. After producing a collage graphic, a good practice is to thermoform a copy as
a record of your work. However, if ever you needed to create a tactile similar to one in
your records, often there is no choice but to start from scratch. Creating an electronic
graphic provides the flexibility of saving and maintaining a tactile graphic archive, which
can be searched as needed. In addition, electronic graphics are a great basis for collage.
Imagine, for example, a grid with plotted points. Straight lines can be hard to draw with
just a spur wheel! What is more, electronic graphics are easily transferable. Because the
source file, or original document file, can be created in Microsoft Word 2010, the tactile
graphics are easily sent and received. A file can be emailed to a braille reader who has a
ViewPlus Tiger Embosser, or perhaps an agency with whom you are contracted to work.
After completing this module, you will have the fundamental skills with which to create
electronic tactile graphics. Let’s get started!
ABBYY FineReader 10

PROFITT Curriculum Module # 3 – Scanning and Tactile Graphics in Microsoft Word
Graphic Design Module 3-4
Double click on the ABBYY FineReader 10 icon on your desktop.
A dialog box will appear with a few task selections. For the purposes of this lesson, you
will use two options within the dialog box:
Scan to Microsoft Word Scan to Image
Scan to Microsoft Word
To begin, right click on Scan to Microsoft Word. This function will be used to scan text
documents into a format that can be edited and processed through translation software.
After you select the task, another dialog box will appear with options for scanning. The
settings chosen are very important, as they affect the appearance of a document after it
has been scanned.

PROFITT Curriculum Module # 3 – Scanning and Tactile Graphics in Microsoft Word
Graphic Design Module 3-5
The first drop down menu is for document resolution. Resolution is the sharpness and
clarity of an image, and is listed in dpi (dots per inch). Three hundred “dots per inch”
means the scanner is capable of recognizing 300 distinct dots within a line that is one inch
long. Resolution also affects final file size; the higher the resolution, the larger the file.
ABBYY provides a suggested resolution for normal-sized text. Select 300 dpi on the drop
down menu.
The next drop down menu is Color Mode. The options for Color Mode are Black-and-white,
Grayscale, and Color. ABBYY defaults to Grayscale (optimal for OCR). OCR stands for
Optical Character Recognition. Optical character recognition is the identification of print
characters through computer means, as through a scanner. A scanner uses OCR to look at
and identify text on a page, so for example, when scanning a sheet of a textbook, the
print text is understood and retained by the computer. The text can then be manipulated
in braille translation software. Select Grayscale on the drop down menu.

PROFITT Curriculum Module # 3 – Scanning and Tactile Graphics in Microsoft Word
Graphic Design Module 3-6
Brightness can be automatically or manually determined for scanning. The brightness
affects how light or dark a scanned image appears on the screen. It is similar to adjusting
to a photocopy: adjust a setting to print a copy with more light or more dark than the
original image. For the purpose of this module, set Brightness at Automatic.

PROFITT Curriculum Module # 3 – Scanning and Tactile Graphics in Microsoft Word
Graphic Design Module 3-7
Next is the Paper Settings section. Select Entire Scanning Area.
If the scanner has an automatic document feeder (ADF), multiple pages, like a section of
a book, can be loaded as a stack into a dock, which will automatically pull them through
and scan sequentially (in order). This feature is particularly helpful if translating text from
multiple pages or even a book. Place the first page in the feeder dock as indicated by the
scanner (face down, face up, etc.). The scanner should detect and load the page. Select
the following options:
Detect page orientation: The scanner will detect the orientation of the page;
portrait or landscape.
Enable image enhancement: Scan for the best quality possible.
Use automatic document feeder (ADF)
Duplex Scanning: The scanner will look at both sides of your page. Simplex means
the scanner will only look at the front side of the page.

PROFITT Curriculum Module # 3 – Scanning and Tactile Graphics in Microsoft Word
Graphic Design Module 3-8
If working with a flatbed scanner, deselect the options for ADF and Duplex on the
scanning window. Place the first page face down on the scanning bed, and follow the
same procedures for previewing an image.
Select the Preview button. After the scanner has finished processing, an image of the
page should appear in the window. Use the cursor to bring the blue selector line around
the outside edges. The scanner will recognize only the area selected, and apply the
settings to that area. Ensuring that the area of text is accurately and closely selected also
helps the accuracy of the final OCR.

PROFITT Curriculum Module # 3 – Scanning and Tactile Graphics in Microsoft Word
Graphic Design Module 3-9
Sometimes the edges of a page are difficult to see in the preview image. Change the
Color Mode to color, and select the Preview button again. Then, bring the blue line around
the image. Remember to return the color mode to the original setting (Grayscale) before
selecting Scan.
When satisfied with the selection area for the image, select Scan. The scanned page will
appear in the Pages column on the right of the screen.
For a scanner with ADF, a set of pages can now be loaded for scanning. For a flatbed
scanner, turn the page over to scan the back of the sheet, or insert a new page as
needed.
When all scanning is complete, select Close on the window. ABBY OCR should
automatically read the text from the document, which may take a few moments. In the
Pages column, a small blue icon of a page will appear in the bottom left corner of each
sheet for which the text has been recognized.

PROFITT Curriculum Module # 3 – Scanning and Tactile Graphics in Microsoft Word
Graphic Design Module 3-10
A Microsoft Word file with the extracted text should then open, showing the extracted
text. Save the file for later use.
Optical character recognition can also be done manually. When ABBYY automatically
begins to read pages, select the Cancel button on the working dialog box. Go to the pages
column on the left, and click on the page. (To recognize multiple pages, hold down CTRL;
each page selected will be highlighted). Select the Read button on the toolbar. When
completed, the recognized text will appear in the window to the right.
Select the page or pages again. Click the menu arrow on the Save button to select the
format. Select Microsoft Word.

PROFITT Curriculum Module # 3 – Scanning and Tactile Graphics in Microsoft Word
Graphic Design Module 3-11
Scan to Image
Now that you can save text, let’s move on to images. Return to the main screen and
select Scan to Image. This task will be used for bringing images into other programs,
including Adobe Photoshop or Adobe Illustrator.
Follow the steps already learned to Preview the image. Play around with resolution and
color settings, if desired. For example, to retain sharpness and true color, the resolution
should be changed to 600dpi and the Color Mode to “Color”. When satisfied with the
Preview image, select Scan. Often when working with images in a document, smaller
resolution can make printed images grainy or pixelated. For printing, scan images at the
highest possible resolution.
To save the images, go to the File menu and select Save Images. A dialog box will appear.
Select a directory and save images as picture files (JPEG or TIFF). The images can then be
manipulated in Adobe Photoshop, Adobe Illustrator, or other image editor. For multiple
images, you may want to create a separate folder for saving. If there are too many
images, some may be difficult to find if saved in a directory with other files.
ASSESSMENT
Instructor: Distribute handouts Vocabulary Review for Scanning (3.A.1) and Sample
Scan (3.A.2). Instruct transcribers-in-training to complete the vocabulary review. Review
the answers as a group.
Each transcriber-in-training should have the opportunity to scan independently. However,
to conserve time and for the purpose of this objective, use the process provided in the
content to perform a scanning demonstration of handout 3.A.2.

PROFITT Curriculum Module # 3 – Scanning and Tactile Graphics in Microsoft Word
Graphic Design Module 3-12
B. How Do I Use Microsoft Word to Create Tactile Graphics? (2.5 hours)
Objective GD3.2: Configure the standard page layout of a graphic page using and become
familiar with the tools required for creating tactile graphics in Microsoft Word 2010.
PREINSTRUCTIONAL ACTIVITIES
Review the following material thoroughly before instruction. Ask transcribers-in-training to
open a new workspace in Microsoft Word 2010, as they can follow the content as it is
discussed.
CONTENT PRESENTATION AND LEARNER PARTICIPATION
The following are potential introductory remarks as well as relevant context that may be
useful for the instructor:
A Return to Points, Lines, and Textures
As you have learned, the primary components of a tactile graphic are points, lines, and
textures. As a transcriber-in-training, you have collaged a variety of materials to represent
these elements onto sheets of paper. Essentially, electronic graphics utilize the same
points, lines, and textures for a braille reader, but they are harnessed and produced via
different means. To begin creating electronic graphics, a working knowledge of the Insert
tab in Microsoft Word 2010 is critical. The function of each tool is important, but, much
like collage work, it’s the combination of tools and functions (the combination of points,
lines and textures) that convey a clear message to the tactile reader.
As you will see, shapes can be points, lines or textures; lines will be lines and will form
shapes; tables will be lines that create grids. Keeping in mind the lessons learned in the
first two modules, particularly around interpretation of print images, you will explore
functions that will take images from the print page to the computer to a tactile graphic.
The following lesson is simply an overview of the usable functions of Microsoft Word 2010.
Do not forget to explore and experiment independently. Let’s begin!
Page Layout
Double click on Microsoft Word 2010.

PROFITT Curriculum Module # 3 – Scanning and Tactile Graphics in Microsoft Word
Graphic Design Module 3-13
To set up the dimensions of the page for a ViewPlus Tiger Embosser, select the Page
Layout tab on the ribbon.
First, change the Page Size. Click the Size button on the ribbon. Move the cursor to the
very bottom of the menu and select More Paper Sizes…
A dialog box will appear, and will be defaulted to open on the Paper tab. Under Paper
Size, change the width of the page to 11.5”. Click anywhere outside the Width box and
the drop down menu directly under Paper Size should automatically change to Custom
Size. The page will change under Preview.
Next, in the same Page Setup dialog box, select the Margins tab. The margins should be
set up as follows:
Top: 0.5” Bottom: 0.4”
Left: 0.6” Right: 0.5”
Gutter: 0” Gutter Position: Left

PROFITT Curriculum Module # 3 – Scanning and Tactile Graphics in Microsoft Word
Graphic Design Module 3-14
The page will remain in Portrait Orientation. Click OK and the page layout will be modified
to the correct dimensions. Select the View tab on the ribbon and click the icon for One
Page. The workspace should look like this:

PROFITT Curriculum Module # 3 – Scanning and Tactile Graphics in Microsoft Word
Graphic Design Module 3-15
The Insert Ribbon
The Insert ribbon is all a transcriber-in-training requires to create electronic tactile
graphics in Word. The Illustrations, Tables, and Text sections of the ribbon contain
functions for creating a foundation for further collage, to designing an entire embossable
graphic from start to finish. Begin exploring the insert ribbon by rolling and pausing the
cursor at each icon. A pop up box will appear, briefly decribing the function of the icon.
Illustrations
The Illustrations group on the Insert tab is probably the most valuable set of tools in
creating Word tactile graphics. Place pictures, like photos and clip art, into a workspace.
Use automatic shapes and lines to create images. Produce embosser definition and texture
with color variation and line thickness. Crop, resize, and move objects individually or
together. The possibilities are endless!
Pictures
There are a few ways to places images into a document. First, simply place an image,
either scanned or saved, into document workspace.

PROFITT Curriculum Module # 3 – Scanning and Tactile Graphics in Microsoft Word
Graphic Design Module 3-16
To do this, click the Picture button, and the Insert Picture dialog box will appear. Navigate
to an image and select it to place into the document. Select the Clip Art button and a
sidebar will appear at the right of your workspace. The sidebar is a searchable clip art
library.
Automatically, if the picture is selected, a pink tab will appear, called Picture Tools. If you
click anywhere outside the picture within the workspace, the toolbar will disappear. To
reactivate Picture Tools, hover the cursor over the image until the Move icon appears.
Click and the image will be reselected, and the toolbar will reactivate.
There are several image editing functions in the Adjust and Picutre Styles groups. Because
they are not necessarily useful to tactile graphics, these groups should be explored
independently when designing a document that includes photos or other images.
The Arrange and Size groups contain helpful buttons, which are described briefly here.
The Position button arranges an image on a page so that it becomes surrounded by text
according to its position (much like a photo in a newspaper).
The Wrap Text button deploys options for wrapping text to an image, as shown by the
icons. By selecting Behind Text or In Front of Text, a floating image is created, allowing
movement of the image anywhere on the page without regard to the text. However, be
cautious when floating an image. There is the potential to block text or run text on top of
images that should be fully exposed.

PROFITT Curriculum Module # 3 – Scanning and Tactile Graphics in Microsoft Word
Graphic Design Module 3-17
If there are multiple objects within one page of a workspace, the Bring Forward and Send
Backward buttons arrange a selected object to appear in front of or behind others. The
Rotate button is one way to flip an image around. The Align menu is useful for situating
image to a space on the page, or distributing multiple images along the height or width of
a page. Selecting several images by holding down CTRL, and then selecting Group creates
a singular unit of images that can be moved together. The uses of Align and Group will be
discussed in detail later in this lesson.

PROFITT Curriculum Module # 3 – Scanning and Tactile Graphics in Microsoft Word
Graphic Design Module 3-18
Crop cuts an image to only the information required. Select the image, and select Crop.
Eight cropping points appear, which can be opened and closed based on what is needed.
Hit Enter and the image is trimmed, and can be moved around the workspace like any
other object.
Manual size boxes supply the freedom to select an object and shrink or enlarge to an
exact size. For instance, if working with a print image that needs to be measured for a
student to obtain an answer, manual sizing can expand or contract an object to exactly
the size required.
Using the right click on any selected object will deploy a quick task menu, in which many
of the editing functions are easily accessed.
Shapes
Of all the buttons in the Illustration group, Shapes is the button most frequented in
creating tactile graphics. To begin, select Shapes, which will deploy the Shapes Gallery
menu. Click on a rectangle, and use the cursor to click and hold down to drag open the
rectangle on your workspace.
Just as with placing an image, as soon as the shape is drawn, and orange Drawing Tools
tab appears on the ribbon. Every feature within the tab will be used to alter the
appearance of the object. As was mentioned before, you can roll the cursor over and
pause at each button to see a description of its function.
crop handles

PROFITT Curriculum Module # 3 – Scanning and Tactile Graphics in Microsoft Word
Graphic Design Module 3-19
The Drawing Tools tab showcases the Shapes Gallery, and Shape Styles group. When you
create an image, the image defaults to a style within the theme box (essentially quick
picks for the fast creation of images). Shape Fill is the color within a shape, and Shape
Outline is the line around the perimeter.
In creating electronic tactile graphics, all items should be colored within a gradient.
Gradient is the changing degree of darkness from white to black. Darkness translates into
a more pronounced texture from the ViewPlus Tiger Embosser. Select the Shape Fill or
Shape Outline button. Under Theme Colors, the first two columns of six colors (topped by
White, Background 1 and Black, Text 1) compose the gradient for electronic tactile
graphics.
White, Background 1 White, Background 1, Darker 5% White, Background 1, Darker 15% White, Background 1, Darker 25% White, Background 1, Darker 35% White, Background 1, Darker 50% Black, Text 1 Black, Text 1, Lighter 50% Black, Text 1, Lighter 35% Black, Text 1, Lighter 25% Black, Text 1, Lighter 15% Black, Text 1, Lighter 5%

PROFITT Curriculum Module # 3 – Scanning and Tactile Graphics in Microsoft Word
Graphic Design Module 3-20
To access all editing features within one window, for example, Shape Fill and Shape
Outline, select the small expansion arrow at the bottom right corner of the group box. A
dialog box containing editing functions will deploy.
Lines
Creating a line is very similar to creating shape, but there a few additional options. To
widen a line on an embossed graphic, for example, select Shape Outline, Weight. The
higher the the weight (or width), the thicker the embossed line. Dashes can also create
interesting patterns on embossed paper, for example, as a texture, if multiple lines are
placed over the span of an area.
There is an Arrows menu option under Shape Outline, but, unfortunately, the preexisting
arrows in Microsoft Word 2010 are too small to be identifiable tactually. Small triangles are
a great substitute. Simply draw and place one at the end of a solid line.
Moving, Sizing, Aligning and Grouping
As mentioned, you can select and move an image simply by dragging your cursor and
hovering over the object until the Move icon appears. Also, if an object is selected, use the
up, down, left, and right arrow keys to move the object in small increments. Holding CTRL
and moving an object will automatically copy it.

PROFITT Curriculum Module # 3 – Scanning and Tactile Graphics in Microsoft Word
Graphic Design Module 3-21
sizing handles
Resizing a image is also quite easy. Each object is surrounded by handles. Sizing handles
can be pulled in every direction to make an object larger or smaller. On a shape, the
corner handles will enlarge by height and width simultaneously, while the side handles
enlarge only by height or width. On a line, the handles make the line longer or shorter.
When resizing an object, often it makes sense to maintain proportions or work within the
same place on the page. To retain proportions, press and hold SHIFT while you drag the
sizing handle. The size will change but the ratio between height and width remains the
same. If the center of an object is to remain in the same position, press and hold CTRL
while you drag the sizing handle. To retain both proportion and centering, press and hold
both CTRL and SHIFT while you drag the sizing handle.
The green handle you see on the object is the rotation handle, which can be used to turn
shapes around and flip them upside down. As you move the rotation handle, a ghost
image of the previewed shape will appear.
rotation handle

PROFITT Curriculum Module # 3 – Scanning and Tactile Graphics in Microsoft Word
Graphic Design Module 3-22
Align and Group were mentioned earlier in this lesson, and are particularly useful with
multiple shapes. Use the Align tool on objects that need to be positioned along an edge or
equally across a page. Hold down CTRL to select more than one object. Select slowly and
do not click until the arrow cursor appears on the object.
Utilize the Group function when items must be moved as a unit. A picture or image placed
into the workspace from another source (not an object created using Microsoft Word
2010) must be changed to a floating image before it can be grouped.
ASSESSMENT
Instructor: Distribute handouts Create a Gradient Map (3.B.1) and Create a
Reference for Line Types (3.B.2) to transcribers-in-training. Ask them to follow the
step by step instructions to create reference sheets for use with future graphics. Reiterate
that the darker the color, the higher the embossing, and the higher the weight, the wider
the line. Each transcriber-in-training should have the opportunity to emboss his or her
individual document. Ask transcribers-in-training to compare and discuss the textures and
lines. They should also label the items after embossing with the correct color and/or line.

PROFITT Curriculum Module # 3 – Scanning and Tactile Graphics in Microsoft Word
Graphic Design Module 3-23
Tables
Tables are used as the basis for grids. Click on the Table icon. A drop down menu will
appear.
The grid seen can be used to automatically create a table based on the number of cells
needed in each column and row. For example, for a table or grid that is 4 columns
(vertical cells) by 2 rows (horizontal cells), simply drag the mouse cursor over the cells
required. An image of the table or grid automatically appears on the blank page. The table
will not be permanently placed on the page until the bottom right cell is selected.
bottom right cell selected
image of table

PROFITT Curriculum Module # 3 – Scanning and Tactile Graphics in Microsoft Word
Graphic Design Module 3-24
Create a table easily with the Insert Table… menu option. Select Insert Table… and a
dialog box will appear, prompting entry of the number of columns and rows, and also
offering some options for the fitting of the table on the screen.
Fixed column width allows setting of the dimension for columns in inches.
AutoFit to contents fits the cell to the text within the box.
AutoFit to window expands the cells to the margin edges of a page.
Selecting Remember dimensions for new tables will reference the same table size on
future pages.
The last function to explore is the Draw Table feature. By selecting this menu option, the
cursor will become a pen tool. Click and drag to draw the perimeter of a cell. After
completing the first cell, split the cells by using the pen tool on the Design tab.
drag cursor

PROFITT Curriculum Module # 3 – Scanning and Tactile Graphics in Microsoft Word
Graphic Design Module 3-25
Once a table is created, in any of the methods just described, another tab set named
Table Tools will appear in yellow on the top of the ribbon. Utilize this tab to edit to the
table.
Click outside the table and within the main body of the blank page, and the Table Tools
tab will disappear. Simply select the entire table with the move icon at the top left corner,
or click anwhere inside the table, and the tab will reappear. Selecting and holding the
Move icon at the top left of your table will also drag and place the table anywhere on the
page. Right clicking the same icon will drop a quick task menu, with access to many of the
functions just explored.
The Table Tools tab is divided into two sections. The Design tab changes the appearance
of cell borders. There is a collection of formatted Table Styles, each of which can be
previewed on the workspace by rolling over with the cursor.
Select the Move cursor at the top left corner to select the entire table. Use the Shading
and Borders buttons to modify the appearance of the table. Shading will fill in the cell
selected, or entire table if it is selected. The Borders button gives options to modify the
lines around the perimeter of an individual cell or throughout the entire table. For most
cases of tactile graphics or grids, All Borders should be selected.

PROFITT Curriculum Module # 3 – Scanning and Tactile Graphics in Microsoft Word
Graphic Design Module 3-26
In the Draw Borders group, make use of the pen tool. There a few different methods for
achieving a tactile. Like Shape Outlines, set the color and weight of the line in the same
way as was mentioned before. The darker the line, the more pronounced the embossing,
and the higher the weight, the thicker the line.
To change the appearance of a table already created, select the entire table with the
Move cursor. Then, select the desired line type, weight, and Pen Color. Hit the Borders
button, and the table will reappear with the changed settings.
If a table is drawn open, use the pen tool to split the large cell into multiple cells. Simply
select the Draw Table button and place the pen tool at any point to split a cell. Split
repeatedly, if desired. The Eraser will remove lines from cells. If, for example, a braille
label was needed on a grid to be embossed. Click on lines to erase, or drag the cursor to
erase multiple line segments. When the grid is embossed, lines will cut out at points of
erasure.
The second section of the Table Tools tab is Layout. For the purpose of this module, only
the groups Table, Rows and Columns, and Cell Size are relevant. At any time, select your
table with the Move cursor and hit the Properties button to activate a dialog box which will
show you the details for your rows and columns.
The Insert functions edit a table larger or smaller by rows and columns. Above and Below
will insert a row. Left and Right will insert columns. Use the Delete button to remove cells
in the same way. A dialog box will appear to ask the direction in which to shift cells. For
inserting rows and columns, be sure to only select one cell to Insert Above, Below, Left, or
Right. If the entire table is selected, the entire table will be repeated in the direction
chosen.

PROFITT Curriculum Module # 3 – Scanning and Tactile Graphics in Microsoft Word
Graphic Design Module 3-27
The Cell Size group can be used to adjust the exact height of cells. Select the entire table,
enter dimensions, and all cells will change to the height and width desired. The Distribute
Rows and Distribute Columns buttons neutralizes cell size across the grid so that each row
or column is exactly the same size.
Text Box
The final component required for creating tactile graphics in Word 2010 is the Text Box
feature. Using the text box allows a designer to place braille text right on the graphic for
embossing.
Creating a text box is quite simple. Select the Text Box button and the select either the
icon for Simple Text Box or the option Draw Text Box from the drop down menu. The
cursor will become a crossbar that can be placed and dragged across the page, similarly to
drawing a shape.
In fact, when creating a text box, the Drawing Tools tab will appear. Any edits can be
made with the same tools used for all other shapes. For inserting braille text, change the
Shape Fill to No Fill and the Shape Outline to No Outline. For braille, the font used is
ViewPlus Tiger Embosser Braille29 ASCII, which will emboss as braille characters. Change
the font and other formatting on the home tab, or by selecting the text box and right
clicking to deploy the quick task menu.
ASSESSMENT
Instructor: Review the following terms:
floating image- created by selecting Behind Text or In Front of Text, allowing
movement of the image anywhere on the page without regard to the text
gradient- the changing degree of darkness from white to black

PROFITT Curriculum Module # 3 – Scanning and Tactile Graphics in Microsoft Word
Graphic Design Module 3-28
C. How Can I Create This? Electronic Graphics (2 hours)
Objective GD3.3: Create simple shapes, grids, and graphs to emboss. Comprehend the
value of electronic tactile graphics, but realize the importance of interpretation and
judgment in the process.
PREINSTRUCTIONAL ACTIVITIES
Instructor: Tactile Graphics Instructor
CONTENT PRESENTATION AND LEARNER PARTICIPATION
The following are potential introductory remarks as well as relevant context that may be
useful for the instructor:
Now that you are familiar with the Microsoft Word 2010 functions used to design
electronic tactile graphics, put your knowledge to the test. Over the following pages, you
will find the instructions to create four different tactile graphics using the computer. Follow
the instructions carefully. Save each file after creation, as you will emboss them at
completion.

PROFITT Curriculum Module # 3 – Scanning and Tactile Graphics in Microsoft Word
Graphic Design Module 3-29
Let’s begin by creating a grid sheet, or graph paper. Open a new document and
format the page layout for embossing on a ViewPlus Tiger Embosser.
Go to the Insert tab and select Table. Choose Insert Table… on the drop down menu.
Enter the Number of columns as 19 and the Number of rows as 17. Select OK. A table
will be automatically created in your workspace. Select the table using the Move
cursor at the top left corner of the table.
On the Design tab in Table Tools, select Borders, All Borders. Then, ensure the
borders are set at a solid line, 1pt, and the pen color is Black, Text 1, Lighter 50%.
Remember that the darker the line, the higher and more pronounced the embossed
line. You may have to click the Borders button twice in order to see the changes
(essentially removing and replacing the borders, so that they disappear and
reappear). On the Layout tab in Table Tools, change the dimensions of your cells to a
height of 0.5” and a width of 0.5”.
Finally, you can use the Move cursor at the top left corner of the table to move it
around the workspace. Position it in the center of the page. Grid sheets, ready to be
embossed!

PROFITT Curriculum Module # 3 – Scanning and Tactile Graphics in Microsoft Word
Graphic Design Module 3-30
Let’s try using Shapes to create another image.
Open a new document and format the page layout for embossing on a ViewPlus Tiger
embosser.
Go to the Insert tab and select Shapes. From the Shapes Gallery, choose the open-
ended line tool. The left side of the shape we want to create is 2.5”. Begin by drawing
a straight vertical line in the workspace. Go to the exact size box and type in 2.5” for
the height. Next, let’s create the top and bottom pieces. Draw two more lines,
horizontal and straight. The top line will be 2.25” and the bottom should be 3.75”.
Drag the pieces so that they describe two right angles. Then, create the diagonal.
Start the cursor at the top line and drag to the bottom line. The pieces should snap
together easily. Press CTRL and select each line, and change the Shape Outline to 1pt
and black.
Next, let’s create the right angles. Use the rectangle tool to create a small box on the
workspace. Change the Shape Fill and Shape Outline to black, so that the entire right
angle will be raised when embossed. Drag the sizing handles if the rectangle needs to

PROFITT Curriculum Module # 3 – Scanning and Tactile Graphics in Microsoft Word
Graphic Design Module 3-31
be smaller or larger. Or, if you choose, manually input and exact size, for instance,
0.25”.
After you’ve placed the right angle indicator in the one corner, select and copy
(CTRL+C), and paste (CTRL+V) another to the workspace. Move the second right
angle indicator to the opposite corner. Group all lines and the two right angle
indicators.
Finally, let’s create the measurement lines. Select the top line of the shape you’ve
created. Copy and paste it. Do the same for the left and bottom lines. Then, return to
your Shape Gallery quick picks and select the open ended line again. Create a small
line to represent the hatch at the end of the measurement line. Copy that short line
five times. Then, for the horizontal measurement lines, place a hatch on both ends.
For the vertical measurement line, select each hatch and use the Rotate function to
move 90 degrees in either direction. Then attach the hatch marks. For each
measurement line, Group the main line and the hatch lines so the entire piece can be
moved as a unit.
Finally, place the measurement lines where you need them to be in relationship to the
shape. You may want to select all four pieces (the shape and the three measurement
lines) and select Group again. You will be able to easily move the piece around the
workspace.

PROFITT Curriculum Module # 3 – Scanning and Tactile Graphics in Microsoft Word
Graphic Design Module 3-32
Now, try creating a tactile graphic with multiple components.
First, let’s create a grid with the method used to create our grid sheets. Open a new
document and set up your page for embossing. Go to Insert, Table, and Insert Table.
Create a table that is 12 columns and 10 rows. Select the entire table, and navigate to
Table Tools. On the Design tab, ensure All Borders is selected under the Borders drop
down menu. Also, the borders should be solid line, 1pt, and Black, Text 1, Lighter 50%.
Next, on the Layout tab, change the Height and Width of your cells to 0.75”.
Next, create your axis lines. Select Shapes from the Insert tab, and then select the open-
ended line from the Shapes Gallery. Remember, the preset arrows in Word 2010 are too
small to be distinguishable by touch. Triangles are readable substitutes.
Draw a vertical line down the center of the grid you’ve created. Because the axes should
be more pronounced than the gridlines, select the line and change the Shape Outline to
3pt, Black, Text 1. Draw another line on the horizontal axis. Format the shape to match
the vertical line.

PROFITT Curriculum Module # 3 – Scanning and Tactile Graphics in Microsoft Word
Graphic Design Module 3-33
For the arrows, navigate to the Shapes Gallery again and select the triangle. Draw a small
triangle on the workspace, and change the color of the Shape Fill and Shape Outline to
Black, Text 1. Copy and paste this arrow three times, for a total of four triangles. Three of
the triangles must be rotated for their respective positions on the axis lines, so use either
the Rotate button on the ribbon, or simply utilize the Rotation Handle on the object itself.
Place in position at the end of the axis lines. Then, select both axis lines and all four
triangles, and select Group.
Finally, create the points on the grid. To create a point, draw a small circle, for example,
0.25”, and then ensure the Shape Fill and Shape Outline are set at Black, Text 1. Copy
and paste the point if needed, in this case, two times, and position on the grid where
shown.

PROFITT Curriculum Module # 3 – Scanning and Tactile Graphics in Microsoft Word
Graphic Design Module 3-34
For a final challenge, you will create a bar chart that explores most of the Microsoft Word
2010 functions discussed in this module.
Open a new document, and set up the page for embossing. Again, begin by creating a
grid. Navigate to the Insert tab, Table, and Insert Table. This table is one column and
seven rows. After you’ve created the table, select and navigate to the Design tab under
Table Tools. All Borders should be selected, with a solid line, 1pt, Black, Text 1.Refresh
the table with the Borders button. Then, select the Layout tab. Change the cell Height to
1” and the Width to 9”.
Next, create the bars. For the purpose of this tactile graphic, use the information given
below to place bars. The value of each bar and the corresponding height do not have to
be exact for the purpose of this exercise.
March: 50 June: 55
April: 40.5 July: 60
May: 53.5 August: 67.5

PROFITT Curriculum Module # 3 – Scanning and Tactile Graphics in Microsoft Word
Graphic Design Module 3-35
Start by drawing a single vertical bar on your workspace. Change the Shape Fill and
Shape Outline to Black, Text 1. Copy and paste the bar five times, for a total of six. Line
the bars up on the grid, placing one at the left of the grid and one at the right, each
approximately the same distance from the edge of the grid. Press CTRL and select all the
bars. Navigate to the Align button, and Align Bottom. Again, Align, Distribute Horizontally.
Then Group. Move the set to snap to the bottom of the grid, and then use the sizing
handles to raise each bar on the grid according to the data.
Next, create a text box. Navigate to the Insert Tab and select Text Box, Draw Text Box.
Create a small box, and modify the Shape Fill to No Fill, and the Shape Outline to No
Outline. Place the text “70” in this box. If this were a true tactile graphic, the correct font
to use is ViewPlus Tiger Embosser Braille29 ASCII. For the purpose of this activity, use
Arial 26pt. Copy and paste the box seven times, for eight text boxes. Change your text to
the text shown (0-70). Place the text box for 70 at the top line of the grid, and the box for
0 at the bottom line of the grid. Select all the number text boxes, and then navigate to
Align, Align Right. Then Align, Distribute Vertically. Group the boxes, and move the entire
unit so that each number is placed beside the corresponding line.
Use the same process for the months on the x-axis. Center the M for March under the first
bar, and the A for August under the last. Select all the letter text boxes, Align, Align
Bottom. Then Align, Distribute Horizontally. Group and move the unit so that each letter is
placed directly under the corresponding bar.
Lastly, create a text box for the title of the graph and for the page number. There you
have it.
Another Note on Quality
One of your duties as a transcriber-in-training is to experiment with different methods!
Talk to other transcribers in the industry, or agencies about preferred standards or
formats for electronic graphics.
As with all graphics, remember to keep the braille reader at the front of your mind. Trial
and error is crucial with computer generated graphics, as the screen can be deceiving.
Always, always, always test your graphics before you send them for use. Designating
priority for each piece of information is vital for the end embossing of them. And
sometimes, electronic graphics are just not enough. Be diligent in deciding what is
readable! Sometimes collage is absolutely necessary for tactile comprehension.

PROFITT Curriculum Module # 3 – Scanning and Tactile Graphics in Microsoft Word
Graphic Design Module 3-36
Instructional Aids & Supports
References:
ViewPlus Technologies Microsoft Online

PROFITT Curriculum Module # 3 – Scanning and Tactile Graphics in Microsoft Word
Graphic Design Module 3-37
Tactile and Advanced
Computer Graphics Module 3
Scanning and Tactile Graphics in Microsoft Word Handouts

PROFITT Curriculum Module # 3 – Scanning and Tactile Graphics in Microsoft Word
Graphic Design Module 3-38
Vocabulary Review for Scanning (3.A.1)
Directions: Draw a line from the vocabulary word to the correct definition.
automatic document feeder (ADF) computer generated tactile
graphics
dpi original, editable document file
simplex sharpness and clarity of an image
optical character recognition (OCR) capability of recognizing distinct
dots within a line that is one inch
long
duplex identification of print characters
through computer means, as
through a scanner
resolution how light or dark a scanned
image appears on the screen
source file a dock which automatically pulls
pages to scan sequentially
brightness scanner looks at both sides of a
page
electronic graphics scanner looks only at the front
side of a page
3.A.1

PROFITT Curriculum Module # 3 – Scanning and Tactile Graphics in Microsoft Word
Graphic Design Module 3-39
Sample Scan (3.A.2)
3.A.2

PROFITT Curriculum Module # 3 – Scanning and Tactile Graphics in Microsoft Word
Graphic Design Module 3-40
Create a Gradient Map (3.B.1)
1. Open a new document and format the page layout for embossing on a
ViewPlus Tiger embosser.
2. Go to the Insert tab and select Shapes. Chose the rectangle from the Shapes
Gallery.
3. Draw a rectangle anywhere on the workspace. Using the exact sizing boxes,
type in 1.75” for the height and 2.25” for the width.
4. Change the Shape Fill to No Fill.
5. Change the Shape Outline to the color black. Weight should be 1pt.
6. Select the rectangle. Press CTRL+C to copy. Press CTRL+V to paste. Paste the
rectangle 2 times (3 total rectangles).
7. Move each rectangle so that they snap together in a horizontal row. Hold
down CTRL and select each rectangle.
8. After all three rectangles are selected, on the Drawing Tools tab, select
Group, and Group. All three rectangles should be locked together.
9. Press CTRL+C to copy the set of three rectangles. Paste the set three times
(for four sets).
3.B.1

PROFITT Curriculum Module # 3 – Scanning and Tactile Graphics in Microsoft Word
Graphic Design Module 3-41
Create a Gradient Map (3.B.1 continued)
10. Organize the sets vertically so that they lock together in a large group.
11. Hold down CTRL and select each set. Again, use the Group tool so that you
are left with a block of 12 rectangles, or three columns of four rows.
12. Select the entire block, and then move your cursor to the first box until the
Move icon appears. Double click to select the first box within the block.
13. Click the expansion arrow at the bottom of the Shape Styles group to open
the Format Shape dialog box.
14. On the left hand menu, select the Fill tab.
15. Select the radial button for Solid Fill. The block should automatically fill with
a color.
16. Select the Color button, and choose white (first color above the first
column). Rolling the cursor over the color, it is labeled as “White, Background
1”. The block should change to that color.
17. Do not close the Fill window. Double click on the top edge of the second
rectangle. Populate it with the next color down in the column: White,
Background 1, Darker 5%.
18. Repeat the same process with all the colors in the first two columns. Solid
black should fill the final rectangle.
White, Background 1 Black, Text 1, Lighter 5%
White, Background 1, Darker 5% Black, Text 1, Lighter 15%
White, Background 1, Darker 15% Black, Text 1, Lighter 25%
White, Background 1, Darker 25% Black, Text 1, Lighter 35%
White, Background 1, Darker 35% Black, Text 1, Lighter 50%
White, Background 1, Darker 50% Black, Text 1
3.B.1

PROFITT Curriculum Module # 3 – Scanning and Tactile Graphics in Microsoft Word
Graphic Design Module 3-42
Create a Reference for Line Types (3.B.2)
1. Open a new document and format the page layout for embossing on a
ViewPlus Tiger embosser.
2. Go to the Insert tab and select Shapes. Chose the an open ended line from
the Shapes Gallery.
3. Draw a vertical line anywhere on the workspace. Ensure that the line snaps in
a perfect vertical, not on a diagonal. Using the exact sizing box, type in 8” for
the height.
4. Change the Shape Outline to the color black. Weight should be 1pt.
5. Press CTRL+C to copy. Press CTRL+V to paste. Paste the line 10 times (11
total lines). Move the last line to the other side of the page, so that there is a
large amount of space between the first and last line.
6. Hold down CTRL and select each line. This may take some practice: go slowly
and don’t click to select until your arrow cursor appears on the object.
7. Select the Align button, and then Align Middle. Then select Align and
Distribute Horizontally. You should now have neat columns of the same
length line.
8. Select all the lines and Group.
9. Click the expansion arrow at the bottom of the Shape Styles group to open
the Format Shape dialog box

PROFITT Curriculum Module # 3 – Scanning and Tactile Graphics in Microsoft Word
Graphic Design Module 3-43
Create a Reference for Line Types (3.B.2)
10. Working from left to right, double click the Move cursor on the first line.
Change the weight (Width) to 10pt.
11. Repeat same step for the next three lines: 5pt, 3pt, 1pt.
12. For the fifth line, change the Width to 5pt and the Dash Type to the first
style below solid. Rolling over with the cursor it is described as “Round Dot”.
13. Repeat the process for the remaining Dash Types: Square Dot, Dash, Dash
Dot, Long Dash, Long Dash Dot, Long Dash Dot Dot.
3.B.2