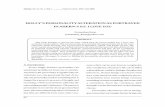TachoScan Control...contact with read out of digital driver cards and of tachographs in the...
Transcript of TachoScan Control...contact with read out of digital driver cards and of tachographs in the...

TachoScan ControlCheck procedure manual
Version: 4.0

TachoScan Control
© 2002 - 2018 INELO Polska All rights reserved
Production:
ul. Karpacka 24/U2b43-300 Bielsko-BialaPOLANDwww.inelo.pl
INELO Polska
Check procedure manual
All rights reserved. No parts of this work may be reproduced in any form or by any means - graphic, electronic, ormechanical, including photocopying, recording, taping, or information storage and retrieval systems - without the writtenpermission of the publisher.
Products that are referred to in this document may be either trademarks and/or registered trademarks of therespective owners. The publisher and the author make no claim to these trademarks.
While every precaution has been taken in the preparation of this document, the publisher and the author assume noresponsib ility for errors or omissions, or for damages resulting from the use of information contained in this document orfrom the use of programs and source code that may accompany it. In no event shall the publisher and the author beliab le for any loss of profit or any other commercial damage caused or alleged to have been caused directly orindirectly by this document.
The program windows (screenshots) shown within this help file can differ in form and contents from the actualprogram windows. This can be the case especially when the program version differs from the manual version.

3Table of Contents
Table of Contents................................................................................................................................................ 51. Introductory note .
................................................................................................................................................ 52. Signing in .
................................................................................................................................................ 113. New control .
................................................................................................................................................ 154. Entering of data .
........................................................................................................................................................................................................... 154.1. Scanning the record sheets .
.......................................................................................................................................................................................................... 174.1.1. Flatbed scanner .
.......................................................................................................................................................................................................... 184.1.2. Roll scanner .
.......................................................................................................................................................................................................... 194.1.3. Set the record sheet start time .
.......................................................................................................................................................................................................... 214.1.4. Record sheet data .
.......................................................................................................................................................................................................... 224.1.5. Record sheet calibration .
.......................................................................................................................................................................................................... 244.1.6. Manually add activities .
........................................................................................................................................................................................................... 274.2. Download from driver card .
.......................................................................................................................................................................................................... 274.2.1. Preview and data edition .
........................................................................................................................................................................................................... 344.3. Download from tachograph .
.......................................................................................................................................................................................................... 344.3.1. TachoReader Mobile II .
.......................................................................................................................................................................................................... 344.3.2. TachoReader Combo Plus .
........................................................................................................................................................................................................... 344.4. Open from a file .
........................................................................................................................................................................................................... 354.5. Correct reading of data from the driver card/ tachograph .
........................................................................................................................................................................................................... 374.6. Corrupt reading of data from the driver card/ tachograph .
........................................................................................................................................................................................................... 374.7. Import of data from tachograph to the card .
................................................................................................................................................ 385. Preview window of data from the digital tachograph .
........................................................................................................................................................................................................... 385.1. General and technical data .
........................................................................................................................................................................................................... 395.2. Activities on a specific day .
........................................................................................................................................................................................................... 415.3. Events and faults .
........................................................................................................................................................................................................... 415.4. Activities, events and faults in the table .
........................................................................................................................................................................................................... 415.5. Card insertions and withdrawals .
........................................................................................................................................................................................................... 415.6. Company locks and last download .
........................................................................................................................................................................................................... 425.7. List of controls .
........................................................................................................................................................................................................... 425.8. RPM profiles .
........................................................................................................................................................................................................... 425.9. Speed chart .
................................................................................................................................................ 476. Data verification .
........................................................................................................................................................................................................... 476.1. Lack of driver's records .
........................................................................................................................................................................................................... 486.2. Infringements and manipulations .
.......................................................................................................................................................................................................... 566.2.1. Use multiple driver cards .
.......................................................................................................................................................................................................... 596.2.2. Driving without an appropriate card .
.......................................................................................................................................................................................................... 646.2.3. Compare driving time and distance on the map .

4Table of Contents
........................................................................................................................................................................................................... 656.3. Presentation of infringements .
.......................................................................................................................................................................................................... 666.3.1. Weekly chart .
.......................................................................................................................................................................................................... 696.3.2. Monthly chart .
.......................................................................................................................................................................................................... 706.3.3. Control report .
................................................................................................................................................ 727. Locking and exporting of control .
................................................................................................................................................ 748. Unlocking and editing of control .
................................................................................................................................................ 779. Generating reports .

Introductory note5
1. Introductory note
This Manual has been drafted in order to familiarize users with the general manner of conduct
during on the road control and during control realized in company premises. New users are
recommended to start the TachoScan software and try out the operations as they are presented,
whereas, those users that command already some experience in working with the software may,
straight away, proceed to a given level of their choice.
Saying all this, the Manual is especially targeted to those persons, which had no previous
contact with read out of digital driver cards and of tachographs in the TachoScan software, and
thus, every single stage is meticulously portrayed.
Usually, initial control assumes the following pattern:
· Logging in;
· New control "parameters" setting;
· Entering of data from tacho disco and/or driver cards;
· verification of tampering;
· Reporting and approval of offences;
· Control locking and exporting;
· Control unlocking and editing.
The Manual portrays the realization of all of these stages with the use of exemplary data.
Details of the drivers, controlled companies, driver card numbers and vehicle registration numbers arefictitious.
2. Signing in
Before you start to work with the program you should log in first. To log in, select the
appropriate user icon on the login screen, and then enter password, if required.
First login (Administrator)
When you log in for the first time, the program displays the following window:

Signing in6
Fig. No user - Message.
in which you need to click on the administrator icon, and then, in the next window:
· fill in the Password field (the default password is "admin");
· click .
Once logging in is successfully completed, the software shall be activated.
New user
When logged in as an administrator, from the control menu, select: Add a user.

Signing in7
Fig. Administrator control menu.
The program displays the Add User window.

Signing in8
Fig. Administrator - adding a user.
We enter, accordingly (see: "User" -> "Add" topic for more):
· Surname and name;
Licencja LAN - domain authentication ("Settings" -> "Program settings" menu):Surname and name (login) of the TachoScan Control user must be the same as the username in thedomain.
· Password required - uncheck this option if you don't want the user to supply a
password at login;
· Authorization only for their own controls - if checked, the inspector will see only the
checks he/she has set up (significant for LAN licenses);
· Password - if the abovementioned option is checked;
· Rank;
· Identification number;

Signing in9
· Province - select from the list;
· Settings edit privileges - select the tabs which the user being added or edited can
access;
Wyjatek:Kazdy z uzytkowników niezaleznie od uprawnien zawsze bedzie mial dostep do zarzadzania opcja: After reading the driver card data insert 1-minute work at each place entry (zakladka: "Analysis")
· Default settings of a new control - select the type of check you want to select when
setting up a new check.
Example
After the foregoing data are completed, press: and then button.

Signing in10
Then, the Controls menu window shall appear, again:
On the list, we click on the option: Switch user.
In the new window, click on the inspector icon, and then type your password and click
.
(Controls menu window is shown again to allow to add a new check)

Signing in11
3. New control
Each control performed by TachoScan Control is recorded in the database, so when you select
New control you need to enter the data specifying: control no., date, name of the controlled
company and the type of control carried out.
To start a new control:
· in Control menu select New control;
or
· click on: , and then, in Controls menu window, select New control.

New control12
The program displays: New control window which contains the following elements:
New control parameters:
1. Number – the program automatically assigns a number for each control:
· the first part 0208 is the consecutive control number, which can be changed using arrows
on the right;

New control13
· the second part 2014 is the current year read from the Windows system date;
· the third part 1234-1234 is the identification number of the logged inspector.
2. Date – this is the control date, by default the current date read from the Windows system date
is displayed.
3. Company name – enter the name of the controlled company or, for driver control, the
company he works for.
4. Cargo – in this window, select the type of carriage from the list: goods, passengers or
unspecified.
5. Controlled period: – select a range of dates between which the control is to be carried out.
By default, the program sets a controlled period of 28 days plus the current day
Data downloaded from the driver card and digital tachograph outside of the specific range are NOTanalysed and are NOT saved in the database.
If you change the "controlled period" you need to download again the driver card data and/or data fromthe digital tachograph and re-analyse the drivers' infringements.
The period of infringements analysis may also be limited to the period of employment (see "Driver" -> "Add"topic for more).
Immediately after downloading data from a driver card/ digital tachograph, in the daily chart
preview window, days outside the control period will be "greyed out" with an appropriate message
(see: Fig. bellow).
6. Selecting the type of control:
· control in the premises:
Ř Carriage purpose – choose a purpose from the list: own purposes or earning.
· roadside check:
Ř Driver name;
Ř Vehicle registration;
Ř Co-driver's last and first name – driving in a team;
Ř Registration nation.
If data is retrieved from the driver card, this data is automatically filled in.
Ř Type of tachograph.
7. Depending on the results of the checks carried out, fill in the following fields (data entered in
the fields below are displayed in the report: "Checks statistics for EU"):
· Lack of records for other work and/or availability;

New control14
· Driving and working time records;
· Recording equipment: incorrect functioning, misuse.
8. Time zone: – the local time offset against UTC - when you retrieve the data, the program
moves all times read from the driver card data and the tachograph against the time zone set in
this option.
Fig. Daily driver chart (2:1 scale) - time shift.

New control15
Fig. Weekly driver chart - time shift.
By default Time zone: and Include daylight saving time option will be set based on the country selected inthe Registration nation field;
After downloading the digital data you can not change the time zone. The change is only possib le after there-moval of all digital data of the current check. The simplest solution is to remove the current check and toopen a new one.
UTC (Coordinated Universal Time) - standard time determined based on TAI (French: Temps AtomiqueInternational), taking into account the irregularity of the Earth's rotation and coordinated with the solar time.
9. Average weekly working time - Allows to set any dates for the
analysis to be carried out in the: Driver's average weekly working time report - detailed
report.
Fields marked with b lue frames are required.
4. Entering of data
The TachoScan Control software makes possible the control of entrepreneur or driver, who
simultaneously uses vehicles carrying digital tachographs and analogue tachographs. Then, the
TachoScan software analyses all data and combines it appropriately.
4.1. Scanning the record sheets
Record sheets can be scanned on two types of scanners: flatbed and roll scanner.
Default settings
17 18

Entering of data16
The default settings make it easy to enter new record sheets in the program, because the
program can automatically fill in the appropriate fields with predetermined values.
Default settings window is opened using: icon.
Elements of the window:
1. Driver - Set the default driver.
When you select this option from the drop down list, you can select a driver that will be
displayed in the appropriate field in the record sheet view/edit window.
2. Vehicle - Set the default car
When you select this option from the drop down list, you can select a vehicle registration
number that will be displayed in the appropriate field in the record sheet view/edit
window.
Use the button to add a new driver or a car to the database.
3. Date and time:
· Default disc date - the program will assign the date specified here to all scans;
· Start time - means the point of time from which a day (twenty-four hours) is calculated
by default on the disc.
Scanning settings
The "Program settings" window includes, among others, settings for the scanner. If you
select Show the settings option, scanning settings appear before every scanning. If you use a
scanner different than the one recommended by INELO Polska, scanning settings appear
irrespectively of this option.
Recommended scanners: Canon LiDE 70, LiDE 100 or LiDE 200, Plustek SmartOffice PS283.
Settings for other scanners:
Recommended scanner settings (Program settings window):
· resolution 300 dpi;
· brightness -20;
· colour – black – white;
· scanner lid background colour: Black.
Brightness
Setting higher brightness can improve the quality of reading on dark discs. It contributes
to a clearer image. At the same time, additional points (distortions) having an influence on the

Entering of data17
later analysis of the disc disappear. If some points are not recognized by the program, you
should add them manually on the tab "Read preview". If the reading is still incorrect, you
should try to set other brightness once again.
Fig. An example of a scanned kilometres graph.
4.1.1. Flatbed scanner
To start the scan process, place a certain number of discs (1 to 6) in the scanner so that all are
placed in the scanning area (A4 area). No special adapter is needed for proper scanning. Discs can
be arranged in any way.
Red rectangles mark the disc sections considered in the analysis.
Discs on the scanner must be placed facing down. The example above shows the discs as seen from thescanner glass side.
When you place a disc, close the scanner cover to limit the number of possible inaccuracies.
Scanning can be started in three ways:
· choose: "Get -> Scan" from menu: Data;

Entering of data18
· click the button on the toolbar;
· use the shortcut.
After scanning, the program will open the last record sheet in the record sheet preview edit tab,
and the rest will be displayed in the Unsaved discs panel. Each record sheet should be reviewed,
data should be completed and saved.
For a detailed description of the record sheet preview/edit form refer to the topic: Analysis of scanned discs.
4.1.2. Roll scanner
To start the scanning process, place a certain number of discs (max. 50) in the scanner feeder,
so that they are all directed with the graph to the inside of the scanner. The angle of rotation of the
disc teardrop is not important (Fig. bellow).
When you place the disc in the tray, you can start scanning using the following methods:
· choose: "Get -> Scan" from menu: Data;
· click the button on the toolbar;
· use the shortcut.
After scanning, the program will open the last record sheet in the record sheet preview edit tab,
and the rest will be displayed in the Unsaved discs panel. Each record sheet should be reviewed,
data should be completed and saved.
For a detailed description of the record sheet preview/edit form refer to the topic: Analysis of scanned discs.

Entering of data19
4.1.3. Set the record sheet start time
Start time is the time the driver first inserts the record sheet into the tachograph or the start
time of manual entries (on the back of the record sheet). It is represented by the purple line from
the centre of the disc. It can be changed on each tab containing a scanned image of the disc (Read
preview, Basic data).
Starting hour can be changed in two ways:
Using the option: "Change the time of starting"
1. Move the mouse cursor to the place of the first insertion of the record sheet into the
tachograp (Fig. above).

Entering of data20
The clock in the upper left corner of the image shows the time over which the cursor is at this moment.
2. Right-click in the same place and then select: Change the time of starting (Fig. above)
from the drop-down menu.
3. Purple line (start time) will be moved to the selected location (Fig. bellow).
Exception:If you select the start time place within a driving event, the program will automatically move it to thebeginning of the event.
Moving using the mouse

Entering of data21
This method works only in the Basic data tab.
Moving is possib le only within a single event on which the purple line is placed.
1. Place the mouse cursor on the purple line, so that the arrow is changed into: .
2. Click and hold the left mouse button, then move the purple line to the desired position.
4.1.4. Record sheet data
To save the record sheet it is required to specify the date, driver and vehicle.
To take full advantage of the program it is recommended to complete all the data:
Date
Enter the start date of the record sheet.
Driver and vehicle
These fields should be filled in using the drop-down lists besides. If the required values are
not included in the lists, use buttons to complete the database. If the default vehicle was
set for the selected driver (add/ edit driver window), it will appear automatically in Vehicle
field, if it was empty.
Odometers
In Km initial and Km final fields enter the initial and the final reading of the odometer of
the vehicle (the numbers entered by the driver on the disc). Then in the Difference in km box
below, the difference of kilometres is shown, which is the distance travelled according to the
driver. If the calculated distance differs too much from the number of kilometres read by the
program from the disc, located in Sum of kilometers field, these fields will be automatically
highlighted in red.
Tolerance of km difference is in "Settings -> Analysis settings -> Tolerance tab" in the Alert if kmdistinction greater than field.
In the Read preview tab, the program draws a thin red line to check whether the kilometres
reading was correct. If the red line does not coincide with the black one drawn by the
tachograph, re-scan the disc with other brightness settings or correct the position of peaks
manually.
Team disc

Entering of data22
The Team disc field should be checked for discs from the drivers driving in a team.
Selecting this option results in a different analysis of the data in accordance with the respective
regulations for drivers driving in a team.
4.1.5. Record sheet calibration
If you think that the program misread the start time of activity on the record sheet, check if
12:00 o'clock is set correctly.
"12:00 o'clock" setting can be changed only in Basic data tab.
"12:00 o'clock" can be changed in two ways:
· right click anywhere on the record sheet image (Fig. bellow), and then, from the drop-
down menu, select Advanced -> Set 12:00 hours.
· press .

Entering of data23
Colour markings are removed from the disk image and the red circle appears to mark the
position of the "12 o'clock" on the record sheet, the window showing the angle of deviation of
twelve o'clock and auxiliary lines indicating the hours on the disc (Fig. bellow).
To change the position of "12:00 o'clock," click and hold the circle with the left mouse button
(Fig. above), and then move the mouse to set the circle in the new position.
As you move it, the clock in the upper left corner of the image will be replaced by the number of degrees.

Entering of data24
Fine adjustment can be made by pressing the appropriate buttons (Fig. above) in 12:00 A.M.
angle window.
The correct setting of "12:00 o'clock" (always in the thinner end of the teardrop) is achieved if the auxiliarylines coincide with the hours on the record sheet.
4.1.6. Manually add activities
The program allows you to add activities manually. You can use this option if the driver during
the inspection provided record sheet or printout from the tachograph, on which he drew activities
by hand (Fig. bellow)

Entering of data25
To open the window of manual adding of the activities, choose one of the following options:
· press the combination of keys;
· from the main menu Data select the Add manually option.
In the Manual adding discs, provide the following information:

Entering of data26
1. Driver (Fig. bellow);
2. Vehicle;
3. Date of starting the "record sheet/ day from the driver card";
4. Start time of the "record sheet/ day from the driver card";
Changing the day start time after adding the events is possible after their removal.
5. Click .
6. The final and initial number of kilometres;
7. Km difference - is calculated automatically;
8. Select the type of data presentation: analogue or digital;
9. Alternatively, check the team field;
10. Annotations - here you can enter additional remarks;

Entering of data27
11. Detailed data - events - contains a list of activities for the specific day, which should be filled
in:
· select the event type;
· time from - is automatically filled in based on the start time of the day, and in the
following items on the basis of the end of the previous event;
· time to - end time of the activity;
· km - for driving events you can enter the number of kilometres travelled;
· clicking will add the event to the list.
The total duration of all events must be equal to 24 hours.
4.2. Download from driver card
To download driver card data, it is required to install and connect the digital card reader.
Retrieving data, after inserting a driver card to the reader, can be started in three ways:
· select: Get -> Scan from the Data menu;
· click the button on the toolbar;
· use the shortcut.
Subsequently, data analysis may proceed in two ways :
· Correct reading of data from the driver card/ tachograph ;
· Corrupt reading of data from the driver card/ tachograph .
If you have downloaded the data from a driver card that is registered as cancelled, the appropriateinformation that such card was detected is displayed.
4.2.1. Preview and data edition
The top part of the edition window in digital discs contains the following elements:
Driver's daily chart
Basic data
Driver, Date, Vehicle, start and end km counter status.
1. If on a given day, a driver rode more than one vehicle, you can shift between activities
connected with a given vehicle, choosing the appropriate registration number in the
Vehicle field.
35
37

Entering of data28
2. Changes of date in the Day field causes a shift to the card of a chosen driver from a
given day, if it is in the database. Otherwise, instead of an activity graph, the sign No
data will appear.
3. Choosing a different surname in the Driver field causes the closing of data edition of
the previous driver and a move to data edition from the card of that driver.
The choice of date or driver with the driver’s card has a completely different meaning than with ananalogical disc.
Activity marking
Fig. Graphical preview of the day from the driver card.
Other markings are described in the program legend window ( button
below the list of activities).
Special signs
Manual entry of a change of location without removing/inserting the driver card is notproperly recorded by some tachographs.
In such a case it may happen that the chart can show a few card removals in a row,with the change of location, and similarly a few insertions in a row with the change oflocation of the card.
Adding, editing, deleting entries of start and end countries

Entering of data29
Adding:
1. Uncheck: editing blocked.
2. Right-click in the place of entering the country - select: Insert -> Place entry from the
drop down menu.
3. In the new window, select Country at the beginning or Country at the end, and then
select the country.
4. Click - the program will insert a blue entry mark.
Editing:
1. Uncheck: editing blocked.
2. Click and hold the left mouse button on the entry mark and then move it to the desired
position (Fig. bellow).
Removing:
1. Uncheck: editing blocked.
2. Right-click on the country entry mark that you want to delete and then select: Delete
from the drop down menu.
Select an area
Select an area by placing two vertical brown lines on the chart (Fig. bellow). In the
Selection tab, you can view the sum of the activities from the selected area. These lines are
placed by single-clicking the left mouse button in the selected place.
Fig. Selecting the area.

Entering of data30
If the selection includes a driving event, the program will display a tooltip with the totalmileage and average speed (item 1 - Fig. above).
Selection can be removed by right-clicking on the chart and selecting the menu option:
Remove selection line or Remove all selection lines (Fig. bellow).
Fig. Removing the selection.
In the drop-down menu, there is the Bind the selection line to events' edges option(Fig. above) - if line is dragged near the beginning or end of an activity it allows to snap itautomatically to the beginning or end of the activity, respectively.
drop-down menu (editing enabled)
Available options (general):
· inserting a new activity;
· change and deletion of highlighted activity;
· change of all activities card withdrawn for Stopover;
· setting an event as a team or non-team event;
· change of all activities card withdrawn lasting less than 5 minutes for Stopover;
· marking a driving event as driving onto a ferry or train;
· deleting the vertical line of the highlighted area;
· deleting all things highlighted in the area;
· moving data from a digital tachograph in place of a Card Withdrawn (if a preview
of one of the tachograph slots is opened and the event card withdrawn is chosen);
Each change can be reversed by pressing . Multiple pressing of thiscombination will reverse a determined number of last changes.
Add, edit, and delete activities
The program allows you to add, move and delete activities downloaded from the driver

Entering of data31
card.
If the following text is displayed: Select a vehicle so that you can edit data it means that on the givenday the driver has records for at least two vehicles. In such a case, the following changes occur in thewindow:
- initial and final mileage counter is hidden;
- button: [Change vehicle] is b locked;
- in the list of activities, in summary, in the location window, in the events and failures window and in theannotations window, records for all vehicles will be visib le (if you specify a particular vehicle, in thesewindows only records for this selected vehicle will be visib le).
To unlock the above elements, choose a specific vehicle registration number in: Vehicle field.
Edit activity
When you hover the mouse over the border between two activities (the cursor changes
onto the following: " " - Fig. bellow) press the left mouse button and holding it (item 1)
move the boundaries of the activity, and then release.
Fig. Moving activities.
To change the type of activity, right-click on the edited activity, then in the drop-down
menu select: Change to and select the type of activity.
If the driver does not change card withdrawn records in the tachograph, the optionsuseful in supplementing these activities are:
- "?" shorter than 5 minutes to a break;- All "?" to a break.
Add activity
From the drop-down menu, select: Insert, and then choose the type of activity.
Delete activity
In order to delete an activity, right-click on it and then, from the drop-down menu,

Entering of data32
select: Delete.
The deleted activity is replaced with the activity following it.
When editing charts, the possibility to zoom them using the: button on the right side of
the chart, is handy. Using the button allows to zoom out the chart, and the buttonresets the chart to its default size.
The icons above are used to scale all the charts simultaneously.
If for the edited day we have a reading from the digital tachograph (the same vehicle), it ispossible to copy data from the tachograph instead the card withdrawn event ("? ") - option:Copy events from tachograph - slot 1.
Options
Driving in a team
If in the edited day team activities occur and the programme discovers data from a
second driver’s card for that day, the activity preview option of that driver is activated –
button . Pressing this button causes the appearance of a graph of the second driver
of the team, but non-editable. The option of moving to edition of a day of the second
driver of the team is also activated – button [Edit] below.
Preview of activities from the tachograph
If for a given day and vehicle the programme discovers in the database data from a
digital tachograph, the option of event preview read from both tachograph slots of that
vehicle is activated – buttons and . Pressing one of them will result in
displaying the activity chart for a given slot. The option of moving to edition of a day from
a digital tachograph is also activated – button [Edit] below.
Speed chart
After clicking below the activity chart, the following option is displayed:
Speed chart- show / hide the Speed chart downloaded from the tachograph.

Entering of data33
The chart is displayed if speed data were collected for a given vehicle.
Dotted line indicates the authorized speed.
The program downloads and stores in the database the speed if Save detailed speed from digitaltachograph option is selected in the program settings window.
Digital tachograph records in its memory speed over the last 24 hours of driving.
There are warnings
If this text is displayed in the bottom of the window, it means that the program has
detected irregularities associated with the use of the driver card in the open readout - left-
click on this text to display a list of irregularities: ("Manipulation warnings" tab of
"Infringements and manipulations " generation windows).
The analysis is based on the settings in the: Analysis settings window, "Warnings".
Button:
for a description refer to the section: "Weekly chart ".
Button:
enables graphical comparison of activity charts of drivers working in a team. Design of
the team chart window is very similar to the "weekly chart " window.
Button:
for a description refer to the section: "Printing activities".
Button:
for a description refer to the section: "Print pictograms".
48
66
66

Entering of data34
4.3. Download from tachograph
TachoScan Control software includes tools that enable automatic data downloading from
digital tachograph using the following devices:
· DBOX;
· TachoDrive;
· Optac;
· DownloadKey;
· TachoReader Mobile II;
· TachoReader Combo Plus.
Installation, configuration and the data download routine for the above listed devices is
described in detail in the document: External devices – tutorial.pdf attached to the program
installation CD.
Below there is an additional description of how to use devices: TachoReader Mobile II and
Combo Plus.
4.3.1. TachoReader Mobile II
TR Mobile II manual containing a description of the configuration, procedure of data download
from tachograph and driver card is supplied in the electronic form in the device memory.
The current manual is available (for download) on our website: "http://en.inelo.pl/" in the:
"Download -> Instructions".
Document name: TachoReader Mobile II - tutorial (pdf).
4.3.2. TachoReader Combo Plus
TR Combo Plus manual containing a description of the configuration, procedure of data
download from tachograph and driver card is supplied in the electronic form in the device memory.
The current manual is available (for download) on our website: "http://en.inelo.pl/" in the:
"Download -> Instructions".
Document name: TachoReader Combo Manual (pdf).
4.4. Open from a file
To open, from a file, the scanned record sheet images or source files from the driver card or the
digital tachograph readings, you can proceed in the following ways:
· click on the: icon located in the TachoScan tab in the toolbar;
· press the combination of keys;

Entering of data35
· from the Data main menu select Get -> Open from a file.
When you select this option, the normal file selection window appears. Please select the file
containing the desired record sheet (bmp format) or source file that contains the data retrieved
from the driver card or the digital tachograph (list of formats is specified below), and then click
.
Do not use this option to edit the record sheets which are already stored in the current control.
The next step depends on the type of file:
Record sheets (bmp)
The program opens "Record sheet view/ edit window" - each additional record sheet is opened
in a new tab.
Digital data (ddd, dtc, dtg, esm, c1b, v1b, tgd)
The program also opens files with digital data archived to formats: ZIP, 7z and ARZ.
Subsequently, data analysis may proceed in two ways :
· Correct reading of data from the driver card/ tachograph ;
· Corrupt reading of data from the driver card/ tachograph .
If you have downloaded the data from a driver card that is registered as cancelled, the appropriateinformation that such card was detected is displayed.
4.5. Correct reading of data from the driver card/ tachograph
If the downloaded data are correct, the new driver and vehicle are automatically saved in the
database.
1. Reading data from the driver card:
· All new cars are saved as inactive;
· If in the downloaded reading the program finds a driver that is stored in the database with
the status inactive, it will change their status to active;
· If in the downloaded reading the program finds a similar driver, it opens a window for
selecting/saving a new driver.
2. Reading data from the tachograph:
· All new drivers are saved as inactive;
· If in the downloaded reading the program finds a vehicle that is stored in the database
with the status inactive, it will change its status to active;
35
37

Entering of data36
· If in the downloaded reading the program finds a similar vehicle, it opens a window for
selecting/saving a new vehicle.
Then Data summary window appears, consisting of two tabs:
1. Basic data - it contains, among others, card/ tachograph identification data, data on the last
control (driver card) and the date of the previous reading;
In the Number of days since previous download line, the following information is provided:
· o number of "calendar days";
· o number of "days of recorded activity" - depending on the: Count only days with the
checked activities as the days of recorded activity: option selected ("Settings -> Analysis
settings" menu, "Analysis" tab)
2. Certificates - Digital signatures verification;
Clicking on:
· - opens a digital signature print preview window;
· - the program closes the window and goes to the preview of a day from the
driver card or the preview of the day from the tachograph .
The additional downloaded data is stored in a b inary file in Digital subdirectory of the current controldirectory. They can be opened from there and re-analyzed at any time by selecting "Data -> Get -> Open
from a file" from the menu or by clicking on the icon.
If, in the controlled period, the program finds no records, the following window is displayed:
· - the report generation window is displayed in a new tab;
· - the report is skipped - the program proceeds to the next stage of analysis;
Report on missing driver data can be generated during the control using the "Reports -> Lack of driver'srecords ".
38
47

Entering of data37
4.6. Corrupt reading of data from the driver card/ tachograph
If the software detects a corrupt reading or invalid certificate, the following window will be
displayed:
- properly read data is saved to the database - a further step is carried out in the
same manner as for a correct reading, except for:
· in the read summary window, reading/file will be displayed in red;
Ř in the Certificates tab the places where the program detected irregularities will be indicated.
- downloading data will be canceled.
4.7. Import of data from tachograph to the card
This mechanism makes it possible to fill the empty days, in which the driver does not have any
records of activities from the digital tachograph. You can import tasks assigned to any driver,
activities not assigned to any of the drivers and activities from a given vehicle.
If the driver card is read later, the imported days are removed and replaced by the data read from the card.
Data import mechanism can be run in several ways:
· from the "Data" menu select: Import of data from tachograph to the card;
· "click" the button on the "toolbar";
· use the "shortcut" .
When you select one of the commands above, import window appears and should be filled in
as necessary:
· Driver - to which the data will be imported;
· Period - of the imported data;
· Hours range - whether to import all data or only for a certain range of hours;
· activities assigned to the driver - select the driver from whom data will be imported, if
the driver drove the vehicle using the driver card, but has not made it available during the

Entering of data38
control;
or
· activities not assigned to any driver - select the vehicle from which data not assigned to
any driver will be imported, if the driver drove the vehicle without a card;
or
· all activities from the specific vehicle - select a vehicle from which all data will be
imported (whether they are assigned to other drivers or not), if the driver drove a vehicle
without a card, using other cards, etc.
Days imported from tachograph are marked in the "List of discs/days from card" window ("Data -> Drivercard and record sheet data" menu) as Digital tachograph, while in "view/edit day on the driver card window"above the driver's daily chart, TC symbol is displayed.
5. Preview window of data from the digital tachograph
The window is divided into the following tabs:
5.1. General and technical data
The tab is divided into several parts:
· Vehicle data;
· Range of stored days - two date are visible in this part. The first date is the first day with
tachograph actions saved in the database, the second date is the last day with tachograph
actions saved in the database;
· Tachograph data - besides tachograph data, this part includes motions sensor data;
Ř - highlight with the mouse to see additional information;
· Calibration data - depending on the selected calibration date, this parts presents data for

Preview window of data from the digital tachograph39
the workshop which performed the calibration and the calibration itself;
· Analysis of the constant of recording equipment (k) and the effective circumference
of wheel tyres (l) -comparing and calculating the difference of "k" and "l" constants for
the selected calibration (Calibration data -> Select calibration) against the previous one;
Ř Velocity - on the basis of the difference between "k" and "l" constants (see above) the speed
values for the selected calibration are compared with the previous calibration.
There are warnings - if this text is displayed in the bottom of the window, it means that theprogram has detected irregularities associated with the use of the tachograph in the openreadout - left-click on this text to display a list of detected irregularities ("Manipulation warnings"tab of "Infringements and manipulations " generation window).
The analysis is based on the settings in the Analysis settings window, "Warnings" tab.
Technical data in red - anomaly detected.
Type of detected irregularities in this tab (depending on settings):- change in the vehicle identification number (VIN);- change in the tire size for calibration;- change in the characteristic coefficient of the vehicle (w) without changing the effectivecircumference of tire (l);- a significant change (over 3%) of the characteristic coefficient of the vehicle (w);- a significant change (over 3%) of the recording equipment constant (k);- incorrect authorized speed in calibration;- period of 2 years from the last calibration exceeded;- a high number of calibrations (more than two, except for the calibration carried out on the sameday) during two years;- date of the first pairing is different from the date of the first calibration-activation.
button - opens print preview of general information and technical data.
5.2. Activities on a specific day
This tab presents a list of all days saved on the tachograph card for the selected range of dates.
Each day can contain the following data:
· date and meter status at the end of the day;
· areas visited;
· detailed information on card insertion and removal by the driver and the assistant;
· actions performed on the given day by the driver and the assistant;
Ř the following options are available, in addition to the option of removing the selection, in the drop-
down menu after clicking the RMB on the daily chart:
§ Copy all activities to driver's data;
§ Copy marked activities to driver's data;
After selecting one of the above options, the programme opens a window where the driver is selected.
· list of actions with card insertions and removals for the driver and the assistant;
· list of actions from the card or the chart, if at least one card or chart is in the database for
the given day.
If it is a card, you can open "View/ edit a day from a driver card window" by clicking [Edit];
48

Preview window of data from the digital tachograph40
The option: current vehicle only is selected by default. If the given driver moved in the given day betweenvehicles and data from other vehicles was downloaded into the database (driver card download, saving ofthe tachograph chart) then MARKING this option will cause that events for all vehicles driven by him will bedisplayed.
· Printout (24h) - a simulation of a printout from the tachograph;
· Speed chart - when this option is selected, below the activities chart an interdependent
speed chart is displayed;
The chart is displayed if speed data were collected for a given vehicle.
Dotted line indicates the authorized speed.
The program downloads and stores in the database the speed if Save detailed speed from digitaltachograph option is selected in the program settings window.
Digital tachograph records in its memory speed over the last 24 hours of driving.
Button: - opens a print preview of the day from the tachograph.
Selecting an area
Select an area by placing two vertical brown lines on the chart (Fig. bellow). In the Selection tab
(below the charts), in the Selected area field, depending on the selected chart (Driver (slot 1), Co-
driver (slot 2), Driver card), you can read the sum of the events from the selected area. These lines
are placed by single-clicking the left mouse button in the selected place.
Fig. Selecting the area.
If the selection includes a driving event, the program will display a tooltip with the total mileage and averagespeed (item 1 - Fig. above).
Selection can be removed by right-clicking on the chart and selecting the menu option:
Remove selection line or Remove all selection lines (Fig. bellow).
Fig. Removing the selection.

Preview window of data from the digital tachograph41
In the drop-down menu, there is the Bind the selection line to events' edges option (Fig. above) - if line isdragged near the beginning or end of an activity it allows to snap it automatically to the beginning or end ofthe activity, respectively.
5.3. Events and faults
This tab contains a general list of not permitted actions related with the tachograph or the card
or other problems with the device, as well as instances of exceeding permitted speed downloaded
from the tachograph.
Button: opens the preview window for the events and failures printout - the report is
expanded in relation to the view by maximum speed data, average speed data and other driver
data, whose driver card was in the tachograph at the moment of the defect, event or failure.
5.4. Activities, events and faults in the table
This tab presents data for events, failures, exceeding the speed limit, places visited and card
insertions and removals, all put into one table, which can be sorted in any way (by clicking the
header of the given column, another click causes the order to be reversed) and filtered (filters are
located on the right side of the window).
Button: - opens the print preview window for speed limit violations from the
tachograph.
Button: - opens the print preview window for actions, events and failures in the
table.
5.5. Card insertions and withdrawals
This tab features a list of driver card insertions and removals, which can be sorted and filtered in
any way. In comparison to the previous tab, the list also has information on the country code and
the slot number, from/to which the card was inserted/removed.
Button: opens the print preview window for card insertion and removal.
5.6. Company locks and last download
This tab presents a list of company locks applied using the company card on the tachograph. In
the top part of the window, card data is displayed for the card using which the last tachograph data
download was completed.
Button: opens the locks and last download print preview window.

Preview window of data from the digital tachograph42
5.7. List of controls
This tab displays all road checks recorded by the tachograph.
In addition, in Drivers on the day of the control column, the drivers who had activities recorded
on a tachograph on the control date are displayed.
button - opens a print preview window of the controls displayed in the tab.
5.8. RPM profiles
Availab le only for data downloaded using special software (TachoReader Combo - option: "Speed datafrom VDO tachograph (S-file)") from Continental VDO tachographs (version 1.3 or later).
The tab shows the time periods in which a specific engine rotational speed range was
registered.
Fig. "RPM profiles" tab.
The rows in which the driving time according to RPM is higher than the driving time calculated
based on the activity are highlighted in red.
The RPM values in the columns (100, 234, 703, 937, etc.) may differ from the values presented in the abovefigure. This depends on the calibration settings of the digital tachograph
5.9. Speed chart
The speed data read are shown on a graph in red, while acceleration is shown on the graph in
blue. Graphs can be freely scaled, moved, printed and saved.

Preview window of data from the digital tachograph43
Depending on the option below, the speed chart will be displayed in different colors:
· Include daylight saving time (Option unchecked):
§ Speed according to Regulation 3821/85 - red;
§ Detailed speed 4/sec (so-called S-file) - zielony;
· Include daylight saving time (Option checked):
§ Speed according to Regulation 3821/85:- summer - light red;- winter - dark red;
§ Detailed speed 4/sec (so-called. S-file):- summer - light green;- winter - dark green;
Basic information
If the option save detailed speed data from digital tachograph is selected in the programsettings window, the list of speeds will be saved to the database.
You can set the required period that the chart will cover by default.
The blue colour represents the acceleration and speed chart. The chart is generated by the
program.
The charts are visible only for the data that have been downloaded from the source file
(Open) or external devices, provided that the option of detailed speed data reading was
enabled during downloading the data from a tachograph.
Tachograph’s memory keeps the speed from the last 24 driving hours, registered with once persecond frequency.
By default, the program shows charts which cover full 24 hours of driving. You can freely
scale, displace, print, save etc. the chart with the tools located above it.
The toolbar comprises the following tools:
· - expands the size of the chart by 10%,
· - reduces the size of the chart by 10%,
· - zooms the selected area,
· - enables displacement of the chart,
· - automatically resets the size of the chart to the default values in respect to both
axes,

Preview window of data from the digital tachograph44
· - automatically resets the size of the chart to the default value in respect to the
horizontal axis only,
· - automatically resets the size of the chart to the default value in respect to the
vertical axis only,
· - possibility to save chart image to a bmp, jpg or png file,
· - opens a chart print preview window,
· - Statutory speed data - after expanding the field
you can select additional sections - available only for Continental VDO tachographs,
version 1.3 (since 2008), whose data were downloaded using special software (see the
following topic: "Continental VDO since version 1.3 - Additional Sections " for a
detailed description);
· - decreases the value in the field described beneath,
· - a check box to select the time range covered by the displayed
charts:
Ř whole range,
Ř last 1 minute,
Ř last 5 minutes,
Ř last 10 minutes,
Ř last 15 minutes,
Ř dates of the individual days covered by the range of the downloaded vehicle speed data,
· - increases the value in the field described above.
· - If you enter the precise time (date and time) in
this field, the program will center the chart around the time and will broaden the chart
to 10-minute span.
(5 minutes before and 5 minutes after the entered time)
Continental VDO since version 1.3 - Additional Sections
For speed data downloaded from Continental VDO tachographs, version 1.3 and later,
using special software (TachoReader Combo - opcja: Speed data from VDO tachograph (S-
file) option) click on the: button for additional sections:
Despite the fact that this type of tachographs record speed over the previous 168 hours of driving plusadditional sections, during a standard download only statutory speed data (pursuant to Regulation3821/85) for the last 24 hours of driving are retrieved.
If the statutory speed (Regulation 3821/85) and speed over the previous 168 hours was downloadedinto the program, in the daily activity graphs from the driver card and/or digital tachograph the statutory
42

Preview window of data from the digital tachograph45
speed will be primarily displayed, and in its absence, the speed from the last 168 hours.
· - speed history of the last 168 hours of driving
recorded with a frequency of one second;
· - Last three records (high resolution - frequency:
four values /second) of two-minute speed periods, in which there was an unnatural
speed change in a short period of time;
· - Last three records (high resolution - frequency:
four values/second) of two-minute speed periods, in which there was a sudden, high
change in speed;
Additional options
Fig. The acceleration and speed chart window.
1. Show values on the chart - displays numerical values directly on the chart.
2. Show table - next to the speed chart, the program displays the speed in the form of a
table (see: blue background in the above figure).
· when hovering the mouse over a point on the speed graph, the value in the table
corresponding to this point will be marked;
3. Authorized speed [km/h] - presented in the form of a line.
4. Lower limit of the chart - possibility of editing.
5. Upper limit of the chart - possibility of editing.
Fig. 2 shows two enlarged charts. You can precisely define acceleration or speed for a given

Preview window of data from the digital tachograph46
point in the chart. In order to do so, point out the required position with the mouse – the
program will display a box with the information pertaining to the position (Fig. bellow).
Fig. Enlarged speed and acceleration charts.
The Speed and Acceleration Report
There is a button to the window bottom right: that can be used to save all
values recorded in the value diagram in the xls or csv file. The report will show as the summary:
Saving chart data into an "xls" file is possib le on the computer with MS Excel installed.
· for speeds: maximum speed, average speed both in [km/h] and in [m/s],
· for acceleration: Max acceleration and Max deceleration,
· summary distance.
Before saving the file, the application will display the window of period length selection
(Fig. bellow) – the period read from the current diagram view will be inserted by default.

Preview window of data from the digital tachograph47
Fig. Preparation of the report.
6. Data verification
The next step after recording sheets/ days from the driver card or reading data from digital
tachographs is data verification and analysis of the drivers' tasks against the standards of driving
time, breaks and rest periods in accordance with the relevant legal provisions.
"Lack of driver's records " report displays the periods in which there are no records of record
sheet/ day from the driver card.
In the Infringements and manipulations " report, the program offers the ability to
automatically generate the places where there is a suspicion of tampering, as well as tools for
indirect analysis of the accuracy of stored data.
"Compare driving time and distance on the map " allows you to check whether the distance
travelled by the driver (or travel time) corresponds to the number of kilometres on the map.
The last topic: "Presentation of infringements " contains the tools which allow you to show
the places where the infringements occurred and understand their reasons.
6.1. Lack of driver's records
The report Lack of driver's records displays the start and end time and duration of periods
during which the driver activities are not stored in the program activity.
How to create a report
1. In the report generation window
· select driver/vehicle or check: All drivers/all vehicles.
· select "Period", from which data will be displayed;
· possibly for: Show lack of data infringements lasting at least option, change the
time value;
Options
47
48
64
65

Data verification48
Show manual rests longer than
Option checked — on the report, the manual entries lasting longer than the time set
for this option will be displayed;
Option unchecked — manual entries will not be shown.
Only active for the driver.
To view the report, use the toolbar buttons (see: Generating reports ).
6.2. Infringements and manipulations
Report based on collected data generates a list of infringements and interference warnings. The
report is generated for all drivers under the active check. Thanks to the relevant mechanisms it is
possible to quickly move from the infringement to the record sheet/ driver card day on which an
infringement took place. For each violation, you can view and print the ready infringement
template report.
In the final part of the report the Groups of infringements against Regulation (EC) No
561/2006 is presented.
How to create a report
1. Open the report ("Reports" menu).
2. Analysis settings window is displayed, which should include:
· the analyzed period:
Ř All infringements and warnings – the software analyzes the period between the first and the
last step stored in the database for the specific control;
Ř period – allows setting any analysis period - by default, the software sets a controlled period;
· Use activities time tolerance:
Option checked — tolerances of driving times, rest periods and breaks set in the
settings window, under: "Tolerance" tab will be taken into account during the
analysis of the infringements;
Option unchecked — these tolerances are not taken into account in the analysis of
infringements;
· - press this button, the program will proceed to analyze infringements in
the pre-selected period of time - before you click, review the settings described below;
77

Data verification49
· - opens "Analysis settings" window;
- click to expand the advanced settings panel.
Button:
Allows to set any dates in which the analysis is to be carried out in the Driver's average
weekly working time report - detailed report that is generated when you click on the
button below:
Button:
Opens, for the selected driver(s), Driver's average weekly working time report -
detailed with specified periods (set using the button) and weeks,
including: Driver, Period, Week, the calculation of the week (how many days - for weeks at
the beginning and at the end of the period may not be less than seven), Driving time, Other
work time and Actual working time of the driver. In the summary - the sum of weeks, the
sum of individual driving and work periods, and Average weekly working time calculated
during the period. If Average weekly working time is exceeded, it is displayed in red.
Analysis according to
Select whether the data should be analyzed according to: AETR (2010) or Reg. 561.
Report on the basis of data from
· cards / discs - control of driver’s card data and tacho disks;
· tachograph - control of vehicle data (mass memory data) – after choosing this
option the frame shown next becomes active:
Data from digital tachograph
Select the type of analysed events:
· activities with this driver's card inserted - only activities recorded in the
tachograph with driver card inserted;
· all activities from slot 1 - all activities recorded in slot No 1 of the tachograph are
verified, regardless of whether the driver’s card was inserted or not;
· all activities from slot 2 - all activities recorded in slot No 2 of the tachograph are
verified, regardless of whether the driver’s card was inserted or not;

Data verification50
allow weekly rest periods after up to 12 days (art. 29 reg. 1073/2009) minimum rest
period in case of the exception
Option checked — program when it does not have the correct (regular or reduced) to
6 days of rest will be searched rested for a minimum of 69 hours (regular + reduced) -
in accordance with the derogation of Article 29 of Regulation 1073/2009;
Option unchecked — program when the analysis does not reflect the derogation
provided for in Article 29 of Regulation 1073/2009,
do not consider lack of data in the beginning of the period as a rest
Option checked
Option unchecked
analyse weekly rest starting from complete weeks (from Monday till Sunday)
the option is accessible only if the preceding one has been checked.
Option checked

Data verification51
Option unchecked
Compare activities
The tab is only visib le for control in the premises option (edit inspection window - "Control" -> "Editcurrent control parameters" menu).
Depending on the settings, the tab lists the differences between the tachograph data and
the data downloaded from the driver card. In the comparison, you can also view the data as
recorded by the tachograph when the card was removed. The analysis is performed during the
report generation period.
Activity List
1. Like above, the activity list is generated by clicking on the: button.
If the program detects:
· Activities recorded in the card that are not in any tachograph;
· Activities recorded in the tachograph that are not in any card;
Compare activities tab title will be bolded and will change color into red

Data verification52
(options available in the analysis settings: "Settings" -> "Analysis settings" menu,
"Analysis" tab).
2. Filtering results - above the table there are checkboxes for the driver, the vehicle, and
the "missing" type which allow to filter the analysis results.
3. From any entry in the list you can go to visualize the day with the "missing" items ("day
from the driver card" or "day from the tachograph "). Double-click the left mouse
button on the selected line or select the line and select Edit the day from the pull-
down menu, or click on the: button.
4. Activity Verification - To make work easier, each item in the list can be labeled as
Verified -> Yes / No (first column) - right click on the selected line and select Verified
from the drop-down menu;
W rozwijanym menu dostepne sa akcje: All verified i All unverified.
Printing
- opens a list print preview window of all items in the
list.
Infringements
Offences list, edition, options
As a result of pressing the button, if infringements have occurred in the
selected period of time, their list will be displayed in Infringements tab with detailed data
on each of them.
If the program detected irregularities associated with the use of the tachograph or the driver card,the text under Manipulation warnings will be displayed in bold and change the color to red(Description of the tab in the following topic.)
1. Results filtering - above the infringement table, there are driver, vehicle and
infringement type and severity selection boxes that allow to filter data in the list of
infringements.
2. Approval of the infringements - by default, all infringements detected by the program
38

Data verification53
are approved. Status of the infringements can be changed using the Approved, All
approved and All not approved commands in the drop-down menu (right-click on any
item in the list of infringements).
Unapproved infringements will have a "No" indication in the Infringement column.
Approved/unapproved infringements can be filtered using the Show approved infringementsonly option below the list of infringements.
3. The most serious offences are displayed in red, bold text;
· the most serious (MSI) and other violations (VSI, SI, MI) can be displayed separately
using filters (see item 1).
Regulation 1071/2009, Annex IV
Most serious infringements for the purposes of Article 6(2)(a)1.a) Exceeding the maximum 6-day or fortnightly driving time limits by margins of 25% or more.b) Exceeding, during a daily working period, the maximum daily driving time limit by a margin of50% or more without taking a break or without an uninterrupted rest period of at least 4,5 hours.
4. Show approved infringements only - displays only items in the list with Yes status in
the Infringements column
5. On the basis of any violation shown on the list one can proceed to a day visualization
when the said violation was caused (see: Days from card or Discs). In order to do this
click the given violation with the mouse right button and choose the option: Edit the
day. You can also indicate a given violation and click the button: .
6. - opens "Weekly chart ".
7. - opens "Monthly chart ".
Printing
1. - when you press this button and select the language of the report,
the report preview window displays.
Depending on the option selected: Show not approved infringements in the report (striked out)in the preview, unapproved infringements will not be displayed or will be shown as crossed out.
Notes to an unapproved infringement will not be printed as crossed out.
2. - by clicking, the report is displayed: "Control report " based on
66
69
70

Data verification54
the settings selected in the window.
Manipulation warnings
List of manipulation warnings
1. Just as the list of infringements, the list of interference warnings is generated when you
press the button: . If the program detects irregularities associated with the
use of the tachograph or the driver card, the text under Manipulation warnings will be
displayed in bold and change the color to red.
2. Results filtering - above the interference warnings table, there are driver, vehicle and
warning type selection boxes that allow to filter data in the list of interference
warnings.
3. On the basis of any warnings shown in the list of interference warnings you can go to
visualize the day on which there was a warning (record sheet or driver card day). To do
this, click RMB on the desired warning and select Edit the day. You can also select the
specific warning and click on the following button: .
4. For each of the selected warnings at the bottom of the tab, an instruction for checks
that should be performed to verify the warning will be displayed.
Printing
1. - opens a print preview window for the selected
warning along with the description.
2. - opens the print preview window for the list of all warnings
found.
Annotation
Annotations can be entered for the entire inspection in general or specifically for each item
in the lists of infringements, manipulation warnings and activity comparisons.
Inspection annotations:

Data verification55
Availab le in the Infringements tab only.
· add/edit annotations - click on the , button located below the
infringements list;
· delete annotation - click on the button, then clear the contents
of the window and click ;
Detailed annotations:
· add / edit annotations - right-click on the selected line and choose Add/edit
annotation from the drop-down menu;
· delete annotations - in the drop-down menu, select: Delete annotation;
Settings made in this window are stored for that control.
Example
Let's start a control of our driver, Jan.
From the Reports menu choose Infringements and manipulations.
You can also use the: icon.
In the infringements generation window:
· check: All infringements and warnings;
· check: Use activities time tolerance;
· click the: button;
Ř in the analysis settings window, click on the: button;
Click: .

Data verification56
The program displays a list of infringements and tamper warnings. By default, all
infringements have the status: Approved.
In the following items, examples of analysis of two suspected tampering cases are
discussed.
6.2.1. Use multiple driver cards
To show the case, data from the driver card of Radek Masarik and data from the vehicle he
drove were retrieved.
Tampering of this type can be detected only on data downloaded from the digital tachograph.
In the Infringements and manipulations window, in Manipulation warnings tab, the
suspected tampering is represented as follows ("Use multiple driver cards" filter is applied):

Data verification57
In accordance with the instructions provided in the above window (in the example we analyse
only the first case):
1. Using card numbers, check in the TachoNet system for which person were the cards issued.
· go into the TachoNet system and perform verification.
2. Check the driving license numbers in the TachoNet system when issuing driver cards.
· verify, as above.
3. Check when were both used driver cards issued or if the driver cards were used interchangeably.
· in TachoScan Control, in the same window, double-click on the warning;
· in the next window, the program opens Data from digital tachograph in Card insertions
and withdrawals tab:

Data verification58
· card insertions and removals are sorted by date (Fig. above) - on the basis of the displayed
results you can tell in a simple and fast way that the cards were used interchangeably;
· in the same window, in the Activities on a specific day tab, the program uses the
exclamation marks "!" to display the places where tampering is suspected:

Data verification59
· on the first (upper) data chart from the first slot in the tachograph, after highlighting with
the mouse, data of the inserted driver card can be read (bottom tab:Selection -> Driver
(slot 1)).
4. Check if the card with a higher number (e.g. ... 0110) was used earlier than the card with a lowernumber (e.g. ...c0010). Such a situation is incorrect.
· in the former case, it was apparent that the cards were used interchangeably, i.e., the
condition was met: a card with a higher number was used earlier than the card with the
lower number.
If the TachoNet system confirms that the cards were issued to the same person we have a
clear case of tampering.
6.2.2. Driving without an appropriate card
For the purposes of this example, we retrieved data from the digital tachograph placed in the
vehicle: WSI 7X7X7.
If the control is carried out in the company, retrieving data from a specific driver card depends
on further analysis.
As in the previous example, this type of tampering can be detected only for the data collected from a digitaltachograph.

Data verification60
In the Infringements and manipulations window, in Manipulation warnings tab, the
suspected tampering is represented as follows ("Driving without an appropriate card" filter is
applied):
In accordance with the instructions in this window:
1. Check if Article 16 of Regulation 3821/85 may be applicable.
· make verification.
2. Check if the appropriate printout or manual entries were made.
· for each driving event without the right card, we are looking for confirmation in the manual
records.
Subsequently, the control is dependent on manual records shown.
Using TachoScan Control, you can find the driver/drivers who drove the vehicle before and after
the events: Driving without an appropriate card. In our example, let's consider the longest driving
event: 1h 27min:
· double-click the mouse on the above warning;
· in the next window, the program opens Data from digital tachograph in Activities on a
specific day tab:

Data verification61
· exclamation mark "!" indicates the places where tampering is suspected (Fig. above). In our
example, these are driving events without an appropriate card;
· the chart also shows that the driver card insertion event was recorded in the tachograph,
followed immediately by the regular driving activities (Fig. bellow).
· highlight the place of card insertion with the mouse (Fig. above) and in Selection tab
(located under the graphs) read driver details - in this case, Szczepan Godlewski;

Data verification62
· then, we are looking for a driver who was driving the vehicle before the driving without
card events - scroll the chart back, until the place of driver card removal (Fig. bellow)
appears;
· as above, highlight the place of card removal and read the driver details from the Selection
tab - it is also Szczepan Godlewski;
· there is a high probability that the driver drove the vehicle without a card - retrieve data
from his driver card;
· re-open the Data from digital tachograph window, in Activities on a specific day tab -
compare the graph of the activities from the tachograph with the chart for Szczepan
Godlewski:

Data verification63
If Comparison to data from driver card or disc chart is empty, uncheck current vehicle only and selectthe appropriate driver.
· already in the first "driving without card" period (Fig. above) you can see that Szczepan
Godlewski has no records besides manually entered stop - in the next days, the situation is
similar, until the place of card insertion;
· if necessary, you can copy the activities from the tachograph to the driver card - the
program offers such a possibility in the "view/ edit day from the driver card" window:
Ř click on the [Edit] button placed right of current vehicle only option;
Ř in the Driver's daily chart window, click on , to display the graph from slot no. 1 of the
tachograph, and then uncheck the editing blocked option (Fig. bellow);
If the Vehicle field is empty, click on the icon and then select the appropriate car.
Ř right-click on the activities from the tachograph graph and select Copy all activities from the drop
down menu (Fig. bellow);

Data verification64
· Copy all activities - (graph from the tachograph) - regardless of the selected function copies (overwrites)all activities from the tachograph onto the driver card;
· Copy selected activities - (graph from the tachograph) - make the selection by left-clicking (area). Afterselecting this option activities of the tachograph will be copied to the driver card within the selection;
· Copy events from tachograph - slot 1 - (chart of the driver card) - the option is active only for cardwithdrawn periods. It copies all events from slot no. 1 of the tachograph to the driver card. If you turn onthe chart from slot no. 2, Copy events from tachograph - slot 2 option is availab le.
· after copying activities, go to the: "Infringements and manipulations " report and
generate violations for Szczepan Godlewski again.
6.2.3. Compare driving time and distance on the map
Opens a Google™ map window, where you can compare the mileage read from the tachograph
and driver card against kilometers from the route designated on the map.
The main objective of the analysis is to verify whether there was any tampering that leave no
trace in the tachograph and on a driver card. It is actually the only tool to verify whether the driver
tampered with the tachograph with a magnet or by reducing the voltage.
To make a comparison, select:
48

Data verification65
· (item 1 - Fig. above) analyzed period of time and vehicle;
· (item 2) determine the tolerance of variation between indications for time and distance;
· (item 3) determine the route on the map;
In the right part of the program window, the suggested driving time and distance read from
Google™ map (item 4), as well as the tachograph data (item 5) and the data from the driver card
(item 6) are displayed.
- opens a "report print preview" window.
6.3. Presentation of infringements
The following are tools useful in the analysis of infringements:
"Weekly chart " - represents a seven-day chart of driver activities (data from record sheets/
days from driver card) or a graph of activities from the digital tachograph. In the chart, you can find
all infringements (see the explanations is in the "Legend" tab). Driving periods for each day and
weekly rest periods are shown in a transparent manner;
"Monthly chart " - represents a five-week chart of driver activities. The graph clearly shows the
weekly rest periods and 2-week driving period;
"Control report " - in the report, Weekly chart is presented with a detailed description of
each week, which can be displayed in several languages. The report can be printed or exported to
PDF file. Control report is a sort of answer to what the infringements result from.
66
69
70

Data verification66
6.3.1. Weekly chart
Weekly chart is a graphic representation of driver's activities in specified weeks.
The chart may be accessed in the following ways:
· From the main Reports menu, select: Weekly chart;
· after pressing the or button in the preview windows of the
days from the "driver card" / "record sheet" and in the generation windows for the
following reports: "Control report " and "Infringements and manipulations ";
Designation of the driver's activity is the same as in the "daily chart from the driver card ".
To activate the report:
· specify driver's name (selected from the list);
or
· Vehicle;
Ř If in the downloaded reading the program finds activities stored on the first and the second slot,
the following selection options are displayed: Slot 1 and Slot 2;
For vehicles, only events are displayed - the program does not analyse any infringements.
· specify "time extent";
· press the button: .
The following options are available in the weekly chart:
Button:
Opens in a new tab: "Monthly chart ".
Selected activity
In the Selection tab on the left side of the chart, in Selected event field, the information
on the event pointed to with the mouse (Fig. bellow) is displayed.
The time of inserting and removing the driver card will also be visib le in the chart, if they weredownloaded from the tachograph card for the given day and for this vehicle.
After placing the cursor on the card insertion and removal symbol in the Selected activity field,an appropriate bubble text will appear.
70 48
27
69

Data verification67
Fig. Point with the mouse to one of the driver activities on the chart.
Selected area
In the Selection tab, on the left side of the chart, in In the selected area field, a summary of
the selected period is displayed. Click with the mouse two points at the weekly chart. Two lines
will appear and mark the resp. period of time (item 1 and 2 - Fig. bellow).
Fig. Marking a part of the weekly chart.
You can grip those lines (marks) with the mouse and move them as you need (item 1 - Fig.
bellow). Having set the second mark you can make it jump to another position by clicking
another spot of the chart.
If the selection area is larger than the chart displayed on the screen while selecting, or have otherproblems, you can use when selecting an area from the dropdown menu.
Setting the start area - click the PPM to the desired location and drop-down menu, select Setbeginning
Settings for the end of the area - click the PPM to the desired location and drop-down menu, selectSet end.
There is the option Bind the selection line to events' edges below the chart. When this option isactivated the placed selection lines will be automatically moved exactly to the end/begin of theneighboring activity (item 2 - Fig. bellow).

Data verification68
Fig.3. Move selection line.
Overview and legend
In the third window: Overview, subsequent events from the weekly chart are totaled, for the
driver or the vehicle, respectively.
And in the fourth window Legend is shown.
Visualization of infringements (for driver only)
Beside the linear visualization of events, the chart shows also places in which offences
occurred in connection with exceeding driving time or reducing resting time.
Only confirmed violations will be displayed in the weekly chart.
The infringements analysis is carried out only for the selected driver.
The place of display is shown in the figure below (Fig. bellow).
Fig. Place, where the offences detected by the program are displayed.
Description of the other markings on the chart can be found in the Legend tab.
"Days" Tab

Data verification69
The Days tab shows the sums of four basic events (driving, work, driver's availability, stop)
for each day separately.
View/edit days from the driver card/record sheet on weekly chart
From the weekly chart level it is possible to open the view/edit the day from the driver
card/record sheet (for a driver), or to open the day preview window from the digital
tachograph (for a vehicle) - from the weekly chart drop-down menu, choose: Edit day.
The program will open a preview window for the selected day in a new tab.
Additional options
You can better evaluate particular parts of the chart by enlarging it with: (button under the chart).
Use the button to make the chart smaller. The default size of the chart can be regained with .
Chart printout
It is possible to print out the chart. After clicking LPM on the button, a pull-
down menu will be displayed, with the following options:
· Print visible week - displays the print preview for the currently viewed week;
· Print selected weeks - displays the print preview for the currently marked weeks (see
"Selected area" above);
· Print entire period - displays print preview for weeks included in the control period;
Options related with printing the chart:
· Show legend on the printout - if this option is marked, the legend will be displayed
on the last page of the report;
· Show activities list on the printout - after marking this option, a list of actions
included in the chart will be displayed under the weekly chart, right above the legend;
6.3.2. Monthly chart
There are 5 consecutive weeks displayed in the monthly chart which provides easier and faster
analysis of weekly rests, weekly driving time and fortnightly driving time.
The chart may be accessed in the following ways:
· from the main Reports menu, select: Monthly chart;
· after pressing the or button in the "weekly chart " window and
the generation windows for the following reports: "Control report " and "Infringements
38
66
70

Data verification70
and manipulations ".
To activate the report:
· specify driver's name (selected from the list);
· specify time extent,
· press the button: ;
The main features of the monthly chart
1. One week displayed in one line.
2. The whole chart view covers 5 weeks (we can see the whole period of 28 days).
3. An option that enables the display of rest periods only is available:
· you can select the length of rest periods to be shown in the chart (daily and weekly rest
periods are displayed by default);
4. Display of 24/30 hour periods.
5. Display of a 6-day period for taking a weekly rest.
6. Day/weekly rests are drawn differently than in the weekly chart (see the legend).
7. Options/mechanisms taken from the weekly chart:
· the option of marking any area (dragging the marking to the event edge);
· displaying the data of a backlit event using the mouse;
· visualization of the offences;
Chart printout
You can print the chart. When you left-click on the button, a drop-down menu
appears with the following options:
· Print actual view - opens currently displayed month printout preview;
· Print selected period - opens currently selected period printout preview (see topic:
"Weekly chart -> Selected area ");
· Print entire period - opens printout preview of all the weeks in the controlled range;
Options related to chart printout:
Ř Show legend on the printout - if this option is checked, then the chart legend will be
appended to the printout;
Ř Show activities list on the printout - if this option is checked, then all the driver's activities in
the printed period will be listed in the printout (right before the legend).
6.3.3. Control report
This report is helpful in understanding the analysis of driving time, time of daily and weekly rest
periods and to understand and explain any infringements detected by the program. The report can
be called either from the menu: Reports -> Control report as well as from the infringements
48
66

Data verification71
report generation window: "Infringements and manipulations " when you press the button:
.
Report construction
· weekly chart of record sheets activities/ driver card days (key on the last page of the
report);
· weekly and two-week driving time (for the current and the previous week) with
comments on possible cases of exceeding the norms and driving time available next
week;
· information on weekly rest periods: the time the rest was used and its duration,
possible reduction and compensation, then the number of days between the previous
and the current weekly rest period;
· information on daily rest periods: for each day the maximum time of rest and the time
of daily rest used are shown. In addition, comments on these times are entered, stating
the compliance with Council Regulation (EEC) No 3820/85 or Regulation (EC) No 561.
The division into the days is done according to the provisions of the laws;
· daily driving periods: the length of the cycle (daily driving period), the analysis of daily
driving time and constant driving time, comments on possible exceeding the norms.
The last column shows the penalty amount for the driver and the company according
to the fines for infringements;
· on the last page there is the key for the signs used in weekly activities chart.
How to create a report
1. Open the report ("Reports" menu).
2. In the report generation window select:
· a driver's surname (chosen from the activated list);
· the period of analysis;
· select whether the data should be checked according to, AETR (2010) or Reg. 561;
· Report on the basis of data from:
Ř cards / discs - control of driver’s card data and tacho disks;
Ř tachograph - control of vehicle data (mass memory data) – after choosing this option the
frame shown next becomes active: Data from digital tachograph where one can choose what
data are to be analyzed:
§ activities with this driver's card inserted – only activities recorded in the tachograph with driver cardinserted;
§ all activities from slot 1 – all activities recorded in slot No 1 of the tachograph are verified, regardlessof whether the driver’s card was inserted or not;
§ all activities from slot 2 – all activities recorded in slot No 2 of the tachograph are verified, regardlessof whether the driver’s card was inserted or not;
Options
48

Data verification72
For a detailed description of other options refer to: "Infringements and manipulations " -
> tab.
show weekly chart on the report
After selecting this option, the so-called weekly chart of driver’s driving time will be
shown at the end of each week section,
(markings of symbols on the chart is the same as on the "weekly visualisation ").
Colour
As a result of selecting this option, some elements of the report will be presented in
several basic colours, otherwise it will be presented in shades of gray.
Legend
After selecting this option, a legend for the weekly chart will be presented in the final
section of the report.
Button:
Opens "Weekly chart ".
Button:
Opens "Monthly chart ".
To view the report, use the toolbar buttons (see: Generating reports ).
7. Locking and exporting of control
After approval and printing out is done, or after copying of reports is finished, we may set
about the locking of control. Control locking is necessary for it to be exported.
In order to lock control we press the second icon: .
TachoScan displays a window confirming control closing and then a control summary window:
48
66
66
69
77

Locking and exporting of control73
Control exporting
Once they are complete and locked, controls may be exported for archiving purposes. With
this purpose in mind, from the Control menu we opt for Export selected controls.
It is also possible to opt for control exporting from the Controls menu window.
By default, the TachoScan software exports selected controls to the directory: "C:
\Documents and Settings\UserName\My documents\Controls\Export".
If we want select another directory for saving exported control, then, we use the Set
directories option from the TachoScan menu.

Locking and exporting of control74
One may also set the export directory from Controls menu window.
After command is triggered, Program settings window shall be displayed, where we may
enter in any other location of choice, or with the use of the icon, choose another directory.
After exporting if finished, the TachoScan Control software shall save the file in a stated
directory with a name containing a given number of control with *.zip extension. This file shall
contain all of the data from the performed control.
8. Unlocking and editing of control
In order to view or edit a given already performed control (in the archiving module it may be an
imported control), from the Control menu one should select the command: Edit/view selected
control.

Unlocking and editing of control75
Alternatively, we may use relevant option from Controls menu.
After making our choice, Select control window shall be displayed. We mark, then, a given
required control and press .
If the control is locked, then, we unlock it SOLELY for previewing – data editing is not possib le, here.
In order to narrow down a given number of controls being displayed on the list, expanded
filtering system to the right of the window may be used.
Edit control data
In the Control menu, select: Edit current control parameters:
The following window shall appear:

Unlocking and editing of control76
When the "controlled period" is changed, it is necessary to download the data from driver's cardand/or digital tachometer again and then to reanalyze the drivers' infringements.
Edition of closed control

Unlocking and editing of control77
In order to begin editing a locked control, from Control menu we opt for the command
Edit/view selected control, and then, we right-click with the mouse on the selected control and
opt for Unlock and edit the control (Fig. bellow).
After generating Infringements and manipulations report, you can change the status of
infringements.
9. Generating reports
A report can be generated in two ways:
Rys. Pasek narzedziowy oknawywolania raportu.
· - (Fig. above) - Generate and close - when the report is displayed, the window from
which the report was generates will be closed;
· - Generate - when the report is displayed, the window from which the report was
generates will still be visible,
This option is recommended when displaying several reports of the same type – then, there is no need toclose the report preview window to display the same report, for example, for another driver or period.