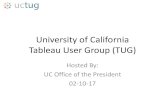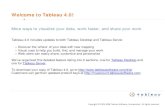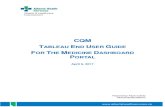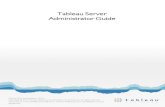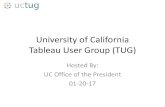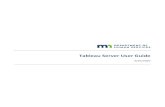Tableau Server Logon Guide - User...Doc # Tableau_2_v3 Logging into the Tableau Server CHAPTER 2...
Transcript of Tableau Server Logon Guide - User...Doc # Tableau_2_v3 Logging into the Tableau Server CHAPTER 2...

Page 1 of 9 Doc # Tableau_2_v3 Logging into the Tableau Server
CHAPTER 2
User Guide - Logging into the Tableau Server and Accessing Community Dashboards
Authors & Contributors
Department Name
Research & Grants Cathy Copeland
Research & Grants Grayson Court
Periodic Review Annual or as needed
Revision History
Department Required Name Date
Research & Grants Grayson Court 9/14/2017
Research & Grants Grayson Court 10/27/2017
Research & Grants Grayson Court 6/15/2018
This document is part of Lake Washington Institute of Technology Standard Operating Procedures Library developed by Research & Grants. The Library provides version history and access to materials and discussions captured during protocol development. 1.0 Scope: The purpose of this guide is to help a user navigate to data dashboards in
the Tableau Server.
2.0 Materials/Software/Supplies:
2.1. Computer with Internet access through browser.
2.1.1. Some browsers are more compatible with this software than others. Please
use Chrome, if possible.
2.2. Tableau Desktop software
2.3. Tableau server login information.

2 of 9
Doc # Tableau_2_v3 Logging into the Tableau Server
2.3.1. You must attend training to obtain a log-in to the server.
3.0 Equipment:
3.1. Computer with internet access
4.0 Safety:
4.1. Remember to take frequent breaks from computer use to prevent eye strain!
5.0 Procedure – Log into Your Tableau Account
5.1. If necessary, turn on the computer. If using an LWTech computer, enter your
login information.
5.2. Open a browser – we recommend Chrome, if possible.
5.3. Navigate to Lake Washington’s data webpage:
https://www.lwtech.edu/about/research-grants/data/. (Figure 1)
5.4. Scroll down to the category “Dashboards for Employees” and click on the button
“Log into your Tableau account”. (Figure 2)
5.5. You will be redirected to the Tableau log in screen:
https://tableau.sbctc.edu/t/lwtech. (Figure 3)
5.6. Enter the login information (username and password) you received at training
(Circled Image in Figure 3).
5.6.1. Username and password are case sensitive
5.7. Select “Sign In” to log into the server

3 of 9
Doc # Tableau_2_v3 Logging into the Tableau Server
Figure 1
Figure 2

4 of 9
Doc # Tableau_2_v3 Logging into the Tableau Server
Figure 3
6.0 Procedure – Accessing the Dashboards
6.1. After you have logged in, you will see projects specific to your account. All users
have access to four projects: 1) Core Theme: College Community, 2) Core
Theme: Pathways, 3) Core Theme: Student Achievement, and 4) Enrollment.
However, different users have access to different projects, so your screen might
look different than your colleague’s. Please see Figure 4 for a sample of what
you might see.
Figure 4
6.2. To interact with data dashboards, click on the project you would like to view. In
this case, select Core Theme: Student Achievement (Circled image in Figure 4).

5 of 9
Doc # Tableau_2_v3 Logging into the Tableau Server
6.2.1. Each of the square icons in Figure 4 represents a separate project
published to the Tableau Server.
6.2.2. In the upper right-hand corner, you can switch from an icon view to a
list view by selecting whichever you prefer. (See circled imaged in
Figure 4)
6.2.3. Click directly on the blue title as it is a link. You can also click within the
square near the blue title.
6.3. After you select the project you would like to interact with, you will see different
workbooks associated with that project (Figure 5). In this example, you are
viewing all workbooks associated with the project Core Theme: Student
Achievement.
Figure 5
6.4. To view and interact with the data dashboards, select one of the workbooks. For
this example, select Enrollment and Academic Success (Circled image in Figure
5). When you click on the highlighted section, the workbook will turn grey and
the words “View” will appear. (Circled image in Figure 6). Select “View”.

6 of 9
Doc # Tableau_2_v3 Logging into the Tableau Server
Figure 6
6.5. Clicking on the workbook will bring you to all dashboards related to the
workbook Enrollment and Academic Success (Figure 7). In this example, there
are two dashboards titled Enrollment and Academic Success and Program
Information.
6.6. To view and interact with the dashboard Enrollment and Academic Success
(Circled image in Figure 7), hover over the dashboard. The image will turn grey
and say “VIEW”. Select “VIEW”.
6.6.1. To view and interact with the dashboard Program Information, hover
over that dashboard instead and click “VIEW”. More information about
navigating to the dashboard Program Information will be covered in
Chapter 3.
Figure 7

7 of 9
Doc # Tableau_2_v3 Logging into the Tableau Server
7.0 Changing Your Password
7.1. In the upper right-hand corner, click on your initials and select “My Account
Settings” (Figure 8)
Figure 8
7.2. Your name and user information will load. Click “Change Password” to change
your password (Figure 9)
Figure 9
7.2.1. Your password will not automatically update when you change your
Windows/LWTech log-in.
7.3. Enter your new password and select “Save.” Your password is now changed.
(Figure 10)
Figure 10

8 of 9
Doc # Tableau_2_v3 Logging into the Tableau Server
7.4. To return to your content, select “Back to Content” in the top left of the screen
(Figure 11).
Figure 11
8.0 Procedure – Logging off the Server
8.1. Always log off the server when you have completed your work/analysis. To do
this, click on your initials in the upper right-hand corner and select “Sign Out” in
the menu provided (Figure 12).
8.2. Once you select “Sign Out”, you will be redirected back to the original log in
screen (Figure 13). You are now logged off the server.
Figure 12

9 of 9
Doc # Tableau_2_v3 Logging into the Tableau Server
Figure 13