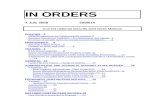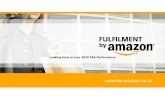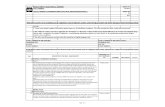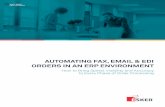Table of Contents · o Click the ORDERS TAB, and check the boxes next to the type/s of order/s you...
Transcript of Table of Contents · o Click the ORDERS TAB, and check the boxes next to the type/s of order/s you...

Shopping Cart 3.0 Manual, Version 1.0 Last Updated 11/12/2004
Table of Contents
I. Using Your Admin Area a. Logging In and Out………………………………………..…… 2 b. Managing Orders………………………………………….…… 2 c. Managing Customers…………………………………….……..4 d. Managing Products……………………………………..……….6 e. Managing Categories………………………………….………10 f. Managing Coupons…………………………………….………12 g. Managing Affiliates…………………………………….……….13 h. Using Reports…………………………………………..………15
a. Sales Reports…………………………….………………...15 b. Marketing Reports………………………………………….17 c. Affiliates Reports…………………………...………………17
i. Adjusting Settings………………………………………………20 a. General ……………………………………………………..20 b. Product ……………………………………………………...20 c. Shopping Cart Behavior……………………………………20 d. Payment ……………………………………………………..21 e. Sales Tax Wizard……………………………………………22 f. Shipping ………………………………………..……………22 g. Orders ………………………………………………………..25 h. Configure Countries…………………………………………25 i. Affiliate Program……………………………………………..26 j. Inventory Management……………………………………..26 k. Search Engine Optimization………………………………..26 l. Internet Ad Tracking…………………………………………27
m. Users………………………………………………………….27 n. Password……………………………………………………..28
II. Using Your Customer Area………………………………………….29 a. Online Store……………………………………………………….29 b. Searching the Product List……………………………………….29 c. Using Your Cart……………………………………………………30 d. Checkout……………………………………………………………31 e. My Account…………………………………………………………32 f. Order History……………………………………………………….33

2
USING YOUR ADMIN AREA
Logging In and Out
• To log in:
o Go to your administrative log in page and enter your username and
password.
• To log out:
o Click the Logout link that appears on every screen.
Managing Orders
Viewing a List of Orders
View your orders by clicking the ORDERS TAB or clicking on one of the links
under Orders in the MAIN TAB:
Orders (0)
Pending Orders (0)
Approved Orders (0)
Shipped Orders (0)
Declined Orders (0)
Void Orders (0)
• Orders can be shown by individual status (as listed above) or in any
combination of statuses. (ex: a list of all Pending and Approved Orders).
o Click the ORDERS TAB, and check the boxes next to the type/s of
order/s you wish to see.
o To see orders within a specified time frame you can view orders by
selecting
• TODAY
• LAST 7 DAYS
• LAST 30 DAYS
• ALL ORDERS

3
• DATE RANGE (enter the range, for example 7/15/2004 to
8/01/2004).
o Hit GO to see the list of orders you have selected by type
and date.
o Printed by clicking the PRINT ORDERS button
o Export to a spreadsheet by clicking the EXPORT button.
Viewing an Order
• Click the hyperlinked order number in the list you created above.
• This takes you to a page that will show the Customer’s Shipping and Billing
addresses as well as their detailed order information.
• You can change the status of the order to Pending, Approved, Shipped,
Declined, or Void by using the drop down menu in the form beneath the order
information.
• You can enter the shipping date, service, method, tracking number, and any
notes you may wish to include.
• Save your changes
o Click the SAVE AND RETURN TO LIST button, which will take you
back to you list of orders
o Click SAVE AND PRINT PACKING SLIP button to print the packing
slip.

4
Managing Customers
Viewing Customers
• View your customer list by clicking the CUSTOMERS TAB or clicking on the
View link under Customers in the MAIN TAB:
Customers (0) View | Add New | Export
• Click on the heading in each column to sort this list in ascending or
descending order by
o Name
o Phone #
o E-mail Address
• To export this customer list to a spreadsheet, click the EXPORT button.
To Edit a Customer
• Click the Edit link on the list above next to the customer that you wish to edit.
• Enter the new information into the form
• Click SAVE CUSTOMER to save your changes.
To Add a Customer
• In the MAIN TAB click the Add New link under Customers or click the ADD
NEW CUSTOMER button under the CUSTOMERS TAB.
• Enter the customer information into the form
o If the shipping address is the same as the billing address, you can
check Same as Bill-To Address to copy the address into the Ship-To
form.
• If you have no additional customers to add, click the SAVE CUSTOMER
button to save your changes and be redirected to the customer list.
• If you have additional customers to add, click the SAVE & ADD NEW button
to save your changes be directed to a new form.

5
Deleting a Customer
Click on the CUSTOMERS TAB, and then click the Delete link next to the
customer you wish to delete. You will receive a pop-up asking Are You Sure
You Want to Delete This Customer? Click OK to delete. Click Cancel if you
do not wish to delete the customer.
To View Order History by Customer
• Click the number appearing under the heading Orders in your Customer List.
If the customer has 0 orders, this number will not be clickable.
• If the number is greater than 0, clicking it will take you to a page showing the
customer’s name, contact information, and order history. • Click on the Order Number for detailed information about individual orders.

6
Managing Products
Viewing Products
• To view a list of your products, click the PRODUCTS TAB or go to the MAIN
TAB and click the View link under Products.
Products (0) View | Add New
• Click on the heading in each column to sort this list in ascending or
descending order by
o SKU
o Product Name
o Thumbnail
o Photo
o Availability
Viewing Product Information
To View detailed information about a product, click the name of the product you
wish to view in the Product List.
Adding a New Product
• In the MAIN TAB, click the Add New link under Products or go to the
PRODUCTS TAB and click the ADD NEW PRODUCT button.
• Enter desired product information into the form. None of the fields are
required.
o Product Name
o SKU
o Size
o Weight
o Price

7
§ To use a sale price, enter the new price in the Sale Price field
and check Use Sale Price.
§ You can uncheck this box to go back the displaying the full price
without deleting the information from the Sale Price field.
o Choose to Track Inventory
§ To use this option you will need to set an inventory level as well
as the Notify level. For example, you can set that you currently
have 10 items in stock and wish to be notified when you only
have 5 items in stock. You can track products
o Not at all
o By Product
o By Option
§ To track by option you will need to set options for
your product (Ex. red, purple, green) and set an
inventory and notify level for each option as
above.
o Photo/Thumbnail
§ To add a photo, click the BROWSE button next to the Photo
field and selecting the appropriate photo from your files.
§ To use the same photo as a thumbnail, check Use Main Photo
as Thumbnail. You may also upload a different photo as a
thumbnail by clicking the BROWSE button next to the
Thumbnail field and selecting the appropriate photo from your
files.
o Category
§ Choose one or more categories from the category list.
o Custom Fields
§ Use this feature when your product requires additional fields
§ Field label is the type of identifier (Ex. Artist, Year, Label)
§ Field Value is the identifier itself (Ex. Parliament Funkadelic,
2002, Capitol)

8
o Option Label
§ If you are using Options, use this field to define them (ex. Media
Type).
o Options
§ Use these fields to define your options (ex. Compact Disc, 8-
Track, Vinyl) and set separate SKU’s, Prices, Weights, and
Inventory/Notify Levels if you are tracking inventory by option.
o Related Products
§ Select products from a drop-down list of all existing products to
be displayed alongside the product as a related product.
o Teaser
§ Set a “teaser” to be displayed with the thumbnail image on the
product list.
o Description
§ Set a more detailed produc t description to display on the
Product Detail Page.
o Meta Title (appears only if Search Engine Optimization is enabled)
o Meta Description (appears only if Search Engine Optimization is
enabled)
o Meta Keywords (appears only if Search Engine Optimization is
enabled)
o Options
§ Set whether or not the product will be taxable.
• If you have additional products to enter, click the SAVE & ADD NEW button
• If you do not have additional products to enter, click the SAVE PRODUCT
button.
Editing a Product
• Click on the PRODUCTS TAB, and then click the Edit link next to the product
you wish to edit.
• Edit the desired information about your product.

9
• If you have additional products to enter, click the SAVE & ADD NEW button
• If you do not have additional products to enter, click the SAVE PRODUCT
button.
Deleting a Product
Click on the PRODUCTS TAB, and then click the Delete link next to the product
you wish to delete.
Froogle Export
To access the Froogle Export feature
• Click the Froogle Export link on the MAIN TAB or
• Go to the PRODUCTS TAB, and then click the FROOGLE EXPORT button.
o This will open a document containing product information to be
uploaded as a data feed to Froogle.
o More information about using Froogle can be found at
https://www.google.com/froogle/merchants/faq_new.html
Product Inventory
• Go to the PRODUCTS TAB and click the PRODUCT INVENTORY button.
o This will direct you to a list of all products with their SKU, Product
Name, number in Stock, Notify Level (if applicable), and Inventory
Tracking status.
• Update inventory levels by checking the box in the Update column next to the
product you wish to update.
o This leads you to a form that allows you to adjust the inventory levels
and notify levels of the product/s you selected.

10
Managing Categories
Viewing Categories
To view a list of Categories, click the CATEGORIES TAB or go to the MAIN TAB
and click the View link under Categories.
Categories (0) View | Add New
Adding a New Category
• In the MAIN TAB, click the Add New link under Categories or go to the
CATEGORIES TAB and click the ADD NEW CATEGORY button.
• Enter desired category information into the form. None of the fields are
required.
o Category Name
o Subcategory of
§ Set as a subcategory of an existing category by selecting from a
drop-down menu.
o Thumbnail
§ To add a thumbnail, click the BROWSE button next to the
Thumbnail field and select the appropriate photo from your files.
o Description
§ Add a description to be displayed with the category or
subcategory.
o Meta Description
o Meta Keywords
o Option
§ Choose whether or not to hide the category from the customer
area category list.
• If you have additional categories to enter, click the SAVE & ADD NEW button
• If you do not have additional categories to enter, click the SAVE CATEGORY
button.

11
Viewing Products in a Category
• Access the list of categories.
• Click the hyperlinked number in the Products column next to the category you
wish to view to see a list o f products within that category or
• Go to the PRODUCTS TAB and select the category you wish to view from the
Show Category drop-down menu, and then hit Go.
Editing a Product within a Category
• Click on the CATEGORIES TAB, and click the hyperlinked number in the
Products column next to the category you wish to view
• Click the Edit link next to the product you wish to edit.
• Edit the information in the form
• If you have additional products to enter, click the SAVE & ADD NEW button
• If you do not have additional products to enter, click the SAVE PRODUCT
button.
PLEASE NOTE: IF YOU EDIT A PRODUCT WITHIN A CATEGORY
IT WILL BE EDITED FOR ALL CATEGORIES.
Deleting a Product within a Category
• Click on the CATEGORIES TAB, and click the hyperlinked number in the
Products column next to the category you wish to view
• Click the Delete link next to the product you wish to delete.
• If you simply wish to remove a product from a category, click the Edit link and
change the Categories field in the form.
PLEASE NOTE: IF YOU HIT DELETE ON A PRODUCT WITHIN A CATEGORY,
IT WILL BE ENTIRELY DELETED FROM YOUR SYSTEM.

12
Managing Coupons
Viewing Coupons
• To view a list of your Coupons, click the COUPONS TAB or go to the MAIN
TAB and click the View link under Coupons.
Coupons (0)
View | Add New
• Click on the heading in each column to sort this list in ascending or
descending order by
o Coupon Code
o Expiration
Adding a New Coupon
• Go to the COUPONS TAB and click the ADD NEW COUPON button or go to
the MAIN TAB and click the Add New link under Coupons.
• Enter desired coupon information into the form.
o Coupon Code (required)
o Discount (required)
o Expiration date (not required)
• When your coupon information has been entered into the fields, click the
SAVE COUPON button.
Editing a Coupon
• Click on the COUPONS TAB, and then click the Edit link next to the coupon
you wish to edit.
• Edit desired information.
• Click the SAVE COUPON button.
Deleting a Coupon
• Click on the COUPONS TAB
• Click the Delete link next to the coupon you wish to delete.

13
Managing Affiliates
Viewing Affiliates
• To view a list of your Affiliates, click the AFFILIATES TAB or go to the MAIN
TAB and click the View link under Affiliates.
Affiliates (0) View | Reports | Add New
• Click on the heading in each column to sort this list in ascending or
descending order by
o Affiliate
o Phone
o E-mail
o Commission
Adding an Affiliate
• Go to the AFFILIATES TAB and click the Add NEW AFFILIATE button or go
to the MAIN TAB and click the Add New link under Affiliates.
o Enter affiliate shipping and billing information into the form.
o If you do not choose a username and password, one will be generated
for you.
• If you have additional affiliates to enter, click the SAVE & ADD NEW button
• If you do not have additional affiliates to enter, click the SAVE AFFILIATE
button.
Editing an Affiliate
• Click on the AFFILIATES TAB, and then click the Edit link next to the affiliate
you wish to edit.

14
• Edit the desired information in the form, and then click the SAVE AFFILIATE
button.
Deleting an Affiliate
• Click on the AFFILIATES TAB, and then click the Delete link next to the
affiliate you wish to delete.
Paying an Affiliate
• Click the AFFILIATES TAB and click the Pay Affiliates button.
• Enter the desired amount in the query:
Display all affiliates with balances of at least: $50
USD
and click the Refresh button.
• Select the affiliate/s you wish to pay
• Enter Payout Amount and Check # / Wire Transfer ID, then click the Save
Payouts button.

15
Using Reports
Accessing Reports
• To access a report, click on the REPORTS TAB or go to the MAIN TAB and
click on the report you wish to run under Reports.
Reports Sales | Products | Marketing | Affiliates
• Click the heading of the report you wish to view.
• Export a report to a spreadsheet by clicking the EXPORT button.
• Print a report by hitting the PRINT button.
Sales Reports
Gross Sales
• Under the REPORTS TAB, click the Gross Sales link. This will show the
Gross Sales Report by month, showing the
o Date (Month/Year)
o Number of Orders
o Subtotal
o Tax
o Shipping
o Total
o Average Order Amount
• To select a timeframe for this report:
o Select an option from the drop-down box labeled Timeframe or
o Select Custom in the drop-down box and enter the date parameters in
the boxes labeled From and To. The format of the date should be
MM/DD/YYYY.
• To view a detailed report of orders by month, click the month name in the list.

16
Sales Tax
• Under the REPORTS TAB, click the Sales Tax link. This will display the sales
tax report for each area that you have set to tax. This report shows:
o Locale (State, County, Country)
o Sales Out of Locale
o Sales In Locale
o Locale Taxable Sales
o Total Tax Collected
• To select a timeframe for this report:
o Select an option from the drop-down box labeled Timeframe or
o Select Custom in the drop-down box and enter the date parameters in
the boxes labeled From and To. The format of the date should be
MM/DD/YYYY.
Best Seller Report
• Under the REPORTS TAB, click the Best Seller Report link. This will display
a list of all products sold in order of the number of products sold from greatest
to least. This report displays the
o Item name
o Option (if applicable)
o Number Ordered
• To select a timeframe for this report:
o Select an option from the drop-down box labeled Timeframe or
o Select Custom in the drop-down box and enter the date parameters in
the boxes labeled From and To. The format of the date should be
MM/DD/YYYY.

17
Marketing Reports
Internet Ad Tracking
• Under the REPORTS TAB, click the Internet Ad Tracking link. This will show
a list of all keywords that have generated sales. This report displays:
o Description
o Keyword
o Number of Orders
o Total Income
o Number of Clicks
• To select a timeframe for this report:
o Select an option from the drop-down box labeled Timeframe or
o Select Custom in the drop-down box and enter the date parameters in
the boxes labeled From and To. The format of the date should be
MM/DD/YYYY.
Affiliates Reports
Affiliate Sales
• Under the REPORTS TAB, click the Affiliate Sales link. This will show a list of
sales by Affiliate. This report displays:
o Affiliate
o Total Orders
o Commissionable Sales
o Commissions
• To select a timeframe for this report:
o Select an option from the drop-down box labeled Timeframe or
o Select Custom in the drop-down box and enter the date parameters in
the boxes labeled From and To. The format of the date should be
MM/DD/YYYY.

18
Affiliate Payout Report
• Under the REPORTS TAB, click the Affiliate Payout Report link or
• Click the PAY AFFILIATE button under the Affiliates Tab.
• Select the balance amount for affiliates you wish to view in this list:
Display all affiliates with balances of at least: $ 50 USD
• Click the REFRESH button
• This report shows all affiliates who meet your balance criteria. This list
displays
o Affiliate name
o Balance
o Payout Amount field
o Check # / Wire Transfer ID field
• Select the affiliate/s you wish to pay
• Enter the amount of payment in the Payout field
• Enter the check # / Wire Transfer ID (if applicable)
• Click the SAVE PAYOUTS button
o This directs you to a printable list of the selected affiliate. This includes
§ Affiliate name and address
§ Amount to Pay
§ Check # / Wire Transfer ID
• Print this report by clicking the PRINT button.
Affiliate Payout History
• Under the REPORTS TAB, click the Affiliate Payout History link. This will
show a list of payments made by affiliate. This report displays:
o Date Paid
o Affiliate
o Payout Amount
o Check # / Wire Transfer ID

19
• To select a timeframe for this report:
o Select an option from the drop-down box labeled Timeframe or
o Select Custom in the drop-down box and enter the date parameters in
the boxes labeled From and To. The format of the date should be
MM/DD/YYYY.

20
Adjusting Settings
General
• Click on the SETTINGS TAB
• Click the General link. This form allows you to change
o The number of items displayed on a page in the admin and customer
areas
o The “from” e-mail from which customer e -mails will be sent.
o The “to” e-mail/s that customers can use to contact you.
o The weight measurement used (lbs/kgs)
• Click the SAVE button to save your changes
Product
• Click on the SETTINGS TAB
• Click the Product link. This form allows you to change
o The product display format for the customer area (list or grid)
o The product option price structure
• Click the SAVE button to save your changes
Shopping Cart Behavior
• Click on the SETTINGS TAB
• Click the Shopping Cart Behavior link. This form allows you to change
o Where a customer is sent after adding an item to cart
o Where the Continue Shopping button directs the customer
o Whether or not Customer Login is required
• Click the SAVE button to save your changes

21
Payment
• Click on the SETTINGS TAB
• Click the Payment link. This form allows you to change
o Which method/s of payment you will allow customers to use
• Check
• Money Order
• COD
• Paypal
• Credit Cards
o Which Payment Gateway/s you wish to use
• PayPal
• 2CheckOut
• Authorize.Net
• LinkPoint International
• Verisign Payflow Link
• Offline Processing
o Minimum Order Amount
o Maximum Order Amount
• To configure PayPal:
o Click the CONFIGURE button
o Enter your Business User / e-mail address.
o Click the SAVE button to save your changes
• To choose a payment gateway:
o Click the GATEWAY button and choose the gateway that you wish to
use.
§ To configure your gateway, click the Configure button next to
the gateway you wish to use.
§ For 2Checkout enter your SID
§ For Authorize.Net enter your Login and Transaction Key

22
§ For LinkPoint International enter your Store Number, Certificate
Path, Host, and Port
§ For Verisign Payflow Link, enter your Login and Partner
o Click the SAVE button to save your changes
• When you have made all adjustments to your payment options, click the
SAVE button on the Payment Options screen.
Sales Tax Wizard
• Click on the SETTINGS TAB, and click on the Sales Tax Wizard link.
• Select the state/s that you wish to set as taxed and select whether you will be
collecting tax on the state level, county level, or some of both (if more than
one state is selected). Click the Next button.
o If more than one state was selected and you chose “some of both” you
will be directed to a page that asked you to select county level or state
level for each state you selected. Hit the Continue button when you
have made your selections.
• Enter the tax rate for each state/county, default tax rate (if applicable), and
choose whether or not shipping will be taxed. Click the Finish & Save button
when you have made your selections.
Shipping
• Click the Shipping Rates link under Settings on the MAIN TAB or click on the
Shipping link under the SETTINGS TAB. This form allows you to change the
way shipping is calculated. You can choose shipping options for
o Order Subtotals
o Order Weight
o Order Quantity
o UPS
o No Shipping

23
• To configure Order Subtotals:
o Click the CONFIGURE button next to the Subtotals option.
o Enter your subtotal ranges and shipping rates for each range.
o Click the SAVE button to save your changes
• To configure Order Weight:
o Click the CONFIGURE button next to the Order Weight option.
o Enter your weight ranges and shipping rates for each range.
o Click the SAVE button to save your changes
• To configure Order Quantity:
o Click the CONFIGURE button next to the Order Quantity option.
o Enter your quantity ranges and shipping rates for each range.
o Click the SAVE button to save your changes
• To configure UPS:
o Click the CONFIGURE button next to the UPS option.
o Select your pickup type
§ Daily Pickup
§ Customer Counter
§ One Time Pickup
§ On Call Air Pickup ®
§ Retail Location (UPS Store)
§ Letter Center
§ Air Service Center
o Check whether or not to charge UPS charges to your UPS account.
o Select your Package Type
§ Unknown
§ UPS Letter
§ My Packaging
§ UPS Tube
§ UPS Pak
§ UPS Express Box

24
§ UPS 25kg Box ®
§ UPS 10kg Box ®
o Select the Service/s you will allow
§ UPS Next Day Air ®
§ UPS Second Day Air ®
§ UPS Ground
§ UPS Worldwide Expedited SM
§ UPS Standard
§ UPS 3 Day Select ®
§ UPS Next Day Air Saver ®
§ UPS Next Day Air® Early A.M. ®
§ UPS Worldwide Express Plus SM
§ UPS 2nd Day Air A.M. ®
o Click the SAVE button to save your changes
o To get rate quotes, click the CONFIGURE button next to the UPS
option under Shipping settings.
§ Click the GET RATES button
§ Enter the applicable information for your shipment.
§ Click the GET RATES button
o To track a shipment, click the CONFIGURE button next to the UPS
option under Shipping settings.
§ Click the TRACK button
§ Enter the Tracking ID #
§ Click the TRACK button

25
Orders
• Click on the SETTINGS TAB, and click the Orders link. This form allows you
to choose
o The default view of your order history list by
§ Status
o Pending
o Approved
o Shipped
o Declined
o Void
§ Timeframe
o Today
o Last 7 Days
o Last 30 Days
o All Orders
o Whether to allow shipments to PO Boxes
o Whether to allow orders to be deleted
o Whether to send an e-mail to the customer when their order is shipped
• Click the SAVE button to save your changes.
Configure Countries
• Click on the SETTINGS TAB, and click the Configure Countries link.
• Check the countries to which you will ship.
• Click the SAVE button to save your changes.

26
Affiliate Program
• Click on the SETTINGS TAB, and then click the Affiliate Program link. This
form allows you to
o Turn your affiliate program on or off
o Enter the default commission
• Click the SAVE button to save your changes
Inventory Management
• Click on the SETTINGS TAB, and click the Inventory Management link. This
form allows you to
o Turn inventory tracking on or off
o Select options for depleted inventory
§ Continue to display product on front end, and remove add to cart
button
§ Display an "out of stock" message
§ Remove product from front end shopping cart
o Select low inventory notification e-mail.
• Click the SAVE button to save your changes.
Search Engine Optimization
• Click on the SETTINGS TAB, and click the Search Engine Optimization link.
This form allows you to
o Turn Search Engine Optimization On or Off
o Link to a static store
• Click the SAVE button to save your changes.

27
Internet Ad Tracking
• Click on the SETTINGS TAB, and click the Internet Ad Tracking link. This
takes you to a list of existing keywords along with their source and Tracking
URL.
• To Add a new Keyword
o Click the ADD NEW AD button
o Enter the Description and Keyword
o If you have additional keywords to enter, click the SAVE & ADD NEW
button
o If you do not have additional keywords to enter, click the SAVE AD
button.
Users
• Click on the SETTINGS TAB, and click the Users link to display a list of
registered users.
• Click on the heading in each column to sort this list in ascending or
descending order by
o Name
o E-mail Address
o Username
• To add a new user, click the ADD NEW USER button.
• Enter desired User information into the form. None of the fields are required.
If you leave the username and password fields blank, digiSHOP will
automatically generate a username and password.
• If you have additional users to enter, click the SAVE & ADD NEW button
• If you do not have additional users to enter, click the SAVE USER button.
• To edit a user’s information, click the Edit link next to their listing.
• Enter the new information into the form.
• Click Save User.
• To delete a user, click the Delete link next to the user you wish to delete.

28
Password
• You can change your password in three places:
o Under the MAIN TAB, click the Change My Password link under
Settings.
o Under the SETTINGS TAB, click the Users link, then click the
CHANGE MY PASSWORD button.
o Under the SETTINGS TAB, click the Change My Password link.
• Enter your current password, then enter and verify your new password.
• Click the SAVE button to save your changes

29
USING YOUR CUSTOMER AREA
Online Store
• The Online Store allows you to browse available items and add them to your
shopping cart.
• The main page will display a list of all available categories. To view the main
page, click the Online Store link.
• To view all products in a category or subcategory, click the title or thumbnail
for that category. This will bring you to a list of all available products in that
category.
• For more information about a specific product, click the thumbnail or product
name. You can also click the MORE INFO button to access the Product
Detail Page.
• To add an item to your cart, click the ADD TO CART button on the Product
Detail Page.
Searching the Product List
To utilize the search feature, click the Search link at the bottom of any
page in the Online Store. The customer can search by any word or
phrase that appears in the Product Name, Teaser, or Product
Description. Please note that the search feature does not support
Boolean searches (i.e. searches using quotes or +/- symbols).

30
Using Your Cart
You Can View your cart at any time by clicking the
View Cart link at the bottom of any page in the Online Store.
• To add an item to your cart, click the ADD TO CART button on the product
detail page.
• To change the quantity of items already in your cart,
o click the View Cart link at the bottom of any page in the Online Store,
o change the number in the QTY column next to the product you wish to
adjust,
o click the UPDATE CART button to save your changes.
• To delete items already in your cart,
o click the View Cart link at the bottom of any page in the Online Store,
o click the Delete icon next to the product you wish to remove from your
cart,
o when prompted with “Are you sure you want to the remove the
PRODUCT NAME from your shopping cart?” click OK to proceed or
CANCEL to return to your cart without deleting the item.
• To delete all items from your cart, click the EMPTY CART button. When
prompted with “Are you sure you want to empty all the items from your
shopping cart?” click OK to proceed or CANCEL to return to your cart without
deleting any items.
• To return to the Online Store click the CONTINUE SHOPPING button or the
Online Store link.
• To proceed to Checkout, click the CHECKOUT button.

31
Checkout
• To proceed to Checkout, click the CHECKOUT button in your cart or click the
Checkout link at the bottom of the screen.
o If you are already logged in, this takes you to the Billing Address
screen.
o If you are not already logged in this takes you to the Checkout Login
Screen. Here you will enter your e-mail address and password. If you
are a new customer, this is the screen where you will create your
account. Clicking the LOG IN button will take you to the Billing
Address Screen.
• Enter your Billing Address Information. If your shipping address if the same
as your billing address, check
This information is the same as the Shipping Address
E-mail Address, First Name, Last Name, Address, City, and Zip/Postal
Code are required fields. Click the CONTINUE button to proceed to the
next screen.
• If your shipping address is different than your billing address, you will be
directed to the Shipping Address Information screen. Name, Last Name,
Address, City, and Zip/Postal Code are required fields. Click the CONTINUE
button to proceed to the next screen.
• On the Payment Information screen, you will be required to enter your
Payment Type (credit, etc) as well as any relevant payment information. This
is also the screen where you will choose your preferred shipping method and
enter in any coupons you may have. Click the CONTINUE button to proceed
to the next screen
• The Confirm and Submit page is where you can review all of the information
you have entered up to this point. Once you have reviewed your order, click
the SUBMIT MY ORDER button.
Please note: Your order is not complete
until you click the Submit My Order button.

32
My Account
• To view detailed information pertaining to your account, click the My Account
link.
• If you are not already logged in, you will be asked to log in.
o If you do not know your password, click the Forgot My Password link.
o Enter your e-mail address and click the SEND PASSWORD button.
o You will receive an e-mail with your log in information and a link back
to the log in page.
• Enter your e-mail address and password, and then click the LOG-IN button.
• The My Account page allows you to
o View your order history
§ Click the View Order History link.
o Change your Billing Address
§ Click the Change Billing Address link.
§ Change your billing information.
§ Click the CONTINUE button to save your changes.
o Change your Shipping Address
§ Click the Change Shipping Address link.
§ Change your shipping information.
§ Click the CONTINUE button to save your changes.
o Change your password
§ Click the Change Password link.
§ Enter your Current Password and New Password.
§ Click the SAVE button to save your changes.
o Logout
§ Click the Logout link.

33
Order History
• To view your Order History,
o Click the Order History link or
o Click the My Account link, then click the View Order History link.
• The Order History page shows a list of all passed orders placed from your
account. Each order record displays the
o Order number
o Order date
o Total
o Order status
o Tracking # (if applicable)
• To view details about a single order, click the hyperlinked order number.
o This will direct you to a page displaying detailed information about your
order including
§ Ship to/Bill to addresses
§ Items ordered, including quantity ordered and price
§ Order total
§ Method of payment
§ Special Instructions (if applicable)